Панель уведомлений на андроиде позволяет просматривать оповещения от сторонних приложений, а также встроенные системой. Также данная шторка помогает быстро переходить от настройки к настройке.
Как скрыть статус и панель навигации во всех приложениях на Android-устройстве
Вот уже несколько лет производители мобильных устройств изо всех сил стараются увеличить размер экрана устройств, не делая их больше. Вот почему новое соотношение сторон 18: 9 на устройствах Android, таких как Galaxy S9, становится отраслевым стандартом.
Все это сделано для того, чтобы освободить место на экране, так почему бы не освободить место на вашем устройстве, скрыв панель навигации и статусную строку по всему пользовательскому интерфейсу? Эта функция уже существует изначально для некоторых приложений, таких как YouTube, но если вы хотите использовать ее в таких приложениях, как браузер Chrome или любое другое приложение, вам нужно приложить дополнительные усилия.
Хотя вы можете повозиться с инструментами Minimal ADB и Fastboot, чтобы временно скрыть статус и панель навигации, приложение под названием Granular Immersive Mode предоставляет вам эту функцию навсегда всего за 0,99 доллара США.
Вам понадобятся:
После того, как вы приобрели приложение Granular Immersive Mode в магазине Google Play, вы можете приступить к настройке.
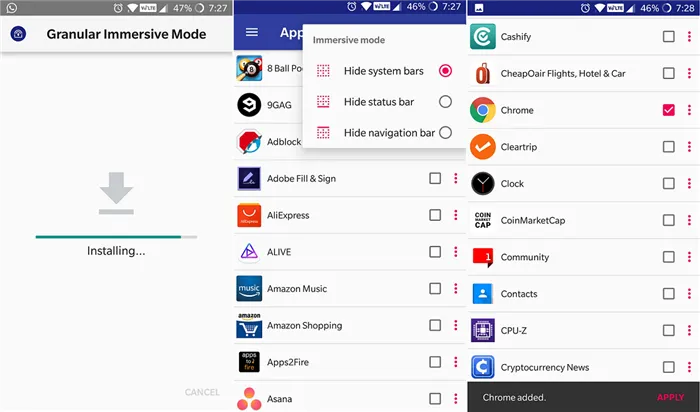
- Нажмите трехточечный значок меню в правом верхнем углу экрана и выберите иммерсивный режим, чтобы выбрать, что вы хотите скрыть (Скрыть системные панели, Скрыть строки состояния или Скрыть панель навигации.
- Вы сможете увидеть весь список приложений, установленных на вашем Android-устройстве, поэтому отметьте те, которые вы хотите включить в иммерсивный режим.
Прежде чем вы сможете нажать кнопку «Применить» и увидеть изменения в действии, вам необходимо предоставить разрешение приложению Granular Immersive Mode.
В настройках телефона необходимо перейти в раздел «Приложения и уведомления», а затем найти кнопку «Уведомления». В открывшемся окне можно выбрать несколько пунктов:
Как убрать шторку на андроид
Как убрать шторку на андроид — один из часто задаваемых вопросов на различных форумах. При работе в полноэкранном режиме, когда пользователь смотрит видео или играет в игру, шторка, как и кнопка навигации, может помешать в самый неподходящий момент. Убрать строку состояния, а также другие сенсорные кнопки можно с помощью сторонних приложений, например, GMD Full Screen Immersive Mode. Среди преимуществ данного приложения выделяют:
- возможность скрыть строку уведомлений;
- скрыть сенсорные кнопки;
- переключать режимы очень просто через настройки приложения;
- в платной версии можно отдельно настроить различные полноэкранные режимы для каждого приложения в отдельности;
- также изменить можно размер, цвет и прозрачность.
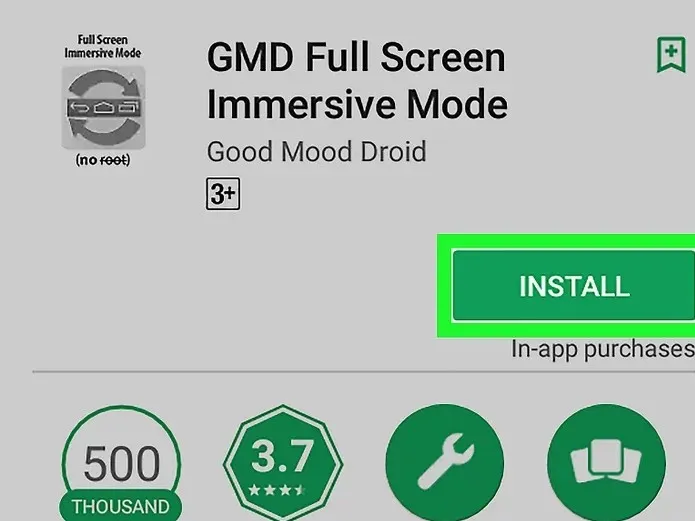
Как убрать шторку в андроид с помощью приложения
Чтобы заменить шторку, необходимо следовать следующей инструкции:
- Необходимо скачать приложение через Плей Маркет. После первого запуска приложение предупредит о возможных проблемах с клавиатурой, если отключена панель.
- Дальше будет возможность выбрать определенные настройки, которые позволят определиться, должно ли приложение запускаться автоматически, либо приложение будет отправлять на экран напоминания о запуске конкретного приложения, где необходимо отключить панель.
Чуть больше функционал в платной версии приложения. Однако простому обывателю вполне хватит бесплатной версии.
Обратите внимание! Данное приложение позволяет скрыть шторку уведомлений без root-прав.
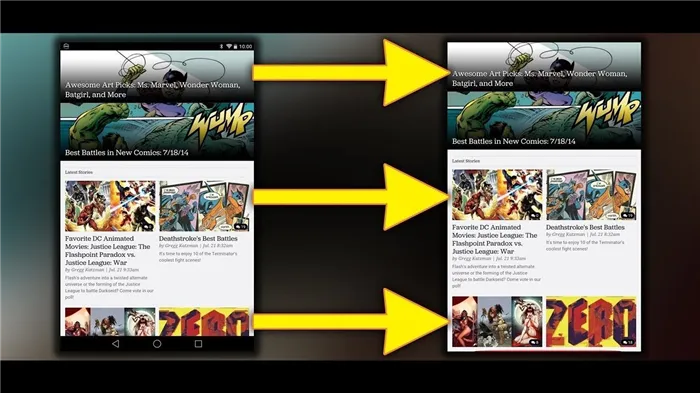
Как приложение скрывает шторку
Некоторые отдельные модели позволяют убрать панель навигации без дополнительных приложений. Так, например, в самсунг новой модели Galaxy S8 добавили специальную функцию, которая позволяет отключить автоматическое открытие панели. Для этого необходимо открыть настройки, а затем перейти в раздел «Дисплей». Там есть окно «Панель навигации». После перехода необходимо будет тапнуть по строчке «Показать и скрыть».
Некоторые пользователи отмечают, что такой возможности нет на некоторых устройствах. Это может быть связано с тем, что гаджет еще не обновлялся. Рекомендуется проверить все обновления, чтобы использовать максимальный функционал телефона. Только в этом случае получится заблокировать всплывающие шторки, навигацию.
Как настроить шторку на андроиде
Панель уведомлений на андроиде позволяет просматривать оповещения от сторонних приложений, а также встроенные системой. Также данная шторка помогает быстро переходить от настройки к настройке.
Как изменить шторку на андроиде? Для этого достаточно следовать простой инструкции:
- Для начала необходимо разблокировать телефон. Только в этом случае будет полный доступ к функционалу. Обратите внимание, что при заблокированном экране можно совершать незначительные действия, например, включить или отключить Интернет, настроить режим самолета, убавить звук.
- Смахнуть на рабочем столе шторку по направлению сверху-вниз.
- Рядом с шестерёнкой в правом верхнем или нижнем углу (это зависит от модели) будет иконка карандаша или галочки. Необходимо тапнуть на нее, а затем перейти в раздел дополнительных настроек. Здесь без труда можно изменить иконки, добавить что-то новое или убрать ненужные кнопки.
Интерфейс понятен чисто интуитивно, его легко перемещать, менять.
Обратите внимание! Иконки могут реагировать на несколько типов касаний — легкое нажатие, удерживание. В первом случае, например, со значком Wi-Fi будет возможность включить или отключить его, но при удерживании кнопки в течение 2-3 сек. можно перейти в настройки.
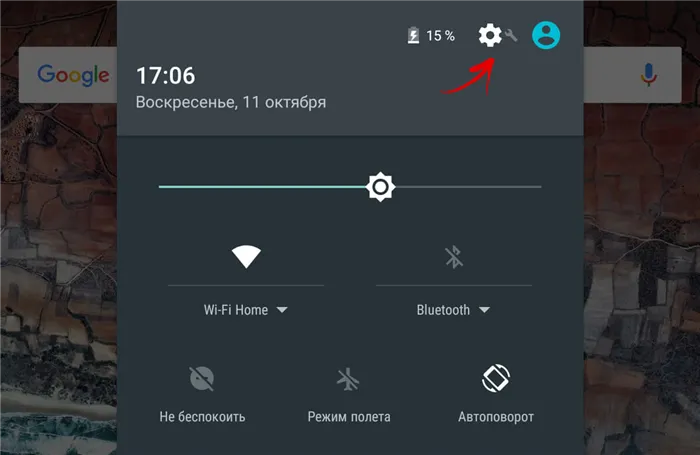
Настройки панели уведомлений
Нажмите на настройки строки состояния чтобы увидеть список из десяти иконок строки состояния, начиная от Casts и Hotspot, заканчивая мобильными данными и режимом полета, каждый со своим переключателем. По умолчанию каждая иконка включена; чтобы отключить иконку, просто выключите переключатель.
Доступ и использование System UI Tuner на стоковом Android
Мы уже рассмотрели, как включить System UI Tuner на устройствах со стоковым Android для доступа к экспериментальным функциям, и с тех пор процесс остался прежним. Итак, ознакомьтесь с этим руководством для получения полной информации о настройке.
Настройка отображение иконок в строке состояния очень простая — просто нажмите на переключатель, чтобы скрыть этот значок. Изменения вступают в силу в режиме реального времени, поэтому Вы можете увидеть изменения сразу же.
Доступ и использование System UI Tuner на других Android устройствах
Использование System UI Tuner на устройствах, использующих не «Чистый Android» немного сложнее, но ненамного. Это связано с установкой сторонней утилиты, поэтому ознакомьтесь с руководством о том, как это сделать. Важно знать, что если в Вашем устройстве отсутствует root доступ, то для этого процесса потребуются некоторые adb команды. Не волнуйтесь, это очень просто, и все подробно описано в нашей статье.
После того как Вы все настроите дальнейшие шаги будут очень простыми. Запустите приложение «System UI Tuner», а затем откройте меню в левом верхнем углу.
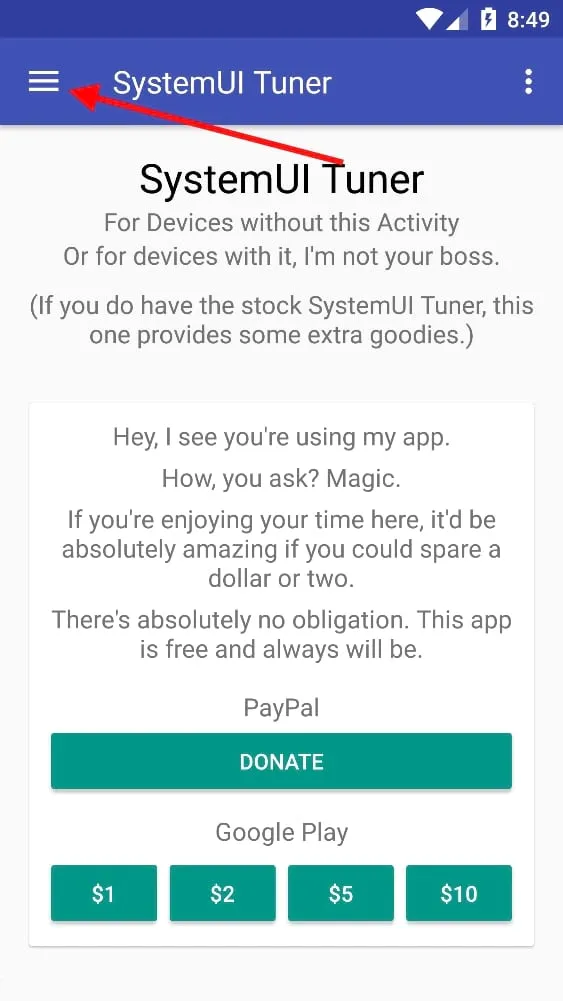
В меню выберите опцию «Status Bar». Так же, как на стоковом Android, Вы можете запускать и включать или отключать все, что вам нравится. Эти изменения должны произойти в реальном времени, поэтому, если Вы не понимаете, как это будет выглядеть, то можете легко внести изменения и сразу увидеть результат.
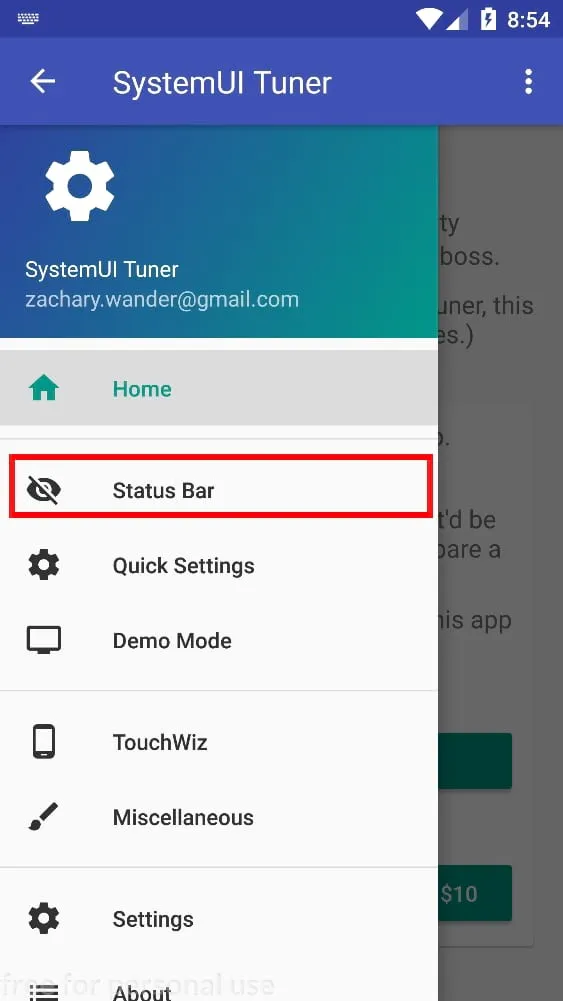
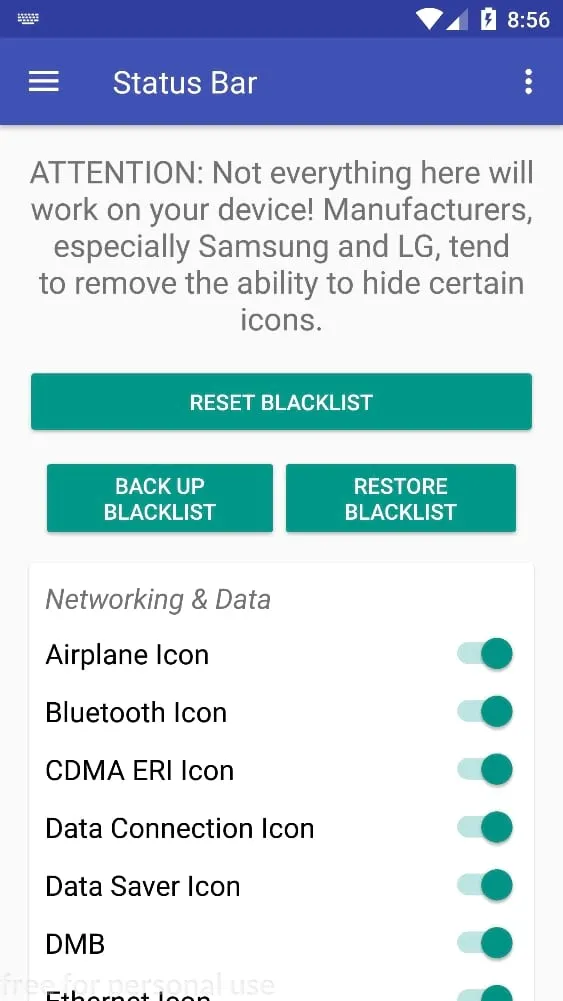
Вот и все. Теперь Вы можете по желанию выключать ненужные иконки в строке состояния.
Независимые компании разработали специальное программное обеспечение, которое автоматически очищает панель от «мусорных уведомлений». Найти такие программы можно Play Market. Вводим в поиске «HeadsOff» или «Notification Manager». Самый популярный вариант – это NCleaner. Скачиванием приложение и открываем его.
Что делать, если не открывается верхняя панель на Андроиде
Столкнувшись с подобной проблемой, сначала вы должны выяснить, тот ли элемент интерфейса вы понимаете под строкой состояния. Напомним, что многие путают его с центром уведомлений. Status Bar – это верхняя прозрачная полоска, которая отображается на каждом экране смартфона, будь то рабочий стол или меню настроек.
В то же время она может быть скрыта в играх с целью оптимизации процесса гейминга. Чтобы получить доступ к основным значкам, вам потребуется сделать короткий свайп от верхней части экрана вниз. Тогда вы сможете ознакомиться с зарядом аккумулятора и другими параметрами.
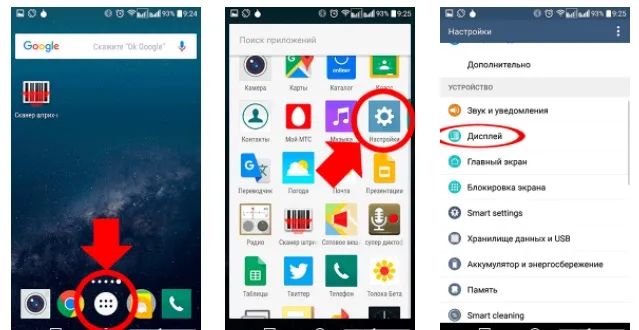
Если же Status Bar не отображается даже на главном экране, не говоря уже о сторонних приложениях, то для решения проблемы рекомендуется действовать по инструкции:
- Откройте настройки Status Bar и убедитесь, что у вас активировано отображение всех необходимых компонентов.
- Если вы пользуетесь смартфоном с вырезом под фронтальную камеру, то обязательно проверьте настройки выреза. Иногда компоненты верхней строчки могут скрываться вместе с камерой.
- Перезагрузите смартфон и проверьте, не исчезнет ли проблема.
- Если ничего из вышеперечисленного не помогает, то единственным вариантом проблемы будет сброс телефона до заводских настроек. В ходе выполнения этой операции будут удалены все файлы, а потому важно заблаговременно позаботиться о создании резервной копии.
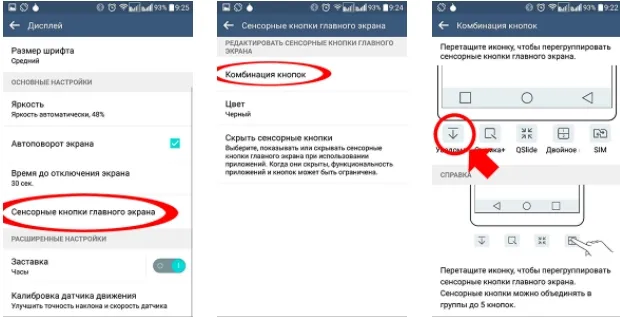
Чаще всего проблема заключается в неправильно выставленных настройках Status Bar. Поэтому внимательно проверьте параметры, которые предлагает производитель смартфона.
Найти данную панель очень просто, чаще всего она располагается вверху экрана. Здесь содержится вся информации об устройстве, например, заряд батареи, активности сим-карты, громкость звука. Именно здесь отображаются дата и время.
Как включить показ заряда батареи в процентах
Если Вы хотите более точно отследить заряд батареи Android устройства, Вы можете использовать System UI Tuner, чтобы добавить указание процентов на стандартную Android иконку.

Простая настройка System UI Tuner добавит процентное значение на иконку Android батареи.
Вернитесь на главный экран System UI Tuner, затем нажмите Показать уровень батареи. После того, как вы это сделаете, вы увидите небольшой процент на значке батареи вверху в строке состояния.
В Android 9 и новее, также, можно найти подобный переключатель в стандартных системных настройках. Откройте пункт “Батарея”, включите “Уровень заряда батареи”.
Деактивация панели System UI Tuner
Google не дает никаких обещаний об исчезновении функций из своего скрытого System UI Tuner. Как вы помните, всплывающее сообщение при запуске Tuner предупреждает, что любой и все его параметры настройки могут измениться или исчезнуть в любой момент.
Если вы предпочитаете не беспокоиться о том, когда ваши любимые новые настройки исчезнут, вы можете просто удалить их заранее. На главном экране System UI Tuner нажмите на кнопку с тремя точками в правом верхнем углу экрана, а затем нажмите Удалить из настроек.
Вы всегда можете изменить свое мнение, конечно; просто вернитесь обратно к быстрым настройкам листнув вниз и нажмите и удерживайте кнопку Настройки.
Вероятно, вы уже знаете как раскрыть панель быстрых настроек с помощью жеста двумя пальцами вниз от верхней кромки экрана. Вы все же можете не знать то, что у вас есть возможность добавлять, удалять и перестраивать кнопки панели быстрых настроек, по крайней мере с помощью System UI Tuner.
Как изменить панель уведомлений на Android
Летом 2021 г. Android выпустил новое обновление, которое включало в себя несколько классных дополнений к основному функционалу. Многие пользователи, не зная обо всех возможностях своего смартфона, часто задаются вопросом, как изменить цвет шторки на андроид 9, как заменить значок на панели уведомлений. Все ответы на эти вопросы не требуют специальных знаний. Сделать это легко, главное — знать о некоторых удобных фишках устройства.
Как настроить геймпад на андроид для мобильных игр
Например, есть простое приложение, которое позволяет на любом устройстве андроид получить начинку 9 версии ОС. Данное приложение называется Power Shade. Его можно скачать бесплатно в Плей Маркете. После этого необходимо запустить приложение, сразу откроется главный экран. Именно здесь можно включить или выключить определенные настройки для корректной работы приложения.
В разделе «Color» можно изменить цвет уведомлений, фона, шторки, шкалу настройки яркости.
Обратите внимание! Купив платную версию, будет возможность настроить уровень прозрачности шторки.
Меню также позволяет выбрать изображение фона, менять картинку фона, изменить показ уведомлений, а также задать имя для оператора сотовой связи. С помощью данного приложения можно поменять не только цвет шторки, но также получить возможность к дополнительным настройкам. Все они позволят персонализировать гаджет именно под владельца.
Важно! Иногда названия строчек, окошек или их расположение может отличаться в зависимости от модели смартфона.
В настройках телефона необходимо перейти в раздел «Приложения и уведомления», а затем найти кнопку «Уведомления». В открывшемся окне можно выбрать несколько пунктов:
- оповещения на экране блокировки;
- отображать только значок оповещений;
- звук по умолчанию;
- использование отпечатка пальцев при открытии;
- режим «Не беспокоить».
Также отдельно можно настроить показ уведомлений для каждого приложения в отдельности. Например, «ВКонтакте» можно настроить оповещения так, что текст будет скрыт.
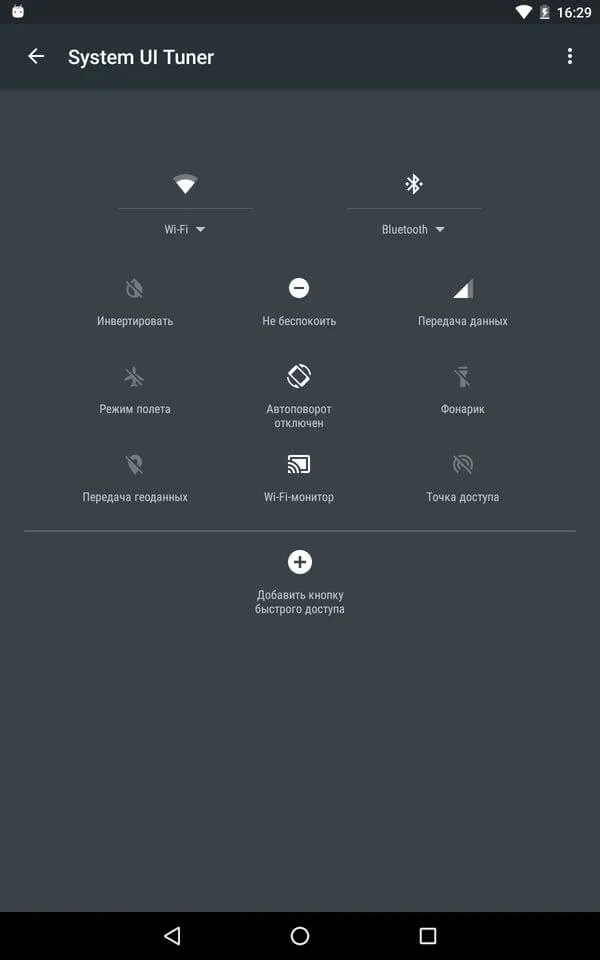
В панели можно менять вид иконок












