- Подключите устройство.
- Запишите песни, которые вы хотите скопировать.
- Выберите Переместить или Копировать.
- Выберите USB-накопитель в качестве места назначения.
- Нажмите кнопку «Вставить».
Как переместить звуковые файлы на SD-карту: руководство для вас
Сегодня наш напряженный образ жизни не позволяет наслаждаться печатными и цифровыми книгами. Таким образом, аудиокниги приобретают все большую популярность. Даже люди, которые не читают книг, становятся постоянными покупателями благодаря удобству и преимуществам прослушивания книг.
Самым популярным производителем аудиокниг является Audible, дочерняя компания технологического гиганта Amazon. Для получения информации и удовольствия в дороге, за рулем или во время занятий спортом Audible предлагает потребителям множество наименований на выбор. Однако аудиокниги также являются большими файлами и занимают большой объем памяти при хранении на смартфонах и мультимедийных устройствах. В этой статье.Как перенести звуковые файлы на SD-карту Освободите место для хранения данных на своем устройстве.
По умолчанию загруженные аудиокниги делят пространство памяти с остальными системными данными и файлами во внутренней памяти. К счастью, большинство мобильных устройств, включая некоторые смартфоны, используют SD-карты для увеличения объема памяти.
Часть 1. Как переместить звуковые файлы на SD-карту на Android
В приложении «Аудио» можно выбрать место загрузки аудиокниг: внутреннее хранилище или SD-карта. Во-первых, убедитесь, что на вашем Android-устройстве есть слот для SD-карты и проект SD-карты. Настройка выбора местоположения появится только в том случае, если на устройстве обнаружена SD-карта. Это означает, что настройка не появится, пока SD-карта не будет вставлена в слот для карт памяти устройства.
Шаг 1: Откройте приложение Audible на устройстве.
Шаг 2: Нажмите на значок профиля в меню приложения Audible в правом нижнем углу, а затем нажмите на шестеренку в правом верхнем углу, чтобы перейти к Настройкам.
Шаг 3: Выберите Данные и хранилище и прокрутите вниз, чтобы найти Место загрузки.
Шаг 4 В разделе [DownloadDestination] установите флажок и выберите [SDCard].
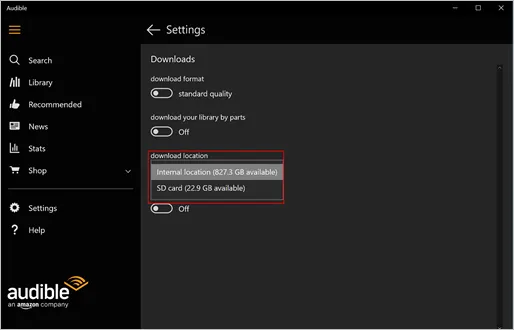
Настройки SDCard будут применяться к последующим загрузкам. Будьте осторожны при перемещении файлов Audible из внутренней памяти на SD с помощью команды перемещения или «вырезать и вставить». Это не способ перемещения файлов Audible на SD-карту.
Приложение может не найти и не получить доступ к этим перемещенным вручную файлам. Если вы уже загрузили аудиокнигу на внутреннюю память, удалите название с устройства и используйте Audible для повторной загрузки файла.
Обратите внимание, что хотя SD-карты удобны для переноски и совместимы со многими устройствами, из-за форматирования и шифрования только приложение Audible может максимально использовать файлы Audible на SD-картах.
Часть 2. Как переместить звуковые файлы на SD-карту в Kindle Fire
По состоянию на 2016 год все модели Kindle поддерживают аудиокниги. Естественно, устройства AmazonKindle поддерживают только аудиокниги Audible.
Некоторые устройства KindleFire имеют встроенный слот SD. Вы также можете использовать SD-карту для сохранения загруженных файлов Audible для этих электронных книг. Планшеты Kindle Fire, модели HD10 и HD8 в настоящее время совместимы с ОС 5.2.1 для поддержки этого SD-хранилища.
Как переместить файлы Audible на SD-карту на Kindle Подобно устройствам Android, Audible имеет настройку для переключения загрузок на SD-карту. Убедитесь, что SD-карта вставлена в ваш Kindle Fire, и выполните следующие шаги, чтобы включить настройку.
Шаг 1. На устройстве Kindle перейдите в раздел «Приложения» и запустите Audible.
Шаг 2. Нажмите Настройки, найдите и выберите Сохранить.
Шаг 3: В разделе Сохранить найдите опцию Получать аудиокниги на SD-карту и нажмите на ее переключатель, чтобы активировать настройки SD-карты.
Это позволит загрузить аудиокнигу на SD-карту, а не на устройство Kindle. Обратите внимание, что аудиофайлы на SD-карте Kindle можно воспроизводить только на устройстве Kindle. За исключением конкретного расположения файлов, формат AAX Audible может быть прочитан только приложением из-за защиты DRM.
Смартфоны не поддерживают формат флэш-накопителя NTFS. Поэтому он должен быть предварительно сконфигурирован. Если нет, то может помочь файловый менеджер, такой как ESExplorer или TotalCommender.
Стандартный способ
На большинстве современных смартфонов игры и приложения можно переносить всего несколькими щелчками мыши. Однако приложения MicroSD не могут быть настроены автоматически и должны быть настроены вручную.
Давайте рассмотрим пошагово, что вам нужно сделать для перевода.
- [Переход в меню Настройки.
- Выберите раздел «Приложения». На некоторых устройствах это может быть ‘AppManager’.
- Выберите программу или игру, которую вы хотите передать.
- В появившемся окне нажмите Перенести на SD-карту.
- После короткого ожидания кнопка изменится на «Переместить на устройство», указывая на то, что файлы были перемещены и внутренняя память освобождена.
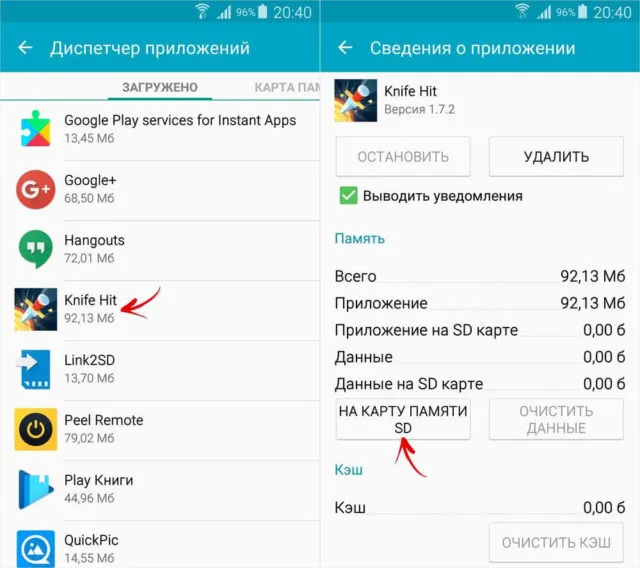
Автосохранение
Чтобы сохранить все файлы, загруженные на карту памяти по умолчанию, необходимо изменить некоторые настройки. Практически во всех версиях Android этот процесс идентичен и не представляет собой ничего сложного.
Поскольку только названия некоторых отделов могут незначительно отличаться, универсальный алгоритм для данной задачи выглядит следующим образом
- Перейдите в «Настройки» на устройстве и выберите «Память».
- Найдите в верхнем углу строку под пунктом «Сохранить данные по умолчанию», где нужно отметить раздел «SD-карта».
Конец! Теперь загруженные файлы автоматически сохраняются на носителе, а не в памяти телефона.
Если у вас ничего не получилось или вы ищете решение для освобождения места на вашем устройстве, вы можете воспользоваться одним из других методов, приведенных ниже.
Этот метод полезен, если у вас нет возможности переносить приложения с помощью встроенной функциональности.
Для этого выполните следующие действия
- Загрузите Clean Master из Google Market.
- В загруженном программном обеспечении выберите ‘AppManager’.
- Перейдите на вкладку «Переместить».
- Здесь вы можете выбрать, какие приложения следует перенести на карту памяти, просто установив флажки. Это можно сделать сразу для нескольких приложений или игр.
- Выберите команду «Перенести на SD-карту».
Дождитесь завершения процесса. Приложение перемещается, освобождая место.
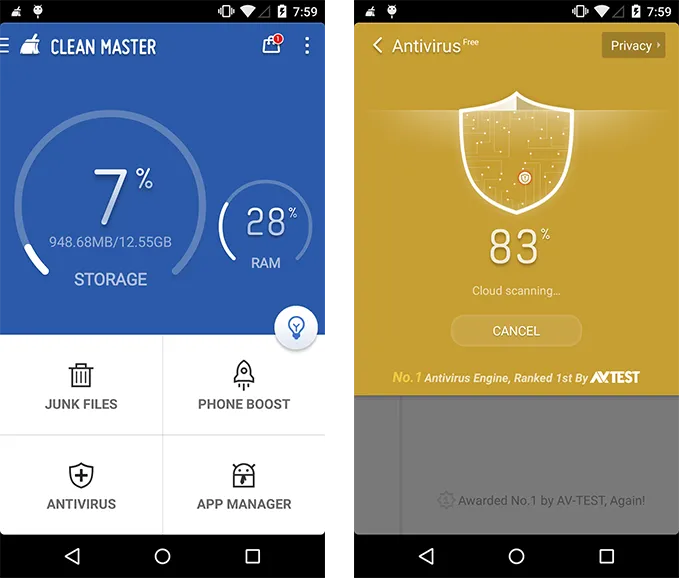
Не секрет, что браузеры часто используются не только для навигации, но и для загрузки файлов. Его можно настроить таким образом, чтобы перед каждой загрузкой можно было выбрать путь хранения.
Перемещение системными средствами
Начиная с 6-й версии Android, разработчики ввели полезную функцию: карта SD может расширять внутреннюю память. Это избавляет от необходимости вручную перемещать программное обеспечение. Имеется предупреждение — настройки сотрут все данные с SD-карты.
Для настройки выберите следующую опцию: — Настройка SD-карты на ‘Стереть’.
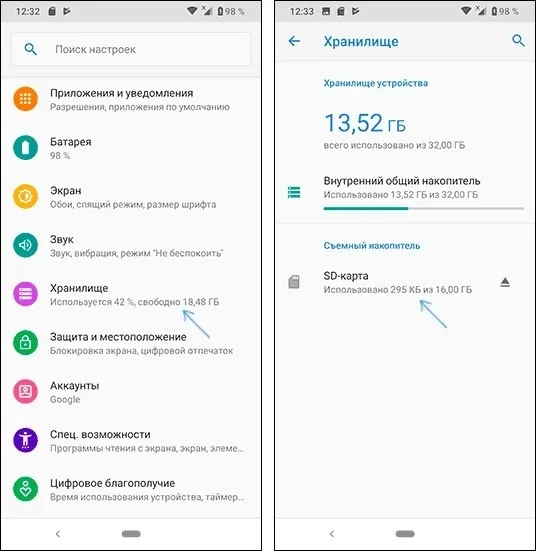
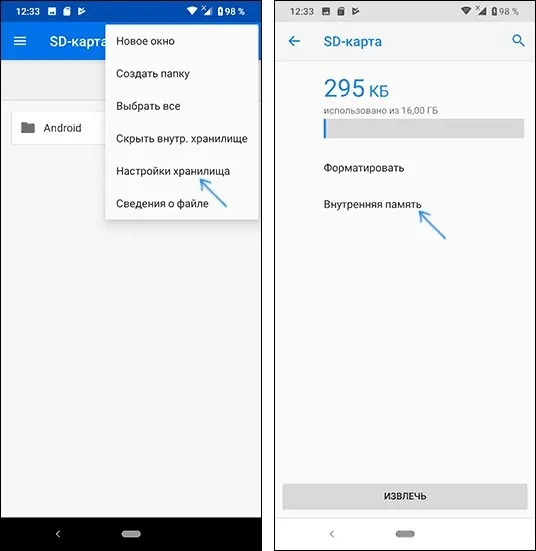
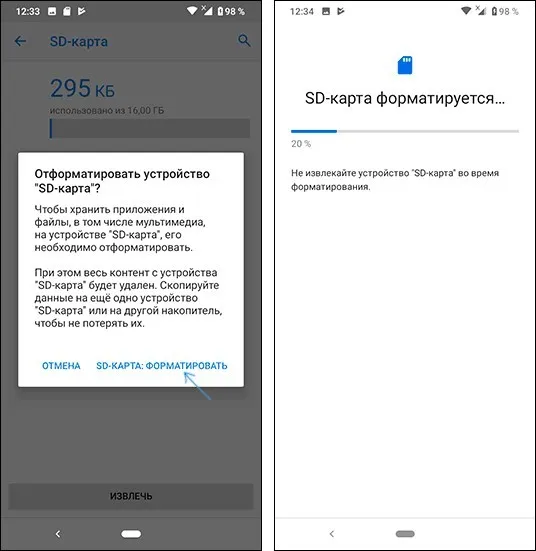
- Затем снова откройте меню и выберите Передача данных. Прочитайте информацию и нажмите на кнопку Передать содержимое.
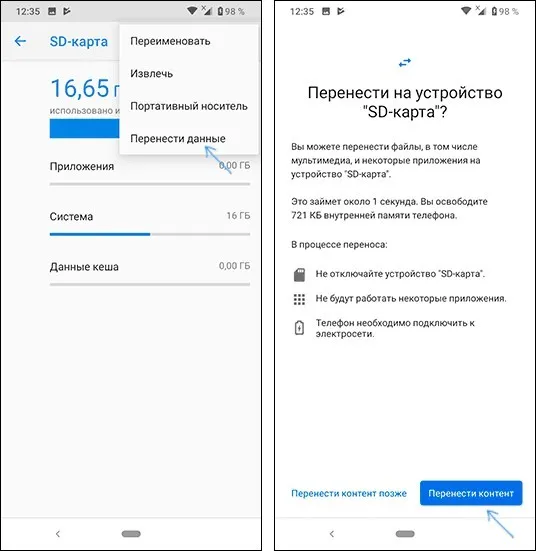
Утилита «Переместить в SD Card»
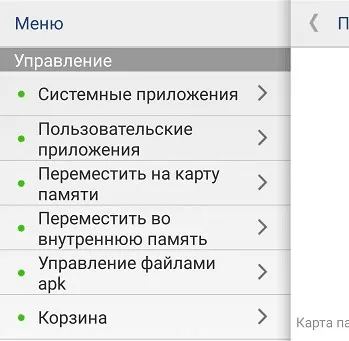
Четкая рабочая среда российской программы позволяет вам
- Перенос программ из внутренней памяти на SD-карту и с нее.
- Классификация установленного программного обеспечения по основным критериям (размер, имя, дата установки и т.д.).
- Отображение основной информации о выбранных программах: где они установлены, их размер, имя apk-файла, дата и время.
Передача данных в меню через одноименную функцию. Программа универсальна и интуитивно понятна и работает со всеми версиями Android, начиная с версии 2.3.
Files To SD Card
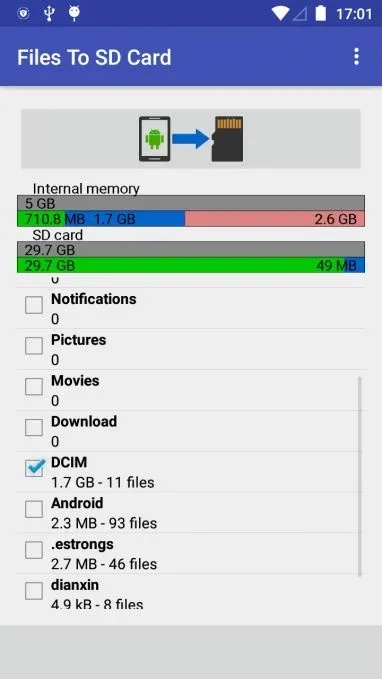
Простая в использовании утилита позволяет переносить папки, файлы и утилиты между SD-картой и внутренней памятью телефона. Факультативная программа:.
- Работает с Android 5 или более поздней версией.
- Нет необходимости рутировать устройство.
- Позволяет выбрать карту памяти, на которой будут храниться новые файлы (по умолчанию).
- Переместите данные с помощью функции «Переместить в».
Как видите, все просто. Подключите карту памяти к компьютеру, скопируйте музыку с жесткого диска, вставьте ее на флэш-накопитель и отключите с помощью безопасного экспорта.
Инструкция: как перенести файлы через смартфон
Узнайте, как перенести музыку с телефона на карту памяти. Вот подробные инструкции.
- Откройте приложение «Мои файлы».
- Найдите там нужную папку с музыкой и перейдите в нее для поиска песни.
- Нажмите и удерживайте, чтобы выделить дорожку.
- Нажмите кнопку контекстного меню (три точки или три тире в углу экрана, обычно вверху, в зависимости от модели телефона).
- Найдите команду Переместить.
В контекстном меню также есть команда «Копировать», которая позволяет сделать копию документа и перенести ее на карту памяти. Таким образом, музыка остается во внутренней памяти.
Если вы хотите перенести все из памяти телефона на карту памяти, выберите всю папку, не заходя внутрь. Чтобы выделить, нажмите и удерживайте элемент. Когда папка будет выделена, коротко коснитесь всего остального. Обратите внимание, что в контекстном меню нет клавиши «Переместить», если системные папки находятся между ними. Выберите только свои папки, медиафайлы и документы.
Эти шаги одинаковы для всех смартфонов Android, но у разных марок могут быть разные названия отделов и команды. Например, файловый менеджер Xiaomi называется «File Explorer», а файловый менеджер Samsung — «My Files».
Важный момент, о котором следует помнить. Чтобы перенести информацию из памяти телефона на карту памяти Lenovo, Huawei или другого телефона, необходимо найти и выбрать нужные файлы и отправить их на флэш-накопитель.
Как перенести с компьютера
- Чтобы перенести видео из памяти телефона на карту памяти компьютера, подключите гаджет через USB-кабель.
- Подойдите к моему компьютеру и
- Найдите подключенное устройство и щелкните на нем, затем щелкните на
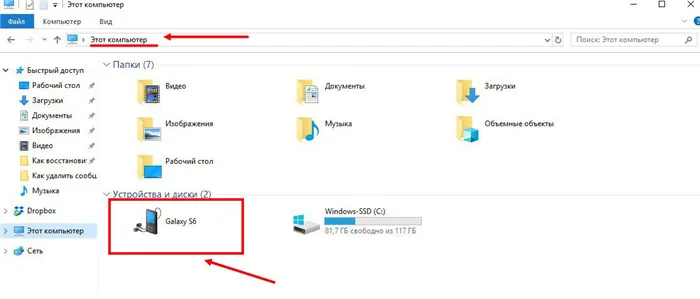
На телефоне может появиться сообщение «Разрешить передачу данных». Обязательно нажмите на него. Если вы не нажмете на кнопку, вы не сможете работать. На экране смартфона может появиться сообщение «Разрешить передачу данных». Обязательно нажмите на него. В противном случае вы не сможете работать с файловой системой смартфона.
- Откроется окно, содержащее родные и съемные диски. Первый, вероятно, называется «телефон», а второй — «карта». Перейдите к телефону, найдите папку, содержащую видео (музыка, документы, фото, заметки и т.д.), выделите ее с помощью мыши, щелкните правой кнопкой мыши и вызовите меню.
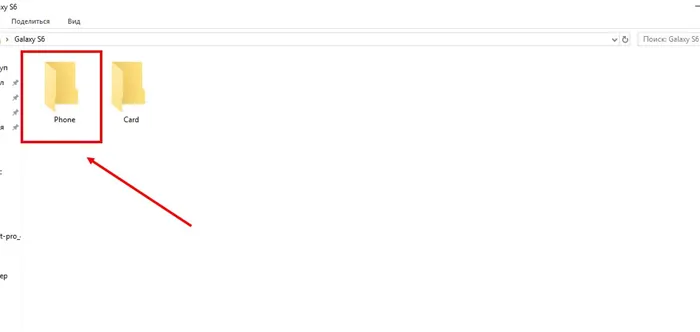
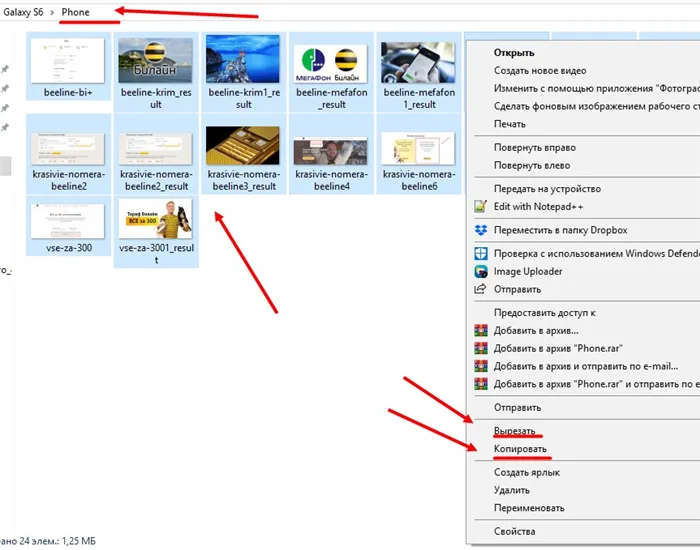
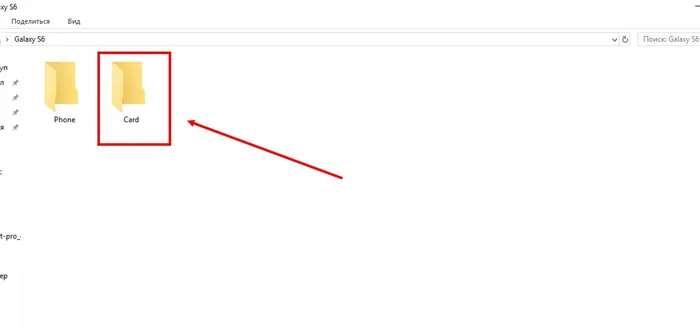
- Здесь вы можете либо создать новую папку, либо вставить файл непосредственно в корень флэш-накопителя. Щелкните правой кнопкой мыши на пустом поле и выберите Вставить.
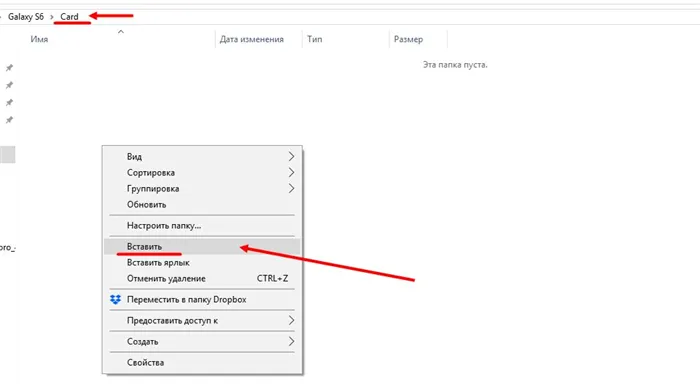
Итак, надеюсь, это ответ на вопрос, можно ли перенести данные из памяти телефона Android на SD-карту. Следуйте инструкциям, чтобы эффективно сохранить все файлы. Не забудьте сделать резервную копию важных документов — скопируйте журналы на компьютер или синхронизируйте их с облачным хранилищем. До встречи в будущих постах!
Эти шаги одинаковы для всех смартфонов Android, но у разных марок могут быть разные названия отделов и команды. Например, файловый менеджер Xiaomi называется «File Explorer», а файловый менеджер Samsung — «My Files».
Шаг 3: Загрузка музыки
Теперь вам осталось сделать самое главное: скачать музыку.
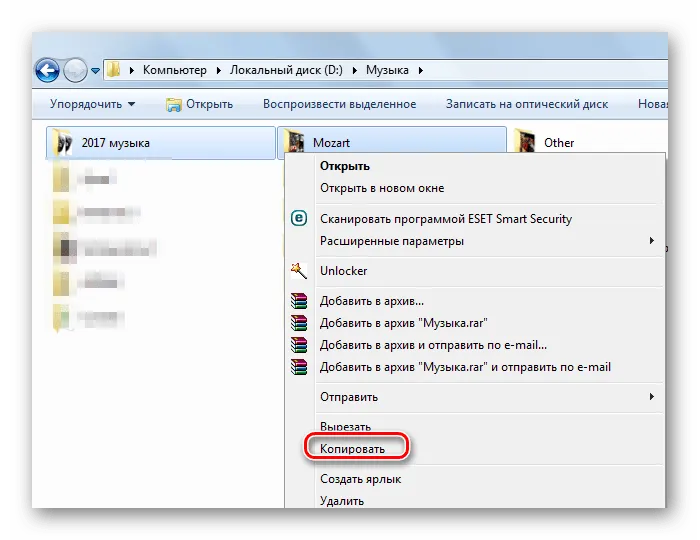
- Перейдите в папку на компьютере, где хранятся музыкальные файлы.
- Выделите нужную папку или отдельные файлы.
- Щелкните правой кнопкой мыши и выберите Копировать. Можно также использовать ‘CTRL’ + ‘C’.
Простая заметка! Используйте ‘CTRL’ + ‘A’ для быстрого выбора всех папок и файлов.
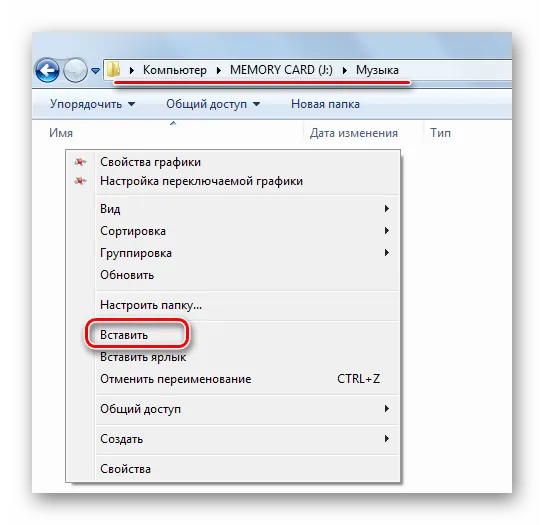
Конец! Музыка на карте памяти!
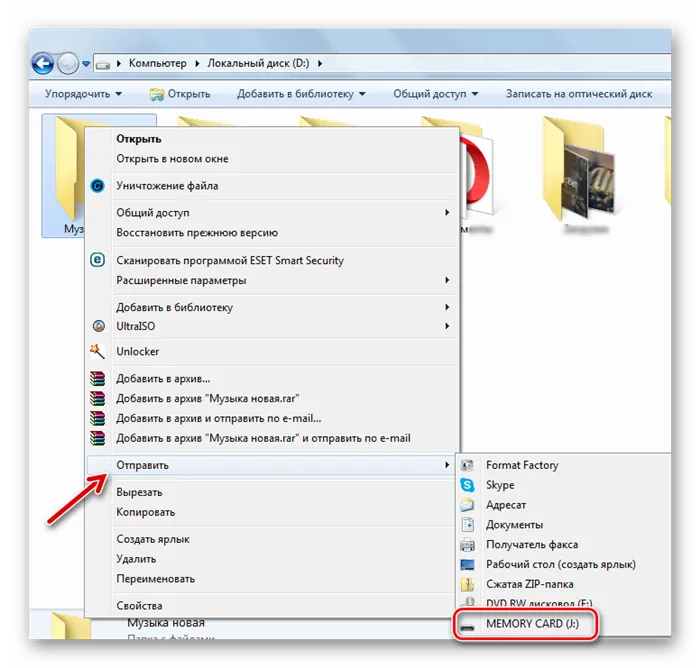
Есть и другой путь. Простой способ загрузки музыки выглядит следующим образом. Выделите файл, щелкните правой кнопкой мыши, прокрутите вниз до пункта Отправить и выберите нужный флеш-накопитель. Недостатком этого метода является то, что вся музыка переносится в корень флэш-накопителя, а не в папку назначения.
Шаг 4: Извлеките карту.
После того как вся музыка скопирована на карту памяти, ее необходимо извлечь безопасным способом. В частности, вам нужно сделать следующее
- Найдите значок USB с зеленой галочкой на панели задач или на диске.
- Щелкните его правой кнопкой мыши и выберите Извлечь.
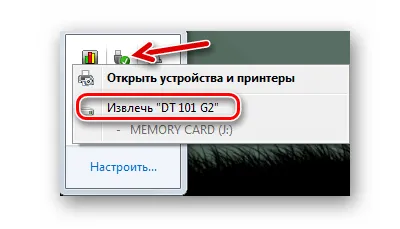
На некоторых устройствах музыка может обновляться автоматически. Однако во многих случаях вам придется сделать это вручную, сообщив плееру папку на карте памяти, в которой появилась новая музыка.
Как видите, все просто. Подключите карту памяти к компьютеру, скопируйте музыку с жесткого диска, вставьте ее на флэш-накопитель и отключите с помощью безопасного экспорта.
Рад помочь вам решить эту проблему.
В дополнение к этой статье на сайте есть еще 12799 полезных инструкций. Добавление сайта Lumpics.ru в закладки (CTRL + D), безусловно, окажется полезным для нас.












