Чтобы переключить язык на клавиатуре, используют не только стандартные инструменты, что предлагает ОС. Также переключать раскладку помогает стороннее ПО, например, Pundo Swither.
Как переключать язык на клавиатуре Macbook, iMac, Mac Pro или Mac Mini — 3 способа
Большинство русскоязычных владельцев компьютеров Mac пользуются двумя языками при работе — русским и английским, один из которых является основным системным (все меню, окна и так далее отображаются на этом языке). Одним из первых вопросов Mac-новичка является: «Как переключать язык на клавиатуре Mac». В этом материале мы расскажем, как переключать, добавлять и изменять системные языки на компьютерах Apple.

Как добавить новый язык в macOS?
1. Откройте меню → Системные настройки…

2. Перейдите в раздел «Язык и регион».
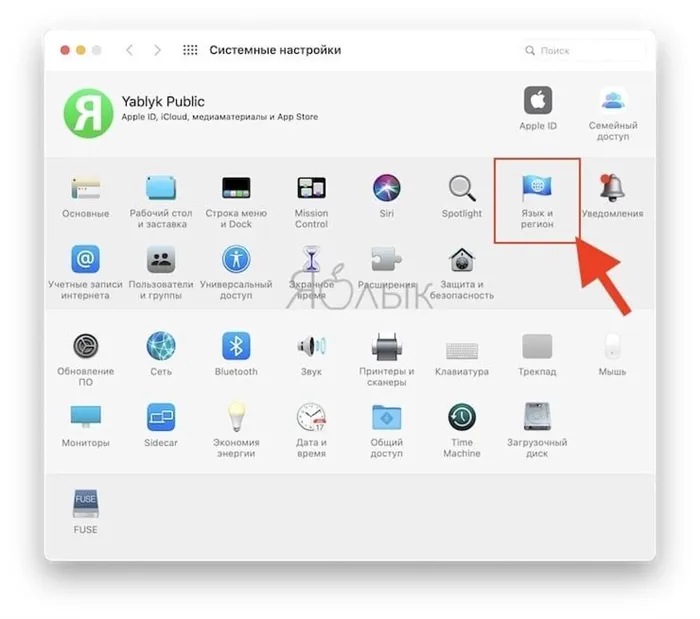
3. В нижней части левого бокового меню с языками нажмите на плюсик («+»).
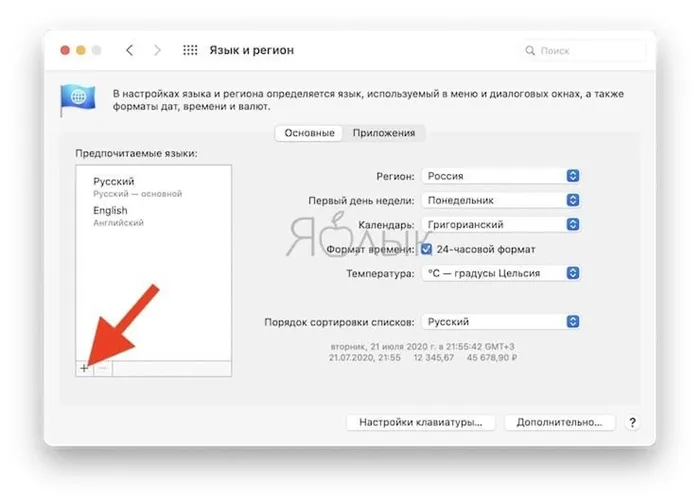
4. Выберите из списка интересующий вас язык и нажмите кнопку «добавить». При необходимости добавить сразу несколько языков, зажмите и удерживайте клавишу Command (⌘).
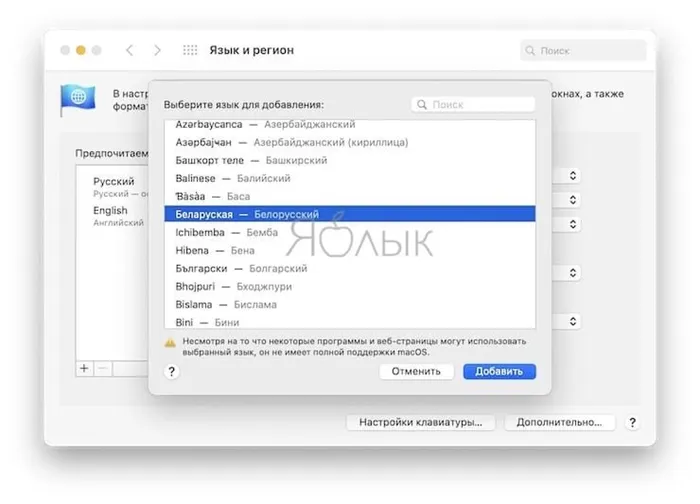
5. Появится сообщение с просьбой выбрать основной язык, который будет системным. То есть все диалоговые окна и прочие элементы интерфейса macOS будут на выбранном языке. Для того, чтобы применить новый язык в качестве системного, потребуется перезагрузка Mac.
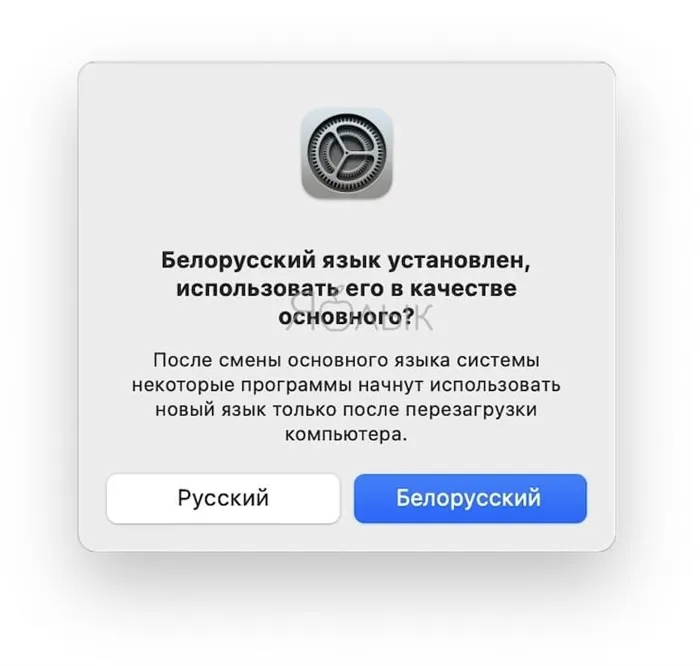
Как менять язык на Макбуке на русский? Если у вас не добавлена русская раскладка, то это можно сделать вручную в меню «Системные настройки», далее переходим в «Клавиатура», затем «Источник ввода». Тут необходимо найти русскую раскладку, она будет называться как «Русская-ПК».
Как поменять язык на Макбуке на клавиатуре?
Большинству пользователей компьютеров на базе Windows придется переучиваться, ведь комбинация Shift+Alt здесь не работает. Во всех комбинациях быстрого доступа задействована системная клавиша Command. В Macbook и iMac вы можете воспользоваться одной из следующих комбинаций:
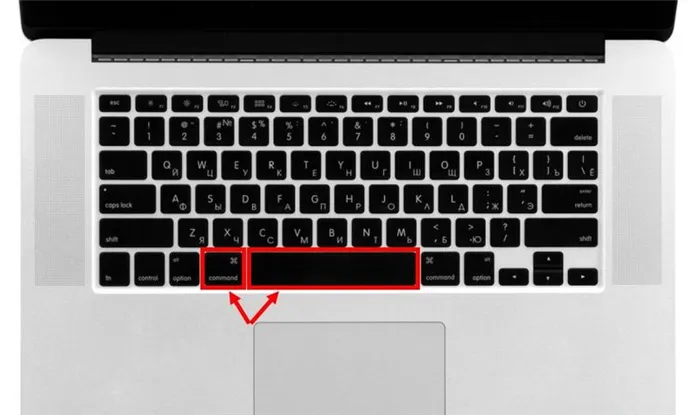
Если вы пользуетесь не только русским и английским, то для вас существует удобная функция. Если зажать Cmd+пробел, а после не отпускать Cmd, то на экране появится окно со всеми языками, между которыми можно переключаться. Полезная возможность для тех, кто пользуется несколькими иностранными языками попеременно.
Если сменить язык на Макбуке с помощью этих кнопок не получается, тогда вам необходимо настроить переключение непосредственно через операционную систему. Для этого выполните следующие действия:
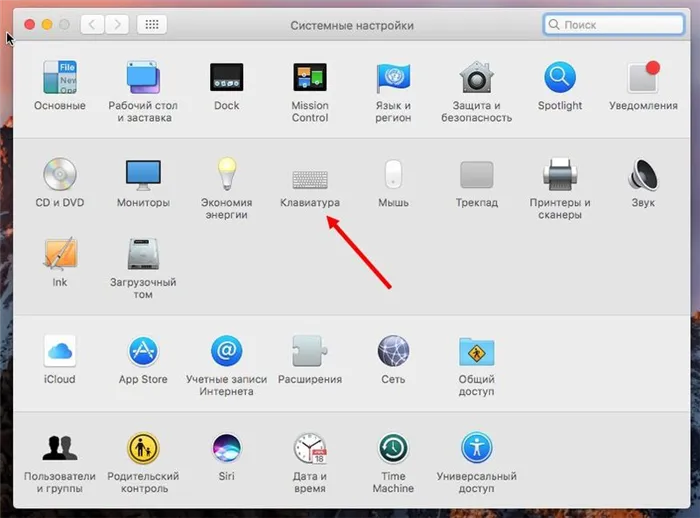
- далее перейдите во вкладку «Сочетания клавиш»;
- в левом списке нажмите на раздел «Источники ввода»;
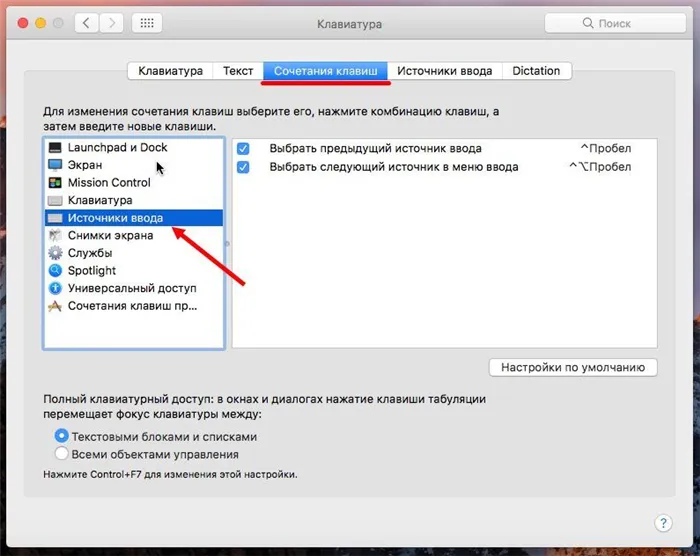
- в правой части вы можете установить необходимое вам сочетание кнопок, которое будет более удобным и привычным.
Как переводить язык на Макбуке через настройки?
Вы можете полностью управлять настройками раскладки, переключать языки с помощью встроенного инструмента. Чтобы его открыть, следуйте инструкции:
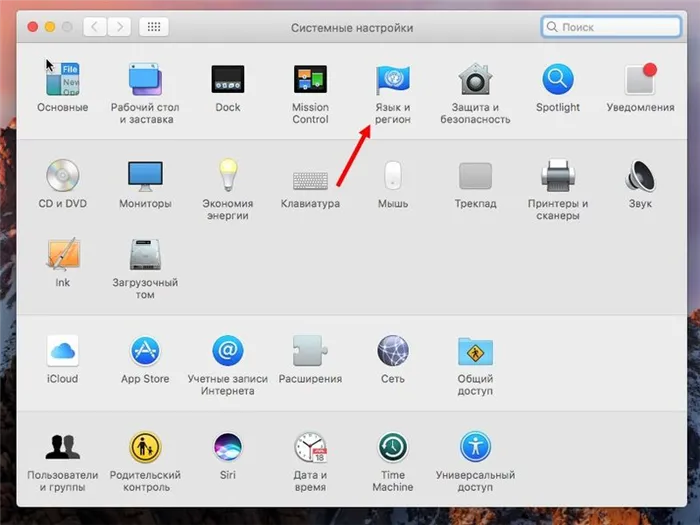
- в открывшемся окне вы увидите список подключенных раскладок;
- чтобы добавить новые раскладки, вам нужно нажать на + под списком;
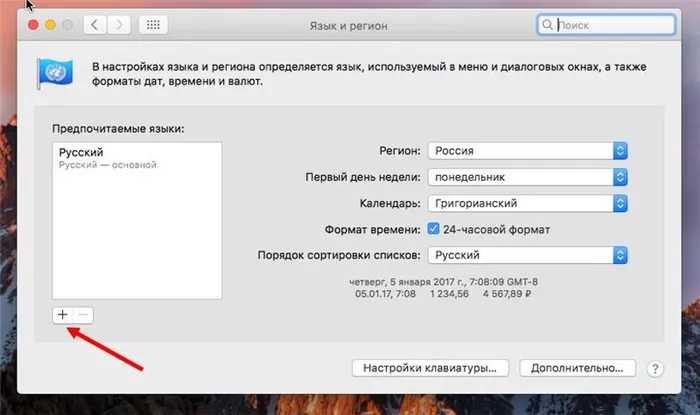
- чтобы сменить раскладку, используемый в самой операционной системе, вам необходимо поменять регион в правой части окна приложения;

- также вы можете отсортировать переключение раскладок с помощью меню «Порядок сортировки списков».
В большинстве случаев пользователям не хватает двух языков для работы с устройством. Поэтому при добавлении новых пакетов могут возникнуть проблемы с тем, как на макбуке менять язык на клавиатуре. Использование 2-х ранее описанных клавиш позволят проводить смену между двумя последними.
Заключение
В этой статье мы подробно рассмотрели два варианта переключения языка в macOS. Первый подразумевает смену раскладки (языка ввода), второй – интерфейса, меню и всех остальных элементов операционной системы и установленных в ней программ. Надеемся, данный материал был полезен для вас.
Мы рады, что смогли помочь Вам в решении проблемы.
Помимо этой статьи, на сайте еще 12730 полезных инструкций.
Добавьте сайт Lumpics.ru в закладки (CTRL+D) и мы точно еще пригодимся вам.
Отблагодарите автора, поделитесь статьей в социальных сетях.
Помогла ли вам эта статья?
Поделиться статьей в социальных сетях:
Еще статьи по данной теме:
. оооо чудо . Готов вас расцеловать за эту статью. Как же я намучатся с этими запятыми и точками и ещё переключение раскладки клавиатуры. Так давно хотел вернуть все как было до обновления. Искал информацию перечитал кучу статей, и ничего не нашёл. Уже смирился с неудобствами и вдруг находу вашу замечательную статью.
Задайте вопрос или оставьте свое мнение Отменить комментарий
© Lumpics.ru, 2016-2022. 12730 решений ваших проблем
Главная страница | О нас | Карта сайта | Политика конфиденциальности и условия
Копирование материалов сайта разрешено лишь при указании активной, прямой ссылки на источник.
Запросов 115, за 0,101 секунды. 20.07 MB
Если вы измените системный язык macOS на тот, который в данный момент изучаете (например, английский), то это станет ещё одним эффективным шагом, который приблизит вас к заветной цели. Кстати, как только вы измените системный язык, все поддерживаемые игры и программы автоматически будут отображать информацию на выбранном языке.
Видеоинструкции
Чтобы понять, как менять язык на макбуке на клавиатуре, можно просмотреть подробную видеоинструкцию.
Использует Caps Lock для смены раскладки
Современный макбук предусматривает еще один вариант, как переключать язык на клавиатуре Mac. Некоторым пользователям он нравится больше всего.
Но для этого потребуется провести небольшие настройки.
- Открывают «Системные настройки».
- Выбирают строку «Клавиатура», а затем открывают вкладку «Источники ввода».
- Внизу окна расположена строка с соответствующим текстом, она предлагает использовать для переключения Caps Lock. Если напротив этой строки поставить флажок, то в дальнейшем переключение будет выполняться нажатием одной кнопки.
Причем последовательность действий, как переключать язык на клавиатуре mac, и функция смены регистра будут одинаковыми. При простом нажатии будет происходить переключение раскладки, а при удерживании клавиши буквы будут меняться с заглавных на строчные и наоборот.
Язык не переключается с первого раза, что делать
Последнее обновление ОС Mac вызвало со стороны пользователей много жалоб, что переключение не происходит при единичном нажатии горячих сочетаний. Смена языка на macbook происходит только после второго раза. Стоит разобраться, как поменять язык в таком случае быстро.
Важно!Основная причина такой ситуации в том, что происходит конфликт комбинаций.
Основным нововведением ОС является добавление голосового помощника Siri, он по умолчанию вызывается нажатием горячих кнопок Command+ «пробел». Новый программный продукт вызывает конфликтные ситуации.
Решают проблему двумя способами: потребуется менять язык и раскладку клавиатуры на макбуке или голосового помощника. Как сменить язык и горячие комбинации, было прописано выше.
Устраняем конфликт сочетаний в настройках
Для того чтобы отыскать проблемное сочетание и понять, как на макбуке переключить язык, разработчики ОС продумали систему оповещения. В левой части окна следует обратить на наличие восклицательных знаков напротив нужной команды. Именно они свидетельствуют о проблеме. При этом в правом окошке будут перечислены повторяющиеся сочетания.
Для того чтобы переключение языка проходило быстро нужно выбрать комбинацию, что не используется для других команд.
Меняем параметры вызова Siri
Разработчик после добавления голосового помощника Siri присвоил ему сочетание «Command-Space». В ОС используют это же сочетание клавиш для смены языка, поэтому происходит конфликт.
Если использование этого приложения не планируется, то проще всего вообще отключить его в настройках.
- В системных настройках находят Siri.
- С правой стороны есть переключатель «Включить Siri». Если значок снять, то приложение вообще работать не будет.
- Здесь же изменяют набор кнопок, вызывающих голосовой помощник. Новое значение устанавливают напротив строки «Сочетание клавиш».
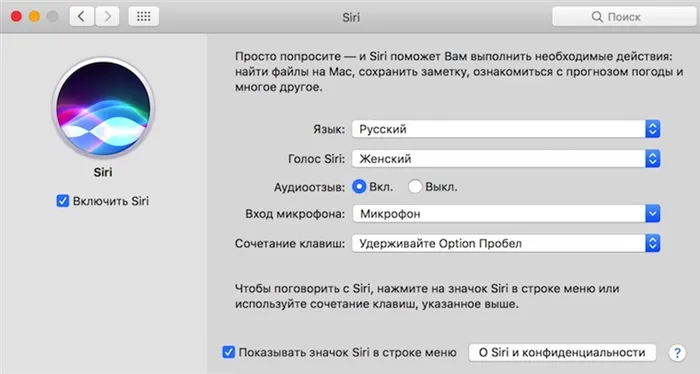
Если использование Siri не планируется на постоянной основе, то следует предложению присвоить любую другую комбинацию.
Как можно видеть по изображению выше, вместе с перемещением выбранного языка на первую позицию в перечне предпочитаемых, изменился и язык всей системы.
Смена комбинации «горячих» клавиш
Эта функция очень понравится тем, кто перешёл на Макбук, но при этом желает сохранить старые привычки. Например, менять раскладку так, как он привык. Выполняем следующую пошаговую инструкцию.
- Кликаем по значку яблока слева вверху, выбираем «Системные настройки».
- В новом окне находим ярлык «Клавиатура», в котором видим сверху несколько вкладок.
- Открываем вкладку «Сочетания клавиш», в столбике меню слева выбираем «Источники ввода».
- Появляется поле, в котором нужно щёлкнуть по текущему варианту и набрать на клавиатуре нужную комбинацию. Например, Ctrl+Shift, и вам не придётся запоминать ничего нового.
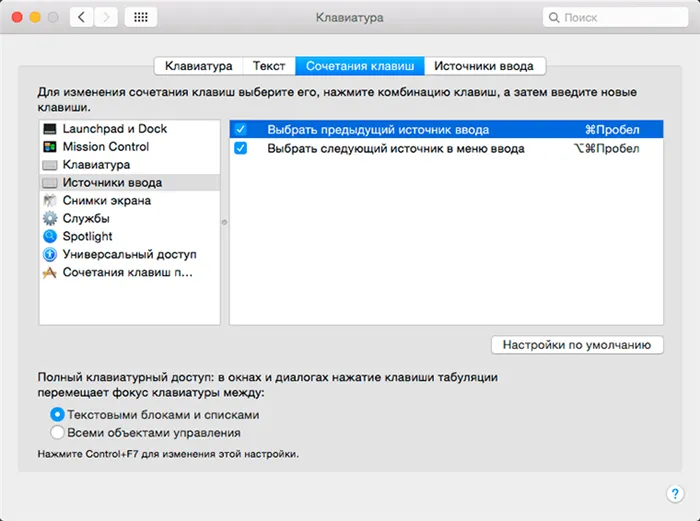
Здесь вы можете выбрать вариант из предложенных или задать свой
Смена раскладки с помощью приложения Punto Switcher
Приложение Punto Switcher от Яндекса — возможно, самый удобный способ менять раскладку на Макбуке. Дело в том, что оно проводит изменения автоматически и вам вообще не придётся никуда нажимать. Каков же принцип работы этого приложения?
Допустим, вы хотите набрать слово «машины», но у вас сейчас стоит английский. Вы печатаете, и получается странное слово vfibys. Punto Switcher видит, что произошла ошибка, и переключает вас на русский, а слово переводит. Вот и всё!
Основным нововведением ОС является добавление голосового помощника Siri, он по умолчанию вызывается нажатием горячих кнопок Command+ «пробел». Новый программный продукт вызывает конфликтные ситуации.
Как переключать язык в macOS
В последних версиях ОС от Apple для того, чтобы изменить язык, по умолчанию используется следующее сочетание клавиш
ctrl + пробел
Одновременное нажатие этих двух кнопок позволяет быстро переключить язык на Мак’е.

Если поменять язык Mac, к примеру, на русский, у вас не получилось, то стоит проверить список языков, между которыми вы пытаетесь переключаться и добавить необходимый, если он отсутствует.
Как добавить язык на Mac
Как мы писали выше, вполне может оказаться так, что язык не получается изменить на нужный, так как тот отсутствует в списке используемых языков. Такое запросто может произойти, к примеру, если ваш MacBook был куплен за границей. Тогда раскладка с русским языком по умолчанию в нем будет отключена и её нужно добавить. Сделать это просто.
1. Откройте «Системные настройки» вашего Mac.

2. В списке настроек macOS найдите и откройте пункт «Язык и регион».
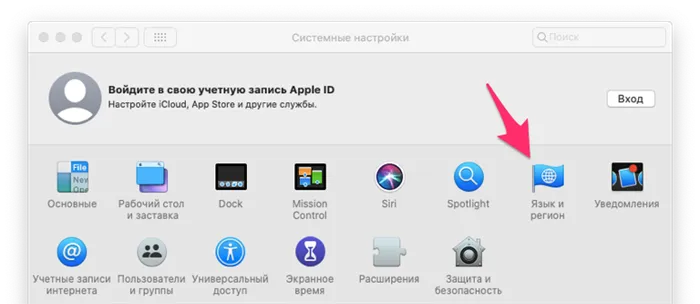
3. Если в списке слева нет русской (ну или любой другой, которая вам нужна) раскладки, её нужно добавить. Для этого нажмите «+» в нижней части меню настроек.

4. В открывшемся списке языков найдите нужный и нажмите кнопку «Добавить».
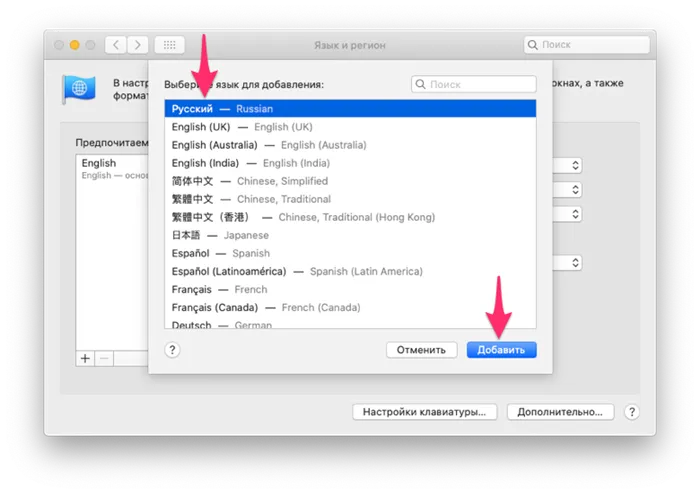
Поздравляем, вы великолепны! Теперь языки клавиатуры точно будут переключаться при помощи указанного выше сочетания клавиш. Можно добавить любое количество языков, они будут меняться по очереди при каждом нажатии. Но что если вас (как и нас) не устраивает стандартная комбинация для переключения языка Mac? Правильно, мы её поменяем.
Основным нововведением ОС является добавление голосового помощника Siri, он по умолчанию вызывается нажатием горячих кнопок Command+ «пробел». Новый программный продукт вызывает конфликтные ситуации.
как переключить язык на макбуке
Причем, пред тем как на Макбуке поменять язык на клавиатуре, необходимо понимать принципиальное различие между выбором следующего и предыдущего варианта источника ввода. В том случае, когда вы будете задействовать комбинацию клавиш «Пробел» и «Cmd», то раскладка вернется к предыдущей, а при повторном нажатии, она вновь станет такой, что была до этого. Переключение будет происходить исключительно между 2 языками.
Для тех людей, кому требуется более двух языков, необходимо задействовать шорткат «Пробел» + «Option» + «Cmd». Поэтому, перед тем, как сменить язык на Макбуке, лучше всего поменять местами комбинации клавиш, для большего удобства. Но если вы пользуетесь ими не так часто, то можно оставить все как есть.
Русская раскладка
Как менять язык на Макбуке на русский? Если у вас не добавлена русская раскладка, то это можно сделать вручную в меню «Системные настройки», далее переходим в «Клавиатура», затем «Источник ввода». Тут необходимо найти русскую раскладку, она будет называться как «Русская-ПК».
При необходимости в этом же меню можно удалить неиспользуемые раскладки или добавить новые. А вообще, специалисты рекомендуют установить «YouType». После этого, активная раскладка всегда будет отображаться возле курсора вашей мыши.












