У меня в комнате стоит мощный настольный компьютер. Это моя рабочая «лошадка» (несколько лет я работаю дома). На кухне стоит ноутбук — возможность путешествовать и смотреть телепередачи, пока мы с мужем едим и готовим. Если мне приходится работать ночью, я сажусь за ноутбук.
Как подключить ноут к ноуту: по проводу и с помощью Wi-Fi
Привет всем! В сегодняшней статье мы наконец-то ответим на вопрос — как подключить ноутбук к другому ноутбуку. Существует несколько способов сделать это. Самый простой способ — подключиться к одному и тому же маршрутизатору. Эта простая коробка может не только раздавать Wi-Fi и интернет, но и интеллектуально создавать локальную сеть.
Таким образом, если два ноутбука или компьютера подключены к одному маршрутизатору, они фактически уже подключены и требуют лишь настройки некоторых параметров сетевой безопасности. Но прежде всего: начните с самого начала. В этой статье описано подключение через маршрутизатор и прямое подключение через кабель или WiFi.
Подключение к роутеру
Вы можете подключиться к маршрутизатору через кабель или WiFi. Неважно, как. Один ноутбук или компьютер может быть подключен через кабель, а другой — через WiFi. Возможна и обратная ситуация. Для подключения по кабелю возьмите сетевой кабель и подключите его к одному из портов LAN (локальному).
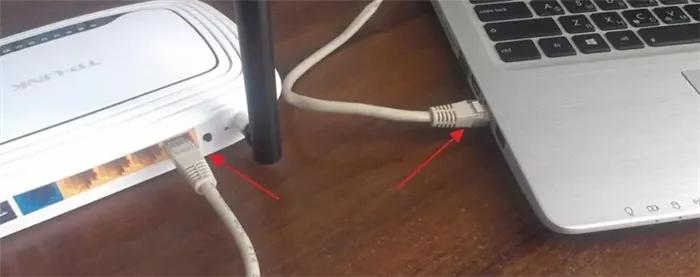
Обычно имеется более одного порта LAN, так что вы не ошибетесь. Имеется также порт для подключения к Интернету. Обычно туда подключается кабель от вашего интернет-провайдера.
Можно также подключиться к беспроводной сети Wi-Fi маршрутизатора. Просто выполните поиск сети, найдите соответствующую сеть, введите соответствующий ключ и подключитесь. Как видите, ничего сложного в этом нет. После этого два ноутбука или компьютера уже подключены друг к другу. Однако для доступа к некоторым данным необходимо настроить сетевую безопасность на обоих устройствах. Вам также потребуется предоставить общий доступ к некоторым папкам. Поэтому см. последнюю главу.
Подключиться на прямую по Wi-Fi
Краткое описание того, как это работает, приведено ниже. Чтобы подключиться без маршрутизатора, необходимо предоставить общий доступ к Wi-Fi с ноутбука. Второй соединен с ним. Легко. Давайте установим это.
Примечание: Если один из первых способов не работает, это означает, что ваша операционная система не обновлена. Просто используйте командную строку. Инструкции о том, как это сделать, описаны ниже. Если проблема не исчезла, это означает, что на вашем ноутбуке не установлены последние версии драйверов для адаптера Wi-Fi. Мы написали отдельную статью об информации, содержащейся в Руководстве.
Windows 10.
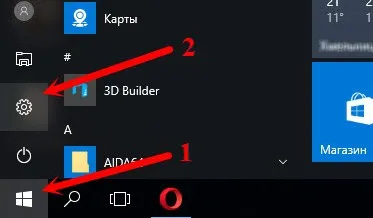

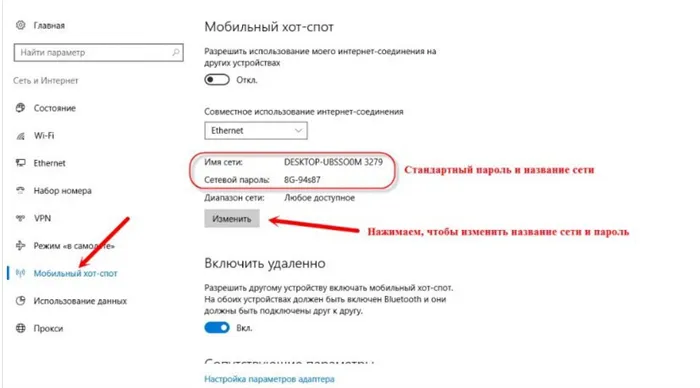
- В меню слева выберите пункт Мобильная точка доступа. Затем переместите ползунок в положение Вкл. Чтобы изменить имя сети и пароль, нажмите кнопку Изменить, расположенную ниже.
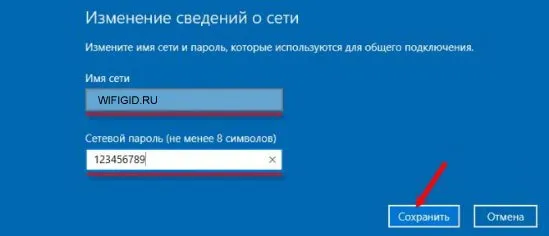
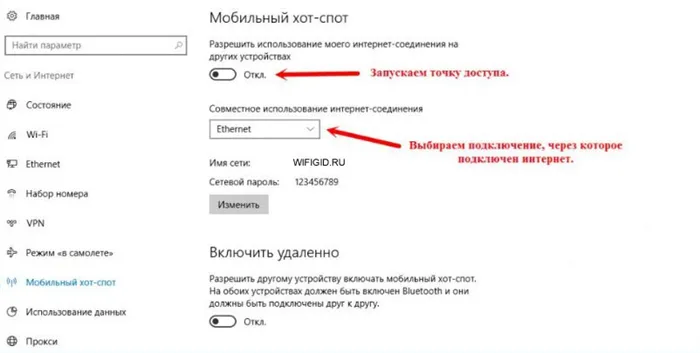
- Если к этому ноутбуку подключен интернет, вы также можете использовать его совместно с сетью WiFi. Для этого выберите эту ссылку в выделенном поле, как показано на изображении выше.
Windows 7.
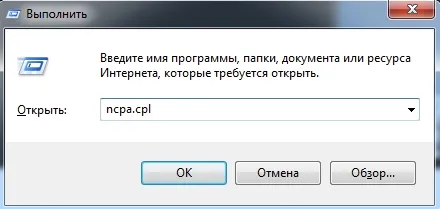
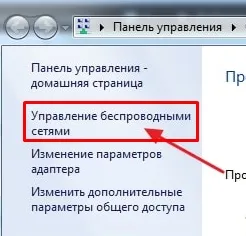
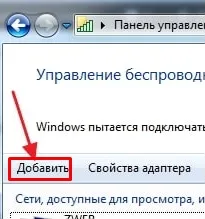
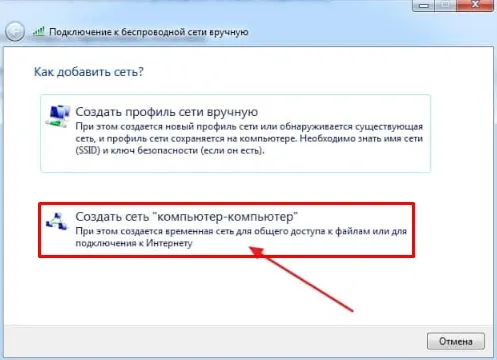
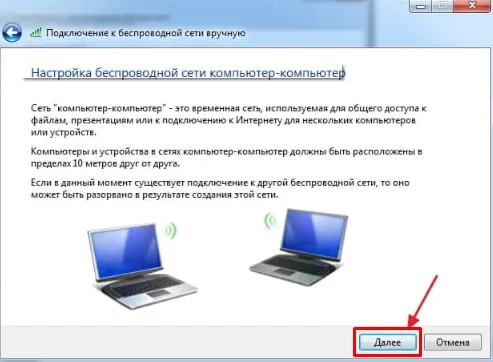

- Учитывайте имя сети и ее пароль. Установите флажок внизу и нажмите кнопку Далее.
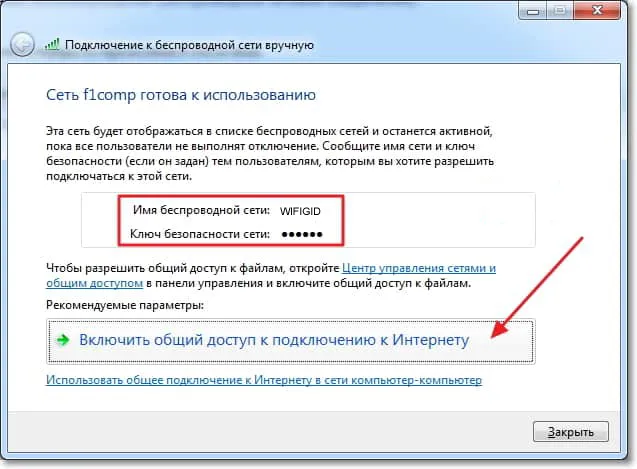
Командная строка.
Этот способ стоит использовать, если предыдущий вариант не сработал.
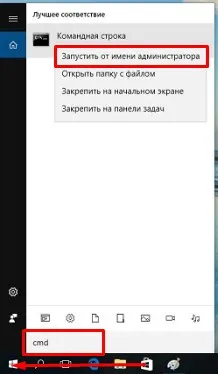
- Введите название ‘Command Prompt’ или ‘CMD’ в поле поиска на начальном экране. Щелкните правой кнопкой мыши и откройте от имени администратора.
- Тип.
Если вы вошли в систему не от имени администратора, вам нужно снова вызвать утилиту, щелкнуть правой кнопкой мыши, активировать контекстное меню и найти строку Запуск от имени администратора.
Как подключить ноутбук к ноутбуку

皆さん、こんにちは。 В этом посте мы рассмотрим вопрос о том, как подключить ноутбук к ноутбуку. Не очень часто, но он может понадобиться. Также похожий принцип описан в статье Создание сети между двумя компьютерами.
Итак, он понадобится нам в основном из-за переноса большого количества файлов с одного ноутбука на другой. С другой стороны, если вы используете USB-накопитель, это займет много времени, особенно если он имеет небольшой размер (4-8 ГБ), а также низкую скорость передачи файлов.
Кажется, что скорость копирования с флешки обычно составляет 10-20 мегабайт (и меньше), но когда вы соедините бобры вместе и примените передачу между ними, она будет на скорости 50 мегабайт или больше. Поэтому очень полезно знать и при необходимости использовать этот метод.
Итак, для этого нам понадобится сетевой кабель (кабель)

Обычно он продается в любом компьютерном магазине. Вы также можете сделать его самостоятельно, но для этого вам понадобится специальный обжимной инструмент, пара коннекторов и сам кабель. Конечно, проще поискать готовый кабель. Если он у вас есть, просто подключите его к двум маячкам на соответствующие сетевые входы.
ネットワーク設定
Теперь необходимо внести некоторые изменения в сами маяки. Во-первых, необходимо убедиться, что они находятся в одной рабочей группе. Сделайте это следующим образом: Мой компьютер — свойства, в открывшемся окне вы можете увидеть информацию о системе. (Рекомендуется прочитать статью Мой ноутбук нагревается и не хочет работать)
Прокрутите вниз, и вы увидите строку «Рабочая группа» чуть ниже нее. Оно должно быть одинаковым на обоих. Если оно другое, то выберите сбоку «Изменить настройки» и поставьте то же имя.
Затем нам нужно перейти к настройкам сети и внести небольшие изменения. Выполните: пуск — панель управления — сеть и интернет — изменить настройки адаптера. Там мы находим «подключение к локальной сети». Идите туда. Перейдите к свойствам. Протокол tcp/ip4 — здесь все должно происходить автоматически.

Остается только получить доступ к нужным папкам или целым дискам в маяках. Для этого перейдите по ссылке: Пуск — Панель управления — Сеть и Интернет — Изменить параметры адаптера — Изменить расширенные параметры общего доступа. В верхнем пункте должно быть написано «включить»:
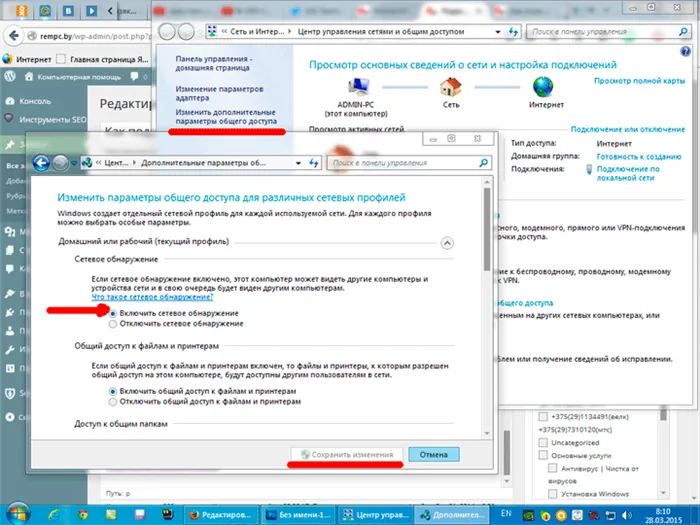
и предпоследний пункт должен быть «отключить доступ по паролю…».
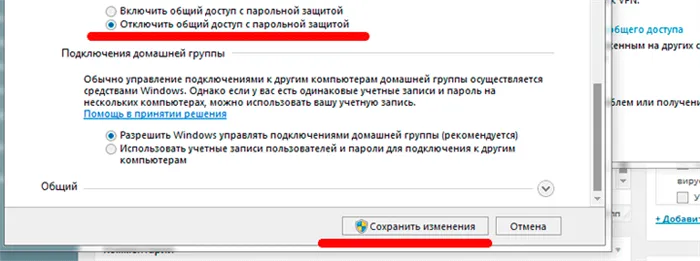
Вы можете выбрать папки или локальные диски, к которым хотите предоставить общий доступ, щелкнув по ним правой кнопкой мыши и выбрав: свойства — доступ — общий доступ (внизу).
皆さん、こんにちは。 В этом посте мы рассмотрим вопрос о том, как подключить ноутбук к ноутбуку. Не очень часто, но он может понадобиться. Также похожий принцип описан в статье Создание сети между двумя компьютерами.
Способ 2. Подключение ноутбука к ноутбуку через сетевой LAN-кабель.

Этот вариант подключения подходит, если ноутбук не может подключиться через Wi-Fi, потому что одно из устройств не работает или не имеет беспроводного модуля, или если один из ноутбуков использует беспроводной модуль для доступа в Интернет. В этих случаях для подключения устройства к локальной сети можно использовать кабель витой пары (LAN-кабель). Сетевые карты доступны для всех ноутбуков. Все, что вам нужно приобрести, — это LAN-кабель нужной длины, со специальными сгибами, так называемый кросс-кабель. Объясню, что это такое: существует два способа проталкивания LAN-кабеля — прямой и обратный (кроссовер). Метод переадресации используется для подключения ноутбука к маршрутизатору, модему или коммутатору. Reverse используется для прямого подключения компьютеров или ноутбуков друг к другу по сети. Перекрещивающиеся сетевые кабели выглядят следующим образом

Как вы можете видеть, пары кабелей поменяны местами. Кроссоверные кабели можно приобрести в любом компьютерном магазине. Цены на кабель начинаются от 50 рублей и выше, в зависимости от необходимой длины. Подключите один конец сетевого кабеля к сетевой карте первого ноутбука, а другой конец — к сетевой карте второго ноутбука. Далее необходимо настроить сеть на обоих ноутбуках. Для этого перейдите в Панель управления => Центр управления сетями и общим доступом => Изменить настройки адаптера (или нажмите Win + R и введите ncpa.cpl в окне «Выполнить»).

Находясь в сетевом подключении ноутбука, выберите Подключение по локальной сети и щелкните правой кнопкой мыши. В появившемся контекстном меню выберите пункт Свойства. [Откроется окно Свойства подключения по локальной сети. Дважды щелкните ‘Протокол Интернета версии 4 (TCP / IPv4)’. На первом ноутбуке введите IP-адрес 192.168.1.1 маска 255.255.255.255.0.
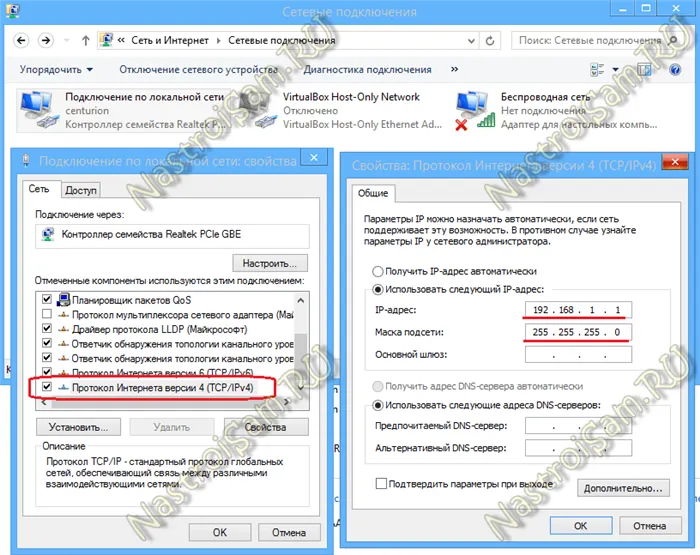
На втором ноутбуке введите IP-адрес 192.168.1.2 маска 255.255.255.255.0.
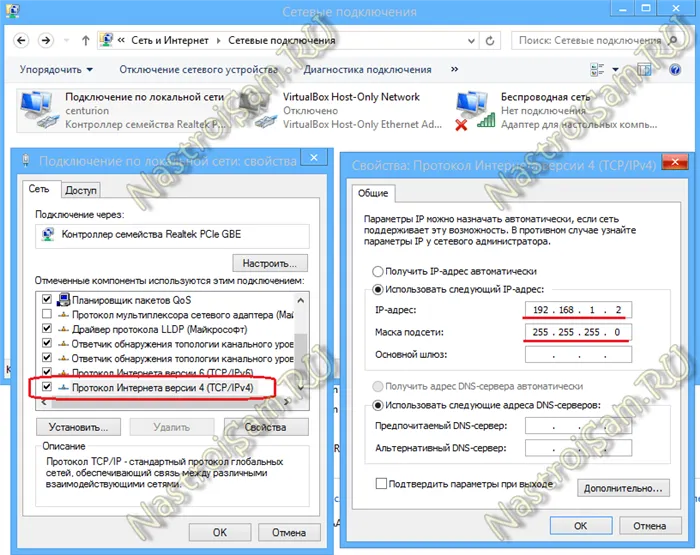
Нажмите кнопку OK. Теперь ноутбук доступен по своему IP-адресу и может отображаться в сетевом окружении.
Как зайти на ноутбук по сети
Чтобы получить доступ к другому компьютеру через локальную сеть — откройте проводник Windows и дважды щелкните по адресной строке. Удалите содержимое и напишите следующее. Например, для доступа к первому компьютеру по кабелю первым способом нужно набрать 192.168.1.1, а вторым способом 192.168.1.2.
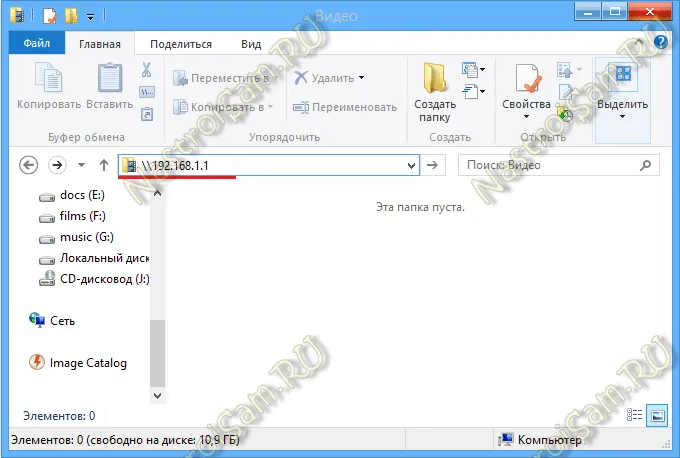
Если ноутбуки недоступны, необходимо вернуться в Центр управления сетями и общим доступом и нажать Изменить дополнительные параметры общего доступа, чтобы получить доступ к сети каждого ноутбука.
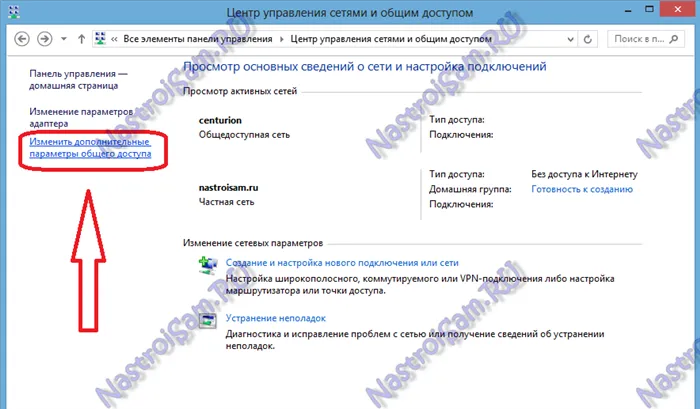
[Появится окно Дополнительные параметры общего доступа.
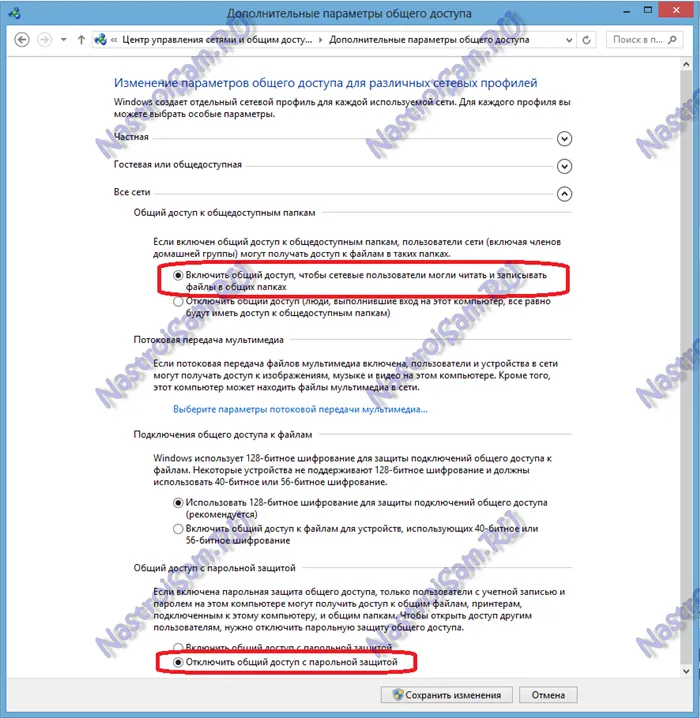
Здесь необходимо включить общий доступ для всех сетей и отключить защиту паролем. [Нажмите кнопку Сохранить изменения и повторите попытку доступа к компьютеру по сети. Вы по-прежнему не сможете получить доступ к компьютеру и получите сообщение об ошибке ‘Windows не может получить доступ к Ɵ 192.168 …. не удается получить доступ», проверьте, включена ли политика доступа к сети посетителей. Для этого нажмите Win + R и введите secpol.msc в строке запуска.
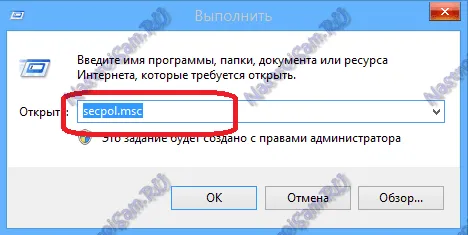
Откроется системная консоль конфигурации безопасности. Выберите подраздел Локальные политики => Параметры безопасности.
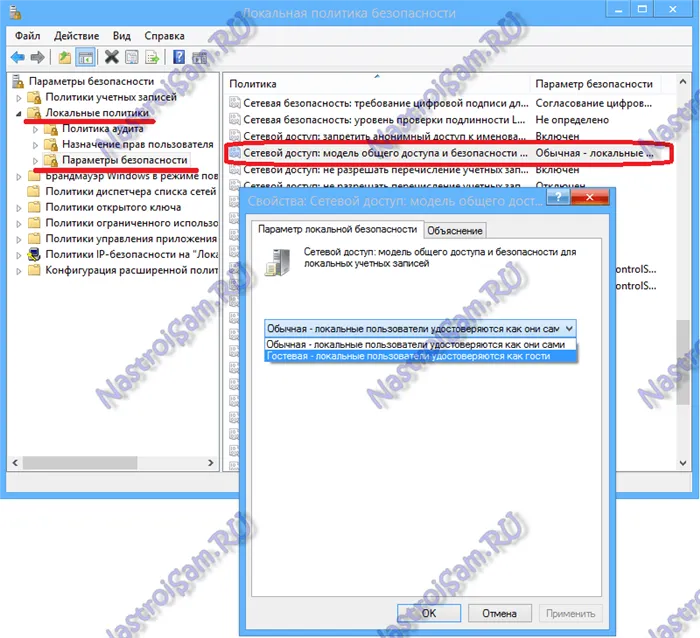
Эти шаги в большинстве случаев решают проблемы с общим доступом к сетевым файлам. Если вам это не подходит, не отчаивайтесь. Существует еще один отличный способ обмена файлами между компьютерами без лишних хлопот. В этом нам поможет программа HTTP File Sharing — HFS. Вы можете скачать его здесь — нажмите здесь. Программа простая, легкая, работает без установки. То есть вам просто нужно скачать и запустить его. Появится окно, подобное этому:

В поле слева вы можете добавить файлы, которые будут доступны для загрузки. Для этого щелкните правой кнопкой мыши на этом поле и выберите пункт меню «Добавить файлы». В поле справа вы увидите историю доступа к открытым файлам. Если вы используете другой ноутбук, просто запустите интернет-браузер (Internet Explorer, Chrome, Opera) и введите в адресную строку IP-адрес компьютера, на котором вы открыли файлы.そのように見えます:.
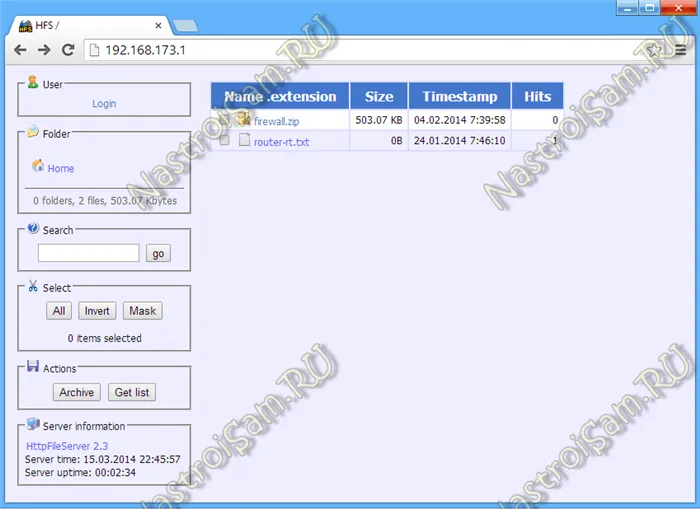
А затем нужно просто кликнуть на нужный файл и скачать его. Итак, мы рассмотрели 2 способа подключения ноутбуков друг к другу по сети и по Wi-Fi. В подключенных компьютерах открыть доступ в Интернет — вам уже помогла эта статья.
ヘルプ? Советуйте друзьям!
2 способа как подключить ноутбук к ноутбуку : 52 комментария
こんにちは。 Я установил все, как в первом способе, и сначала все работало нормально. Но через несколько минут я второй ноутбук (не тот, на котором была создана сеть, а тот, к которому подключен первый) переключил на обычный wi-fi от роутера (к которому он подключился раньше, потому что нынешний способ интернет не давал) и был перенесен в соседнюю комнату. Но когда я попытался снова подключиться к первому ноутбуку, он не подключился (я не помню, что он сказал, что-то вроде «не удается подключиться»). В то же время ни один из ноутбуков не перезагрузился.
こんにちは。 Трудно сказать, не видя обеих машин. Чаще всего проблемы возникают из-за сбоя в работе службы Windows ICS.
Брат, спасибо тебе от всего сердца!!! Я просмотрел много видео, прочитал много статей, но никаких результатов! Я подключил ноутбуки через wi-fi точно так, как написано в вашем первом издании, и, о боже, все заработало! 尊敬!
Здравствуйте, подскажите, как его отключить? Вот пример на моем ноутбуке подключен другой ноутбук и заходит посмотреть и прочитать всю информацию, как это отключить?
Как это было связано с вами. Через какое оборудование?
こんにちは! У меня ноутбук без экранаW8, полная W7 Идти за кабелем? Как его подключить? И третий — W10.
Вы подключаете их через WiFi. Один сдается, остальные — как клиенты.
Сеть — это интернет на нем нет, на моем ноутбуке сеть есть, на соединении нет.前もって感謝します。
Как вы сделали интернет на первом ноутбуке для второго?
Здравствуйте, я сделал все, как описано в первой версии. Кажется, это сработало, затем открыл «Сеть» (в левой колонке окна ниже) и увидел имя обоих ноутбуков. Когда я щелкнул по тому, к которому хотел подключиться, появилось окно, в котором нужно было ввести пароль. Я ввел пароль для ноутбука, в который хочу войти, и примерно через 15 секунд снова увидел то же окно, а внизу написано: «Сбой входа: имя пользователя или пароль не распознаны. Пароль или пароль не распознан. Я не мог ошибиться с паролем, так как набираю его каждый день, в том числе и на ноутбуке. КАКОЙ ПАРОЛЬ НЕОБХОДИМ.
Попробуйте сделать пароль wifi на этом ноутбуке цифровым, то есть без букв и специальных символов.
Отличная статья. Я подключился через кабель LAN. Все работает. Даже такой тупица, как я, сделал это. Спасибо большое👍












