На некоторых ноутбуках вас может ждать ещё один неприятный сюрприз — клавиатура дополнительно держится на клею. В этом случае — аккуратно поддеваем её линейкой/лопаткой/отвёрткой, и, постепенно приподнимая, отклеиваем.
Как разобрать ноутбук Acer
Решили почистить ноутбук или заменить оперативную память в устройстве от Acer, но при этом боитесь повредить оборудование при разборке? В этой статье мы подробно рассмотрим, как разобрать ноутбук Асер на примере модели Aspire 5741G. Руководство будет достаточно подробным для того, чтобы вы не допустили ошибок и смогли достичь своей цели без повреждения ноутбука.
Перед тем, как приступать к работе, нужно выполнить следующий комплекс действий:
- Отключить устройство от сети питания, отсоединить все периферийные устройства и провода.
- Установить ноутбук на ровную поверхность.
- Извлечь аккумулятор. В данной модели батарея может быть изъята без вскрытия ноутбука – достаточно лишь переключить защёлку на задней панели и вынуть аккумулятор.

Для работы нам понадобятся несколько вещей:
- Набор отвёрток.
- Пинцет (можно использовать тонкую отвёртку).
- Сухие салфетки для сбора пыли.

Специалист по WEB-программированию и компьютерным системам. Редактор PHP/HTML/CSS сайта os-helper.ru.
В статье будет идти речь только о работе с компонентами ноутбука. Разборка модуля монитора выполняется исключительно в условиях сервиса.
Вынимаем привод
Первым делом необходимо извлечь оптический привод. Для этого нужно:
- Выкрутить винт на задней панели.
- Вручную извлечь привод из разъёма – если откручен нужный винт, то проблем не возникнет.
- Выкрутить винты крепления держателя с внешней стороны привода.
- Поддеть пластиковую накладку и снять её.

Привод извлечён, убираем его в сторону.
Вскрываем корпус и вынимаем компоненты
Чтобы получить доступ к таким компонентам, как планки оперативной памяти, модуль Wi-Fi и жёсткий диск, разбирать ноутбук полностью не придётся – достаточно снять специальную крышку и заменить искомое оборудование:
- Переворачиваем ноутбук и выкручиваем два винта с нижней крышки системного блока.
- Зацепляемся за выделенный разъём и снимаем крышку одним движением.

Крышка снята, можно вынимать компоненты. Для начала отстёгиваем защёлки с обеих сторон разъёмов под оперативную память, чтобы извлечь каждый модуль.

Оперативная память снята. Чтобы отключить модуль WLAN, нужно взять пинцет и отсоединить кабели от платы. Придётся отключить два кабеля – чёрный и белый. Для изъятия модуля нужно открутить два крепящих винта. Плата вынимается из разъёма одним движением.

Когда будете устанавливать модуль обратно и прикреплять антенны, убедитесь, что они уложены аккуратно и не будут зажаты корпусом.
Аккуратно вынимаем жёсткий диск, потянув за язычок на тыльной стороне. Отсоединяем оперативную память, раздвинув металлические зажимы. Освобождаем от проводов разъёмы «J1» и «J2» на модуле Wi-Fi. Выкручиваем винт крепления Wi-Fi модуля и осторожно вытаскиваем из гнезда.
Подготовка
Перед тем, как начать разбирать ноутбук, необходимо приготовить необходимые инструменты. Для удобства рекомендуется взять:
- набор отверток;
- несколько стаканчиков для винтов;
- листы бумаги, для записей и схем;
- термопаста для чипов; .
Этот список характерен для проведения стандартного сервисного обслуживания ноутбука. Его можно дополнить чем-либо еще, в зависимости от целей разборки.
Как разобрать ноутбук
Разборку можно рассмотреть на примере устройств производителя HP. Аппараты этой компании имеют довольно типичную конструкцию. Во время разборки необходимо соблюдать определенный порядок действий. Если этим порядком пренебречь, результаты могут быть весьма плачевными. Опишем основные этапы разборки устройства.
Отключите аккумулятор

Первым делом необходимо всегда отсоединять аккумулятор от корпуса. Обычно, аккумулятор отсоединяется довольно просто отсоединением защелок. Однако в некоторых моделях аккумулятор имеет внутреннее расположение, что затрудняет быстрый доступ к нему. Разборку таких аппаратов необходимо производить с наибольшей тщательностью и вниманием.
Отключение аккумулятора необходимо для того, чтобы обесточить компоненты устройства. Ведь если разбирать аппарат под напряжением, высока вероятность замкнуть какие-либо контакты и тем самым вызвать короткое замыкание. Это неизбежно приведет к выходу из строя некоторых компонентов. И подобное «сервисное обслуживание» оборачивается очень серьезным и накладным ремонтом.
Выкрутите все видимые болтики на днище

Начинать непосредственную разборку нужно с выкручивания видимых болтов на днище. Они могут скреплять крышки ноутбука, удерживать материнскую плату или какой-либо компонент. Болты могут быть разной длины, поэтому необходимо запоминать их расположение. Для этого можно использовать зарисованную схему.
Стоит отметить, что для выкручивания болтов могут потребоваться разные отвертки. Чаще всего, это крестовая и в виде «звездочки».
Если болт не откручивается, возможно нужно подобрать другой инструмент. Если прикладывать слишком большое усилие при откручивании можно повредить шляпку болта. Зарубки могут сбиться и дальнейшее использование болта будет затруднено.
Снимите все крышечки на дне и выкрутите все болты под ними

Во многих аппаратах предусмотрены специальные крышки на дне корпуса, открывающие доступ к некоторым компонентам устройства. Эти крышки крепятся на болтах. Их также нужно снять. Под крышками будут находиться компоненты и их крепления. Болты под крышками тоже нужно открутить.
Отключите Wi-Fi модуль, жесткий диск, ОЗУ, dvd

Далее необходимо вытащить компоненты, к которым открылся доступ. Обычно первым делом снимается Wi-Fi модуль. Он крепится на специальных направляющих и соединен с двумя антеннами. Антенны нужно аккуратно отсоединить, потянув за проводки. Иногда может потребоваться поддеть штекеры чем-либо.
Если открылся доступ к жесткому диску, его необходимо вытащить. Крепится диск на болтах, после выкручивания которых нужно аккуратно потянуть компонент. Если никаких препятствий нет, диск должен легко вытащиться.
Крышки на дне обычно скрывают доступ к оперативной памяти для ее удобной замены. Для разборки ноутбука необязательно вытаскивать ОЗУ, однако для удобства это можно сделать. Крепятся планки оперативной памяти при помощи специальных защелок. Отогнув эти защелки, нужно плавно потянуть за планку и вытащить ее.
Желательно использовать антистатический браслет. Но если такового нет в наличии, то советуем избегать синтетической одежды. Так как “щелкнув” ноутбук статическим электричеством, Вы можете вывести материнскую плату из строя.
Как самостоятельно разобрать любой ноутбук и почистить его от пыли — универсальная инструкция.
Ниже я нарисовал устройство ноутбука с обозначениями всех деталей, что бы вам было легче сориентироваться при чтении этой статьи.
Далее я опишу порядок действий, который вам нужно произвести для разборки вашего ноутбука.
1. Отключите аккумулятор
Первым делом — всегда отключайте аккумулятор. Разборка ноутбука под напряжением, может угробить ваш ноутбук случайно уроненным на материнскую плату болтиком. Поэтому первым делом его вытаскиваем.

На некоторых ноутбуках аккумулятор находится внутри корпуса, как например в этом случае . До его отключения будьте осторожны вдвойне, что бы ничего не закоротить.
2. Выкрутите все видимые болтики на днище.
Обращайте внимание на их длину и толщину. Если они одинаковые — можно не париться. Если некоторые попадаются длиннее/короче — запоминаем/зарисовываем где они были закручены.

3. Снимите все крышечки на дне, и выкрутите все болты под ними

Снимаем все маленькие крышки на днище ноутбука (оперативной памяти, жесткого диска), откручиваем все винтики, складываем их в следующую кучу. Отключаем все разъёмы, если таковые имеются.
Таких крышечек у вас может и не быть, снизу корпус может быть цельным. Не пугайтесь — переходите к 5му шагу.
4. Отключите Wi-Fi модуль, жесткий диск, ОЗУ, DVD.
Для отключения Wi-Fi модуля сначала снимите с него 2 антеннки, потянув их перпендикулярно модулю. Запомните где какая была. Потом открутите крепящий его болтик и потяните модуль из слота.
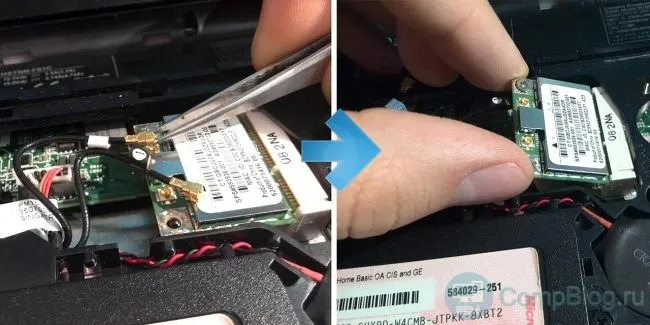
Открутив жесткий диск, смотрим, каким образом он подключен. Вынуть его можно, либо сдвинув в сторону от разъёма, либо отключив гибкий проводок, потянув за него.
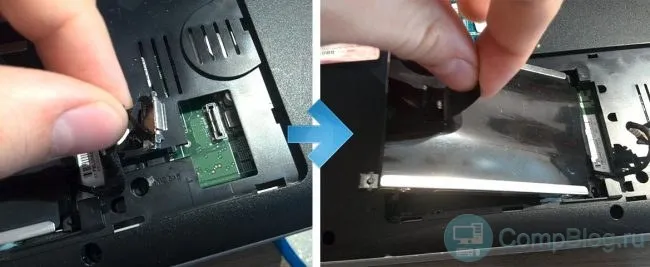
Оперативную память, как правило, снимать не обязательно. Но можно снять, и почистить ластиком её контакты.
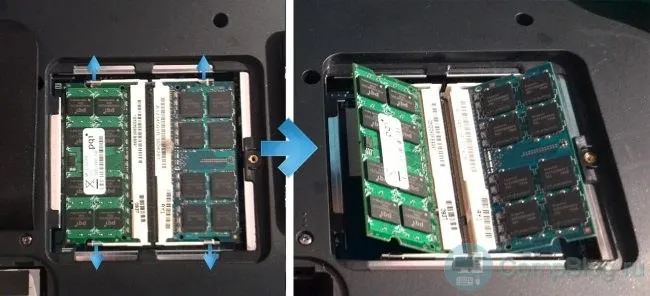
На этом этапе чаще всего уже можно вынимать DVD-ROM, не спеша потянув за него.

5. Переверните ноутбук, и посмотрите — съёмная ли клавиатура
Съёмную клавиатуру легко отличить — она как бы «блочная», т.е. не составляет с остальным корпусом одно целое.
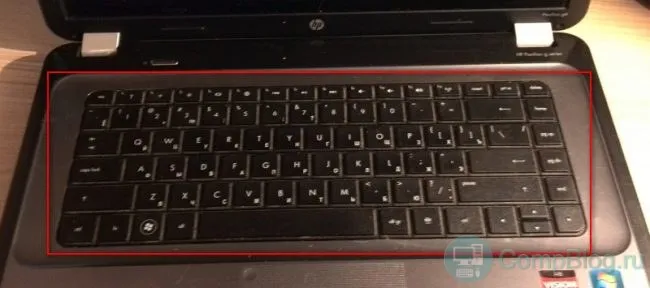
Если вы убедились, что ваша клавиатура вшита в верхнюю часть корпуса ноутбука (Sony, ASUS 500 серии) — переходите к пункту 8.
6. Если клавиатура снимается — снимаем её.
Не забывайте, что от клавиатуры к материнской плате ноутбука идёт шлейф, так что после снятия не спешите её дёргать, а сначала приподнимите и отключите этот шлейф.
Советы, тонкости при самостоятельной разборке ноутбука
- Собирайте винтики с каждого этапа разборки отдельными кучками — так вы не ошибётесь какой винтик откуда, и у вас не останется лишних.
- Воспользуйтесь интернетом — почти на каждую, или похожую, модель ноутбука есть подробные фото и видео инструкции по разборке!
- Не применяйте силы — если что-то «не идёт», 10 раз перепроверьте, всё ли вы выкрутили, отключили. В случае сомнений — лезьте в интернет.
- Будьте внимательны и аккуратны, не торопитесь.
Итак, из этой статьи Вы узнали, как самостоятельно разобрать и почистить от пыли ваш ноутбук.
В первый раз, возможно, это будет сложновато, но во второй, уверяю, будет намного проще! Ведь нейронные связи в вашем мозге уже будут налажены. 😉
К тому же, не стоит дожидаться того момента, когда проблемы с устройством станут явными, рекомендуется раз в год чистить внутренности ноутбука и его вентилятор, или хотя бы визуально определить, сильно ли забита пылью видимая часть радиатора и другие вентиляционные отверстия ноутбука. Об этом более детально расскажет Anout.
Третий этап – снимаем материнскую плату
Чтобы продолжить чистку ноутбука необходимо снять материнскую плату. Для этого откручиваем два винта крепления, они помечены на плате маленькими треугольниками. Отсоединяем все разъёмы от главной платы.
Вынимать системную плату следует с осторожностью, это самое ценное в устройстве. Прошу Вас обратить внимание на разъём под платой. Он обеспечивает связь между «материнкой» и гнездом питания ноутбука.
Четвёртый этап – чистка ноутбука
Приступим к профилактике материнской платы и её охлаждения. В первую очередь освобождаем медные трубки радиатора с вентилятором, не забываем отключить штекер питания кулера. Затем разберём саму систему охлаждения и хорошенько очистим от пыли. Лопасти вентилятора вынимаем и смазываем ось. Удаляем старую термопасту с медных пластин и обезжириваем.
Главную плату также чистим от пыли и остатков старой термопасты. Обезжириваем кристалл процессора и видеочипа изопропиловым спиртом. Тонким слоем наносим качественную термопасту, желательно для этого использовать специальную лопатку.
Соединяем систему охлаждения с материнской платой. Винты нужно закручивать по определённому порядку, обозначенному цифрами на системе охлаждения. Затягивайте без фанатизма.
Перед монтажом удалите пыль внутри корпуса. Собирайте ноутбук, не торопясь и с полной внимательностью. Производите монтаж в обратной последовательности, описанной выше. Перед установкой жёсткого диска, оперативной памяти и модуля Wi-Fi обязательно протрите контакты спиртом.
Чистка ноутбука: Заключение

После сборки устройства, необходимо обязательно проверить работоспособность. Чистка ноутбука с заменой термопасты благотворно влияет на рабочие процессы настольного компьютера. Пренебрегать профилактикой не стоит – это пагубно влияет на охлаждение электронных компонентов, выделяющих большое количество тепла при работе.
Для чистки ноутбука от пыли используйте сжатый воздух или обычную малярную кисточку. Также для трудно доступных мест подойдёт зубная щётка. Изопропиловый спирт отлично подходит для обезжиривания и протирки электроники. Термопасту берите качественную.
Чистка ноутбука – залог долгого здоровья устройства. Раз в год производите профилактику и о перегреве можно не задумываться. Используйте ноутбук с охлаждающей подставкой, дополнительное охлаждение необходимо.












