Полученные таким образом файлы доступны для просмотра на смартфоне и компьютере. Вы можете спокойно удалить данные из памяти мобильного устройства, поскольку теперь они хранятся на виртуальном диске.
Как скинуть фото с телефона на ноутбук через USB-кабель, Wi-Fi или Bluetooth
В этой статье мы рассмотрим следующие способы загрузки фотографий с мобильного устройства на компьютер.
- Классическим методом является использование USB-кабеля. Самое лучшее — это скорость и надежность. Вы можете подключить телефон к компьютеру без специального программного обеспечения, кабель входит в комплект каждого мобильного гаджета. Кабель может передавать данные быстрее, чем сеть.
- Используйте SD-карту или флэш-накопитель. Почти такой же удобный и быстрый, как и первый. Если у вас есть карта памяти или SD-карта с устройством чтения для подключения к компьютеру, но нет кабеля USB, это предпочтительнее.
- Через Bluetooth. Обычно это используется, если у вас возникли трудности с подключением к Интернету, нет SD-карты или подходящего кабеля. Это самый медленный и нестабильный метод.
- Через Wi-Fi. Не самый простой, но универсальный и самый быстрый способ передачи данных. Однако для передачи файлов с одного устройства на другое требуется использование дополнительных приложений или служб.
私たちの必要なもの?


USB-кабель (некоторые называют его кабелем для зарядки — он тоже это делает). Неважно, будет ли это кабель micro USB или USB Type-C. Главное, чтобы кабель был в вашем распоряжении.

Инструкции для чайников о том, что делать
Вы берете USB-кабель, подключаете его одной рукой к порту USB на компьютере, а другой рукой — к порту microUSB на мобильном телефоне.

Что вы делаете дальше? Затем перейдите к пункту «Компьютер» на рабочем столе или через меню «Пуск»:
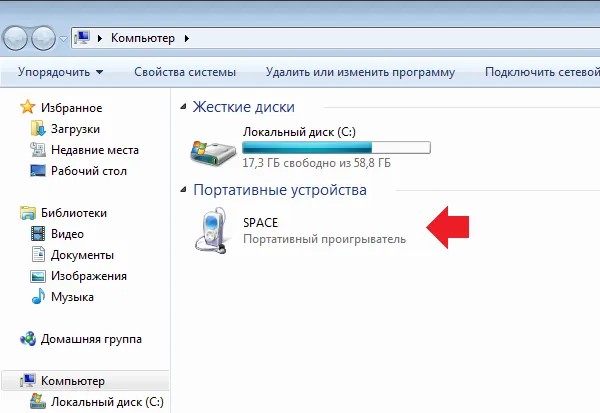
Мобильное устройство включается, и компьютер обнаруживает его. Дважды щелкните левой кнопкой мыши по мобильному проигрывателю (стрелка вверх).
При входе в портативное устройство вы увидите несколько каталогов. В случае наличия карты памяти вы увидите 2 раздела: SD-карта и память телефона. Если карта памяти не используется, будет только один раздел. В нашем случае есть два раздела, а значит, мы выберем тот, в котором хранятся изображения. В нашем случае он находится в памяти устройства, но в вашем случае он может находиться и на карте памяти, в зависимости от настроек.
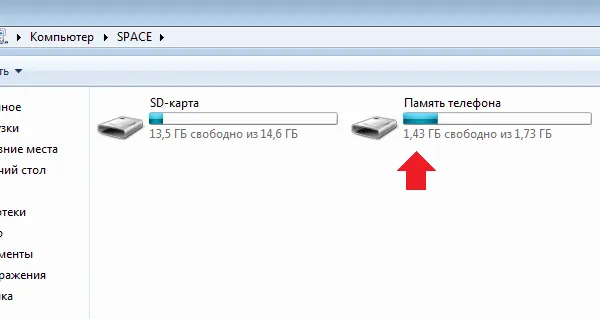
Ниже приведен список папок и файлов на случай, если они находятся в памяти телефона (они должны быть). Если вы делали фотографии с помощью стандартного приложения камеры на телефоне, все фотографии находятся в каталоге DCIM (Digital Camera IMages).そこに行きなさい。
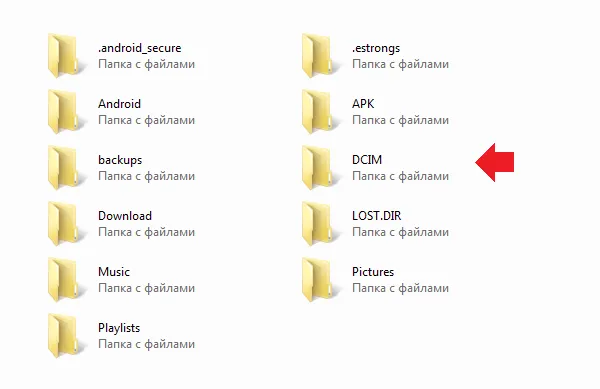
Затем, как правило, есть еще каталоги, вам нужно перейти к тому, который называется Camera.
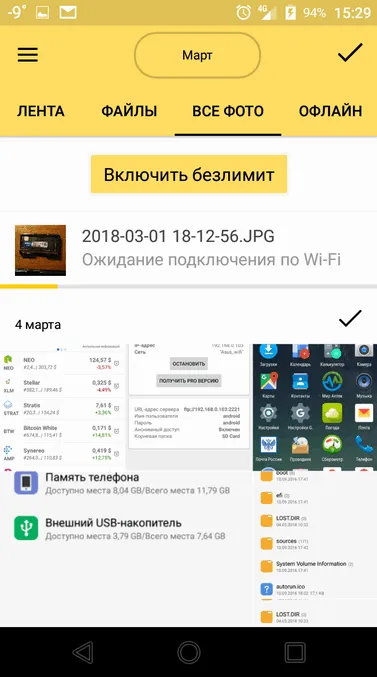
Затем вы можете посмотреть свои фотографии. Вы выбираете одну или несколько картинок с помощью мыши, можно использовать клавишу Ctrl для выбора нужных файлов, а затем перенести их на компьютер с помощью команд «вырезать» и «вставить» правой кнопкой мыши или копировать и вставить.

Время, необходимое для перемещения или копирования фотографий, зависит от размера изображений, а также от их количества.
Перенос фотографий с iPhone или телефона Android на компьютер
Сначала подключите телефон к компьютеру с помощью USB-кабеля, который позволяет передавать файлы.
Включите телефон и разблокируйте его. Компьютер не сможет обнаружить ваше устройство, если оно заблокировано.
На компьютере нажмите кнопку Пуск и выберите Фото, чтобы открыть приложение Фото.
[Выберите Импорт > С устройства USB и следуйте инструкциям. Вы можете выбрать, какие элементы импортировать и какие папки сохранять. Подождите несколько минут для завершения сканирования и передачи.
Как передавать фотографии с помощью кабеля
Как уже упоминалось выше, кабельное соединение — самый простой и надежный способ передачи фотографий с мобильного устройства на компьютер. Для этого не нужно устанавливать дополнительное программное обеспечение.
Независимо от бренда, все устройства, будь то ZTE, Samsung или Apple, оснащены кабелем mini-USB, USB-C или осветительным кабелем.
- Подключите смартфон к компьютеру через USB-кабель и дождитесь его появления в проводнике Windows.
- В Windows 7 и более поздних версиях этой операционной системы подключенное мобильное устройство появится в меню [My]/[My].
- Откройте папку с именем телефона в Проводнике и найдите каталог фотографий. Для iOS это папка / DCIM (как и у многих камер). Для Android — SD-карта/DCIM или телефон/DCIM в зависимости от версии.
- Затем скопируйте фотографии с телефона и вставьте их в любую папку на компьютере.
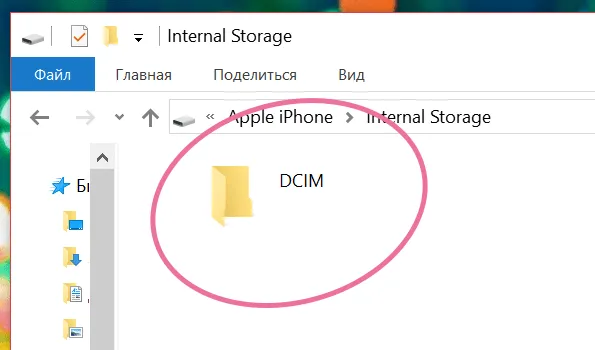
Использование карты памяти SD.
Если ваш телефон поддерживает карты MicroSD — вы можете подключить его к телефону, перенести все данные, а затем подключить его к кардридеру ноутбука/ПК с помощью адаптера MicroSD и скопировать все, что вам нужно (или наоборот) операция).

Подключение карты MicroSD к телефону

Обратите внимание, что некоторые современные ноутбуки (и ПК) не имеют встроенного устройства чтения карт памяти. В этом случае можно приобрести небольшие адаптеры общего назначения сразу с несколькими портами, включая USB, Ethernet, HDMI и кардридер.

Вставьте SD-карту в картридер ноутбука
Использование проприетарного программного обеспечения
Многие производители смартфонов предлагают проприетарное программное обеспечение. Как правило, такие программы позволяют не только передавать фотографии, но и создавать резервные копии других данных. На телефонах Samsung есть Kies, на телефонах MI — MI PC Suite, а на iPhone — iTunes.
Как вы помните, фотографии хранятся в каталоге / DCIM, и название папки на подключенном флеш-накопителе может быть другим. При подключении к телефону они появятся в диспетчере файлов и папок.
Синхронизация фотографий с облачным сервисом
Облачные сервисы — главный помощник для тех, кто хочет хранить большое количество фотографий и видео в течение длительного периода времени. Вы можете передавать файлы один раз или ассоциировать обычное хранилище с облачным.
Он использует Google Drive, кэширующее устройство Google. Все данные, хранящиеся на виртуальном диске, защищены компанией Google.
Чтобы передать фотографии в службу, войдите в свой аккаунт Google и откройте приложение «Диск». Найдите кнопку Добавить в левой части экрана и нажмите Создать папку в раскрывающемся списке.
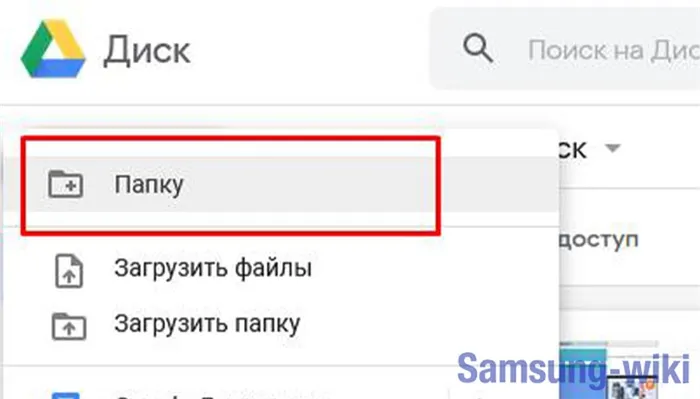
В созданной папке нажмите значок +, выберите нужное изображение на телефоне и нажмите кнопку Upload.
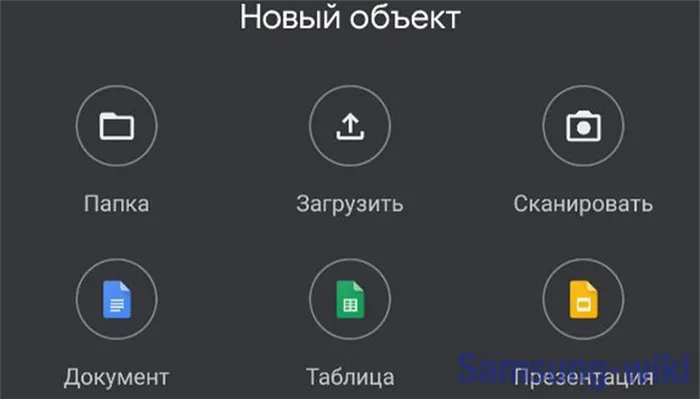
Полученные таким образом файлы доступны для просмотра на смартфоне и компьютере. Вы можете спокойно удалить данные из памяти мобильного устройства, поскольку теперь они хранятся на виртуальном диске.
Samsung Kies
Samsung Kies — это специальная система переноса фотографий на компьютер для телефонов серии SamsungGalaxy. Вы можете передавать любые данные и синхронизировать почти все сервисы с помощью утилиты на смартфоне, который подключен к компьютеру через USB-кабель. Для этого:.
- Загрузите и установите утилиту на свой компьютер.
- Подключите ваш SamsungGalaxy к устройству с помощью USB-кабеля. Компьютер немедленно обнаружит устройство.
- Начните программу. Откройте Фото из опций в левой части экрана.
- Отобразятся все фотографии со смартфона.
- Отметьте все фотографии, которые вы хотите принести. Нажмите кнопку Сохранить на компьютере.
Это! Все необходимые данные будут скопированы на компьютер.
Передача фотографий через Bluetooth
Bluetooth — это возможность синхронизации устройств. Активируйте опцию на смартфоне, а затем найдите активное устройство на компьютере. Если смартфон обнаружен системой, щелкните правой кнопкой мыши на его имени и выберите «Войти».
В появившемся окне Контакты нажмите Отправить или загрузить файлы через Bluetooth. Нажмите на него и выберите опцию Получать файлы.
Откройте мобильную галерею, чтобы увидеть все перенесенные изображения. Затем нажмите Поделиться и выберите Bluetooth. Отметьте компьютер в списке устройств, на которые вы хотите отправить изображения. Передача файла займет несколько минут, после чего все появится в специальной папке на компьютере.
Приведенные выше методы действительно могут помочь вам перенести фотографии с мобильного телефона на компьютер. Однако эти методы могут отнимать много времени, особенно если у вас много фотографий. Если вы занятой человек и не хотите тратить свое время на долгие процессы транспортировки, то у меня есть подходящая программа для вас.
5 способов скинуть фото с телефона на компьютер
Чтобы перенести фотографии с мобильного телефона на компьютер через зарядный кабель, необходимо знать, где находятся файлы. Помимо проводного способа, существуют и другие методы, такие как хранение в облаке, SD-карта, Wi-Fi и Bluetooth. Давайте рассмотрим, какой из них лучше использовать в конкретном случае и как перенести изображения на компьютер.
Перенос фотографий из памяти смартфона на компьютер необходим, если память устройства исчерпана или если вы заменяете мобильное устройство. Давайте рассмотрим различные способы сделать это.
Используйте USB-кабель для зарядки
Для переноса фотографий с мобильного телефона на компьютер этим методом вам понадобится зарядный кабель.
Ниже приведены подробные инструкции по использованию Silly Photos to Computer
- Подключите компьютер к телефону с помощью USB-кабеля.
- Дважды щелкните значок «Мой компьютер» на рабочем столе компьютера.
- Найдите портативное устройство в списке и дважды щелкните значок.
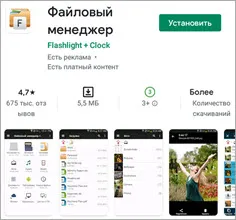
- Откройте новое окно, в котором нужно выбрать место хранения: память устройства или SD-карта.
- Откройте папку DCIM и перейдите к камере.
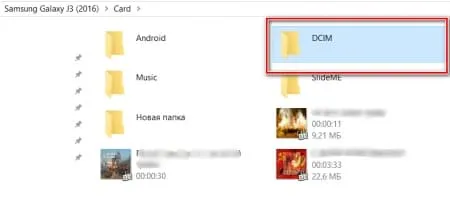
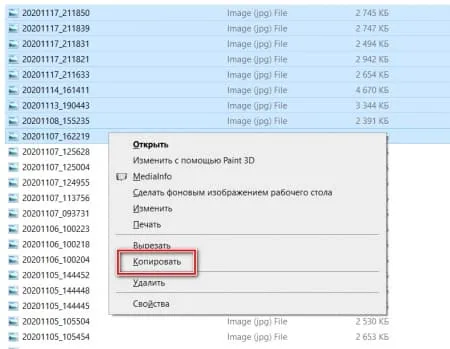
Если смартфон выставляет счет только при подключении к компьютеру, телефон не будет отображаться в поиске. Для просмотра или перемещения файлов необходимо выбрать устройство ‘Мультимедийное устройство’ (MTP).
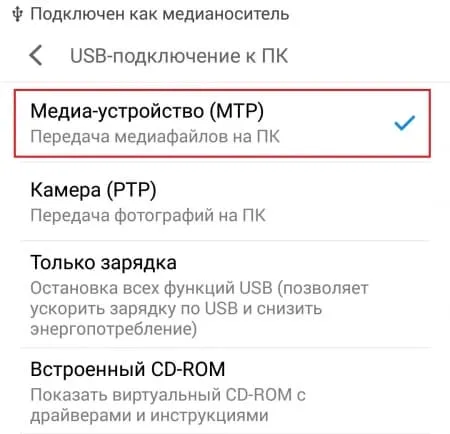
Через Wi-Fi.
Метод беспроводной передачи данных Wi-Fi Hotspot позволяет загружать фотографии на компьютер без дополнительных кабелей. Этот метод подходит для устройств на базе Android или iOS. Для этого процесса необходимо установить программу на смартфон. ‘File Manager +’. После установки программного обеспечения необходимо выполнить следующие действия
- Выберите папку, в которую будут перенесены файлы. Меню правой кнопки мыши — «Свойства».
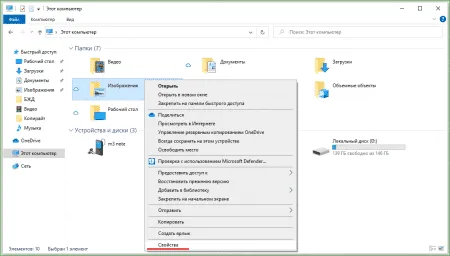
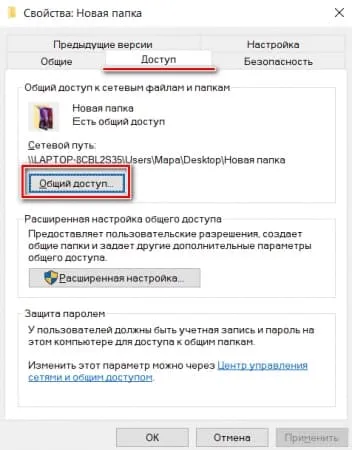
- Откройте список складок в меню складок и нажмите кнопку Все. Права должны быть определены в ‘Read and register’.
- [Нажмите кнопку Поделиться.
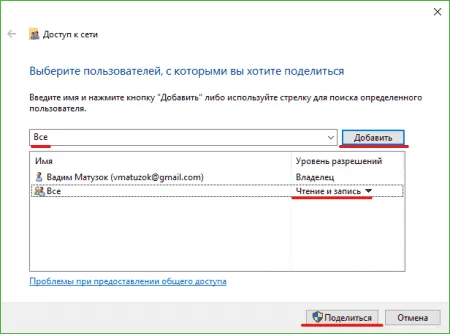
Чтобы иметь полный доступ к папке, вам нужен IP-адрес вашего компьютера или ноутбука. Перейдите в командную строку из строки поиска в нижней части таблицы. В открывшемся окне введите ‘ipconfig’ и нажмите Enter на клавиатуре. Отобразится информация о вашем компьютере, включая его IPv4-адрес.
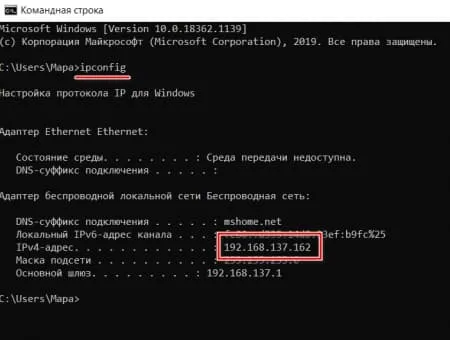
Перенос фотографий с помощью обычного USB-накопителя не всегда работает. Необходим OTG-адаптер, а сам телефон должен поддерживать передачу файлов на внешние носители. Этот вариант точно не «для дураков».
Метод 3: передача фотографий через Bluetooth
Если у вас нет кабеля USB, вы можете передавать фотографии на компьютер через Bluetooth.
- Включите Bluetooth на телефоне и компьютере. Убедитесь, что другое устройство, к которому вы хотите предоставить общий доступ, подключено к компьютеру, включено и готово к приему файлов. Узнайте, как спариваться.
- На ПК выберите Пуск > Настройки > Устройства > Bluetooth и другие устройства.
- В разделе Настройки Bluetooth и другие устройства выберите Отправить или получить файлы через Bluetooth.
- В разделе Передача файлов Bluetooth выберите Передать файлы > Выбрать устройства для совместного использования > Далее.
- [Выберите приложения > Один или несколько файлов для совместного использования > Открыть > Далее (для отправки) > Готово.
- На устройстве загрузки попросите своего друга принять файл. См. раздел Загрузка файлов через Bluetooth.
Метод 4: передача фотографий с помощью echoshare Android Transfer
Приведенные выше методы действительно могут помочь вам перенести фотографии с мобильного телефона на компьютер. Однако эти методы могут отнимать много времени, особенно если у вас много фотографий. Если вы занятой человек и не хотите тратить свое время на долгие процессы транспортировки, то у меня есть подходящая программа для вас.
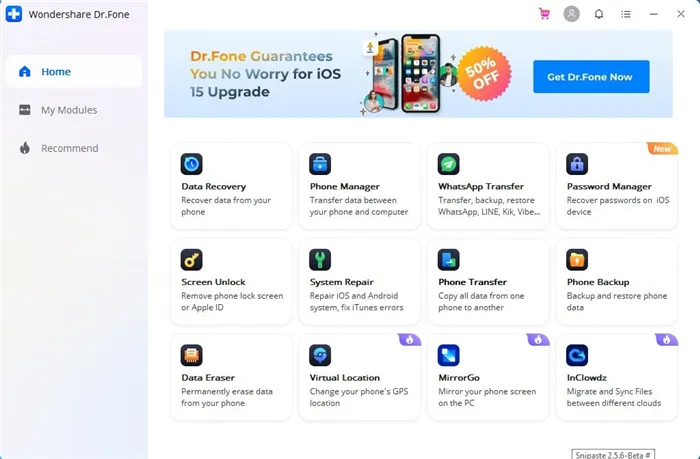
С помощью Echo Transfer Android вы можете передавать видео, фотографии, музыку, документы и многое другое. с телефона на компьютер одновременно. Она просто предоставляет простую и быструю платформу для беспрепятственной передачи файлов с телефона Android на компьютер.
Echoshare Android Transfer — это самый простой, быстрый и безопасный способ перенести ваши драгоценные фотографии на компьютер. Кроме того, Echoshare совместим с самыми известными марками и моделями телефонов Android. Что вы ищете? Загрузите echoshareAndroidTransfer прямо сейчас!
Шаги для переноса фотографий на компьютер
Шаг 1: Запустите echoshare Android Transfer на ПК, подключите телефон и соедините его с помощью USB-кабеля.












