Вы также можете разместить яркий графический модуль погоды в доступной области при настройке основных элементов дисплея. Она систематически меняется в зависимости от текущих местных погодных условий.
Как добавить рабочий стол на Андроид
Не так давно казалось невозможным загрузить и установить множество игр и приложений на ранние версии Android-устройств, так как объем оперативной и внутренней памяти был очень мал. По этой же причине создание нескольких рабочих столов также строго регламентировано.
Сегодня ситуация изменилась, и пользователи могут приобрести мобильные устройства с мощными характеристиками, позволяющими создавать неограниченное количество рабочих столов и размещать на них значки программ и папки с документами и файлами. Если вы не знакомы с этой процедурой, полезно знать, как создать и настроить удобное рабочее пространство «под себя» и управлять домашним экраном.
Как добавить рабочий стол на экран на Андроид
Существует несколько способов добавления рабочих столов. Все зависит от модели смартфона или планшета и текущей версии прошивки. Однако наиболее распространенными считаются два варианта.
Первый метод.
Первый метод является универсальным. Он используется на всех мобильных устройствах и считается единственным для некоторых устройств. Алгоритм его реализации выглядит следующим образом
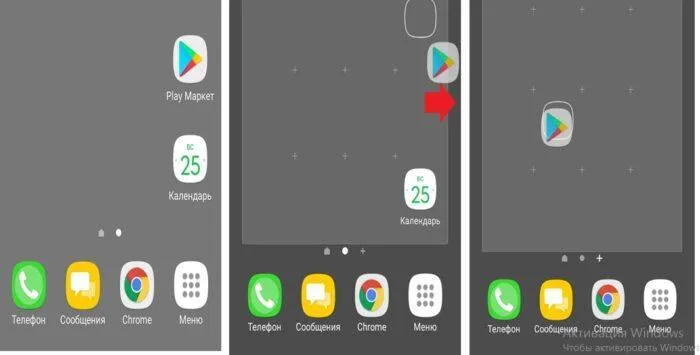
- Перейдите на рабочий стол. Если возможно, перейдите с рабочего стола, который вы хотите создать, на крайний рабочий стол.
- Коснитесь любого значка.
- Подождите секунду или две, пока вы не сможете переместить его в любую область экрана.
- Удерживая палец нажатым, перетащите значок вправо (или влево) к краю дисплея.
- Он автоматически переместится на пустой экран и будет считаться новым рабочим столом.
- Остается только выбрать место для постоянного сохранения ярлыка и отпустить палец. Будет создано новое рабочее пространство.
Второй метод.
Это работает с устройствами некоторых производителей, например, Samsung. Процесс сложения в этом случае должен выполняться в следующем порядке.
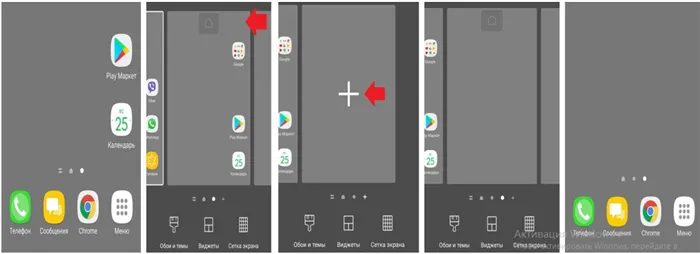
- Перейдите на рабочий стол, где хранится значок приложения.
- Выберите пустую область и коснитесь ее пальцем.
- Удерживайте нажатой в течение 1-2 секунд и дождитесь появления миниатюры.
- Проведите пальцем влево, чтобы создать значок рабочего стола (пустой экран со значком ‘+’).
- Нажмите, чтобы открыть его.
- Это создаст новый рабочий стол, и вы сможете перенести на него новый рабочий стол.
Существует еще одна возможность добавить область для хранения значков. Она заключается в следующем.
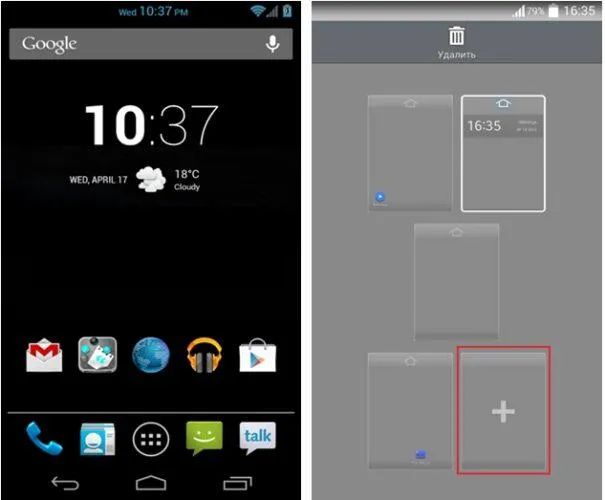
- Перейдите на текущий рабочий стол и «зажмите» двумя пальцами свободную область.
- Перед вами появится уменьшенная копия экрана, используемого владельцем гаджета.
- Выберите значок «+» и коснитесь его.
На дисплее автоматически появится новый рабочий стол.
Как настроить главный экран
Каждый владелец используемого мобильного устройства всегда будет видеть главный экран. Для максимального удобства использования он должен быть правильно настроен «вами». Специальные приложения и программы запуска помогают реализовать эти задачи и правильно организовать рабочее пространство. Вот несколько советов.
- Чтобы избавиться от «статичного» главного экрана, рекомендуется использовать функцию «контекстная папка приложений». В зависимости от действий пользователя отображаются определенные группы значков.
- Для оформления главного меню рекомендуется использовать программу ‘ZooperWidget’, которая позволяет создавать различные виджеты.
- Чтобы добавить строку поиска на домашний экран и оформить ее по своему вкусу, загрузите виджет пользовательской строки поиска.
Используйте безграничные возможности магазина Google Play Store для настройки домашнего экрана.
Важно: Если вы перемещаете значки из док-станции главного экрана в другие места, значки могут быть неравномерно выровнены по сетке. Это незначительная ошибка, которую можно исправить, перезагрузив смартфон.
Как сменить лаунчер по-умолчанию на смартфоне под Андроид
Нередко пользователи скачивают и устанавливают программу запуска для смартфонов Android и остаются недовольны результатом. Главный экран отображается не так, как хотелось бы, интерфейс им не нравится, он зависает и тормозит. В этой статье описан простой способ изменить программу запуска телефона в два шага.

Меняем лаунчер на смартфоне
Откройте настройки под названием Приложения.
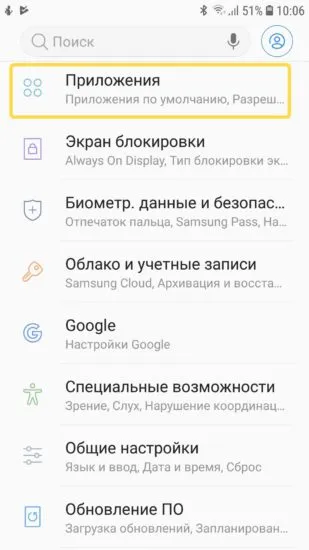
Затем нажмите кнопку с тремя точками в правом верхнем углу, чтобы открыть дополнительные опции.
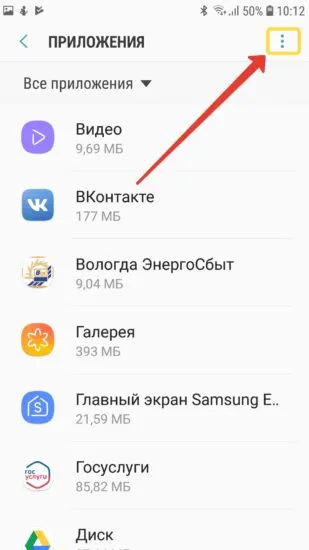
[Выберите приложение по умолчанию.
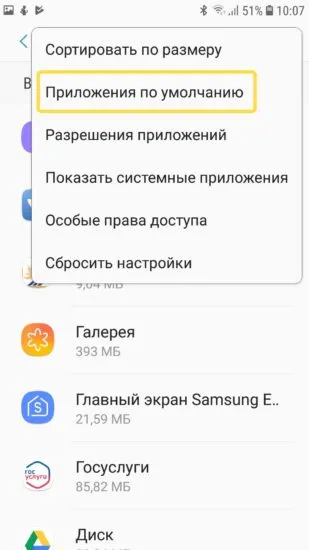
Этот раздел настроек содержит приложения для открытия веб-страниц, отправки сообщений и управления смартфоном в качестве домашнего экрана. По умолчанию в телефоне установлен Google Launcher или собственная спецификация: Samsung Expirience для смартфонов Samsung и рабочий стол MIUI для смартфонов Xiaomi.
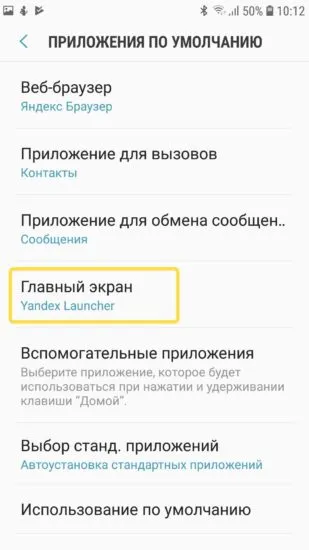
Выберите соответствующий рабочий стол и поставьте галочку напротив него.
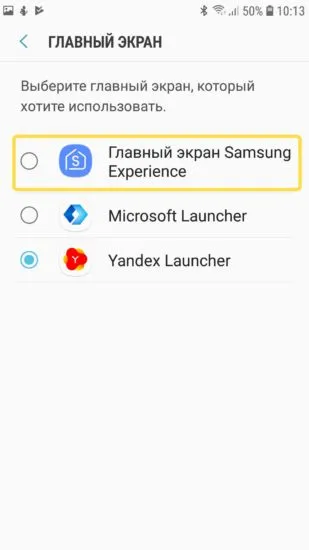
После завершения настройки на главном экране будет запущена новая программа.
О компании Xiaomi.
На телефонах Xiaomi необходимо выбрать Все приложения в разделе Приложения.
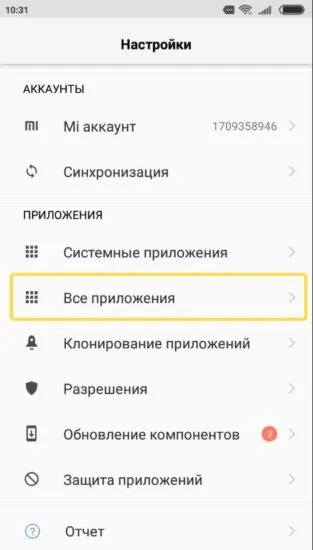
Вы увидите экран параметров по умолчанию, как показано выше.
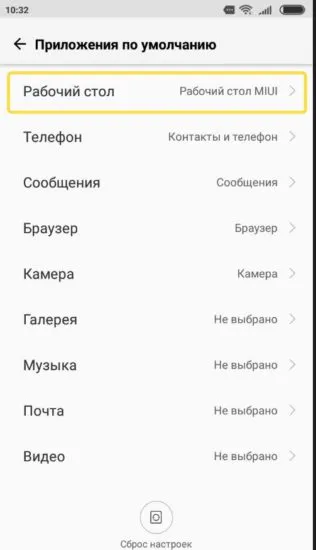
Аналогичным образом можно выбрать браузер по умолчанию и мессенджер, используемый для обмена сообщениями. Вы также можете изменить мелодию звонка по умолчанию.
Устройства Samsung Galaxy также имеют дополнительный уровень персонализации благодаря магазину Galaxy Store. Это собственный магазин приложений Samsung, в котором, помимо Google Play, можно найти визуальные темы, пакеты иконок, настраиваемые эскизы и многое другое.
Как установить изображение на главный экран Samsung Galaxy
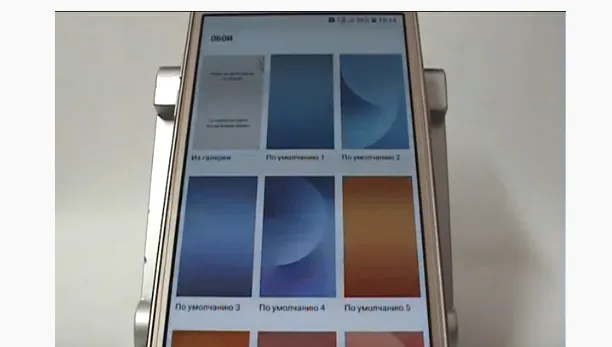
- После открытия изображения коснитесь экрана, чтобы отобразить меню, и выберите меню из трех пунктов.
- В появившихся параметрах выберите Установить как обои, чтобы применить изображение в качестве обоев на одном из экранов. Чтобы применить изображение к экрану AOD, можно также выбрать Установить как обои.
- Появится меню. Выберите Главный экран или Экран блокировки соответственно. Вы также можете применить изображение к обоим.
Используя этот метод, вы можете применить собственный домашний экран или экран блокировки при просмотре изображения. Например, если кто-то присылает вам картинку с текстом, вы можете применить это изображение. Вы также можете загрузить изображение из Интернета и применить его таким образом.
Как настроить параметры главного экрана на Samsung Galaxy
В дополнение к опциям обоев вы также можете настроить параметры домашнего экрана, такие как количество отображаемых значков приложений и расположение блокировки и разблокировки домашнего экрана.
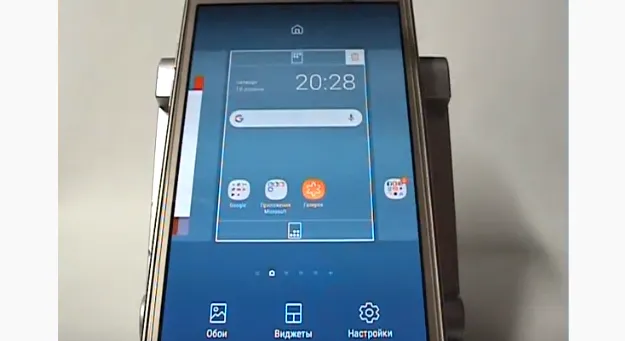
Чтобы изменить настройки главного экрана, долго нажмите на пустую область главного экрана и в появившемся списке выберите Настройки главного экрана. Вы также можете перейти туда, выбрав Настройки Samsung > Экран > Главный экран.
Как установить тему с помощью магазина Samsung Galaxy
Вы можете применять темы. Темы изменяют обои, а также иконки, AOD, шрифты и цвета меню.
Установка официального обновления программного обеспечения на устройстве Samsung может привести к сбросу соответствующих настроек главного экрана и тем. В этом случае примените тему, используя метод, описанный выше.
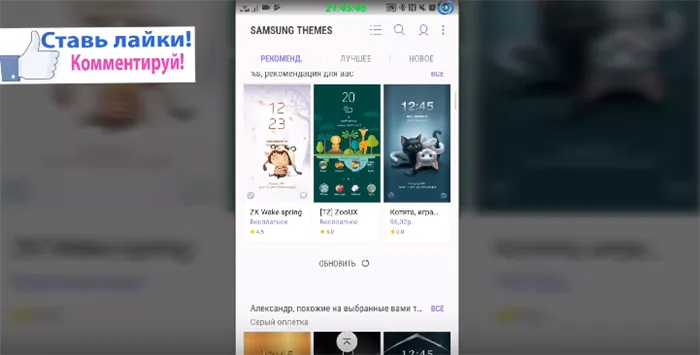
- Откройте приложение SamsungGalaxyStore и войдите в него.
- [Выберите вкладку «Моя Галактика».
- [На странице Темы выберите тему, которую вы хотите применить. Обратите внимание, что некоторые предметы стоят денег, а некоторые бесплатны.
- Когда вы найдете нужный вам элемент, нажмите Загрузить бесплатно или Купить платные элементы (будет показана цена). [Вы также можете опробовать премиум-тему, выбрав Загрузить пробную версию.
- После загрузки темы на устройство необходимо выбрать Применить на странице Galaxy Store, чтобы тема стала активной.
Кроме того, можно длительно нажать на пустую область главного экрана, в появившемся меню выбрать пункт Темы и выбрать тему из списка доступных тем.
Это работает с устройствами некоторых производителей, например, Samsung. Процесс сложения в этом случае должен выполняться в следующем порядке.
Как разделить экран на 2 части в Android (инструкция)
Далее посмотрите, как выглядит разделенный экран. Из скриншота видно, что между ними равноудалены две вкладки.
К сожалению, не вся информация, хранящаяся на странице, поместится. Однако вы можете увеличить масштаб одного окна и уменьшить другого, потянув линии распределения вверх или вниз.
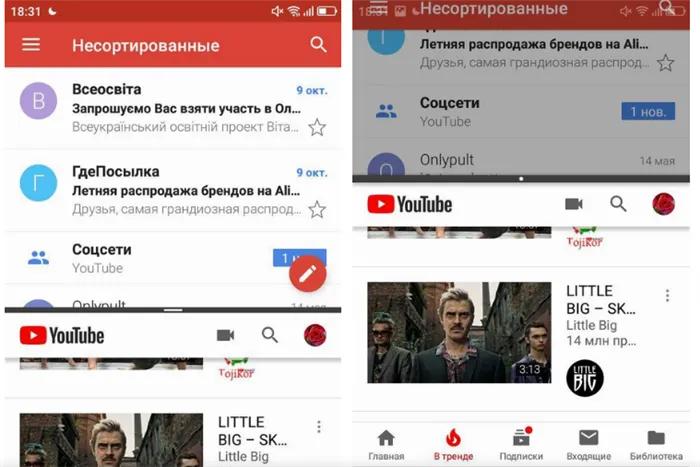
Если вы только что приобрели устройство или ранее не пользовались функцией многооконности, возможно, эта функция была отключена на вашем смартфоне. Активация очень проста. Продолжайте.
Основной экран – это отображение на дисплее, которое появляется в случае клика на кнопку Home. Причем узнав, как добавить экран на Android, и реализовав благодаря этому с десяток экранов на своем устройстве, при нажатии вышеупомянутой клавиши вы все равно будете попадать на главный.
Смена домашнего экрана
Если у вашего телефона несколько экранов и вы хотите, чтобы один из них был главным, просто перейдите на главный экран и создайте полосу прокрутки — сходящиеся точки в левом нижнем углу от правого верхнего к центру.
В нижней части меню открытого экрана вы увидите значок дома с подсветкой. Выделите этот значок в любом окне телефона, чтобы сделать его главным окном. Вам не нужно загружать какие-либо приложения для Android, чтобы настроить свой экран.
Однако если вас не устраивает стандартная программа запуска, вы можете загрузить сторонние приложения. Сегодня популярными инструментами являются APUS, Nova и Hola. С их помощью вы можете настроить домашний экран по своему вкусу.
Удаление пустого экрана
Нередко пользователи, желающие проверить полезность визуальной визуализации на Android, хотят удалить ненужные экраны. Размещение виджетов на активном экране часто создает новую область размещения. Фактически, операционная система настроена на быстрое предоставление того, что нужно пользователю.
Например, предположим, что вы размещаете большой виджет на экране, где недостаточно места для графического блока. Вам будет предложено создать новое окно.
Возникает логичный вопрос: как убрать экран в Android. Это легко. Перемещайтесь по экранному меню с помощью жеста уменьшения и смотрите в правый верхний угол. Там, рядом с каждым окном, вы найдете крестик, предназначенный для закрытия или удаления созданного вами окна.
Проблемы с ярлыками и виджетами на экранах Android-устройств
В процессе настройки визуального дисплея гаджета может произойти ряд неприятных моментов. Например, пропали кнопки навигации или перестали появляться ярлыки и виджеты, которые раньше были очень полезны при использовании устройства. Попробуйте добавить недостающие элементы вручную еще раз. Если вы не можете найти их в списке программ и графических модулей, переустановите утилиту. Возможно, программа была удалена по ошибке.
Даже если гарнитура исчезла с экрана, а переустановка программного обеспечения не помогла, эксперты рекомендуют сбросить гаджет к заводским настройкам.
Если сброс настроек не дал результатов, рекомендуется обратиться к специалисту через форум, популярный среди пользователей Android-устройств (например, 4PDA). Обязательно прикрепите экран Android. Это поможет нам быстрее обнаружить проблему.
Помните первые две недели, когда вы только купили свой телефон? К сожалению, эти приятные ощущения от чего-то нового со временем исчезают. Но только от нас зависит, сможем ли мы их вернуть! Вам не обязательно тратить сотни долларов на новый смартфон. Все, что вам нужно сделать, это исправить то, что у вас уже есть.
Что получается в результате
Как видите, мой Android-смартфон выглядит настолько похожим на iPhone, насколько это возможно. Да, вы можете настраивать меню вызовов, просматривать блокноты и даже загружать приложения для ведения заметок и калькуляторы iOS15. Многие из них можно найти в Google Play.
Беспроблемных или полностью бесплатных приложений не найдено. В обзорах всех этих приложений пользователи жалуются на нестабильную работу и большое количество всплывающих рекламных баннеров.
Поэтому используйте эти четыре приложения, чтобы изменить внешний вид вашего смартфона и привыкнуть к iPhone. В любом случае, рано или поздно мы, поклонники «зеленого робота», окажемся рядом с надкушенным яблоком.
Это сообщение было написано читателем в разделе «Тусовки», где любой желающий может представить свои статьи. Зарождение.По этой ссылке.. Лучшие посты появляются на iPhones.ru.
Υ.Γ. Обязательно прочитайте инструкцию, она вам поможет.
Недавно я увидел статью о том, как с помощью стороннего разработчика и нескольких маленьких хитростей можно изменить внешний вид iOS до неузнаваемости и превратить ее в почти настоящий Android. Но что делать владельцам смартфонов на базе Android, если они хотят сделать то же самое? Обратное тоже верно. Это изменение внешнего вида мобильной операционной системы, чтобы сделать ее максимально похожей на iPhone.












