Все материалы сайта являются интеллектуальной собственностью данного проекта (кроме случаев, когда прямо указано другое авторство) и охраняются законом “Об авторском праве и смежных правах”.
Установка фильтров в Фотошоп
Помощь тем, кто не знает, как устанавливать фильтры в Adobe Photoshop.
Все очень просто. Копируем наш скачанный фильтр и вставляем в папку по умолчанию c:Program FilesAdobeAdobe Photoshop CS4Plug-InsFilters.
Если у вас другая версия программы или вы изменили путь установки программы, то адрес будет другим:
После того как файл скопирован в нужную папку то можем запускать фотошоп и фильтр должен установится автоматически, появившись в списке фильтров.
Если Вы скопировали фильтр в папку, в то время как сам фотошоп был открыт, то фильтр появится только после перезапуска программы Photoshop.
Правила перепечатки материалов сайта
Все материалы сайта являются интеллектуальной собственностью данного проекта (кроме случаев, когда прямо указано другое авторство) и охраняются законом “Об авторском праве и смежных правах”.
Перепечатка, распространение, в том числе в переводе, любых материалов сайта возможны с соблюдением правил цитирования, а при размещении их в сети Интернет необходима ссылка на www.photoshop-training.ru.
Надеемся, вас не затруднит соблюдение этих условий.
Шаг 2. Запусти или перезапусти фотошоп, открой любой из имеющихся или создай новый файл и залезь в меню Фильтр, там уже кукуют свежеустановленные тобой фильтры. Можешь начинать активно экспериментировать с новыми возможностями.
Где в Фотошопе фильтр
Инструменты для работы с изображениями — фильтры используют для усиления резкости, размытия, стилизации и создания других эффектов. Найти список стандартных фильтров легко — они расположены в разделе меню «Filter».
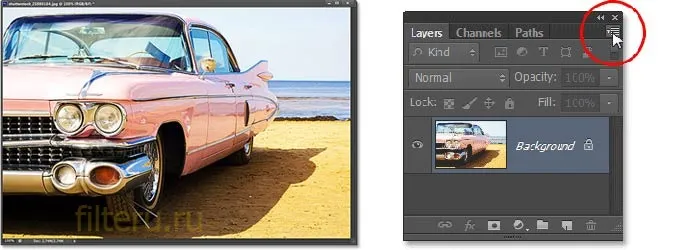
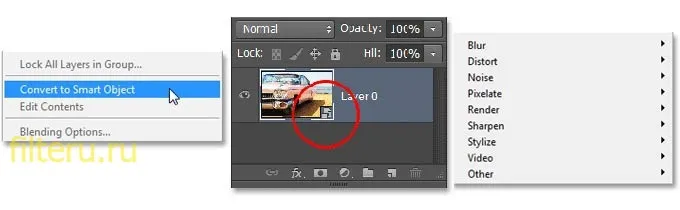
Рассмотрим самые популярные плагины для Фотошопа и особенности их использования.
- Художественные фильтры — позволяют имитировать различные методы рисования. При выборе появляется окно для дополнительных настроек. Среди самых популярных стоит отметить Noise (шум), Blur (размытие), Sharpen (резкость) и другие.
- Заслуживают внимания в Фотошопе фильтры для фотографий, например, плагины для усиления резкости. Они пригодятся, если снимок выполнен на недорогой фотоаппарат, или например, если объект во время съемки двигался и из-за этого смазался фон.
- Противоположность этой группе плагинов — фильтры размывания. Незаменимы, если необходимо сгладить отдельную область изображения или смягчить результат использования того или иного инструмента.

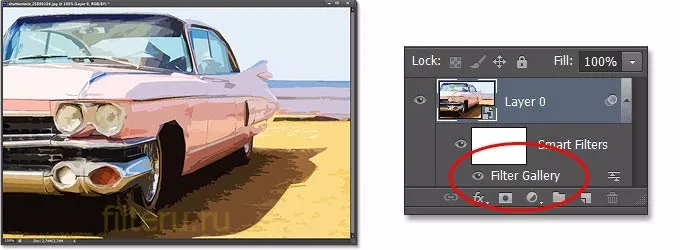

Использование плагинов не только позволяет улучшить качество изображения, сделанного на современный фотоаппарат, но и восстанавливать снимки с частично утерянными фрагментами, выцветшими оттенками, превращать черно-белые снимки в цветные и наоборот.
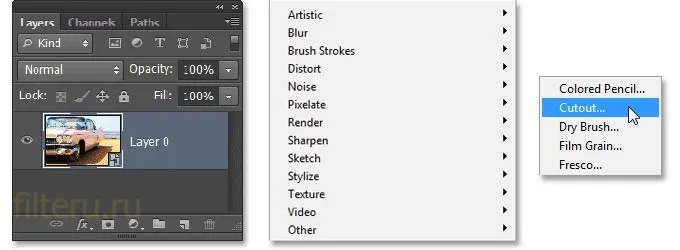
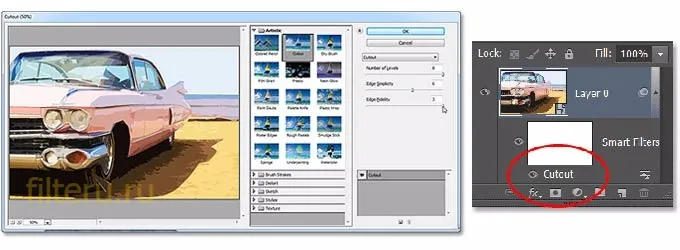
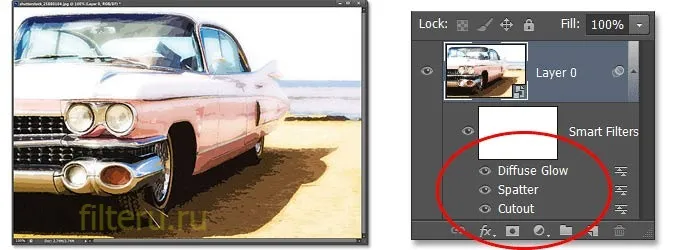
Количество дополнительных плагинов, выпускаемых разными компаниями, невероятно огромно, и можно подобрать инструменты под любую задачу.
Как добавить фильтр в Фотошоп 5s и 6 — инструкция
- Установку фильтра начинают с его скачивания, например, на специализированном сайте www.adobe.com. После бесплатной регистрации появится возможность загружать понравившиеся плагины. Также скачать фильтры для фотошопа можно и на других ресурсах с инструментами для графических редакторов. Выбрать и скачать бесплатные фильтры дляфотошопаcs5 предлагают многие интернет ресурсы, но стоит быть осторожнее, чтобы вместе с плагином не установить вирус.
- Если плагин скачался в формате .exe, нужно лишь запустить его левой кнопкой мышки. Файлы в формате .8bf нужно вручную копировать в каталог Plug-ins, он расположен в папке с установленным графическим редактором. Найти нужную папку можно с помощью ярлыка в пункте меню, которым запускается графический редактор. Достаточно нажать на иконку в меню или на рабочем столе правой кнопкой мыши и выбрать в появившемся контекстном меню «Свойства». Появится еще одно окно, где в левом нижнем углу будет кнопка «Расположение файла». После клика на нее откроется «Проводник» и корневая папка с установленным Photoshop. А теперь остается найти в списке папок нужную – Plug-ins, куда необходимо скопировать плагин в формате .8bf. Файл в формате .exe нужно запустить, кликнув по нему дважды. В большинстве случаев инсталлятор сам найдет нужную папку и поместит плагин в нее, а в ряде случаев в режиме диалогового окна нужно будет помочь ему вручную.
- После этого останется перезапустить Фотошоп и убедиться, что новый инструмент появился в конце списка в разделе меню «Filters».
- Также можно устанавливать и другие полезные инструменты и плагины. Для этого скачанный файл помещают в папку по адресу C:\ProgramFiles\Adobe\AdobePhotoshop\Plug-Ins\Filters. После перезапуска графического редактора инструмент должен появиться. Важный момент — во время установки плагина Фотошоп должен быть закрыт.
Почему не работают фильтры Фотошопа — что делать
Часто после установки фильтров для photoshop, а также во время их использования возникают различные трудности.
Режимы Edge Only и Edge Overlay помогут подобрать оптимальное значение для параметра Threshold. Перед тем как щелкнуть на кнопке ОК для того, чтобы внесенные изменения вступили в силу, перейдите к режиму Normal.
Где они находятся
Не все пользователи знают, какие плагины им доступны, где находятся фильтры в Фотошопе, потому не применяют их. В то же время на некоторых версиях программы могут отсутствовать привычные вам опции. Тогда возникает вопрос, как добавить фильтр в Фотошоп. Рассмотрим эти вопросы по порядку.
Зайдите на верхней панели на вкладку Filter. Там вы увидите установленные стандартные плагины, сгруппированные по виду эффекта, ими выполняемого.
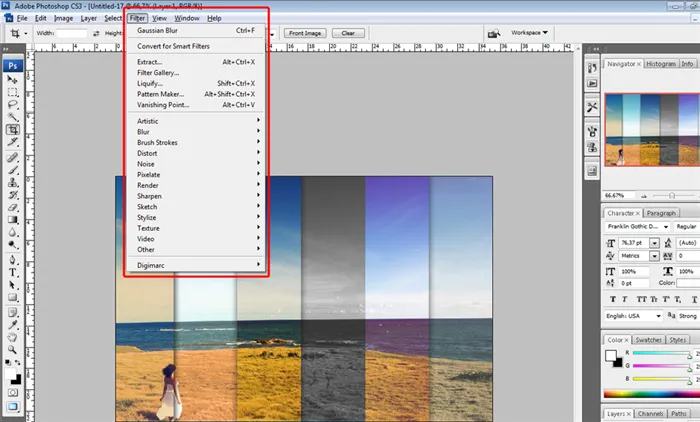
Если стандартных функций, эффектов вам недостаточно, можно найти и дополнительно установить другие.
Наберите в поисковике запрос на бесплатные фильтры на Фотошоп. Вам предоставят выбор сайтов, где сможете познакомиться с характеристиками эффектов, добавляемых к снимкам. Выбирайте подходящий вам, загружайте его на компьютер.
Специальные диски с различными дополнениями продаются в магазинах.
В интернете есть порталы, предлагающих дополнения для графического редактора. Например, на портале www.adobe.com вы найдёте платные и бесплатные надстройки, расширения для продукции этого бренда.
Установка Extract на CS6
Рассмотрим, как установить фильтр на основе CS6. В этой версии отсутствует Extract, потому решаем вопрос, как установить фильтры в Фотошоп CS6.
Найдите Extract и скачайте его на любом из ресурсов. Откройте архив с сохранённым файлом (архивом). Далее установка будет зависеть от формата файла, здесь есть два пути:
- Если файл имеет расширение «.exe», то он является исполняемым, просто запустите его двойным щелчком мыши.
- Если расширение «.8bf», то его нужно вручную добавить в нужную папку, где находятся другие, уже установленные файлы. Делается это так:
- Скопируйте файл из архива нужной версии: 32 или 64 — в буфер обмена.
- Зайдите в «Мой компьютер» — «Локальный диск C» — «Program Files», там пройдите в папку с установленной программой «Adobe». Соответственно там есть папка «Adobe Photoshop CS6» с нашей программой.
- Далее входим в папку «Required», затем в «Plug-Ins», тут находятся плагины. Находим папку «Filters». В неё вставляем наш скопированный файл.
Фильтр появится в общем разделе Photoshop CS6. Перезапустите после установки программу, и пользуйтесь установленным инструментом в своей работе на Фотошопе.
Наверное,я совсем тупая.Но никак не могу установить фильтры.Я скачала архив WIN RAR.Теперь я должна распаковать и. В отдельную папку или сразу прописать путь диск D,фотошоп5,плагины,фильтры…но ничего не получается.Фильтры не отражаются в фотошопе.У меня стоит фотошоп5
LiveInternetLiveInternet
Список уроков.Как ОФОРМИТЬ ДНЕВНИК. Здесь я собрала всё самое Основное, И НЕОБХОДИМО.
Удобные flash-генераторы для подборки нужного вам цвета! Очень удобные flash-генерат.
Знаменитые фильтры KPT 6 для Фотошопа Чтобы посмотреть эффекты, нужно нажать на название фильт.
Инструкция для Золушки, или как выйти замуж за Принца в тайском лакорне МИССИЯ.
—Метки
- МОИ РАБОТЫ (649)
- 3d клип-арт (89)
- DP Animation Maker (11)
- Живопись (3)
- Aleo Flash Intro Banner Maker (30)
- Календарь (29)
- COREL (1972)
- Jasc Animation Shop (50)
- подсказки для начинающих (36)
- уроки от ЭМИЛЛИ (12)
- уроки от roza3344 (10)
- Инструменты PSP (100)
- мои уроки (53)
- Урок с ledi_Meledi (12)
- урок-видео (60)
- Уроки Corel (256)
- уроки fanta_girro (27)
- уроки krilo angela (52)
- уроки Ledi_Bliss (14)
- уроки от Инноэль (154)
- уроки от Mademoiselle Viv (307)
- уроки от Mausinka (33)
- уроки от MIKA (212)
- уроки от Сабины (182)
- уроки от Танечки (57)
- Фильтры (229)
- Corel Ulead PhotoImpact X3 (17)
- GIMP (259)
- ФЛЕШКИ (135)
- PAINT.NET (45)
- ProShow Producer (113)
- фотoгенератор (34)
- ЧАСИКИ (122)
- Sothink SWF Easy (13)
- Sothink SWF Quicker (43)
- Sqirtz Water Reflections (18)
- SWiSHmax (8)
- Ulead GIF Animator (12)
- Все для блога (715)
- видео (64)
- музыка (54)
- РАМКИ (202)
- СХЕМЫ (105)
- ЖИЗНЬ В ЛУННОМ РИТМЕ (16)
- ИНТЕРЕСНО (1028)
- АСТРОЛОГИЯ (42)
- ГОРОСКОПЫ (58)
- ЗДОРОВЬЕ (183)
- история (21)
- кулинария (78)
- магия (69)
- Мантра (7)
- МАТРИЦА (107)
- психология (52)
- РЕЛИГИЯ (81)
- СТИХИ (94)
- юмор (15)
- КАРТИНКИ (1486)
- анимация (200)
- Глиттеры (17)
- Набор для коллажа (229)
- Надписи (179)
- Скрап-наборы (280)
- ФОНЫ (267)
- ФОТО (105)
- КЛИП-АРТ (2096)
- Вазы и посуда (43)
- Алфавит (45)
- Города и мосты (27)
- девушки (375)
- дети (44)
- ДОМИКИ (26)
- Еда и Фрукты (56)
- животные (218)
- мужчины (32)
- парфюмерия (18)
- ПАРЫ (23)
- праздники (108)
- природа (181)
- Разделители (42)
- Свечи (17)
- Транспорт (35)
- уголки (54)
- украшения (122)
- ЦВЕТЫ (172)
- часы (12)
- КОМПЬЮТЕР (671)
- ПРОГРАММЫ (367)
- ландшафтный дизайн (240)
- интерьер (47)
- Комнатные растения (43)
- Садовые растения (52)
- ФЕН-ШУЙ (32)
- ОДИС (28)
- ФОТОШОП (2713)
- уроки от Mischel7 (10)
- СЕКРЕТЫ ФОТОШОПА (37)
- советы новичкам фотошоп (70)
- уроки от Ledy_OlgA (76)
- уроки от Елены (68)
- Уроки от Илоны (41)
- Уроки от Марины (225)
- уроки от Натальи (165)
- Уроки от Светы Васютиной (23)
- ФШ PNG (207)
- ФШ анимация (223)
- ФШ бродилка (40)
- ФШ инструменты (115)
- ФШ кисти (125)
- ФШ коллаж (204)
- ФШ маски (114)
- ФШ плагины (210)
- ФШ полезности (39)
- ФШ программы (37)
- ФШ ссылки (19)
- ФШ стили (80)
- ФШ текст (84)
- ФШ уроки (218)
- ФШ фото (130)
- ФШ шрифты (54)
- экшены (60)
Применяются они к целому слою либо к выделенной части. Некоторые функции выполняются сразу при применении опции, для других нужно выбрать параметры в появившемся диалоговом окне, обычно передвигая ползунок.
Применение фотофильтра к зимнему пейзажу
Этот пример продемонстрирует, для чего используется охлаждающий фильтр «Cooling filter LBB» (Охлаждающий фильтр).

Дублируем слой Ctrl+J, чтобы добавить фотографии сочности, меняем режим наложения на Multiply (Умножение).
Снижаем уровень прозрачности до 50%.
Применяем «фотофильтр», для этого переходим через меню «Layer — New Adjustment Layer — Photo Filter» (Слои — Новый корректирующий слой — Фотофильтр).
В появившемся диалоговом окне выбираем фильтр из серии «Cooling filter (LBB)» (Охлаждающий фильтр). Режим наложения для этого корректирующего слоя Screen (Экран).

Этот светофильтр уравновешивает цветовую температуру исходного изображения, корректируя баланс белого.
В итоге мы отбелили снег и подчеркнули холод зимнего пейзажа.
Солнце сквозь облака и деревья
Светотень – это основная форма тонального контраста, которая, передавая соотношения тонов, во много определяет особенности снимка: его структуру и привлекающие внимание участки. Режимы наложения в сочетании с корректирующим слоем «Photo Filter» могут создавать мягкие светотени, которые добиться только функцией «Levels» (Уровни) затруднительно.

Открываем фото. Применяем корректирующий слой с фотофильтром, для этого переходим через меню «Layer — New Adjustment Layer — Photo Filter» (Слои — Новый корректирующий слой — Фотофильтр). В появившемся диалоговом окне выбираем фильтр «Warming» (Согревающий). Режим наложения для этого корректирующего слоя Soft Light (Мягкий свет).

Данное действие затемнило изображение, сформировало тени и усилило источник света.












