Обратите внимание: после установки Windows вы не сможете быстро изменить размер раздела, который выберите на этом этапе. Для этого потребуется полная переустановка системы. Поэтому рекомендуем внимательно продумать, какое количество свободного места вам будет нужно для работы с Windows.
bootcamp пропала mac os
Вам может потребоваться обновление macOS или более поздний выпуск Windows 10.
При определенных обстоятельствах во время копирования установочных файлов Windows программа «Ассистент Boot Camp» может перестать отвечать или в ней может появиться сообщение «Установка Boot Camp не удалась». Попробуйте решить проблему следующим образом:
Если в программе «Ассистент Boot Camp» появится сообщение, что не удается разбить загрузочный диск на разделы или восстановить единый раздел, выполните следующие дополнительные действия:
- Откройте программу «Дисковая утилита» в подпапке «Утилиты» папки «Программы».
- Выберите на боковой панели загрузочный диск компьютера Mac (Macintosh HD).
- На панели инструментов программы «Дисковая утилита» нажмите кнопку «Разбить на разделы».
- Если программа «Дисковая утилита» предложит выбор, добавить том в контейнер или разбить устройство на разделы, выберите «Разбить на разделы».
- Нажмите OSXRESERVED на открывшемся графике, затем нажмите кнопку удаления (–) под графиком.
- Нажмите BOOTCAMP на графике, затем нажмите кнопку удаления (–).
OSXRESERVED и BOOTCAMP — это пустые разделы, созданные программой «Ассистент Boot Camp» при неудавшейся установке. - Нажмите «Применить» и подтвердите это действие нажатием кнопки «Разбить на разделы».
- Откройте программу «Ассистент Boot Camp» и повторите попытку установки Windows.
Информация о продуктах, произведенных не компанией Apple, или о независимых веб-сайтах, неподконтрольных и не тестируемых компанией Apple, не носит рекомендательного характера и не рекламируются компанией. Компания Apple не несет никакой ответственности за выбор, функциональность и использование веб-сайтов или продукции сторонних производителей. Компания Apple также не несет ответственности за точность или достоверность данных, размещенных на веб-сайтах сторонних производителей. Помните, что использование любых сведений или продуктов, размещенных в Интернете, сопровождается риском. За дополнительной информацией обращайтесь к поставщику. Другие названия компаний или продуктов могут быть товарными знаками соответствующих владельцев.
Нажмите и удерживайте клавишу Option во время запуска, затем выберите загрузочный диск Windows или macOS.
После установки Microsoft Windows на компьютере Mac с помощью программы Boot Camp используйте для переключения между Windows и macOS программу «Менеджер загрузки».
Процедура переключения между Windows и macOS
- Перезапустите компьютер Mac, затем сразу нажмите и удерживайте клавишу Option или Alt (⌥).
Для перезапуска из macOS выберите меню Apple () > «Перезагрузить». Чтобы выполнить перезапуск из Windows, нажмите кнопку «Пуск», затем щелкните значок питания и выберите «Перезагрузка». - Отпустите клавишу Option, когда появится окно менеджера загрузки:
- Выберите загрузочный диск macOS или Windows (Boot Camp), затем щелкните стрелку под его значком или нажмите клавишу «Ввод».
Повторяйте эти действия каждый раз при необходимости переключиться между операционными системами.
При определенных обстоятельствах во время копирования установочных файлов Windows программа «Ассистент Boot Camp» может перестать отвечать или в ней может появиться сообщение «Установка Boot Camp не удалась». Попробуйте решить проблему следующим образом:
Установка операционной системы Windows на Mac
Для установки Windows на Mac нужен «Ассистент Boot Camp». Лучше использовать последнюю версию этой стандартной утилиты, чтобы обеспечить совместимость с последней версией операционной системы — она обновляется вместе с macOS.
Шаг 1. Запустите утилиту «Ассистент Boot Camp». Она уже есть на вашем Mac, и вы можете найти ее в папке «Приложения» или через поиск Spotlight.
Шаг 2. Ознакомьтесь с вводной информацией и нажмите «Продолжить».
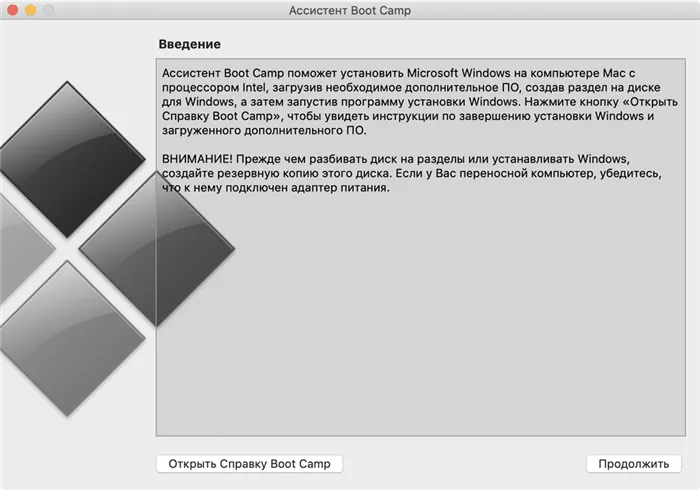
Шаг 3. Выберите образ установочного диска Windows 10 в формате ISO с помощью кнопки «Выбрать».
Шаг 4. Определите размер раздела, который будет использоваться под нужды операционной системы Windows — от 64 ГБ и выше.

Обратите внимание: после установки Windows вы не сможете быстро изменить размер раздела, который выберите на этом этапе. Для этого потребуется полная переустановка системы. Поэтому рекомендуем внимательно продумать, какое количество свободного места вам будет нужно для работы с Windows.
Шаг 5. Нажмите кнопку «Установить» и следуйте рекомендациям «Ассистента Boot Camp», которые будут появляться на экране.
Во время установки Windows «Ассистент Boot Camp» может попросить вас отформатировать раздел для операционной системы. Вам нужно выбрать диск с именем BOOTCAMP и нажать на кнопку «Форматировать».
После установки новой операционной системы «Ассистент Boot Camp» должен автоматически запустить специальное ПО для поддержки Windows и Boot Camp. Если этого не произошло, воспользуйтесь инструкцией Apple по ссылке.
Переключение между двумя операционными системами
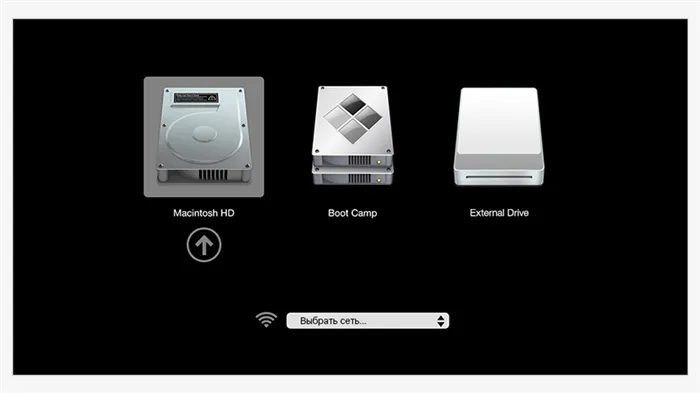
Переключение между операционными системами Windows и macOS происходит во время включения или перезагрузки Mac. Как только компьютер начал включаться, зажмите клавишу ⌥Option (Alt). Когда появится экран менеджера загрузки с именами каждого из дисков, выберите необходимый и запустите его с помощью клавиши ↩︎Enter.
Другой способ — открыть «Системные настройки» на Mac, далее перейти в «Загрузочный диск» и выбрать нужный диск там. Это повлияет на то, какая операционная система будет загружаться при следующих включениях компьютера.
5. Если «Ассистент Boot Camp» попросит вставить подготовленный USB-накопитель, то установите его в USB-порт вашего Mac. Этот носитель поможет создать загрузочный диск с Windows.
Polyglots, Rejoice: LangOver позволяет легко переключаться между макетами клавиатуры
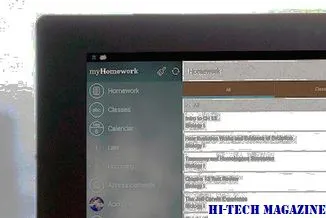
Быстро переключаться между языками и раскладками клавиатуры для текста, который вы вводите с помощью LangOver.
Windows Easy Switcher позволяет переключаться между окнами одного и того же приложения
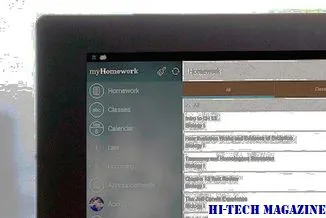
Windows Easy Switcher позволяет переключать окна одного и того же приложения, просто используя Alt + `; аналогично функции переключения Windows, предлагаемой Mac OS.
После установки новой операционной системы Windows и macOS будут работать только с местом в хранилище, которое отдано под них. У первой не будет доступа к файлам второй, и наоборот — учитывайте это, если решили воспользоваться Boot Camp.
Выбор загрузки ОС по умолчанию на iMac/ MacBook/ Mac mini
В прошлой статье про продукцию Apple я писал — Как установить Windows 10 на MacBook Pro 2018. И тут возникает резонный вопрос, как по умолчанию выставить необходимую операционную систему? Ведь теперь их у вас две.
Если вы ранее пользовались macOS, а затем установили Windows, то по умолчанию у вас загружается операционная система Macintosh. Можно конечно при запуске удерживать клавишу Alt и выбирать нужную операционную систему. Но если вы, к примеру, чаще пользуетесь Windows, то какой смысл проделывать эту процедуру при каждом включении техники Apple.
То же самое касается, если у вас по умолчанию загружается Windows, но вы в основном используете mac os. Важно понимать, с какой системой вы чаще работаете, ее то мы и выставим загружаться по умолчанию, а если однажды понадобиться загрузить другую, то можно будет воспользоваться клавишей Alt .
Выбор системы с помощью настроек в окне «Загрузочный диск»
И так, рассмотрим, как выставить загрузку ОС по умолчанию на устройствах iMac, MacBook, Mac mini. Загружаемся в операционную систему macOS. Для тех, у кого прогружается Windows, при включении необходимо нажать и удерживать клавишу Option (Alt) , у вас появится окно с выбором системы.
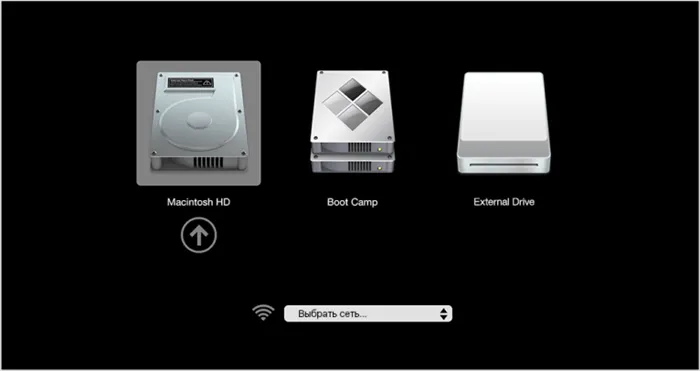
Открываем в меню Apple – Системные настройки – Загрузочный диск. Если попросит пароль администратора, вводим. Выбираем нужный нам загрузочный том и нажимаем Перезагрузить . Ну вот, загрузка системы по умолчанию настроена.
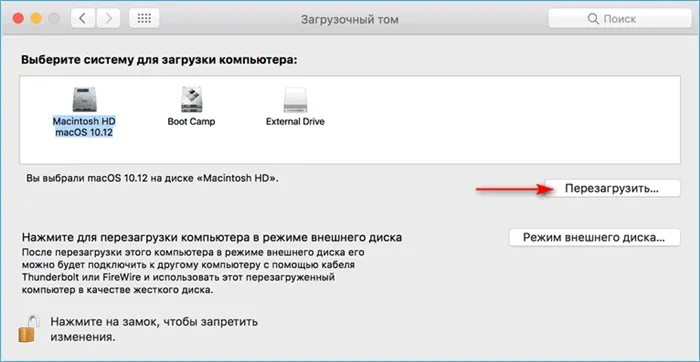
Для выбора macOS отметьте Macintosh HD, для Windows выберите Boot Camp.
В прошлой статье про продукцию Apple я писал — Как установить Windows 10 на MacBook Pro 2018. И тут возникает резонный вопрос, как по умолчанию выставить необходимую операционную систему? Ведь теперь их у вас две.
Настройка систем
После установки новой операционной системы часто возникают вопросы, связанные с её настройкой и отладкой. Самые распространённые трудности, с которыми сталкиваются пользователи, приведены ниже.
Аналоги функциональных клавиш Windows на клавиатуре Mac
Клавиатура устройств Apple не имеет некоторых клавиш, использующихся в Windows, но те же функции можно выполнить с помощью других клавиш или их комбинаций:
- клавиша Windows (Win) — Command (⌘);
- левый Alt — Option;
- правый Alt — Option+Control;
- клавиша Backspace — Delete.
Как переключаться между ОС
После установки Windows 10 в правом нижнем углу экрана, в списке дополнительных значков, появится иконка Boot Camp (ромбик). Нажав на неё, вы увидите надпись «Перезагрузить в OS X». Если щёлкнуть по ней, то вместо Windows загрузится OS X. Вернуться к Windows можно, перезагрузившись с зажатой клавишей Option (Alt). В появившемся окне выберите нужную ОС щелчком мыши.
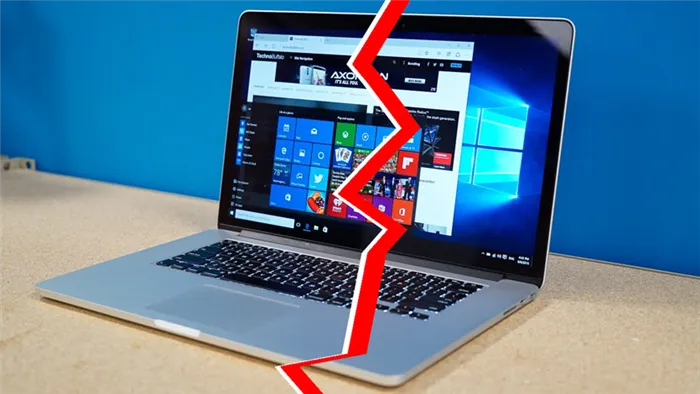
Щёлкнув по значку Boot Camp, вы можете перейти в OS X или настроить тачпад
Настройка тачпада
По умолчанию тачпад от Mac в Windows 10 ведёт себя довольно странно и непривычно, не так, как в OS X. Чувствительность его заметно ниже, и некоторые жесты не распознаются . Исправить это можно с помощью утилиты Boot Camp. Запустите её, войдите в «Панель управления Boot Camp», затем перейдите в раздел «Трекпад» и выберите подходящие настройки.
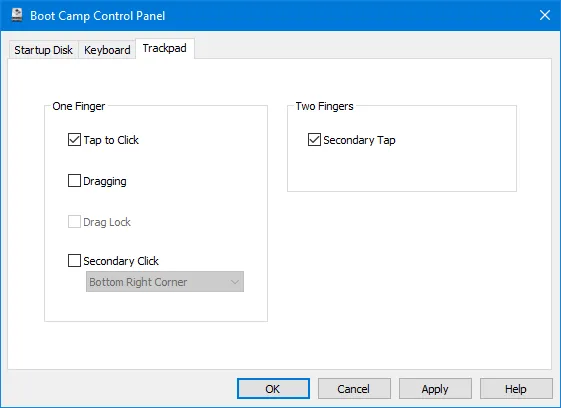
Войдите во вкладку «Трекпад» и отметьте опции, которые должны выполняться
Следует иметь в виду, что Windows 10 — не «родная» ОС для Mac, поэтому вряд ли будет работать на нём безукоризненно. Но если нужно использовать программы, доступные только на Windows, то установить её легко, что и было показано в этой статье. При необходимости Windows 10 всегда можно удалить и вернуться к стандартной OS X.
Обойтись в современном мире без Windows практически невозможно! Если у вас есть MacBook или iMac и вы нуждаетесь в ОС Windows, то тогда сейчас я вам расскажу как установить ее Mac.
У меня нет кода активации Windows, можно ли установить систему без него?
Во время установки Windows на Mac пользователю будет предложено ввести код активации. Эту процедуру можно пропустить, она необязательна и не станет препятствием для дальнейшей установки.
Не спешите искать место, где можно купить ключ активации Windows, возможно, версия без активации вас вполне устроит.
Если в процессе установки оригинальной Windows 10 вы не ввели ключ активации (выбрали пункт «У меня нет ключа продукта»), то в итоге, вы все равно получите полностью работоспособную официальную систему Windows с незначительными ограничениями, касающимися параметров персонализации (изменение тем, параметров цвета, обоев и т.д.).
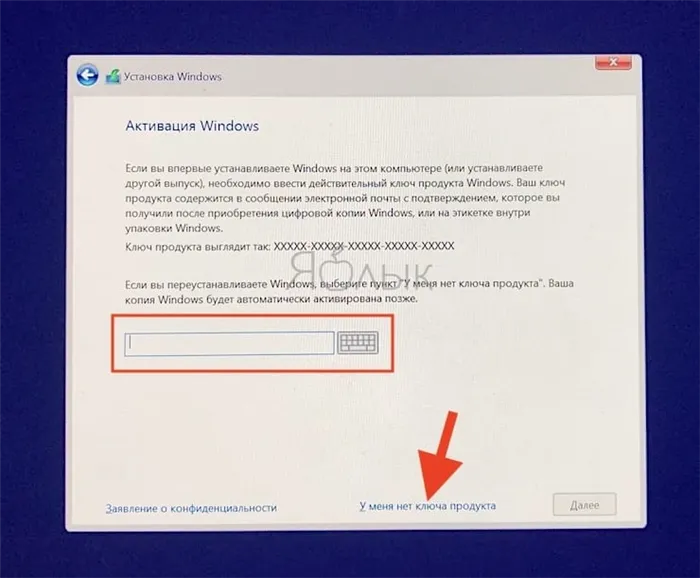
Что будет, если не активировать установленную Windows 10 на Mac позднее?
Неактивированная версия Windows 10 на Mac сможет работать без ограничений по времени. Другими словами, без ввода кода активации Windows, система продолжит корректно работать без блокировок и через месяц, через год, пять и т.д.
Кроме невозможности персонализации, в параметрах системы будет указано, что Windows 10 не активирована. Также через месяц использования Windows в правой нижней части рабочего стола появится напоминание о том, что система не активирована. Повторимся, что никаких блокировок текущего сеанса работы в неактивированной версии Windows 10 не предусмотрено.
Это сообщение легко убрать при помощи изменения параметра PaintDesktopVersion в разделе реестра HKEY_CURRENT_USER\Control Panel\Desktop c 1 на 0 и последующей перезагрузкой компьютера.
При желании, вы можете приобрести код активации Windows 10 позже. Для этого, перейдите по пути: «Параметры» → «Обновление и безопасность» → «Активация» и нажмите «Перейти в магазин». На этой странице можно купить лицензионный код активации Windows 10 Home или Windows 10 Pro при помощи банковской карты. После покупки, вернитесь в «Параметры», нажмите кнопку «Изменить ключ продукта» и введите полученный лицензионный код активации Windows.
Обратите внимание, что купить код активации Windows 10 можно не только у Microsoft, но и множества реселлеров. В этом случае, как правило, лицензия обойдется значительно дешевле.












