На этом семинаре подробно рассказывается о том, как настроить файлы подкачки Windows 10 и предыдущих версий системы. В нем также обсуждаются существующие рекомендации по правильной конфигурации виртуальной памяти.
Файл подкачки в Windows 10: оптимальный размер, как изменить, переместить, отключить или удалить?
Пользователи операционной системы Windows неоднократно спрашивают, какой тип файла подкачки используется. В этой статье рассказывается о том, что это такое, почему они используются и как их правильно настроить.
Вращающийся файл (или виртуальная память) — это тип файла, хранящегося на жестком диске (или SSD), который записывает данные в оперативную память, когда ее становится недостаточно для нормальной работы.
Чтобы лучше понять, что это такое, давайте рассмотрим, как это работает, на реальном примере. Предположим, что в вашем браузере есть много карточек. Для каждой вкладки система распределяет определенный объем памяти, необходимый для правильного отображения ее содержимого. Конечно, чем сложнее содержимое страницы, тем больше оперативной памяти требуется. Но что делать, если на вашем компьютере работает много «тяжелых» программ, и вы хотите запустить много вкладок в браузере и открыть еще больше, но ваш компьютер начинает лагать?
В таких случаях система копирует неиспользуемые в данный момент данные и записывает их на жесткий диск в файл подкачки. Данные выгружаются из оперативной памяти и освобождаются для выполнения других задач.
Если необходимо возобновить работу любой из вышеперечисленных вкладок браузера, система считывает данные из файла подкачки и копирует их в оперативную память.
В связи с этим возникает абсолютно логичный вопрос. Зачем использовать оперативную память, если можно считывать данные непосредственно с устройства хранения? Ответ прост. Жесткие диски (даже SSD) очень медленные и не могут обеспечить необходимую скорость обмена данными между процессором и памятью. Во многих случаях оперативная память быстрее и обеспечивает необходимую скорость. В то же время, однако, его главным недостатком является полная потеря данных в случае отключения питания. И стоит она значительно дороже.
Например, сегодня вы можете легко купить SSD-накопитель объемом 512 ГБ или стандартный жесткий диск объемом 2 терабайта с 16 ГБ оперативной памяти. Однако использование оперативной памяти пока нельзя исключить из-за огромной (даже по сравнению с SSD) передачи данных.
В старых версиях Windows использовался файл pagefile.sys. В Windows 10 в качестве вращающихся файлов используются pagefile.sys и swapfile.sys. Они всегда работают вместе и хранятся в корне диска c:Ż. Чтобы увидеть их, необходимо активировать вид Скрыть и Системные файлы и папки. Для этого откройте C:Ż, выберите вкладку Вид и установите флажок в поле Скрытые элементы.
В первом файле (pagefile.sys) хранятся данные приложений, которые установились из сторонних источников. Во втором файле (swapfile.sys) хранятся файлы, устанавливаемые и инсталлируемые системными приложениями и Microsoft Store. Поэтому рекомендуется не отключать файл подкачки полностью для экономии места на системном диске, так как многие системные приложения перестанут запускаться. Если вам необходимо освободить память на системном диске, существуют и другие методы. Для получения дополнительной информации см. статью Как освободить место на системном диске.
Какой размер файла подкачки рекомендуется использовать?
По умолчанию Windows 10 определяет размер файла подкачки, который, по словам разработчиков, является универсальным для всех пользовательских целей. Кроме того, если на компьютере установлен большой объем оперативной памяти, файл подкачки используется редко.
Однако для работы пользователя может потребоваться больше файлов. Создатели Windows предвидели это и добавили Перед изменением размера файла подкачки необходимо знать его размер для достижения наилучшей производительности. Некоторые пользователи считают, что больший размер файла подкачки подходит для производительности системы. На самом деле, это далеко не так.
Если пользователь устанавливает слишком большой размер файла подкачки, система просто игнорирует оперативную память (потому что жесткий диск медленный), а не повышает производительность (потому что жесткий диск медленный).
С другой стороны, если пользователь устанавливает очень низкий размер файла подкачки, это эквивалентно блокировке, и многие вспомогательные программы системы могут перестать работать.
В настоящее время в Интернете можно найти различные рекомендации по расчету размера файла подкачки. Однако мы выбрали две наиболее разумные концепции.
Первый гласит, что чем больше оперативная память, тем меньше размер файла подкачки. Это связано с тем, что если оперативная память слишком велика, все временные данные будут храниться там. Это означает, что файл подкачки будет загружать только жесткий диск. В этом случае рекомендуется использовать следующие настройки
Вы, наверное, заметили, что размер определяется дважды. Это исходный размер файла подкачки и максимальный размер. В прошлом, если жесткий диск компьютера был очень маленьким, было разумно установить файл подкачки в другой размер для экономии дискового пространства. Однако сегодня предпочтительнее использовать одно и то же значение для обоих измерений. Таким образом, снижается рабочая нагрузка — система не пересчитывает постоянно размер файла подкачки, а также снижается уровень фрагментации.
Второй метод предполагает вычисление оптимального размера файла подкачки. Для этого выполните следующие действия
Шаг 1: Запустите необходимое приложение. Затем нажмите Ctrl + alt + delete.
Шаг 2: Вы будете переведены в раздел «Управление администрацией». [Перейдите на вкладку «Производительность». Там вы увидите объем используемой оперативной памяти.
Шаг 3: Умножьте объем используемой оперативной памяти на коэффициент 2 и отнимите от него объем оперативной памяти, установленной в компьютере.
Например, в данном примере установлено 6 ГБ оперативной памяти, но диспетчер задач показывает, что для необходимой нагрузки используется 3,7 ГБ. Расчет размера файла подкачки выполняется следующим образом.
3,7 ГБ x 2-6 ГБ = 1,4 ГБ
В результате расчетов мы пришли к выводу, что размер файла должен быть установлен на уровне 1400 МБ.
Как изменить размер файла подкачки?
После того как вы выполнили все необходимые расчеты и пришли к выводу, что вам нужно увеличить или уменьшить размер файла подкачки, выполните следующие действия
Шаг 1: Щелкните правой кнопкой мыши Пуск и выберите Настройки.
Шаг 2: Появится окно Параметры Windows. Нажмите кнопку Система.
Шаг 3: Прокрутите в левую нижнюю часть окна и выберите пункт О программе, затем найдите и нажмите кнопку Дополнительные параметры системы в правой части окна.
Шаг 4: В окне Дополнительные свойства системы в поле Производительность нажмите кнопку Параметры.
Шаг 5: В появившемся окне выберите вкладку Дополнительно и в поле Виртуальная память проверьте размер используемого файла подкачки. Если этот параметр не подходит, нажмите Изменить.
Откроется окно, показывающее, как изменить размер файла подкачки. Первое отображаемое поле — ‘Общий размер файла подкачки на всех дисках’. Здесь отображаются три поля.
- Минимальный размер — наименьший размер, который может быть установлен. Использование этого значения не рекомендуется, так как это может привести к неожиданным результатам.
- Рекомендуемый — размер файла подкачки, рекомендуемый системой (сравните с тем, который вы рассчитали), и
- Текущий размер — размер файла подкачки, используемого системой в настоящее время, и
Шаг 6: Снимите флажок Автоматически выбирать размер файла подкачки, установите флажок Изменить размер, введите желаемый размер файла подкачки в поля Исходный размер и Максимальный размер, нажмите Установить затем «ОК».
В данном случае в системе 1615 МБ (на 215 МБ больше, чем мы думали), поэтому следуйте рекомендациям операционной системы и используйте 1615 МБ.
В вашем случае, если системное предложение сильно отличается от вашего расчета (например, 1 ГБ), операционная система этого не делает, поэтому пересчитайте необходимый размер файла подкачки (используя шаги из предыдущего раздела этой статьи) и используйте полученное значение Всегда представляйте правильную рекомендацию Пожалуйста.
[После нажатия кнопки OK перезагрузите компьютер, чтобы изменения вступили в силу.
В этот момент размер файла подкачки изменится. Чтобы подтвердить это, снова выполните шаги с 1 по 5 и установите флажок Общая емкость всех файлов подкачки на всех дисках.
Если на вашем компьютере отключена функция файла подкачки или на диске виртуальной памяти недостаточно свободного места, то при заполнении оперативной памяти вы получите уведомление «Недостаточно памяти на вашем компьютере».
Изменение файла подкачки в Windows 8

Файлы подкачки являются важной особенностью современных операционных систем. Их также называют виртуальной памятью или файлами подкачки. Фактически, файлы подкачки являются своего рода расширением основной памяти компьютера. Когда в системе одновременно используется несколько приложений и служб с большими требованиями к памяти, Windows переносит неактивные программы из основной памяти в виртуальную память, чтобы освободить ресурсы. Таким образом, достигается адекватная производительность операционной системы.
Увеличиваем или отключаем файл подкачки в Виндовс 8
Файл подкачки Windows 8 называется pagefile.sys и является скрытым системным файлом. Файл подкачки можно изменить любым способом, например, увеличить, уменьшить или вовсе отключить. Основное правило здесь — всегда помнить о последствиях изменения виртуальной памяти и действовать с осторожностью.
По умолчанию Windows автоматически регулирует размер виртуальной памяти в соответствии с доступными ресурсами. Однако это не всегда делается правильно и может, например, замедлить создание игр. Поэтому при необходимости размер файла подкачки всегда можно увеличить до приемлемого уровня.

Способ 2: Отключите файл подкачки.
На устройствах с большим объемом оперативной памяти (16 ГБ и более) рекомендуется полностью отключить виртуальную память. На компьютерах с недостаточными техническими характеристиками это не рекомендуется, но может привести к безвыходным ситуациям, таким как нехватка места на жестком диске.
Уже давно ведутся активные споры об идеальном размере файла подкачки для Windows. По словам разработчиков Microsoft, чем больше оперативной памяти установлено на вашем компьютере, тем меньше виртуальной памяти на жестком диске. И выбор за вами.
Рад помочь вам решить эту проблему.
В дополнение к этой статье на сайте имеется 12799 полезных инструкций. Добавление сайта Lumpics.ru в закладки (CTRL + D), безусловно, окажется полезным для нас.
Шаг 3: В настройках производительности выберите вкладку Дополнительно и нажмите кнопку Изменить в поле Виртуальная память.
Как увеличить файл подкачки?
По умолчанию система сама определяет объем памяти, используемой для файла подкачки, но в зависимости от того, как вы работаете на компьютере, вам может понадобиться изменить размер вручную.
Чтобы изменить файл подкачки в Windows 10, выполните следующие действия.
- [Щелкните правой кнопкой мыши Пуск, затем Выполнить (Win + R).
- Используйте команду systempropertiesperformance, чтобы открыть Параметры производительности.
Highway: этот компьютер — Свойства (вверху слева) — Дополнительные параметры системы — вкладка Скорость.
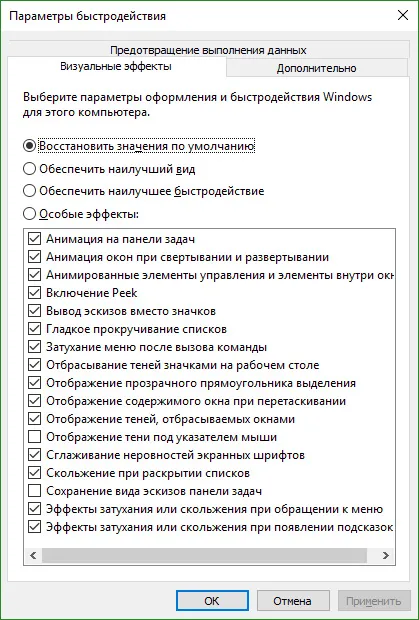
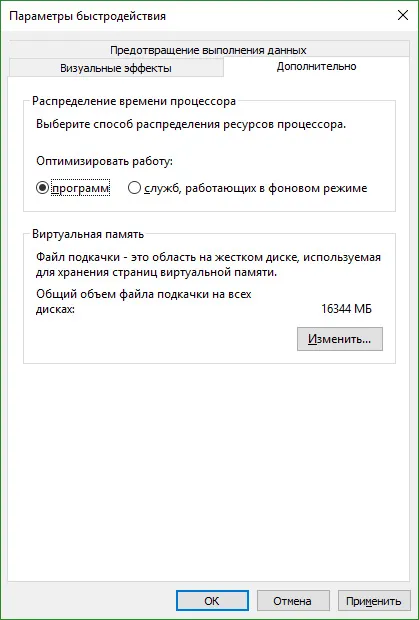
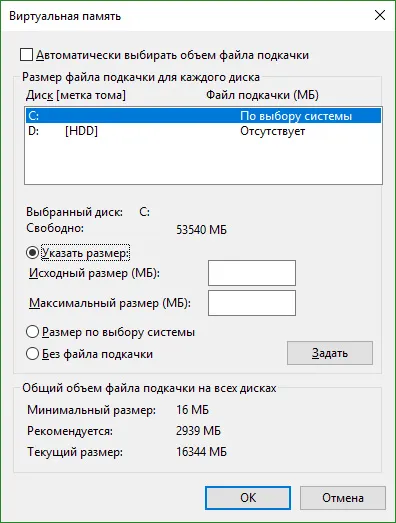
Размер, который вы установите, зависит от вас. Он основан на доступном пространстве на жестком диске или SSD и задачах, которые вы поставили перед компьютером.
Если вы не уверены в объеме оперативной памяти для запускаемых и используемых вами программ, попробуйте следующее Активируйте все программы (например, 30 Chrome, Telegram, Skype, вкладку браузера CS:GO), затем вызовите диспетчер задач (Ctrl + Shift + Esc ), вкладка «Производительность» покажет вам, сколько оперативной памяти вы используете.
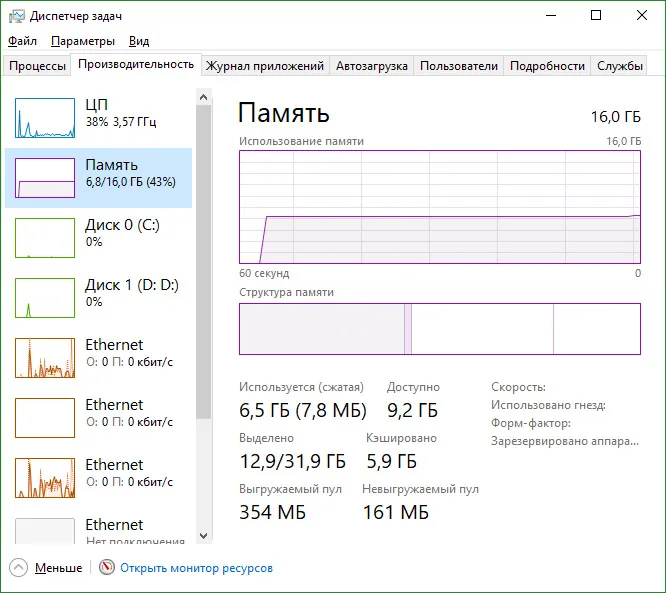
Ранее в Windows XP существовала доктрина установки максимального размера путем умножения общего объема оперативной памяти на 2. Это не учитывается, если в вашей системе установлен твердотельный накопитель емкостью 64 ГБ, из которых только 10 ГБ бесплатно, а компьютер имеет 8,16 ГБ или 64 ГБ оперативной памяти.
Как удалить?
Если вы хотите удалить файл подкачки, чтобы использовалась только оперативная память, выберите Без файла подкачки в том же окне Виртуальная память и нажмите Настройки. Затем перезагрузите машину.
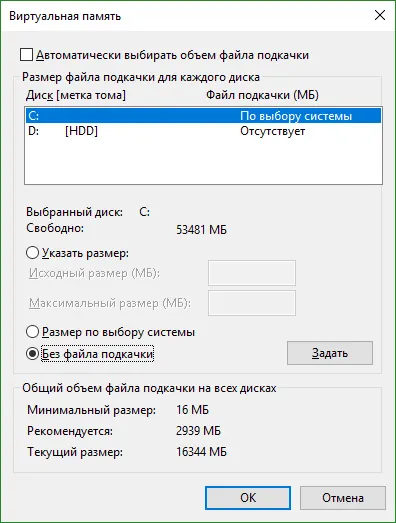
Важно: Если эта функция отключена, старые программы могут стать громоздкими и не запускаться. В этом случае появится уведомление «Недостаточно памяти».












