Чтобы создать новый рабочий стол, удерживайте клавишу Windows и, не отпуская ее, нажмите Tab. Вы увидите на экране список текущих рабочих столов; скорее всего, в списке пока только один, главный. Теперь нажмите на кнопку «Создать рабочий стол» в левом верхнем углу.
Как создать рабочий стол на Windows 10: гайд от Бородача
Здравствуйте, дорогие друзья. Сегодня в этой статье мы рассмотрим, как можно создать второй рабочий стол. Я использую его постоянно и решил поделиться этой мудростью с вами. Это особенно полезно для создателей контента и тех, кто работает с большим количеством файлов и программ. Эта функция появилась только в Windows 10. Насчет той же восьмерки я не могу сказать, потому что не использую ее и никогда не использовал. Если вы работаете с этими режимами на нем, то напишите об этом в комментариях (буду признателен).
Если вы хотите быстро создать и открыть новый рабочий стол, используйте комбинацию:
+ Tab + D
Скорее всего, идея нескольких виртуальных экранов пришла из смартфонов, где можно добавить сразу несколько рабочих столов. В этой статье я разложил это на несколько шагов. Так вам будет легче понять, как работать с несколькими рабочими столами. Если что-то не работает, вы можете написать в комментариях.
ШАГ 1: Создание рабочего стола

Прежде чем приступить к работе, нам нужно создать новый рабочий стол.
- Для этого мы можем использовать клавиши быстрого доступа на волшебной клавиатуре. Попробуйте нажать клавиши одновременно:
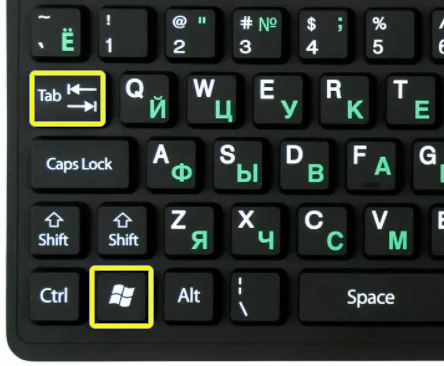
СОВЕТ: Если вы не можете нажать одновременно, попробуйте сделать следующее: сначала нажмите первую кнопку, а затем, не отпуская ее, нажмите вторую. Клавиша расположена в первом ряду между Ctrl и Alt , а клавиша Tab обычно находится под буквой ё.
- После этого откроется меню рабочего стола — внимательно найдите кнопку «Создать рабочий стол». В старых версиях он расположен в правом нижнем углу. Новые расположены слева вверху. Непонятно, почему они постоянно меняют местоположение.
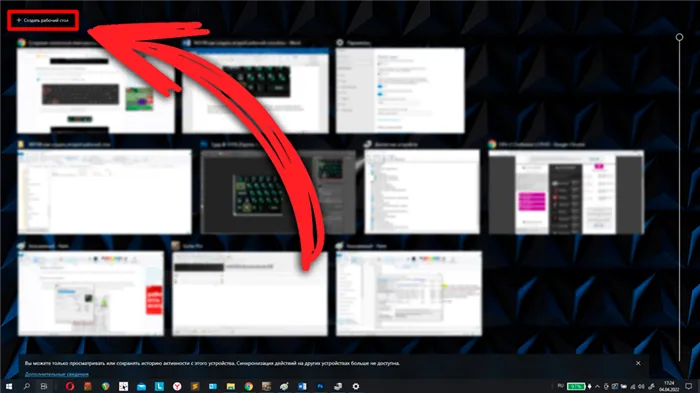
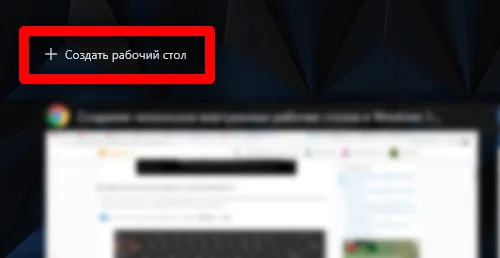
- Там же вы увидите новый рабочий стол справа, все, что было открыто до этого момента, останется в первом блоке. Вы можете создать их столько, сколько захотите. Чтобы перейти на второй «экран», просто щелкните левой кнопкой мыши на выбранном блоке в списке.
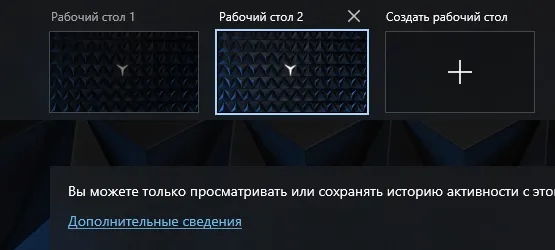
Чтобы быстро создать и открыть новый рабочий стол — используйте кнопки:
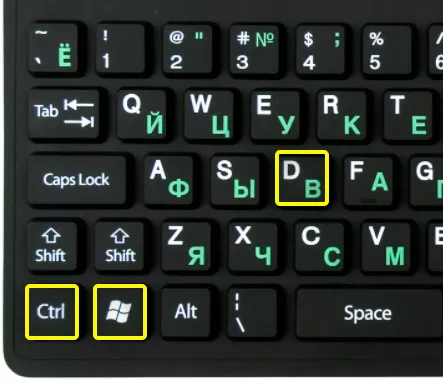
ШАГ 2: Как переключаться между рабочими столами
Думаю, вы уже догадались, что это можно сделать в том же меню.タイプ:.
Затем выберите нужный экран рабочего стола. Самое главное, конечно, что вы можете создать их столько, сколько захотите, но помните, что все запущенные программы и папки будут висеть в оперативной памяти. Если память будет переполнена, ваш компьютер или ноутбук может стать медленным. Старайтесь разумно использовать системные ресурсы.
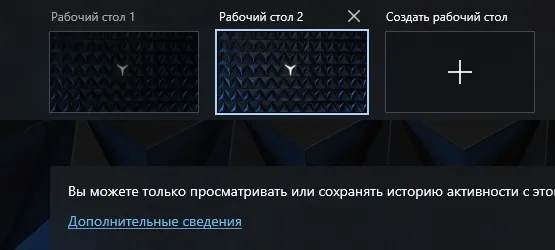
Чтобы получить возможность управлять виртуальными рабочими столами в Windows 10, необходимо нажать соответствующую кнопку на панели задач.
Как в Windows 10 создать второй рабочий стол
Для удобства пользователей в Windows 10 включено приложение, позволяющее создавать новые рабочие столы и расширять виртуальное и рабочее пространство. Если вам не хватает места для всех проектов, над которыми вы работаете, вам стоит узнать больше о том, как создать второй рабочий стол в Windows 10.
Обширные виртуальные пространства и доступ к ним ранее были доступны только пользователям UNIX и MACO. Однако компания Microsoft быстро осознала преимущества, которые это дает, предложив пользователям возможность создавать виртуальные рабочие поверхности на своих устройствах с Windows 10. В результате разработчики получили большую выгоду.
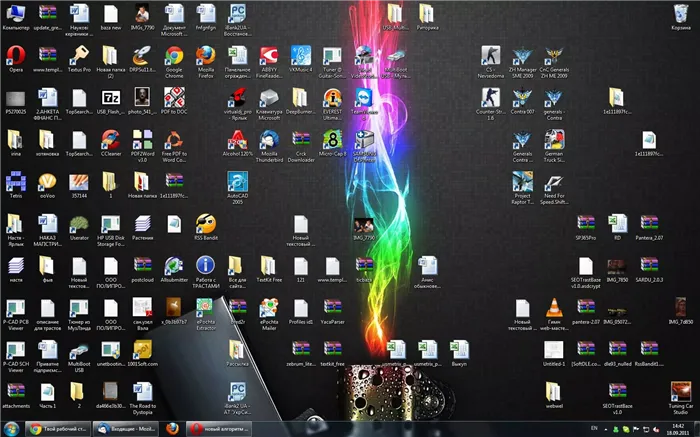
Перегруженный файлами и папками дисплей компьютера отвлекает.
Цель виртуальных рабочих поверхностей — расширить рабочее место. Чтобы лучше понять, стоит представить себе небольшой офис, заваленный книгами и бумагами. Такое пространство можно приготовить, но из-за большого количества необходимой работы оно быстро возвращается в прежнее состояние. Единственное решение — купить кабинет большего размера или добавить еще один стол. В обоих случаях сокращается площадь офиса.
Работая с Windows, пользователь имеет точно такой же маленький офис, но в отличие от офисного работника, он может расширить его до неограниченных размеров и сохранить свое жизненное пространство.
Обратите внимание! Все приложения и папки можно закрыть в любое время, удалив ненужные виртуальные среды или создав новые одним нажатием мыши.
Виртуальные пространства ничем не ограничены. Вы можете открыть одно окно или 10 в каждом, систематизировать их и использовать одновременно или по отдельности.
Интересно, что последняя версия Microsoft позволяет создавать на компьютере более трех рабочих мест. Прежде всего, для этого требуется:.
- комфортно работать над разными работами в режиме реального времени в одно и то же время, и
- для разграничения информации (можно хранить только профессиональную деятельность, в то время как второй рабочий стол в Windows 10 можно использовать для личных фотографий и записей).
Важно: Благодаря установленным механизмам не возникает конфликта между существующими и новыми экранами.
Это минимизирует количество рабочих станций, которые больше не нужны. Сохраненная информация одновременно переносится в другую среду с помощью мыши или команды ‘Переместить’ (щелкните на окне приложения в ПКМ и выберите в меню среды).
Как в Windows 10 создать второй рабочий стол
Новые экраны создаются благодаря специальному приложению под названием «Просмотр задач». Разработанная для Windows 10, она позволяет пользователям быть более продуктивными и экономить время, открывая и закрывая различные Windows и находя многочисленные папки и файлы, отображаемые на экране.
Как создать два
Чтобы создать второй экран, выполните следующие действия.
- На панели задач найдите функцию Окно.
- Щелкните правой кнопкой мыши на строке, которую нужно пометить.
- В открывшемся списке меню выберите «Создать рабочий набор».
Процесс завершен, место создано. Кроме того, нет необходимости перезагружать устройство или отключать определенные свойства и функции других программ и приложений.
Главное помнить, что клавиши быстрого доступа — это самый удобный способ управления виртуальным пространством, поэтому процесс создания нового рабочего пространства завершается только после их запоминания. Как опытные пользователи, так и новички должны помнить, что
- Для перехода с одного экрана на другой одновременно нажмите ‘Win + Ctrl + стрелки влево и вправо’ (переход происходит плавно, и одна рабочая область отделяется от другой рамкой. Вы можете вернуться к нему в любое время).
- Чтобы закрыть его, нажмите ‘Win + Ctrl+F4’.
- Чтобы создать другое виртуальное пространство, используйте ‘Win + Ctrl+D’.
Для успешной работы в виртуальном пространстве вам не нужно приобретать никаких специальных навыков. Все уже сделано за пользователя разработчиком Windows. Все, что ему нужно делать, — это последовательно выполнять ряд простых действий, которые не требуют от него никаких навыков. С этой задачей могут справиться даже студенты.
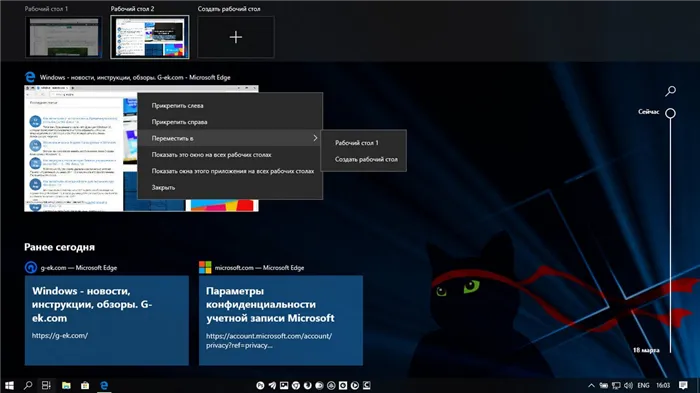
Как перемещать информацию и создавать новые пространства
Как изменить ситуацию.
Создается еще один рабочий стол с тем же драйвером, что и первый. Для этого нажмите кнопку Создать новый рабочий стол, обозначенную знаком плюс. Он расположен в левом верхнем углу существующего рабочего стола. Нажатие клавиш ‘Win+Ctrl+D’ приводит к тому же результату.
В этом случае, если на панели задач нет кнопки [Показать задачи] и вы не можете создать новое виртуальное пространство с помощью горячих клавиш, сделайте следующее
- Нажмите на любую область панели задач в ПКМ.
- В появившемся контекстном меню выберите пункт Показать кнопку задачи.
- Нажмите на него, и появится окно для управления виртуальными пространствами.
Блокнот! С помощью сочетания клавиш ‘Win+Tab’ можно сократить количество вышеперечисленных действий до одного.
Чтобы изменить настройки существующего виртуального пространства, выполните следующие действия.
- Найдите раздел «Настройки».
- Выберите категорию ‘Система’.
- Остановитесь на «Многозадачность» (полный список функций находится с левой стороны).
- Прокрутите список вниз, выберите и нажмите кнопку Виртуальный стол.
В отдельном открывшемся окне можно выбрать, что будет отображаться на панели задач, количество окон и количество окон. Это могут быть окна, открытые только на экране, который пользователь использует в данный момент, или все окна, созданные на всех виртуальных рабочих столах.
Как удалить виртуальный рабочий стол
Если дополнительное пространство больше не требуется, или если объем информации уменьшился и все помещается на одном экране, избыточная среда удаляется. Для этого:.
- Перейдите через панель задач или используйте комбинацию клавиш ‘Win + Tab’ для доступа к мастеру управления виртуальным пространством (запуск с кнопки Просмотр задач).
- Найдите красный крест в левом верхнем углу окна виртуального рабочего стола.
- Щелкните мышью, чтобы закрыть его — рабочий стол будет удален.
Обратите внимание! Вы также можете нажать Ctrl + Win+F4 в приложении. Вы также можете быстро и легко избавиться от нежелательных рабочих столов, не прибегая к поиску. Вы можете виртуально удалить один рабочий стол или все существующие рабочие столы.
Главное перед этим не забыть перенести важную информацию в то, что осталось от основного и уникального пространства. Это делается путем копирования или простого переноса с одного рабочего стола на другой, точно так же, как это делается с файлами и папками, например, во флэш-блоке жесткого диска компьютера или на другом флэш-накопителе.
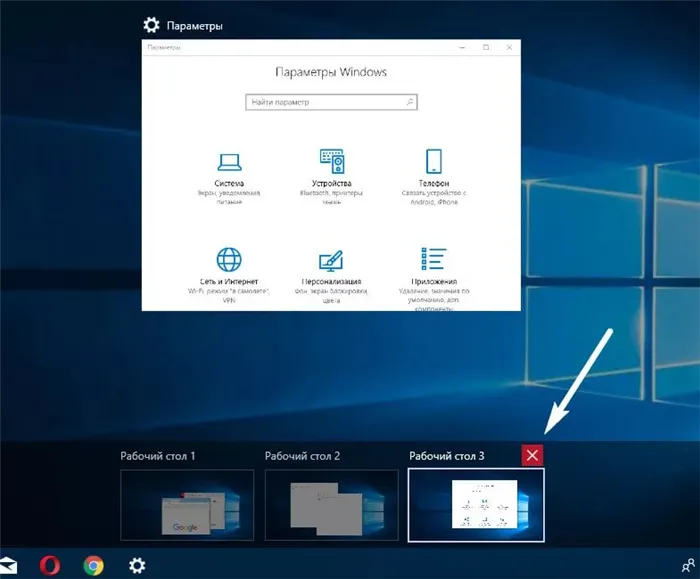
Точный обзор всех запущенных приложений доступен из независимого пространства, открытого на экране, поэтому нет необходимости переходить друг к другу в поисках нужной информации, о которой вы забыли. Если в Office 2 идет фильм или открыта книга, вы можете найти ее с помощью Desk 1, который можно использовать для выхода или закрытия программы.
Если активный экран закрыт или удален, система автоматически вернется к предыдущему рабочему столу. Больше ничего искать не нужно, поэтому после удаления виртуального пространства можно не беспокоиться, что рабочие места, которые вы использовали до работы на рабочем столе, будут удалены.
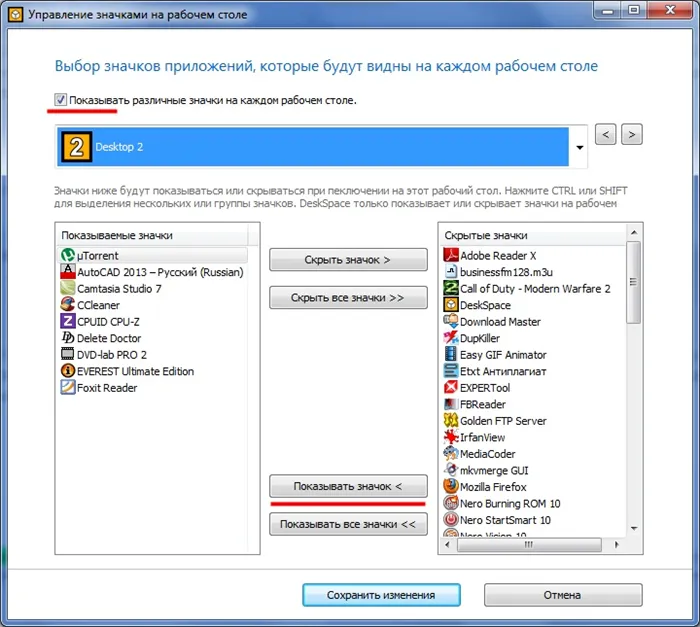
Управление значками рабочей поверхности
Рабочий стол — это первое, что видит пользователь после запуска и готов к выполнению задач. В то же время это основное рабочее место, где хранятся и чаще всего используются изображения, значки, папки и файлы. Английский рабочий стол также используется для просмотра веб-страниц. Чтобы управлять рабочим столом, перейдите на диск, на котором установлена операционная система (обычно это диск C), и найдите пункт System of System.
В Windows 10 можно одновременно создавать несколько рабочих поверхностей. Это очень полезно, так как освобождает больше места. Например, вместо 10 папок и 100 фотофайлов теперь можно использовать 30 папок и 1 000 фотофайлов на синхронизированном офисном компьютере. Одна таблица может содержать полосы, вторая — графику, а третья — документы. Создать виртуальную среду очень просто — это под силу даже старшеклассникам.












