В трее, выбрав иконку Bluetooth, находим устройство, которое необходимо подключить. Перед этим включите питание на Bluetooth-колонке. После успешного соединения, звук начинает воспроизводиться через динамики Bluetooth-колонки.
Как включить bluetooth на ноутбуке Lenovo
Вот и сбылась мечта – у вас появился ноутбук леново b570e, t420s, v580c, a208t, g580, g500, a269i, а208т, z500, g50, g505, b590, а398т, g570, g505s, v580c, g550, g575 или любой другой, вот только блютуз почему-то не работает – значит его нужно включить.
Чтобы включить bluetooth на ноутбуке на ноуте Lenovo в windows 7 и виндовс 8 от вас потребуется три простых вещи.
Возможно для некоторых они окажутся не очень простыми, поэтому остановлюсь на них подробнее.
В первую очередь это драйвер блютуз. Без него никак, более того он должен быть предназначен именно для модели вашего ноутбука.
Вторая очередь – специальная кнопка, часто совмещена с включение и интерфейса вай фай.
Третья очередь – сочетание клавиш. Они зависят также от модели – как запрограммировал разработчик.
Драйвер для включения на ноутбуке леново блютуз
Почти всегда вместе с ноутбуком производитель прилагает диск с драйверами. Менее часто драйвера имеются на винчестере.
Также случаются варианты, когда они отсутствуют. В таких случаях вам их понадобился установить самостоятельно.
Лучший вариант для скачивания – сайт производителя. Вот ссылка.
Если воспользоваться им вы не смогли, вот еще полностью надежных два ресурса.
Есть еще один отличный вариант – скачать по ID устройства. Выбирайте любой способ – все надежные.
На некоторых моделях ноутбуков от компании Lenovo предусмотрена специальная кнопка. Она находится вне клавиатурного блока и обозначена значком Bluetooth. Если у вас такая имеется, то вам нужно просто нажать на нее для включения или отключения адаптера.
Способ 1: включение кнопкой
Если сеть выключена кнопкой на корпусе ноутбука, или сочетанием клавиш клавиатуры – она совершенно пропадает из всех настроек. Понять, есть ли на ноутбуке Леново Блютуз в таком случае невозможно. Даже в «Диспетчере устройств» не получится найти адаптер.

Не на всех моделях Lenovo есть клавиша, чтобы включить беспроводные сети. Вы можете поискать данный переключатель выше или ниже клавиатуры, возле кнопки включения, на торцах ПК. На моей модели ноутбука она отсутствует. Однако, поскольку я установил Windows 7, сеть можно включить сочетанием клавиш клавиатуры. Для Windows 10 такой возможности по умолчанию нет.
Разные модели Леново используют разное сочетание клавиш. Обычно это Fn+F5. Учтите, что функциональные клавиши на ПК могут быть отключены. Нужно внимательно изучить клавиатуру: клавиши F1 – F12. На одной из них изображен экран с волнами беспроводной сети. Но это может быть также символ Блютуз, антенна или самолет. У меня был самолет на F7.
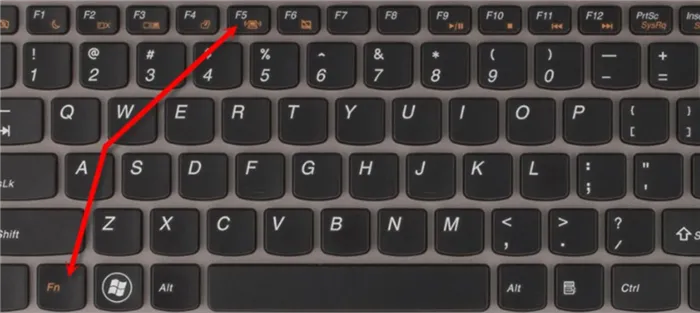
Еще один важный нюанс: сравните цвет надписи Fn и значков на F1 – F12. Это подсказка, какие кнопки надо нажимать вместе. Оказалось, что на моем ноуте Леново используется совсем другая система: нужно нажимать просто клавишу F, а не комбинацию. А вот F7 с самолетом не работала совсем. Дело в том, что драйвера клавиатуры тоже должны быть «родными» и актуальными. Иначе такой способ включить или выключить сеть не сработает.
Как только вы нажмете правильные клавиши, то появится меню беспроводных сетей. Здесь можно и включить, и выключить Вай-фай и Блютуз. После этого, в углу экрана должен появиться значок. Если вы уже подключали устройства к ноутбуку, то сейчас они могут соединиться с ним автоматически. Если этого не произошло – проверьте способ номер два.
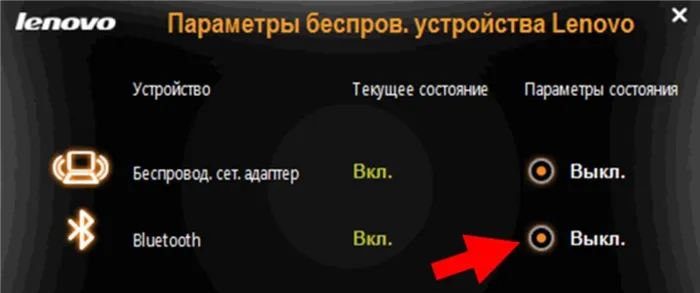
Способ 2: включение с помощью значка в трее
В правом нижнем углу, рядом с часами, должен быть синий значок с лого (иногда скрывается под треугольником рядом с выбором языка) – кликните его. Выберите «Открыть параметры» и поставьте галочку в первом пункте. Bluetooth на ноутбуке lenovo заработает.
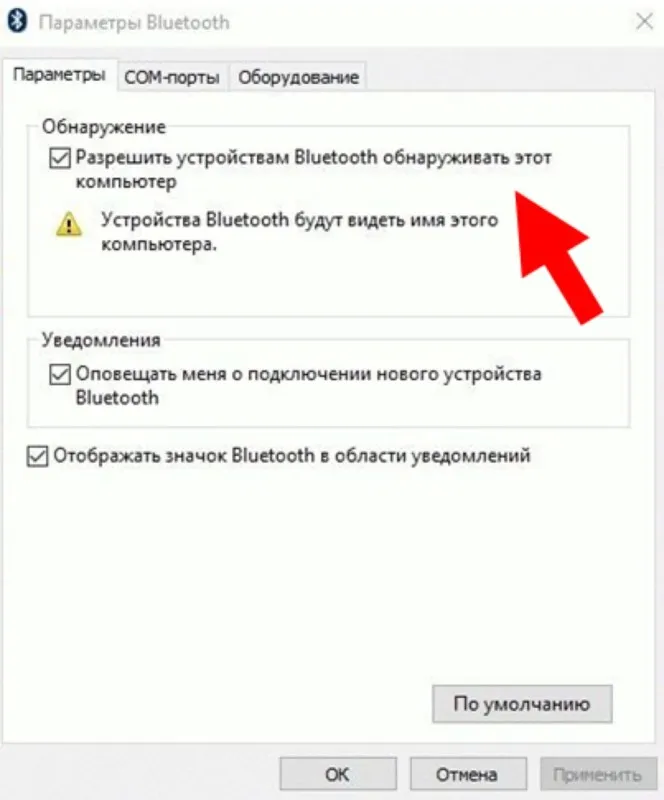
Теперь можно найти ноутбук среди устройств, готовых к подключению – через меню вашего смартфона и планшета. Или же снова нажать на значке и выбрать «Добавить устройство». Ноутбук покажет доступные для подключения девайсы.
Дополнительные варианты для включения Блютуз:
- Если значка в трее нет, то его можно включить. Для этого разверните меню «Пуск» и введите «Bluetooth» в поиске. Из строчек, которые появятся, нужно выбрать «Изменить настройки Bluetooth» и отметить последнюю галочку.
- На Виндовс 10 и 8, дополнительно может понадобиться зайти в «Режим «в самолете» (найдите его через поиск «Пуска») и включить Блютуз там.
- Еще одно место, где можно включить адаптер – «Сетевые подключения». Найдите этот пункт через поиск в «Пуске», а затем нажмите правой кнопкой на значке – включить устройство.
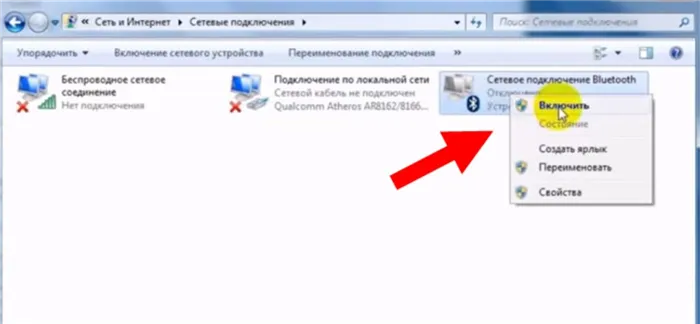
- Сеть можно также включить и выключить в «Диспетчере устройств». Это именно то место, где находится Блютуз на ноутбуке Леново. Откройте диспетчер тем же методом (через поиск) и найдите Bluetooth среди оборудования. Если кликнуть на строчке правой кнопкой мыши и далее его включить / выключить, то значок в трее может появиться или пропасть.
Все эти способы и методы могут и не сработать. Тогда необходимо переустановить драйвер. В моем случае, я поступил именно так. Я скачал актуальную версию для моей модели ПК с официального сайта Lenovo. В теории все должно было заработать, но я был удивлен. Ноутбук не видел другие устройства. Поэтому я принял решение воспользоваться третьим способом.
После того, как вы включили модуль можно переходить к его настройке. Здесь все элементарно. Сразу же стоит отметить, что основные настройки уже внесены, вам остается только пользоваться связью в своих целях. Но, для того, чтобы ваш ПК был виден другим устройствам, к примеру, планшетам, смартфонам и так далее, нужно включить обнаружение.
Как включить?
На Windows 7
Для включения функции Bluetooth:
- Перейдите в меню «Пуск», обычно находящееся в левой нижней части экрана.
- В списке находим «Панель Управления» и переходим по ссылке.
- Выберете на панели «Диспетчер Устройств».
- В полученном списке, найдите строку «радиомодули Bluetooth», кликнув правой кнопкой мыши выберете «Свойства».
- Перейдите во вкладку «Драйвер», если он отсутствует, нажмите «Обновить». Если все в норме, закройте окно.
- Затем, в «Панели Управления» перейдите по ссылке «Центр управления сетями и общим доступом». Тут нужно выбрать «Изменение параметров адаптера». Правой кнопкой мыши, нажав на «Сетевые подключения Bluetooth», выберете «Включить».
Предлагаем посмотреть видео о том, как включить Bluetooth на Windows 7:
Виндовс 8.1
Включение функции Bluetooth на виндовс 8.1, отличается от включения этой же функции на обычной восьмёрке.

- Открыв панель Charms (та, что справа), нажмите «Параметры», затем «Изменение параметров компьютера».
- В меню «Компьютер и устройства», выберете Bluetooth.
После выбора указанного пункта, ноутбук станет доступен для поиска, а так же сам автоматически перейдёт в состояние поиска устройств.
Windows 10
- В разделе «Пуск», открываем окно «Параметры».
- Переходим в «Устройства».
- Нажимаем на кнопку «вкл Bluetooth».
Предлагаем посмотреть видео о том, как включить Bluetooth на Windows 10:
На Леново (Lenovo)
На ноутбуках этой фирмы существуют специальные кнопки для включения функции Bluetooth. Они находятся прямо на корпусе устройства и может быть расположена в любом месте, хоть по бокам корпуса, хоть спереди, на лицевой панели возле экрана, ниже клавиатуры и так далее. Бывает, что кнопка совмещена с включением интерфейса Wi-Fi.
Существует комбинация горячих клавиш для включения Bluetooth на ноутбуке. Обычно, это Fn + F5, хотя не исключаются и другие сочетания. Нужно просмотреть верхний ряд клавиатуры, клавиши от F1 до F12. На одной из них должен быть нарисован значок с изображением антенны. Выбрав эту клавишу в сочетании с Fn, включается интерфейс Bluetooth.
Предлагаем посмотреть видео о том, как включить Bluetooth на ноутбуке Lenovo:
Включение функции на ноутбуках этой марки отличается лишь сочетанием горячих клавиш. На HP Bluetooth можно включить, зажав Fn + F12.
Асус (Asus)
На ноутбуках Asus, сочетание горячих клавиш для включения беспроводного интерфейса: Fn + F2.
Предлагаем посмотреть видео о том, как включить Bluetooth на ноутбуке Asus:
Отметим, что Fn + F3 – используется для включения Bluetooth на ноутбуках фирмы Acer.
Предлагаем посмотреть видео о том, как включить Bluetooth на ноутбуке Acer:
Как подключить наушники?

- Включите питание Bluetooth-наушников, зажав соответствующую кнопку на устройстве и удерживайте её до тех пор, пока индикатор не начнёт мигать синим (или любым другим, в зависимости от модели) цветом.
- После, найдите на ноутбуке значок Bluetooth, в системном трее (нижнее правое окно в углу рабочего стола). Добавляем устройство нажатием на иконку Bluetooth правой кнопкой мыши.
- Выбираем в списке доступных устройств наши наушники и нажимаем «Далее». Следуем подсказкам, появляющимся на экране вашего ноутбука.
- При запросе пароля, введите комбинацию 0000, она является стандартной для подключения похожего оборудования.
Предлагаем посмотреть видео о том, как подключить к компьютеру Bluetooth-наушники:
Что делать, если устройство не видит наушники?
На самом деле, причин может быть несколько.
- Проверьте драйвера беспроводного модуля. Если он работает некорректно, то соединение будет не стабильно. Так же устройство может не подключаться, когда встроенные системы Windows работают неправильно. Это происходит при использовании пиратской версии.
- Проблема может крыться в самих наушниках.
- Проверьте, чтобы на них мигал световой индикатор, попробуйте соединиться с другими устройствами.
- Если это не помогло, выключите наушники и включив их заново, попробуйте установить соединение с ноутбуком повторно. Обратите внимание на расстояние между ноутбуком и наушниками. Оно может быть слишком велико, вследствие чего соединение и не происходит.
- Если гарнитура подключена к другим устройствам, не забудьте её отключить, поскольку это помешает соединению с ноутбуком.
- Если Bluetooth-наушники подключены, но звука нет, сначала попробуйте покрутить регулятор громкости на гарнитуре, затем на ноутбуке.
- Если это не исправило ситуацию, в трее нажмите на значок динамика, выберете «Устройство воспроизведения» и включите «Аудио Bluetooth».
Что касается систем Win 8/8.1/10, то переключение беспроводных сетей с помощью клавиатуры здесь изначально отключено. Сочетание клавиш для включения Блютуз может работать, только если установлены дополнительные утилиты.
Что делать, если блютуз не видит другие устройства?
Существует всего 4 объяснения этой проблеме:
- на искомом устройстве отключено обнаружение;
- ошибка с драйверами (см. выше);
- помехи (такое бывает крайне редко, так что это можно сразу исключить);
- устройство находится вне зоны действия.
Прежде, чем приступать к детальной диагностике, нужно включить обнаружение ноутбука в настройках Bluetooth (их можно легко найти через «Пуск»). На этом этапе 90% проблем решаются, особенно если устройства находятся в зоне действия.
Если ни одно из решений не помогло, значит, вероятнее всего, ваш Bluetooth оказался бракованным. Такое иногда случается, если в ноутбуке изначально не было блютуза, и вы купили дешевый модуль.












