3. чтобы проверить, работает ли он, включите Bluetooth на других устройствах (возможно, даже на мобильном телефоне). Все обнаруженные устройства с включенным и доступным Bluetooth отображаются в окне программы. Установите соединение между устройствами путем поиска их имен и, при необходимости, ввода паролей.
Блютуз на ноутбуке Asus (Асус): где найти и как включить
Это так просто. Перейдите в раздел «Поддержка» на официальном сайте Asus (https://www.asus.com/ru/support/). Введите модель ноутбука (например, k50ab) в поле поиска. Система найдет его и предложит вам несколько вариантов дальнейших действий.
Выберите нужную опцию (в данном случае проводник). Далее необходимо выбрать версию операционной системы. Укажите, какой из них вы хотите установить на свой ноутбук. Затем вам будет представлен список программ и утилит, подходящих для вашего компьютера и операционной системы. Все, что вам нужно сделать, это выбрать программу, загрузить ее и установить. Теперь вы можете включить модуль Bluetooth на ноутбуке Asus.
Как включить беспроводную сеть на ноутбуке
Как правило, включить Bluetooth на ноутбуке Asus можно простым нажатием Fn + F2. В некоторых моделях Asus для активации беспроводного соединения используется другая клавиша (F5 или F11). Однако в обоих случаях на это указывает соответствующий значок в виде антенны. Некоторые модели ноутбуков оснащены отдельной кнопкой. В этом случае он помечен значком Bluetooth, и вы можете активировать адаптер, просто нажав на него.
Как видите, все очень просто и понятно. Теперь адаптер включен, и вы можете продолжить работу с настройками связи.
Драйвера для включения блютуз на ноутбуке асус
Даже если вы приобрели ноутбук с предустановленной Windows, драйвер Bluetooth может быть недоступен. Во многих случаях они устанавливаются самостоятельно через обновление. Мы следуем другому методу: самостоятельно загружаем «родной» с официального сайта Asus. Ссылка следующая.
Перейдите по этой ссылке, выберите ноутбук asus, заказ и модель (нажав на значок «v» справа, как показано на рисунке) и нажмите на кнопку «Поиск» внизу. В качестве примера мы выбрали F3Sg.
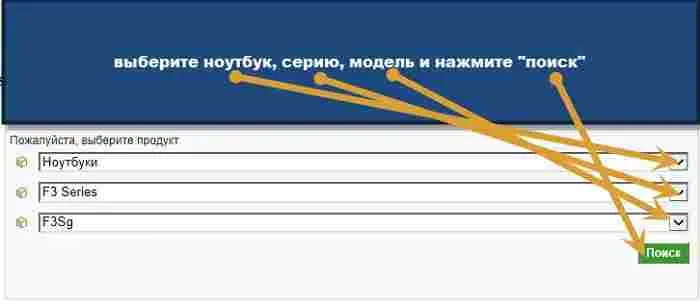
Появится всплывающее окно для указания операционной системы.
В моем случае, как видно на изображении ниже, не было ничего для Windows 7 или 8, поэтому я выбрал Vista. Затем нажмите «Общий поиск».
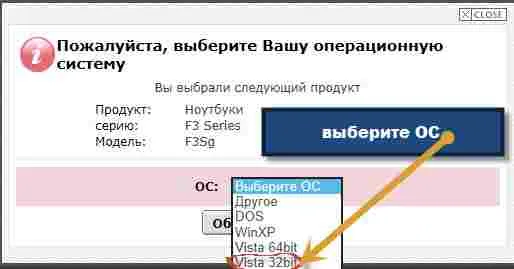
Откроется окно, в котором можно загрузить все драйверы для ноутбука Asus, включая Bluetooth. Загрузка и установка.
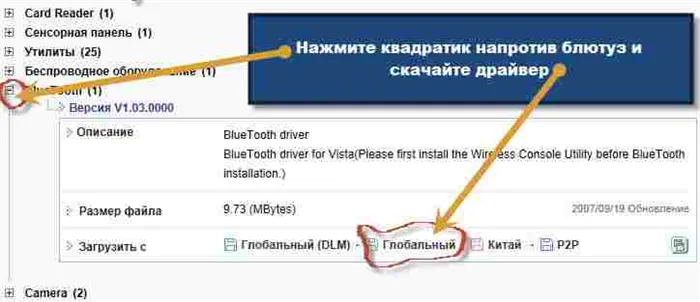
Если по каким-то причинам описанный способ не подходит, а вы пользуетесь высокоскоростным интернетом, вы можете скачать программу ‘DriverPackSolution’.
Он доступен для всех моделей, но весит 6 Гб. Кроме того, помните, что большинство (но не всегда) устройств поставляются с диском с драйверами вместе с ноутбуком; у Bluetooth он есть, поэтому вы можете скачать его и установить на свой ноутбук. Вы можете найти его и посмотреть, остается ли он на месте. Если это произойдет, и проблема с драйверами будет решена, вы, вероятно, сможете сразу приступить к активации.
Где скачать драйвер
Самый простой и безопасный способ — посетить официальный сайт Asus. Предварительно проверьте, доступен ли Bluetooth на вашем ноутбуке Asus. Пошаговые инструкции по загрузке драйверов для Asus:.
- Посетите официальный сайт производителя Asus.
- Выберите раздел «Услуги» и нажмите на поле «Поддержка».
- Далее необходимо выбрать порядок и модель вашего компьютера из выпадающего меню (если вы не уверены, какая модель используется, вы можете проверить наклейку под ноутбуком).
- Вы увидите фотографию модели и список рядом с ней. Выберите поле ‘Драйверы и утилиты’.
- Укажите версию операционной системы.
- Отобразится список всех драйверов, необходимых для установки. Рекомендуется установить их все, чтобы устройство работало правильно.
Теперь вы знаете, как подключить Bluetooth к ноутбуку asus. После установки всех драйверов обязательно перезагрузите Windows, чтобы все изменения вступили в силу.
ВАЖНО! Загружайте все только с официального сайта, так как загрузка различных программ из неизвестных источников может повредить операционную систему.

Непосредственное включение на асус блютуз
Чтобы включить Bluetooth на ноутбуке Asus, в большинстве случаев достаточно одновременно нажать клавиши fn и f2. Последний может быть разным и обычно проектируется с антенной.
Также на боковой стороне ASUS может быть специальная кнопка для включения Bluetooth. Посмотрите на это внимательно.
Если он не включен, нажмите кнопку Пуск, выберите Все программы, прокрутите страницу до самого низа и перейдите в папку Стандартные. Найдите там синий значок Bluetooth, как на телефоне.
Другой вариант — загрузить программу Bluetooth Activator. Он небольшой, бесплатный и на русском языке. Вы сказали, что смогли включить Bluetooth, но если это не так, пожалуйста, напишите нам в комментариях. Вместе мы найдем решение.
Вы также можете проверить управление устройством. Если вы видите адаптер Bluetooth, как показано на изображении ниже, вы можете сразу же включить его.
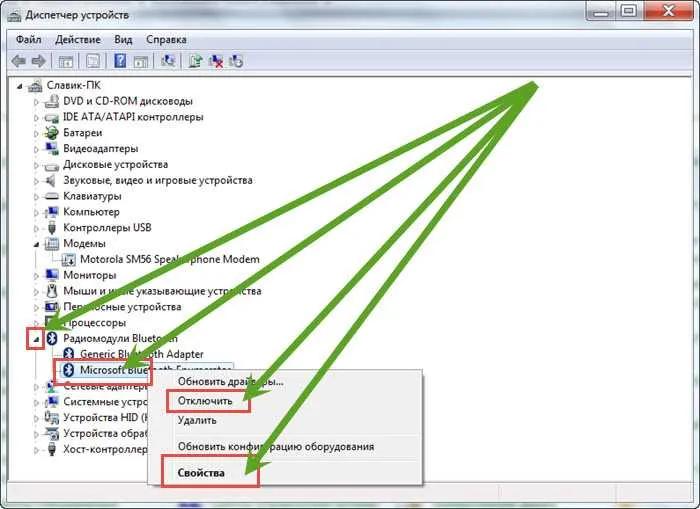
Если адаптер отсутствует, это означает, что он выключен. Он должен быть включен. Я не могу вам сказать, поэтому, если у вас другая модель, используйте специальный ключ или набор ключей, см. описание вашего ноутбука.
Активация с помощью клавиатуры
Первый способ самый простой — нужно просто активировать ноутбук с помощью клавиатуры. Он также подходит для тех, кто только что приобрел ноутбук с уже установленной операционной системой. Для активации этой функции обычно требуется нажать всего несколько клавиш на клавиатуре.
Включите ноутбук. Затем найдите на клавиатуре кнопку, активирующую дополнительную функцию (обычно обозначается Fn). Нажмите на нее. Удерживая нажатой клавишу , найдите значок Bluetooth на клавише (часто используются клавиши F1 — F12). Он также может представлять собой антенну. Нажмите соответствующую кнопку и подтвердите экран. Появляется надпись «Bluetooth включен», а затем быстро исчезает. Вот и все. Теперь вы знаете, как включить Bluetooth на ноутбуке Asus.
Адаптер Bluetooth.
Однако это не единственный вариант его активации. Проблема в том, что ноутбуки Asus могут изначально не иметь функции Bleutooth. И в этом случае избавиться от этой проблемы не так-то просто.
Что делать в этом случае? На компьютере необходимо установить специальный адаптер Bluetooth. Как правило, это самый распространенный USB-накопитель. Просто подключите его к порту USB, и Bluetooth будет включен. Однако этого недостаточно. Вам необходимо выполнить несколько простых операций, которые помогут обеспечить решение проблемы. После подключения адаптера необходимо выполнить те же действия, что и выше. Например, если вы только что переустановили операционную систему, эта служба не будет работать после активации функции клавиатуры. Что делать; Как активировать Bluetooth на ноутбуке Asus?

Путеводитель.
Первое, что вам нужно сделать, это установить драйверы на ваш компьютер. Без них аппаратное обеспечение не будет работать на ноутбуке. И этот вопрос вызывает затруднения у некоторых пользователей.
Драйверы для ноутбуков Asus (Bluetooth) совместимы с каждой моделью. Его можно загрузить с официального сайта производителя или из информационного центра Windows. Кстати, второй вариант более популярен. Драйвер можно найти в разделе «Важные обновления». Если по какой-то причине они отсутствуют, проверьте параметры. Загрузите драйвер и установите его на компьютер. Затем перезапустите операционную систему.
Эта клавиша может быть расположена в разных положениях на разных моделях. Обычно он устанавливается одновременно с модулем WiFi. Кнопки помечены соответствующим образом. Чтобы использовать эту клавишу одновременно с такими клавишами, как F2, F5 и F10, удерживайте нажатой клавишу ‘Fn’, а затем нажмите ее.
Почему не работает?
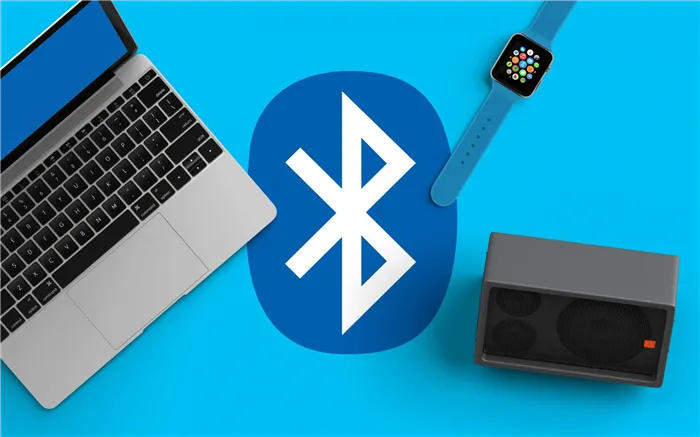
Существует множество причин, по которым устройство с поддержкой Bluetooth может не работать с устройством с поддержкой Bluetooth. Все это можно решить очень просто. Пока вы подключены к Интернету, изучайте основы работы своего компьютера и надейтесь на лучшее.
Ниже перечислены основные причины, которые могут устранить все пользователи
- Операция запуска в полете.
- Устройство выключено в диспетчере устройств.
- Драйверы не найдены после переустановки системы.
Решайте эти проблемы сами. Для активации модуля Bluetooth необходимо выполнить следующие действия.
Рекомендуется использовать эти методы по очереди, распределяя их по категориям в зависимости от простоты выполнения и частоты применения.
Если вы не хотите читать, посмотрите видео о том, как включить Bluetooth и Wi-Fi на ноутбуке Asus.
Выключаем режим «В полете»
Эта функция полностью блокирует связь на ноутбуке. Это означает, что беспроводная связь, включая Bluetooth, не будет работать. Проверить, включена ли эта функция, очень просто. Посмотрите в правом нижнем углу. Вы увидите следующее.
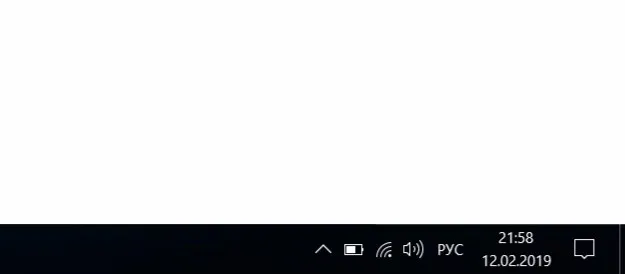
Если в этом списке вы видите значок Airplane, это означает, что режим Airplane включен. Чтобы отключить его, необходимо нажать клавиши Fn и F2. На некоторых ноутбуках может потребоваться нажать клавишу F3 или любую другую клавишу F1-F12. Как правило, ищите значок антенны на плате. Клавиши могут отличаться, но общий стиль схож. Отвечает за функцию «в самолете». Это происходит следующим образом.

Соединение появится, а значок самолета исчезнет в правом нижнем углу.
Включаем в «Диспетчере устройств» и обновляем драйвера
Bluetooth может быть отключен на ноутбуке. Активировать его несложно. Просто откройте «Диспетчер устройств». Следуйте инструкциям, чтобы активировать его.
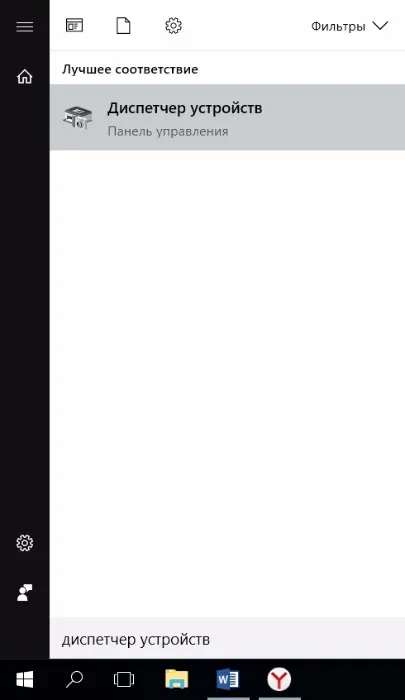
- В появившемся окне найдите «Bluetooth» и щелкните правой кнопкой мыши. Здесь также можно проверить, есть ли на ноутбуке Bluetooth. Если его нет в списке, он также не установлен на вашем компьютере.
- Выберите Активировать в контекстном меню. После этого устройство будет активировано.
Теперь необходимо обновить драйвер. Для этого в том же контекстном меню выберите [Обновить драйвер…]. Выберите [Обновить драйвер…].
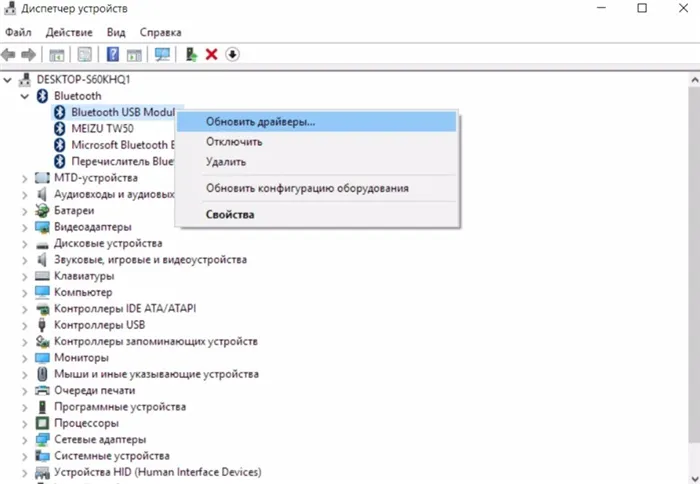
Затем появится окно, в котором можно выбрать способ установки драйвера. Если вы выберите «Автоматически искать обновленные драйверы», система попытается сделать все автоматически. Иногда это работает. Однако рекомендуется установить драйверы вручную, используя опцию Поиск драйверов на этом компьютере.
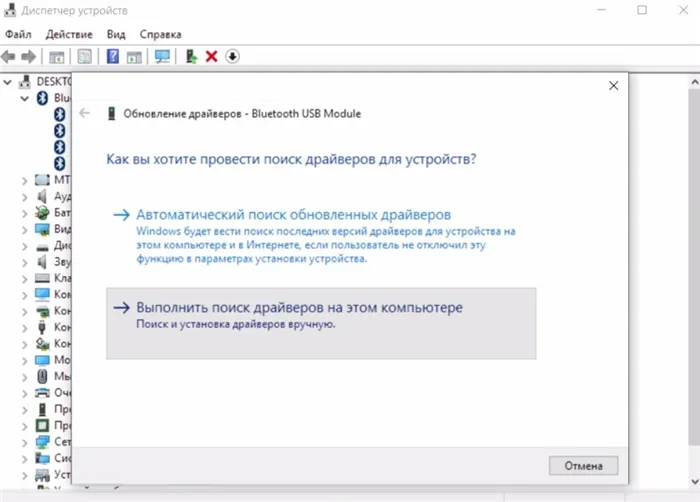
После выбора вам будет предложено выбрать драйвер для установки. Нажмите Поиск и выберите нужную прошивку. Затем вам нужно будет загрузить этот драйвер из Интернета и указать путь к нему в меню.
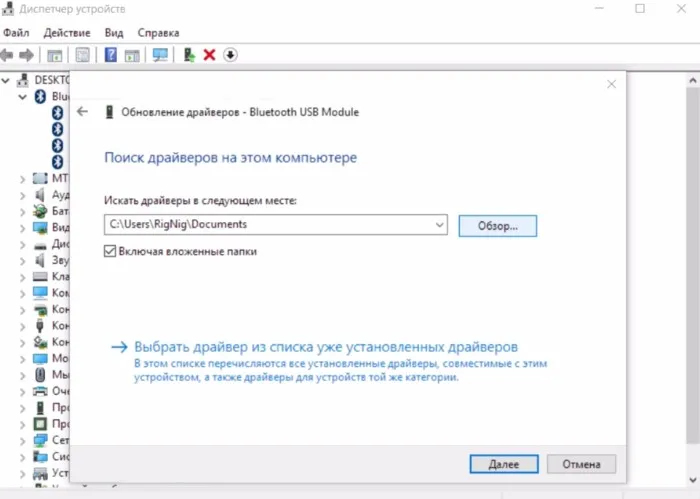
Загрузите драйвер.
[Необходимо загрузить прошивку, чтобы ее можно было выбрать в поле Browse for a driver for this computer. Для этого посетите официальный сайт производителя (для Asus — asus.com).
Откроется веб-сайт производителя с различной информацией о продукте. На сайте выполните следующие действия.
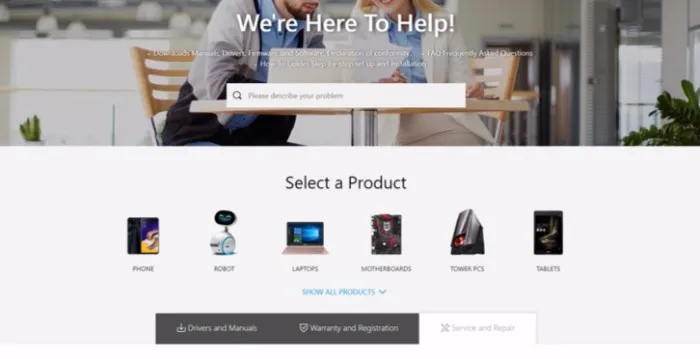
- Затем определите модель и заказ ноутбука. Это можно найти в коробке.
- После выбора нажмите на «Драйверы и утилиты».
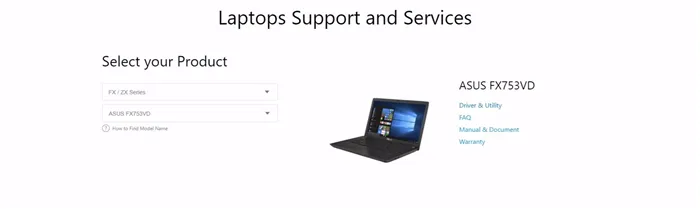
- Далее в списке драйверов найдите «Bluetooth».
- Нажмите «Загрузить».
- Скачайте файл в удобное место и запомните, где он находится.

Затем выполните второй шаг и откройте загруженный файл через Диспетчер устройств. Он должен установиться, и устройство будет работать правильно. Если нет, то, скорее всего, это неисправность производителя, и ноутбук следует отнести в сервисный центр. Вы можете проверить, работает ли Bluetooth, подключив что-нибудь к Bluetooth.
Загруженные файлы теперь можно удалять, так как они не нужны и только занимают место. Нет необходимости загружать их на свой ноутбук. Вы можете загрузить файлы с любого устройства с доступом в Интернет, а затем перенести их на ноутбук для установки. Сама установка не требует доступа в Интернет.
Затем установите драйверы и убедитесь, что устройство включено, когда оно появится в разделе ‘Bluetooth’ в диспетчере устройств. Примечание: Когда устройство выключено, загорится «стрелка» (см. скриншот ниже👇).
Наличие драйверов
Проверьте на ноутбуке Asus, включен ли Bluetooth и установлен ли драйвер адаптера. Если нет, вам нужно будет загрузить и настроить драйвер, чтобы включить Bluetooth и начать работу.
На самом деле, даже если ваше устройство оснащено Bluetooth, вам все равно нужен драйвер для управления им. Особенно если операционная система была установлена вручную.
Перед загрузкой драйвера проверьте разрядность операционной системы. Это можно проверить, нажав на «Мой компьютер ότητες Свойства». Обратите внимание, что для включения Bluetooth требуется 64-разрядная операционная система Windows. В противном случае вам придется переустановить систему.
После того как система будет запущена, можно приступать к поиску драйвера для ноутбука. Конечно, лучше всего загружать их с официального сайта производителя. Перед загрузкой убедитесь, что они предназначены для вашей модели ноутбука.
Часто вместе с ноутбуком продаются специальные диски с драйверами. Постарайтесь найти и установить его, так как это будет быстрее и проще.
Как только вы получите драйвер, вы сможете подключиться.
Вы можете задать вопрос техническому специалисту в сервисном центре, позвонив по телефону или написав вопрос в форме обратной связи.
Ваше сообщение отправлено.

Вам также может быть интересно.
Ремонт ноутбуков ASUS за 1 день
Закажите ремонт в нашем сервисном центре и получите свое устройство в тот же день с гарантией до одного года.
Комментарии (0)
Добавить комментарий
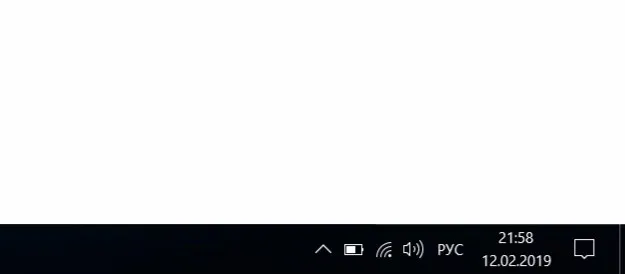
Оставьте свой вопрос в форме обратной связи. Мастер ответит на него прямо и без навязывания услуг.












