Примечание: Использовался обычный USB-накопитель с удаленным разделом данных (примечание: функция восстановления разделов одинакова как для жестких дисков, так и для USB-накопителей). В диспетчере дисков эта область помечена как «непригодная». 👇
Восстановление удалённого раздела с помощью программы DMDE для Windows
Существует множество программ, позволяющих восстановить удаленные файлы или разделы диска. Некоторые из них имеют привлекательный интерфейс, но не могут работать с поврежденными файловыми системами. Другие утилиты восстанавливают все данные, сохраняя кучу файлов на вашем компьютере. Программное обеспечение DMDE не имеет ни одного из этих недостатков. С его помощью можно быстро восстановить потерянные данные, даже после форматирования, без необходимости вручную перемещать сегменты файлов.
Нет необходимости устанавливать DMDE. Единственным ограничением бесплатной версии является то, что за один раз можно извлечь только один файл. Утилиту можно загрузить с официального сайта разработчика dmde.ru. После запуска файла dmde.exe появится окно выбора языка.
Затем вам будет предложено принять условия лицензионного соглашения. Поставьте галочку в соответствующем поле и нажмите кнопку Я принимаю. Откроется главное окно программы. Теперь вы можете узнать, как использовать DMDE.
Работа с утилитой
DMDE не поставляется с инструкцией по эксплуатации, но большинство пользователей ценят ее, когда им нужно восстановить удаленные файлы или разделы.
Первым шагом является выбор носителя, с которого были удалены данные. Выберите раздел Физические устройства и выделите диск, с которого нужно восстановить данные. Поиск нужного диска по размеру и имени.
[Выберите OK, чтобы начать поиск квартиры. После завершения операции появится окно, в котором будут показаны разделы, найденные на выбранном диске. Вы должны выбрать раздел, из которого были удалены данные, и нажать кнопку [Открыть том].
Чтобы просмотреть список обнаруженных данных, дважды щелкните All Detected + Rebuild. Укажите параметры виртуальной перестройки и нажмите OK.
Все файлы, найденные на диске, отображаются в правой части. Вам нужно найти нужные данные, установить флажки, щелкнуть правой кнопкой мыши и выбрать пункт Перестроить элементы.
Последний шаг — выбор папки, в которую будут сохранены найденные данные. Каталог не обязательно должен находиться на диске, с которого были извлечены данные, поэтому выберите другое место или раздел.
Расширенный поиск.
Если вы не можете найти файлы, необходимые для быстрого восстановления, из-за повреждения файловой системы или формата, попробуйте воспользоваться расширенным поиском.
- Выберите диск, с которого необходимо восстановить данные.
- Дождитесь появления окна обнаружения раздела. Выполните полное сканирование.
- Не изменяя никаких настроек, нажмите кнопку Поиск. Запускается полное сканирование, которое занимает значительно больше времени, чем быстрый поиск.
Обратите внимание на колонку «совпадения». Необходимо открыть том с наибольшим количеством совпадений. Когда расширенный поиск будет завершен, появится знакомое окно. Здесь необходимо дважды щелкнуть All Found + Recover, чтобы запустить виртуальную реконструкцию файла.
Если во время реконструкции возникла ошибка чтения MFT, нажмите OK. Восстановление данных продолжится, и все найденные файлы будут отображены.
DMDE может «копать слишком глубоко» и показать информацию, которая была удалена во время расширенного поиска несколько месяцев назад. Недавно удаленные файлы не найдены. Если такая ситуация возникла, попробуйте запустить расширенное сканирование еще раз. Обычно это помогает.
Восстановление удаленных разделов
Еще одна полезная функция DMDE — восстановление удаленных разделов. Если в результате ошибки или сбоя один из ваших разделов был преобразован в неразделенное пространство, вы можете быстро исправить ошибку.
- Запустите DMDE и выберите жесткий диск. Это запустит сканирование разделов.
- Удаленный том появится в списке разделов (он должен быть тонким по сравнению с другими разделами). Выделите его и нажмите кнопку Вставить.
- Перед тем как вставить раздел, вас предупреждают, что лучше всего открыть том и проверить правильность восстанавливаемого раздела. Если хотите, нажмите кнопку Игнорировать.
Тип раздела будет определен автоматически. [Просто нажмите OK, чтобы применить сделанные изменения. Программа предложит вам восстановить или сохранить файл — выберите папку, в которую вы хотите его поместить.
Теперь проверьте результат — удаленный раздел снова появится в ПК и Диспетчере дисков. Все файлы, хранящиеся на восстановленном томе, также будут работать нормально.
Процесс восстановления данных с флешки, диска или карты памяти в DMDE
Для тестирования восстановления данных DMDE 50 файлов различных типов (фотографии, видео, документы) были скопированы на флэш-накопитель с файловой системой FAT32 и отформатированы в NTFS. Дело не очень сложное, но даже некоторые платные программы ничего не находят в этом случае.
Примечание: Не восстанавливайте данные на тот же диск, что и оригинальный диск, с которого они были восстановлены (если только не найдены файлы из потерянного раздела. (Об этом также будет сообщено).
После загрузки и запуска DMDE (устанавливать программу на компьютер не нужно — она будет установлена на компьютер после загрузки и запуска DMDE), вы сможете восстановить данные. Просто распакуйте файл и запустите dmde.exe), перейдите к следующим шагам восстановления.
- В первом окне выберите Физическое устройство и выберите диск, с которого вы хотите восстановить данные. Нажмите OK.
- Откроется окно, показывающее разделы устройства. Если вы видите «серый» раздел (как на скриншоте) или удаленный раздел под списком текущих разделов диска, нажмите кнопку Открыть том, чтобы выбрать его, проверьте необходимые данные и вернитесь в. В окне списка разделов нажмите Восстановить (Вставить), чтобы записать потерянный или удаленный раздел. Мы писали об этом в методе DMDE в руководстве Как восстановить диск RAW.
- Если такого раздела нет, выберите физическое устройство (в моем случае Диск 2) и нажмите кнопку Полное сканирование.
- Если вам известна файловая система, в которой хранятся файлы, вы можете снять ненужные флажки в параметрах сканирования. Однако рекомендуется оставить его как RAW (это также позволит искать файлы на основе их подписи, т.е. по типу). [Вы также можете ускорить процесс сканирования, сняв флажок на вкладке «Дополнительно» (но это может уменьшить результаты поиска).
- Когда сканирование будет завершено, вы увидите результаты, как показано на скриншоте ниже. Если в «основных результатах» есть разделы, которые могут содержать потерянные файлы, выберите их и нажмите «Открыть том». Если нет основного результата, выберите том из «Других результатов» (если первый результат неизвестен, отображается также содержимое других томов).
- Если вам будет предложено сохранить журнал сканирования (log), рекомендуется сделать это, чтобы избежать повторного запуска.
- В следующем окне вам будет предложено выбрать ‘Восстановить файлы по умолчанию’ или ‘Проверить текущую файловую систему’. Повторное сканирование займет больше времени, но результаты будут лучше (выбор Default и восстановление файлов в найденном разделе увеличит вероятность повреждения файлов — проверено на одном и том же диске с интервалом в 30 минут).
- В открывшемся окне отображаются результаты сканирования по типу файлов и корневой папке, соответствующей корневой папке найденного раздела. Откройте его, чтобы проверить, содержит ли он файлы, которые вы хотите восстановить. Можно щелкнуть правой кнопкой мыши на папке и выбрать «Восстановить объект».
- Основным ограничением бесплатной версии DMDE является то, что за один раз можно извлечь только файлы (не папки) в текущей правой панели (т.е. если вы выберете папку и нажмете Recover Objects (Восстановление). Если удаленные данные находятся в нескольких папках, этот процесс придется повторить несколько раз. Поэтому выберите Файл в текущем окне и укажите место сохранения файла.
- Однако если вам нужен файл того же типа, вы можете обойти это ограничение. Откройте папку нужного типа (например, jpeg) в разделе RAW на левой панели и извлеките все файлы этого типа так же, как в шаге 8. -9.
Для работы с поврежденным или нестабильным твердотельным накопителем необходимо создать образ поверхности, прежде чем можно будет манипулировать любыми данными. В DMDE нажмите кнопку Копировать сектор в окне Выбор диска.
Что за программа DMDE и для чего она нужна?
Поэтому программный продукт под названием DMDE считается лучшим программным обеспечением, поскольку он позволяет практически полностью извлекать информацию любого типа, с любого физического носителя или виртуального раздела, вместе с любой файловой системой.
Сама утилита имеет специальные инструменты для этой цели. Однако, несмотря на то, что это уникальное приложение имеет множество преимуществ, существуют некоторые ограничения для использования его полной функциональности. Это связано с тем, что приложение изначально является платным программным продуктом, а бесплатная версия не позволяет пользователям полностью раскрыть его функциональность.
Однако эти ограничения можно обойти. Это объясняется в конце данного раздела. Приложение может извлекать информацию практически со всех известных носителей информации, за исключением оптических дисков, где подобная технология вообще не предлагается. Кстати, утилита может восстановить не только отдельные файлы, но и целые разделы GPT, которые могли быть повреждены или удалены.
Где скачать приложение?
Давайте пока пропустим подробности использования утилиты DMDE Repair и рассмотрим лучший метод и где его можно скачать. Само собой разумеется, если вы хотите изменить функциональность без глюков и «багов», вам необходимо сначала посетить официальный сайт разработчика. Как всегда, все версии приложения можно загрузить из соответствующего раздела.
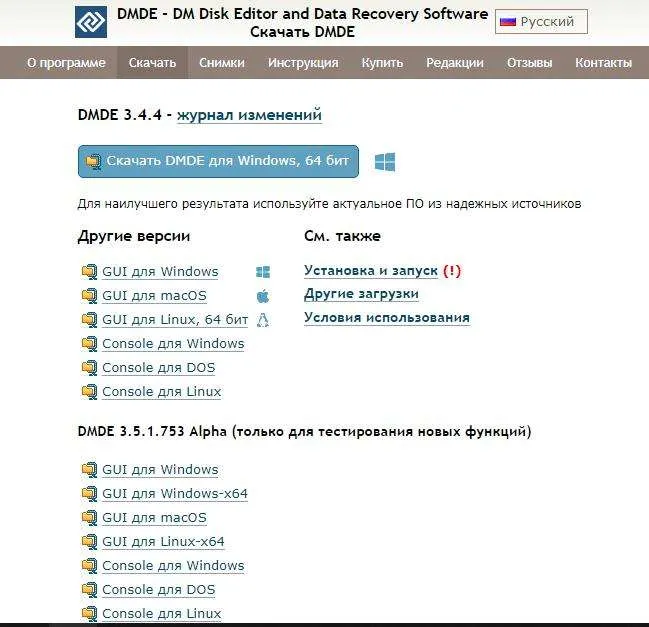
Когда вы открываете этот раздел, автоматически определяется операционная система, установленная на вашем компьютере, и появляется запрос на загрузку последней версии программы и кнопка загрузки. Изменения также вносятся для других операционных систем и старых версий приложения. Загрузка основного файла занимает примерно несколько секунд.
Нужно ли устанавливать программу?
Говоря о том, как использовать DMDE, следует сказать несколько слов о необходимости установки приложения. В этом нет необходимости, так как утилита поставляется в портативной версии. Это означает, что он не требует обязательной интеграции в операционную систему и может быть легко запущен на съемных устройствах хранения данных, таких как обычные флэш-накопители или карты памяти.
После завершения загрузки (по умолчанию в каталог загрузки пользователя, если не определено иное), просто извлеките файлы с помощью любой из архивных программ, доступных в системе (например, 7-zip, winzip, winrar) .
В качестве альтернативы используйте средства самой операционной системы (Windows 7 или более поздней версии), чтобы указать нужное место на жестком диске или внешнем накопителе. После этого можно переходить непосредственно к восстановлению информации.
Но как использовать DMDE? Очень подробные инструкции также доступны на официальном сайте разработчика. Поскольку в ней содержится много ненужной информации, она сосредоточена на самых важных моментах и объясняет наиболее важные действия и шаги по восстановлению потерянных или удаленных данных самым простым и понятным для неподготовленного пользователя способом.
Окно просмотра файлов напоминает классический проводник файлов. Нажмите на синюю кнопку с треугольником, чтобы вернуться к результатам сканирования.
Восстановление HDD после случайного форматирования / переустановки системы. Ответы на вопросы
Традиционно я отвечаю на любые ваши вопросы о восстановлении удаленной информации с жесткого диска. Советы о программах для жестких дисков, о том, что делать, если жесткий диск не определяется, если хранилище защелкивается, можно ли восстановить данные после форматирования и т.д.
Жесткий диск, который я использовал для резервного копирования своих файлов, больше не читается. Я подключаю его к компьютеру, а он мне говорит: «Не могу, сначала надо отформатировать». Это приведет к потере данных. В: Если я загружу программное обеспечение HDD и установлю его на свой компьютер, смогу ли я восстановить внешний жесткий диск? Или мне нужно загрузить его на USB-накопитель?
ОТВЕТ. Вы правильно задали свой вопрос и даже частично ответили на него. Да, крайне нежелательно устанавливать программное обеспечение для восстановления данных на жесткий диск, чтобы омолодить его. Если у вас есть флэш-накопитель или вы можете установить утилиту на другой жесткий диск, используйте этот вариант жесткого диска. Это позволяет избежать регистрации информации о проблемном жестком диске. Не забудьте проверить жесткий диск на наличие возможных ошибок перед его ремонтом. Это значительно облегчает выполнение следующих задач, связанных с жестким диском
После подключения жесткого диска к приемнику и его первого считывания приемником был задан вопрос: «В чем проблема с жестким диском? Когда я подключаю его к компьютеру сегодня, он не отображается на компьютере. Что делать, если жесткий диск не обнаружен?
Ответ. Рекомендуется сначала проверить жесткий диск, подключив его к компьютеру. Он не может быть неудачным (даже если судить по тому, что он был обнаружен со знаком вопроса). После подключения к компьютеру настоятельно рекомендуется перейти по указанной ссылке для проверки на наличие ошибок. Второй совет: Рекомендуется отформатировать жесткий диск, выбрав правильный тип файловой системы, как определено в документации приемника.
У меня есть жесткий диск, и в первый день я разделил его на две части. Теперь одна часть видна, а вторая не обнаруживается приводом. Как вернуть вторую часть, если система не видит жесткий диск?
Система «распознает» второй жесткий диск (который неисправен) в BIOS, и Windows также «распознает» его, но при попытке открыть его появляется сообщение «E: unable to access \. Файл или папка повреждены».. Невозможно читать. Что делать, если BIOS все еще распознает жесткий диск?
Ответ. В большинстве случаев вторая неформатированная часть жесткого диска остается нераскрытой в так называемом необработанном формате. Чтобы восстановить вторую «невидимую» часть жесткого диска, необходимо разбить жесткий диск на разделы с помощью любого инструмента. Для этого подходит как компонент системы управления дисками (находится в Панели управления), так и такие инструменты, как AcronisDiskDirector или PartitionMagic. Отформатируйте диск, выбрав свободное место на диске и указав тип файловой системы.
Используя PC Inspector (для восстановления файлов), я случайно удалил или отформатировал второй раздел на жестком диске, но на нем хранилось более 350 ГБ данных. Если вы включите компьютер и нажмете на раздел этого диска, Windows сообщит вам: «Диск не настроен. Необходимо настроить диск». Я использовал различные инструменты и программы для восстановления в Интернете. Я не могу полностью восстановить удаленные данные. Пожалуйста, помогите мне, что делать, если компьютер не может «увидеть» жесткий диск?
Ответ. Для восстановления удаленных разделов жесткого диска рекомендуется использовать утилиту Partition Table Doctor (см. описание программы в ссылке ниже). Существуют также альтернативные утилиты для работы с жестким диском, например NortonDiskDoctor. В любом случае рекомендуется сначала проверить жесткий диск на наличие ошибок, прежде чем форматировать или разбивать его на разделы. Если удаленная информация найдена и восстановлена, она может быть восстановлена «без особых усилий».
Возможности
DMDE работает на всех операционных системах Windows, MacOS, DOS и многих Linux и поддерживает все файловые системы (FAT, Ext, HFS и NTFS). Основным преимуществом утилиты является усовершенствованный алгоритм эвристического поиска, который может воссоздать точную структуру файловой системы даже после частичной замены, удаления или преобразования разделов. Если данные не сильно повреждены, их можно восстановить без углубленного сканирования диска. Если структуру файловой системы восстановить невозможно, можно использовать функцию поиска сигнатур.

Управление файлами.
Partition Manager отображает все найденные тома с подробным описанием каждого. Когда разделы открыты, DMDE можно использовать для восстановления потерянных разделов, например, удаленных, сохраняя имя файла и структуру каталогов. Для этого утилита использует загрузочный раздел раздела и его суперблоки. Все данные интерпретируются таким образом, чтобы их было легко читать неподготовленным пользователям.
Редактор дисков.
Этот инструмент предназначен для отображения и изменения файлов и служебной информации, такой как таблицы дисков и загрузочные сектора. Назначая кластеры, можно определить тип и содержание файлов в соответствии с их расположением на физическом носителе.
Другие инструменты.
Следующие инструменты также интегрированы в DMDE
- RAID Builder — поддержка работы с RAID-0, 1, 4-6 с автоматическим определением конфигурации массива, а также
- Редактор образов — клонирование дисков и извлечение их из образа.
- Утилиты NTFS — эти утилиты позволяют копировать, перемещать, переименовывать и редактировать файлы в NTFS без использования драйверов для конкретных файловых систем.
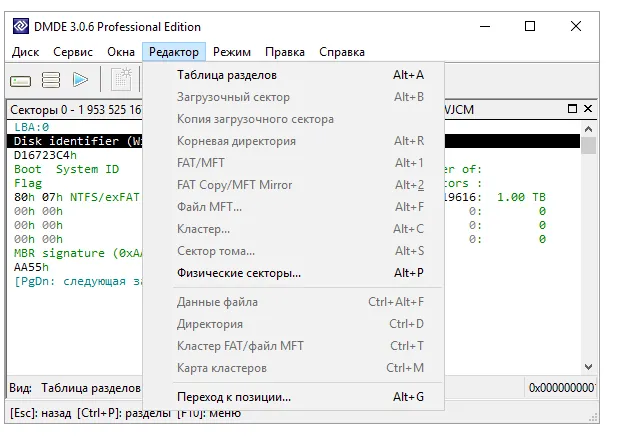
DMDE (DM Disk Editor and Data Recovery Software) — это компьютерная программа для поиска, обработки и извлечения информации на жестких дисках, RAID-массивах и флеш-накопителях. Он работает под управлением Microsoft Windows, DOS и Linux.
DMDE ищет удаленные файлы, восстанавливает информацию из поврежденных разделов и восстанавливает таблицы разделов. Он имеет встроенный редактор дисков для обработки физических носителей или посекторных образов.
DMDE распространяется в различных версиях. Free Edition (бесплатная версия) включает базовую функциональность, за исключением возможности восстановления групп файлов и каталогов (за один раз можно восстановить только один файл); HomeEdition (shareware) не имеет этого ограничения. Профессиональная версия (коммерческая) также включает дополнительные функции для коммерческого использования.
DMDE подходит для опытных пользователей (в отличие от R-Studio и EasyRecovery), так как позволяет гибко настраивать и вручную обрабатывать структуру данных диска.
Он может восстанавливать удаленные файлы и данные с поврежденных разделов (повреждение поверхности, форматирование, частичная замена новой информацией) и искать копии на самом диске или по секторам. Он может создавать, вводить посекторные образы, клонировать диски (аналогично утилите UNIX dd) и отображать образные структуры файлов и каталогов.
Если таблица разделов повреждена, он может искать и восстанавливать разделы на основе загрузочных секторов или выполнять быстрый поиск на основе структур томов FAT и NTFS. Поддерживаются массивы RAID (RAID-0, RAID-1, RAID-5 и JBOD / span).
Виды форматирования жестких дисков
Каждый процесс форматирования состоит из следующих основных этапов
- При изготовлении на заводе каждый жесткий диск проходит процедуру низкоуровневого форматирования. На этом этапе создается его физическая структура. Этот раздел нельзя изменить, пока диск используется.
- Вторым шагом является выделение нескольких разделов на носителе. Вы можете создать практически любое количество разделов, в зависимости от емкости диска. Вы можете создать эти разделы самостоятельно.
- Форматирование высокого уровня. Форматирование удаляет файлы с носителя. Это может быть либо быстрое форматирование, либо полное форматирование.
Во-первых, вам нужно узнать о процедурах, связанных с разделением. Без этих знаний трудно выполнить правильное восстановление жесткого диска. При попытке форматирования раздела вам будет предложено выбрать способ выполнения операции. Это означает, что вы можете выбрать быструю или полную настройку. От правильного выбора зависит и конечный результат всего процесса.
Давайте кратко рассмотрим различия между этими вариантами и оценим, возможно ли восстановление после такой операции.
- Быстрое форматирование. Если установлен флажок Метод форматирования, перезаписывается только таблица файла. Сами файлы остаются нетронутыми. Они просто исчезают из системного представления. После выполнения такой задачи вполне возможно восстановить информацию с жесткого диска, даже используя средства операционной системы.
- Полная конфигурация позволяет не только скрывать файлы, но и анализировать диск и устранять обнаруженные ошибки и неполадки. Затем создается новая файловая таблица. Отформатированные диски можно восстановить только с помощью специальных программных инструментов. Однако нет гарантии, что все данные будут восстановлены после форматирования.
Внимание! Если вы случайно отформатировали раздел или весь диск, записать новые файлы на якобы пустой диск невозможно. Чем больше новой информации записано, тем меньше вероятность того, что потерянные данные будут восстановлены позже.












