[Из списка, представленного в параметре Разрешение экрана, выберите параметр Рекомендуемый и согласитесь с изменениями. Также важно помнить об ориентации экрана, широком формате и макете.
Увеличить экран на компьютере
Персонализация является необходимым условием удобства пользования компьютером. Особенностью компьютерных технологий является то, что круг их пользователей практически неограничен. Аналогичным образом, не существует единых стандартов для проектирования компьютерных столов. То же самое касается размера и разрешения экрана, а также расстояния до экрана. Каждый волен сам выбирать, что лучше всего подходит для его работы. Это влияет на читаемость информации на экране. Масштаб экрана по умолчанию часто делает текст и изображения трудночитаемыми. Эта проблема также может быть решена путем настройки интерфейса. Например, экран компьютера может быть увеличен. Об этом и пойдет речь в данной статье.
Существует несколько способов увеличения масштаба. Некоторые из них относятся к конкретным программам, веб-сайтам и т.д., другие — ко всей системе, включая изображения и значки. Выбор подходящего метода остается за пользователем. В этой статье представлены методы, подходящие для распространенных ситуаций, когда требуется увеличить экран компьютера.
Как увеличить экран на компьютере с помощью клавиатуры
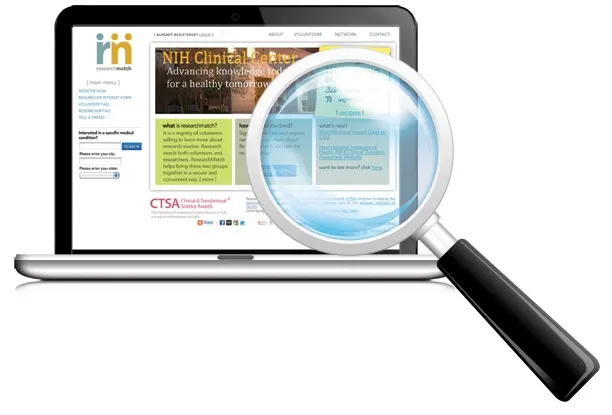
Удобство использования метода зависит от того, насколько прост он в применении. Не все полагаются на сложные настройки и предпочитают делать это каждый раз. На изучение простых и удобных комбинаций клавиш уходит гораздо меньше времени. Преимуществом этого метода является его гибкость. Разработчики программного обеспечения стремятся обеспечить те же комбинации, которые отвечают за основные элементы интерфейса программного кода. Они включают в себя шкалы (текст, страницы и другие элементы), поэтому вам нужно запомнить только набор клавиш, которые можно использовать практически везде.
Ярлыки.
Существует два способа быстрого изменения размера элемента. Оба устройства позволяют увеличить экран компьютера или ноутбука, независимо от модели и дизайна.
- Только клавиатура. Нажмите ‘Ctrl+’, чтобы увеличить масштаб на один шаг (10% или 25%, в зависимости от программы). Чтобы уменьшить, нажмите ‘Ctrl-‘.
- Комбинация клавиатуры и мыши. Этот метод еще проще. Это также позволяет более плавно регулировать значения шкалы. Удерживая нажатой клавишу ‘CTRL’, перемещайте колесико мыши. Поверните вверх, чтобы увеличить размер, и поверните вниз, чтобы уменьшить размер.
Выбор подходящего разрешения в панели управления
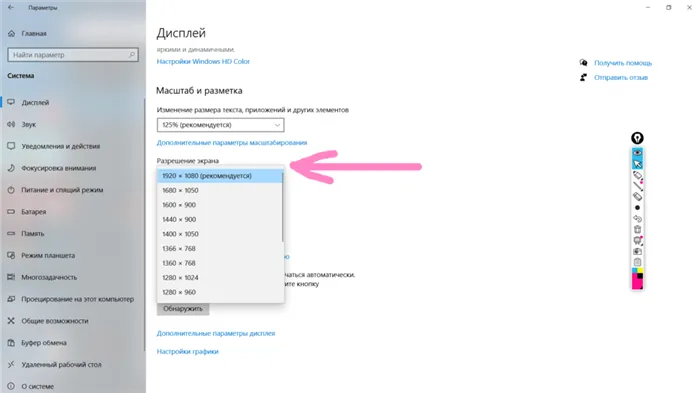
Второй метод, на котором мы остановимся, — это настройка разрешения экрана. Чем выше разрешение, тем больше информации отображается и, соответственно, меньше размер. Это позволяет сделать следующие выводы. Уменьшение параметра разрешения позволяет увеличить пространство на экране компьютера. Однако есть и сопутствующие недостатки. Детализация и четкость изображения снижаются. Это вряд ли будет проблемой для пользователей с ослабленным зрением, но если компьютером пользуется несколько человек, следует использовать разные профили с разным разрешением. Узнайте, как это сделать, ниже.
Использование специальных инструментов для увеличения экрана компьютера
Если вы не планируете менять настройки разрешения во время использования компьютера, вам поможет специальный раздел в разделе «Настройки». Их можно открыть, нажав ПКМ (правую кнопку мыши) на кнопке «Пуск» в Windows 10 и выбрав соответствующий пункт меню. В Windows 7 при нажатии ПКМ на пустом рабочем столе можно перейти непосредственно к Настройкам экрана.
Найдите разрешение экрана. Он содержит различные значения по умолчанию, включая значения, подписанные как рекомендуемые. Это значение соответствует разрешению экрана. Чтобы увеличить масштаб, выберите меньшее значение и сохраните изменения.
Программное обеспечение сторонних производителей
Процесс изменения резолюции не является сложным или трудным. Однако его, возможно, придется часто менять. Примером может служить ситуация, когда два или более человека используют компьютер и имеют разные предпочтения по шкале. Переход к настройкам каждый раз, когда вы хотите изменить масштаб экрана компьютера, очень неудобен.
В этом может помочь стороннее программное обеспечение, позволяющее изменять настройки персонализации. Существует множество подобных программ, но всех их объединяет одно — возможность создания нескольких профилей. После установки каждому профилю необходимо присвоить свое разрешение экрана и, по желанию, другие настройки экрана. Размер можно изменить, просто сменив профиль. Это гораздо удобнее и быстрее, чем вручную настраивать все сразу.
Вы можете использовать их комбинацию для изменения размера значков на рабочем столе или в открытом активном окне исследования. Этот метод не подходит для изменения размеров окон приложений или содержимого браузера.
Как изменить масштаб экрана Windows 10
Во-первых, научитесь увеличивать и уменьшать изображение на экране компьютера. Эта функция полезна для владельцев нестандартных размеров экрана, маленьких или очень больших. Владельцам проекторов также необходимо знать, как увеличить масштаб изображения в Windows 10. В некоторых случаях это может показаться полезным.
Чтобы изменить масштаб экрана компьютера, выполните следующие действия.
1. откройте окно Настройки, нажав Win + I или щелкнув значок шестеренки в меню Пуск.
2. затем нажмите System и выберите View.
Вы также можете открыть необходимое окно, щелкнув правой кнопкой мыши на пустой области рабочего стола и выбрав пункт Настройки экрана.
3.В правой части окна вы увидите ползунок для изменения масштаба экрана. Значение по умолчанию — 100%, а масштаб можно увеличить до 125% и 150%.
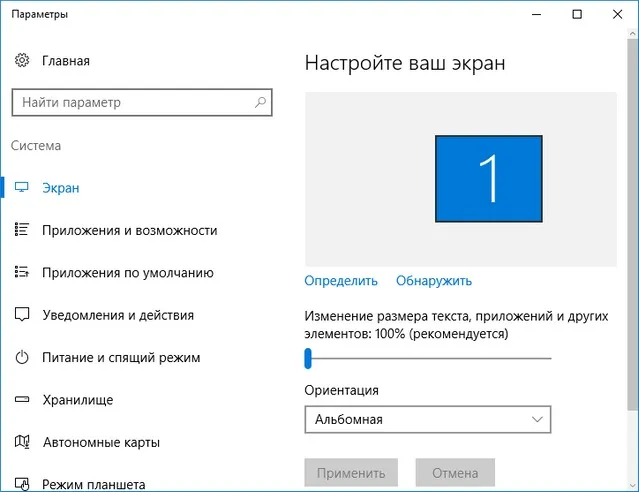
Как изменить размер шрифта Windows 10
В Windows 10 также можно уменьшить или увеличить размер шрифта некоторых элементов. Это может быть альтернативой полноэкранному масштабированию, описанному выше. Можно изменить размер шрифта:.
- Заголовки окон
- Меню
- Окно сообщений
- Название окна
- Иконки (размер шрифта для имен файлов, папок и ярлыков в File Explorer и на рабочем столе)
- Всплывающие подсказки
Размер шрифта по умолчанию — 9, но вы можете выбрать от 6 до 24. Вы также можете установить полужирный шрифт.
Как открыть настройки размера текста в Windows 10:.
1. Эти настройки находятся в разделе Вид панели управления. Один из способов открыть их — нажать Win + X и выбрать Панель управления.
2. В открывшемся окне выберите Оборудование и Звук/Экран. В качестве альтернативы введите слово «экран» в поле поиска (в правом верхнем углу окна) и выберите Экран.
3.Затем выберите нужный элемент и размер его шрифта и нажмите кнопку Применить.
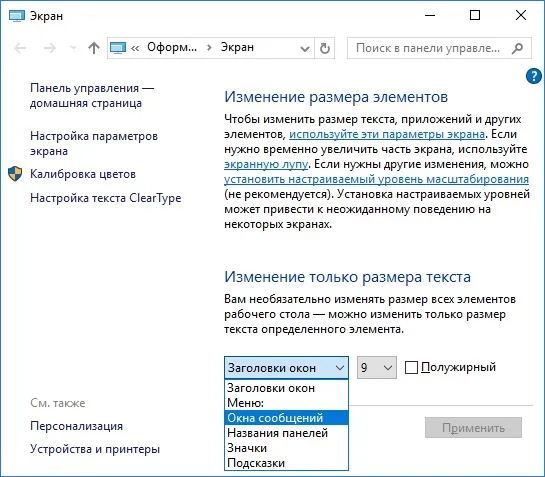
В частности, в этом окне есть опция «Установить регулируемый уровень масштабирования», которая позволяет увеличить масштаб до 500%, но этот метод не рекомендуется в самой Windows, поскольку он может вызвать неожиданное поведение на некоторых экранах.
Мы рассмотрели полноэкранное масштабирование и способы уменьшения или увеличения размера шрифта. Перейдем к следующему разделу.
Как изменить размер значков и ярлыков Windows
Увеличивать или уменьшать размер значков Проводника и рабочего стола (папок, файлов и ярлыков) еще проще. Вот два простых способа:.
1. удерживайте клавишу Ctrl и перемещайтесь с помощью колесика мыши.
2. Второй способ — выбрать один из стандартных размеров значков. Щелкните правой кнопкой мыши на пустой области рабочего стола или папки, в появившемся меню выберите «Просмотр» и выберите нужный размер значка. Например:.
- Огромные иконки (на рабочем столе такой возможности нет)
- Большой.
- Нормальный
- Маленький.
Еще один элемент, который может быть отформатирован отдельно от других элементов, — это текст и шрифты. Для этого в «Настройках» есть специальная запись. Этот параметр влияет на все шрифты в системе.
С использованием Панели управления
Аналогично, размер экрана можно уменьшить через «Панель управления». Описанный метод поможет вам создать маленькие иконки в Windows 7 и вышеперечисленных операционных системах. Для этого вам необходимо выполнить следующие действия.
- [Откройте меню Пуск и перейдите к пункту Панель управления.
- Выберите Внешний вид и Персонализация.
- С помощью кнопок мыши или клавиатуры найдите параметр Настроить разрешение экрана.
- Выберите комфортное разрешение и подтвердите изменение, нажав OK.
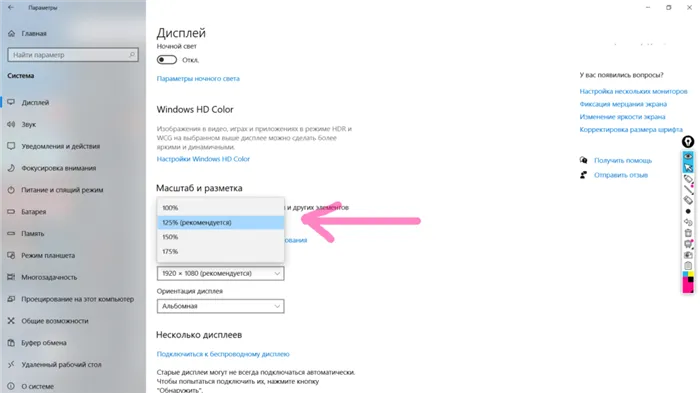
Во всех версиях Windows, начиная с Vista, оптимальные параметры рабочего стола настраиваются во время установки операционной системы, но только при наличии всех необходимых драйверов. Если система неправильно определяет экран, разрешение по умолчанию также будет неправильным, поэтому сначала убедитесь, что Windows правильно определяет устройство. Это можно контролировать в окне «Настройки разрешения». Имя экрана отображается в строке «Экран».
Если обнаружено несоответствие, необходимо загрузить недостающий драйвер (вручную или с помощью специального программного обеспечения) и установить его на компьютер. То же самое относится и к ноутбукам. Если настройки нельзя изменить стандартными методами, необходимо посетить веб-сайт производителя оборудования и загрузить последнюю версию программного обеспечения.
Через приложение для видеокарты
Еще один способ правильно настроить соотношение сторон, увеличить или уменьшить экран компьютера — использовать NVIDIA Control Panel, специальное предустановленное приложение для управления конфигурацией оборудования. Помимо изменения размеров компонентов рабочего стола, эта панель инструментов позволяет оптимизировать некоторые параметры, например, функции 3D-рендеринга.
Чтобы использовать панель NVIDIA Dashboard, выполните следующие действия.
- Найдите синий значок, похожий на видеокарту, в панели уведомлений и щелкните его левой кнопкой мыши. Если вы не видите значок, перейдите в меню Пуск, введите ‘NVIDIA Control Panel’ в поле поиска и следуйте результатам, чтобы найти элемент.
- В левой части открывшегося окна найдите опцию Изменить разрешение.
- Выберите один из предложенных вариантов (предпочтительно вариант с пометкой «Рекомендуется»).
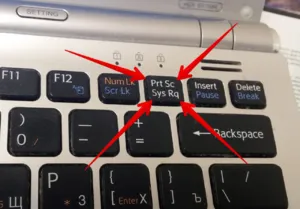
При необходимости можно также изменить глубину цвета и частоту обновления экрана (если вы замечаете различные визуальные нарушения, например, мерцание изображения). Оптимальная частота обновления для ЭЛТ-мониторов составляет 85 Гц, а для ЖК-мониторов — 60 Гц.
Если предложенных вариантов недостаточно, вы можете создать пользовательское разрешение, нажав кнопку Настроить. Однако следует понимать, что неправильная конфигурация может привести к искажению изображения или его временному отсутствию, а в некоторых случаях может привести к повреждению экрана.
Еще один элемент, который может быть отформатирован отдельно от других элементов, — это текст и шрифты. Для этого в «Настройках» есть специальная запись. Этот параметр влияет на все шрифты в системе.
Как увеличить масштаб экрана на компьютере и ноутбуке
Его легко увеличить на вашем компьютере или ноутбуке, чтобы увеличить размер интерфейса и всей информации.
Это очень практичная функция, полезная при подключении второго монитора через HDMI. Это особенно полезно для телевизоров, подключенных к компьютеру таким образом.

В предыдущей статье вы узнали, как подключить гарнитуру Bluetooth к компьютеру. Здесь вы узнаете о функции screen/zoom, как увеличить масштаб всех значков, текста и другого содержимого дисплея.
Как увеличить масштаб экрана на компьютере
В Windows 10.
1. щелкните правой кнопкой мыши на рабочем столе без каких-либо ярлыков или других значков. Перейдите в раздел Настройки экрана.
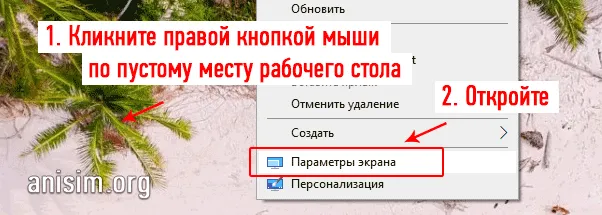
2.Убедитесь, что выбран правильный экран — если их два, нажмите Активный. В блоке «Масштаб и макет» прокрутите страницу немного вниз. Отрегулируйте настройки по мере необходимости. Кроме того, вы можете установить свои собственные цены в процентах. Для этого откройте опцию Advanced и установите цену вручную.
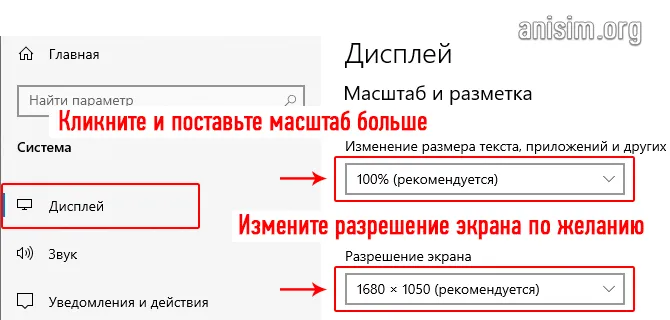
При необходимости здесь же можно изменить разрешение экрана. В редких случаях вам может потребоваться разрешение на выход из системы и вход в нее для применения изменений.
В Windows 7.
1. Щелкните правой кнопкой мыши на пустой области рабочего стола и откройте Персонализация.

2.В левой колонке нажмите ссылку View (Просмотр), чтобы перейти на страницу, где вы хотите изменить нужный параметр.
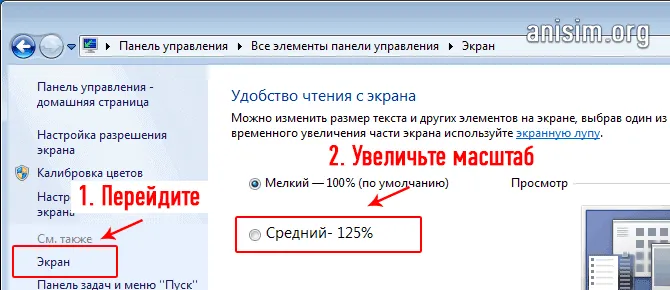
Что касается текста, то его трудно читать не только когда он маленький, но и когда он нечеткий (кстати, многие люди не понимают, что текст на экране гораздо четче и легче читается). 👌).
Параметры браузера
Если нет возможности сразу выполнить вышеуказанные настройки для всей операционной системы, настройки браузера могут помочь частично решить проблему масштабирования. Для увеличения или уменьшения масштаба страниц и интерфейса браузера можно использовать комбинацию следующих способов
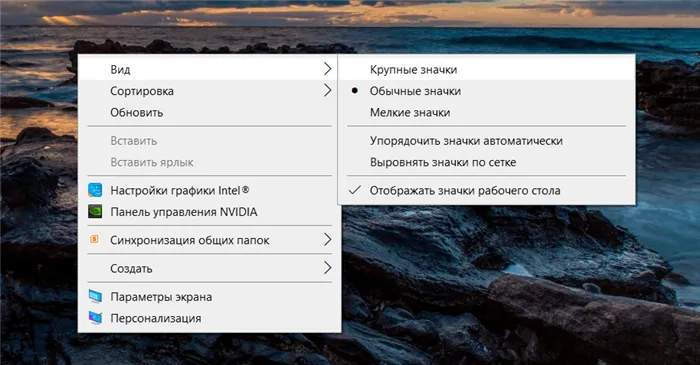
Помимо масштабирования, Google Chrome, Mozilla Firefox и даже MicrosoftEdge предлагают гибкие настройки шрифтов.
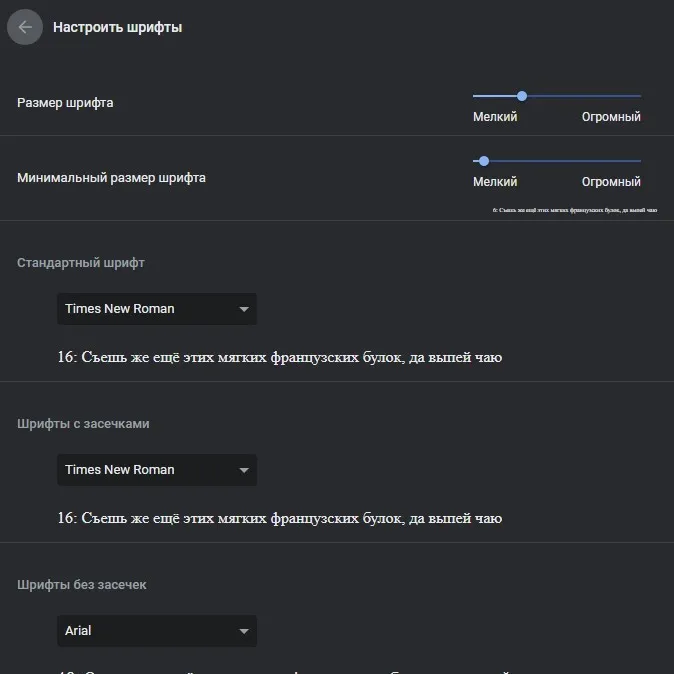
Разработчики могут изучить все нюансы, начиная от появления текста, с шерифом или без него, в определенных локациях и нестандартных ситуациях. В остальном при увеличении масштаба экрана достаточно настроек браузера.












