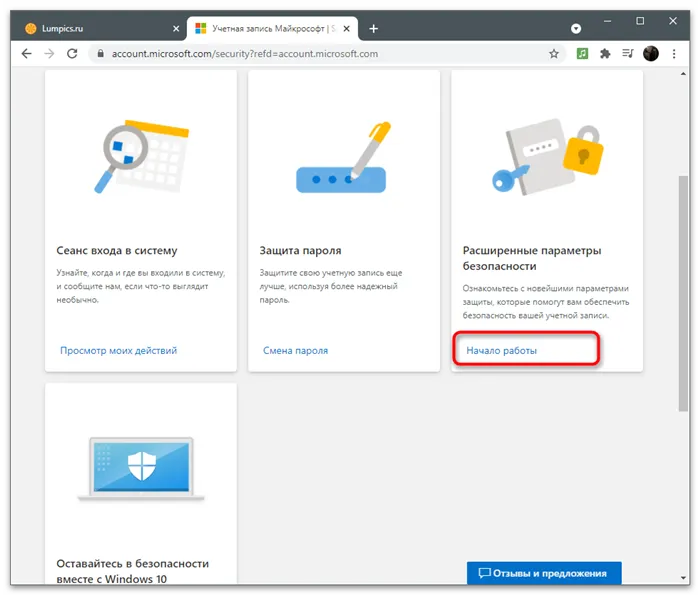Вы также можете настраивать и персонализировать другие аспекты своей учетной записи Microsoft, такие как услуги и подписки, покупки Xbox и Microsoft Store.
Как создать, настроить или удалить учетную запись Microsoft из Windows
С появлением Windows 8 и особенно Windows 10 компания Microsoft ввела в свою операционную систему функцию, которая позволяет пользователям подключаться к большему количеству Интернета: используя учетную запись Microsoft, создавая учетную запись пользователя на компьютере и способность соединиться с ним.. С помощью этой учетной записи пользователь мог не только повысить уровень безопасности, но и подключиться ко всем сервисам компании и получить доступ к ним через операционную систему. Эти учетные записи сегодня используются на большинстве компьютеров, но знаете ли вы, как создать новую учетную запись, обновить свою учетную запись или удалить ее, если вы больше ею не пользуетесь?
В Windows 8 использование учетной записи Microsoft всегда было необязательным. Изначально Windows 10 тоже так делала, но версия Home стала обязательной для использования в течение жизненного цикла системы, а Pro осталась опциональной. В Windows 11 все учетные записи исчезли, и можно создавать только учетные записи пользователей, связанные с учетной записью Microsoft. Автономные учетные записи не могут быть созданы, как раньше.
Использование учетной записи Microsoft: преимущества и проблемы
- Outlook, служба электронной почты Microsoft.
- Skype, платформа для обмена сообщениями и видеозвонков.
- MicrosoftEdge, преемник старого браузера Edge и Internet Explorer.
- Bing, вся информация и интересы из поисковой системы.
- Xbox, вся игровая платформа, привязанная к вашей учетной записи.
- Microsoft 365, подписки на Office и все программы пакета Office.
- Один диск, место в облаке для хранения данных.
- Windows, все, что связано с операционной системой, от конфигурации до системных лицензий.
- Приложения Microsoft Store и WindowsStore.
- Cortana, персональный помощник, который сопровождает нас каждый день.
Конечно, следует отметить, что использование такого типа счета может вызвать неудобства. Например, для входа в Windows необходимо использовать пароль учетной записи (но его можно заменить на Windows Hello и PIN-код или отпечаток пальца). В противном случае, если кто-то другой получит доступ к вашему компьютеру, вы будете иметь полный контроль над своими данными.
Как создать учетную запись Microsoft
Существует несколько способов создания учетной записи Microsoft. Например, если вы устанавливаете Windows на новый компьютер, вы можете создать эту учетную запись в мастере установки в разделе, где предлагается создать учетную запись для компьютера. Следуйте инструкциям на экране до тех пор, пока к компьютеру не будет подключена полноценная и полнофункциональная учетная запись.
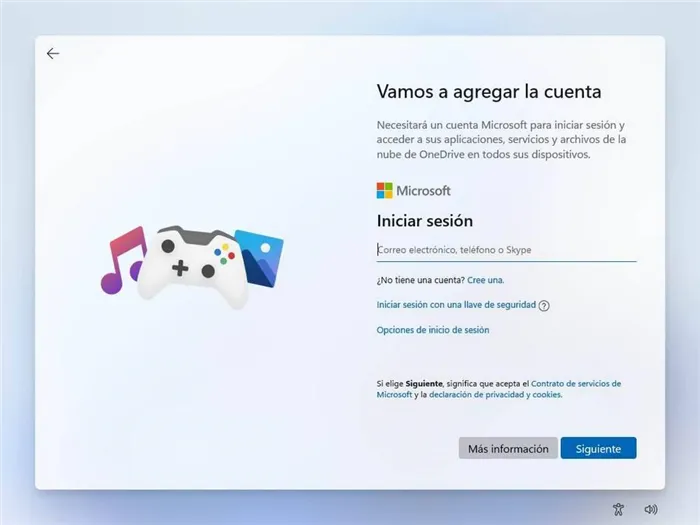
Однако если вы не хотите устанавливать Windows и хотите создать учетную запись с нуля, вы можете сделать это по этой ссылке. Первое, что вам нужно сделать, это войти в систему с адресом электронной почты, который вы хотите использовать. Конечно, это должен быть уникальный электронный почтовый ящик, который еще никто не зарегистрировал. Вы также можете выбрать, какой домен использовать, например outlook.com, outlook.es или даже hotmail.com.
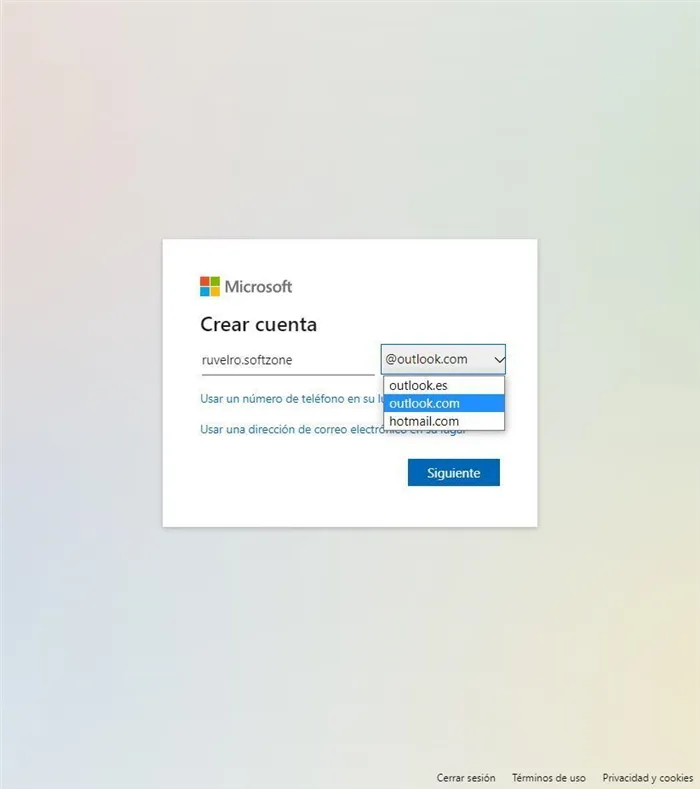
На следующем шаге вам нужно будет ввести пароль для защиты вашей учетной записи. Следует помнить, что этот пароль служит для изоляции ваших данных от хакеров. Поэтому необходимо убедиться, что этот пароль надежный, сильный и уникальный. Если вы создаете свою учетную запись через браузер, лучшей практикой является создание надежного пароля в браузере. Кроме того, опцию «Я хотел бы получать информацию, предложения и предложения по продуктам и услугам Microsoft» можно опустить, чтобы избежать получения спама.
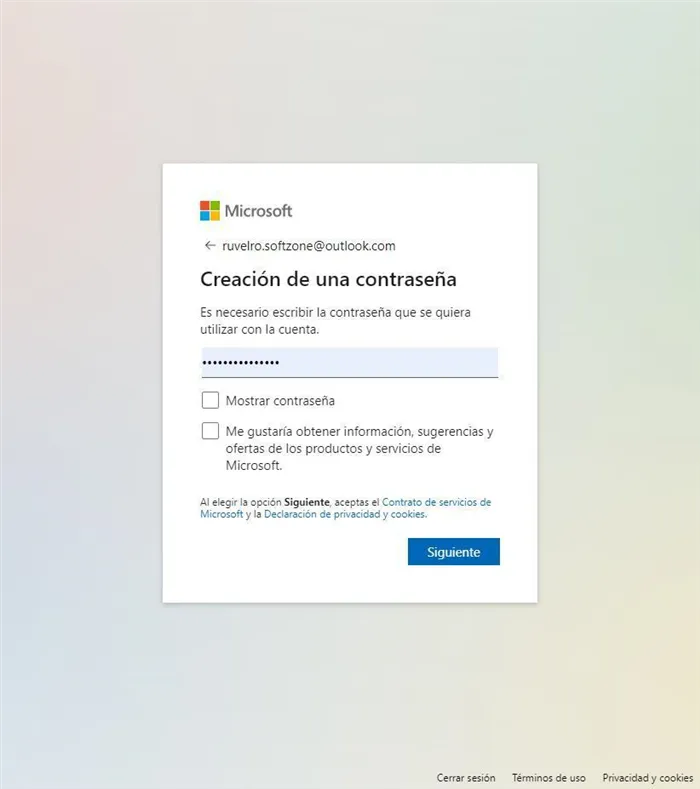
Следующим шагом будет ввод имени и фамилии.
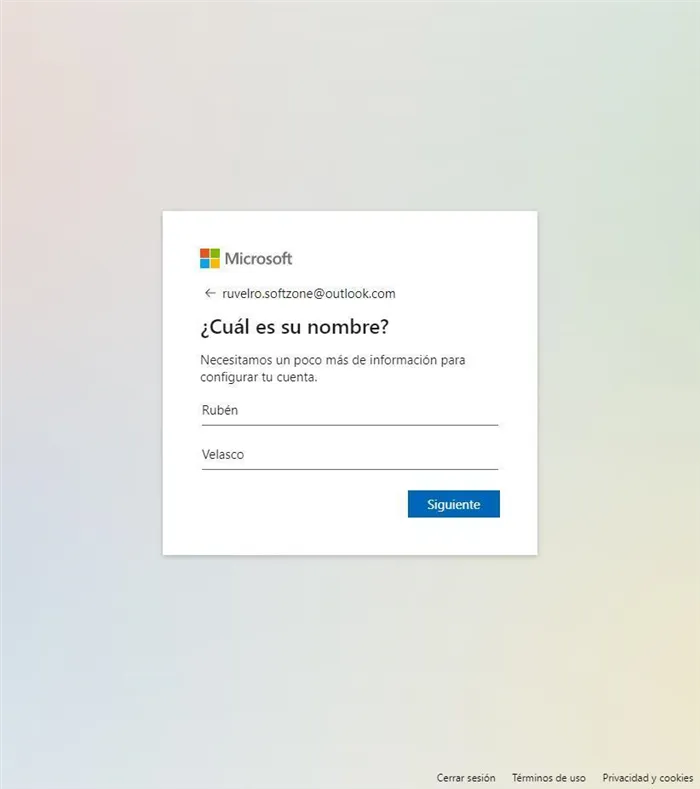
Дата рождения, а также страна или регион, в котором мы проживаем, а также для автоматической настройки параметров нашего аккаунта (например, языка).
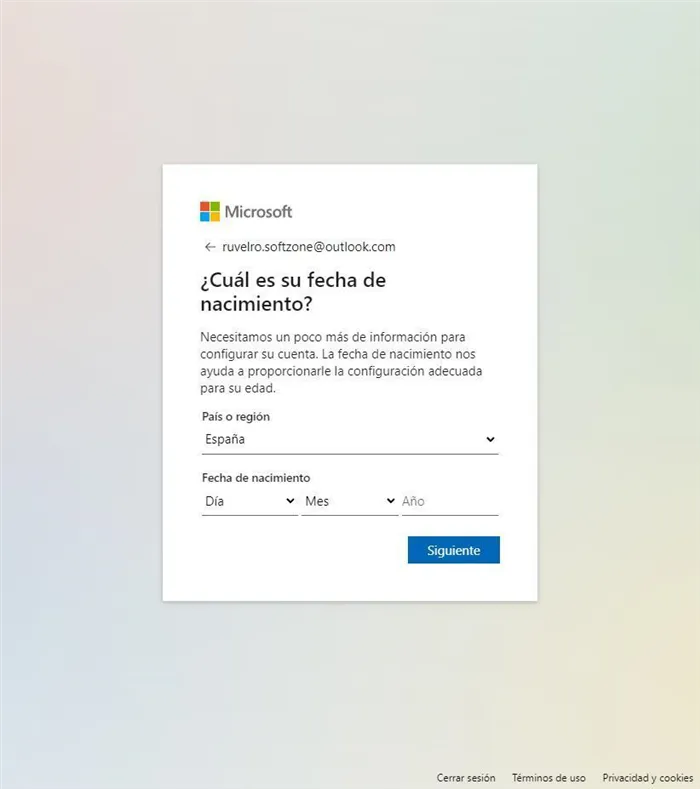
Вы почти закончили. Перед завершением Microsoft просит нас решить головоломку и доказать, что мы люди, а не роботы, которые хотят создать учетные записи Microsoft для спама.
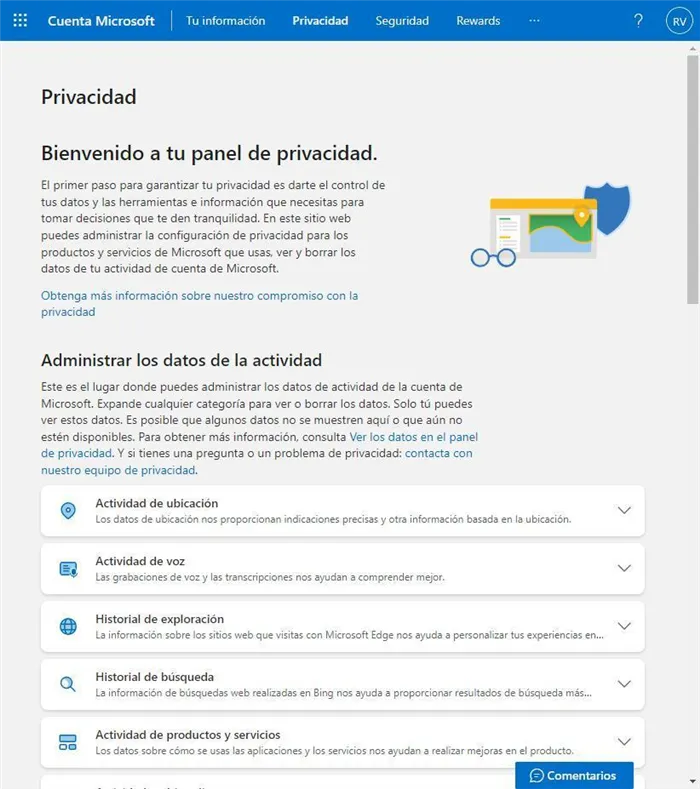
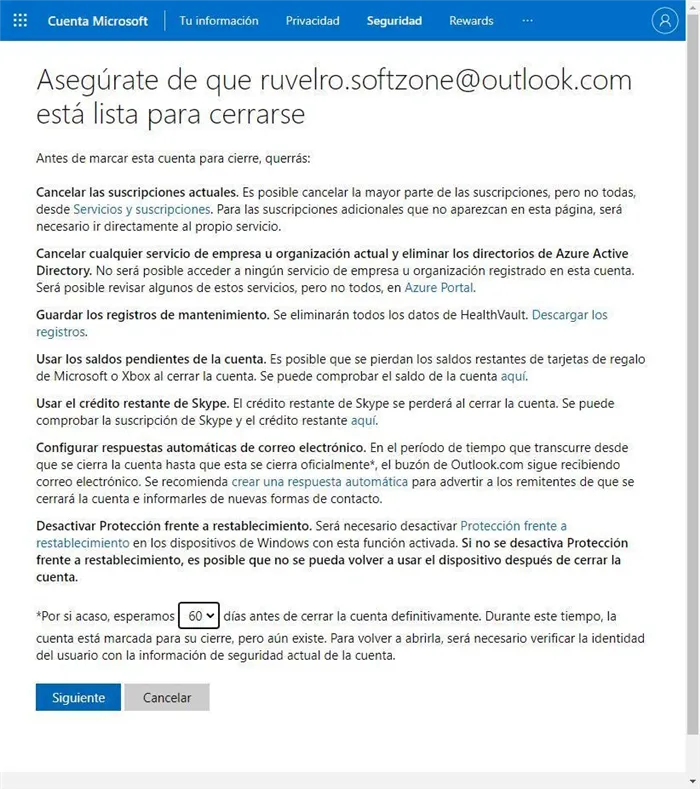
Уже завершена. Теперь вы можете выбрать, хотите ли вы сохранить свою учетную запись на компьютере.
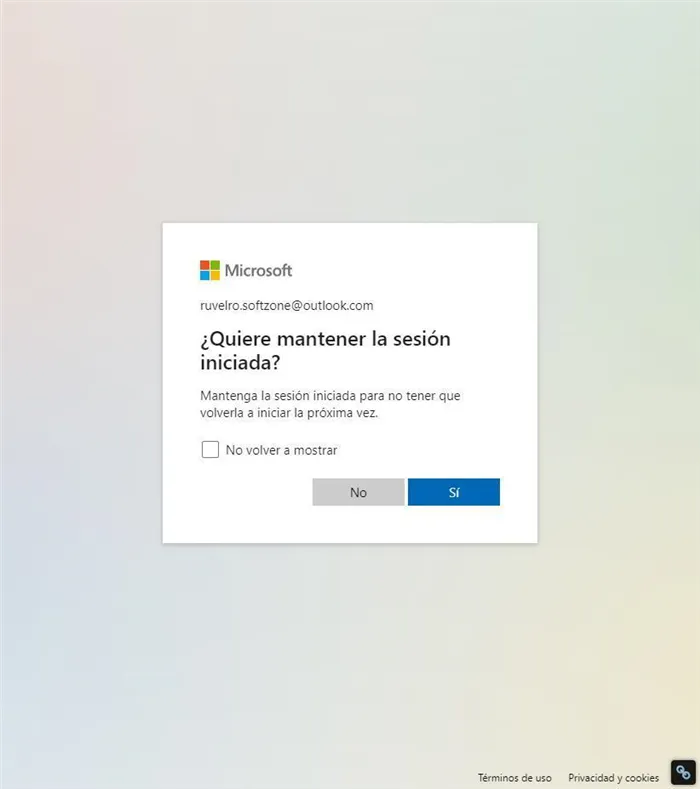
И в течение нескольких минут вы уже создали аккаунт, которым можете пользоваться где угодно.
Кстати, если вы подписались на любую из служб Microsoft (Hotmail, Outlook.com, Windows Live, Xbox Live, Office 365 и т.д.), у вас уже есть учетная запись Microsoft. Вы также можете создать его в любом почтовом сервисе.
Сведения
Первый раздел настроек называется «Информация» и предназначен для изменения общей информации о пользователе. Сюда входят возможности редактирования вашего имени, личных данных и адреса.
Измените свой пароль.
Первое предложение, которое появляется в меню «Информация», — сменить пароль. Разработчики рекомендуют менять его каждые несколько месяцев, чтобы сохранить безопасность вашей учетной записи. Однако это не имеет смысла, если вы используете двухэтапную проверку или другие инструменты аутентификации. Если вам необходимо изменить ключ безопасности для собственных нужд, выполните следующие действия
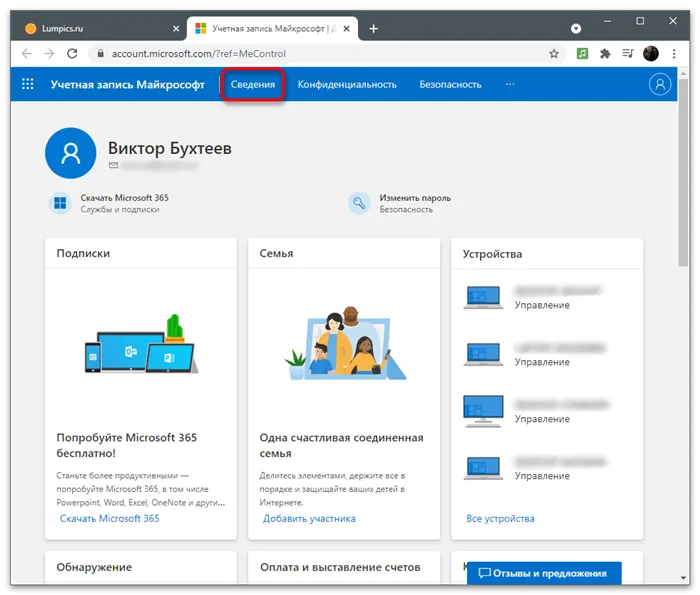
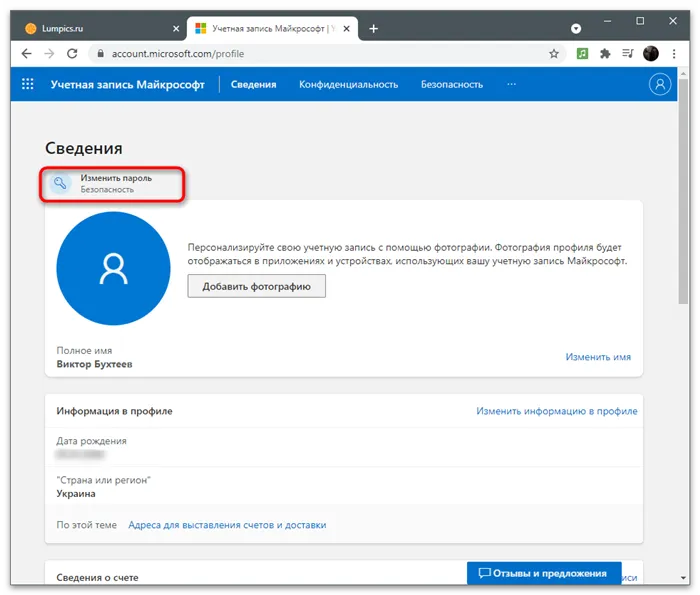
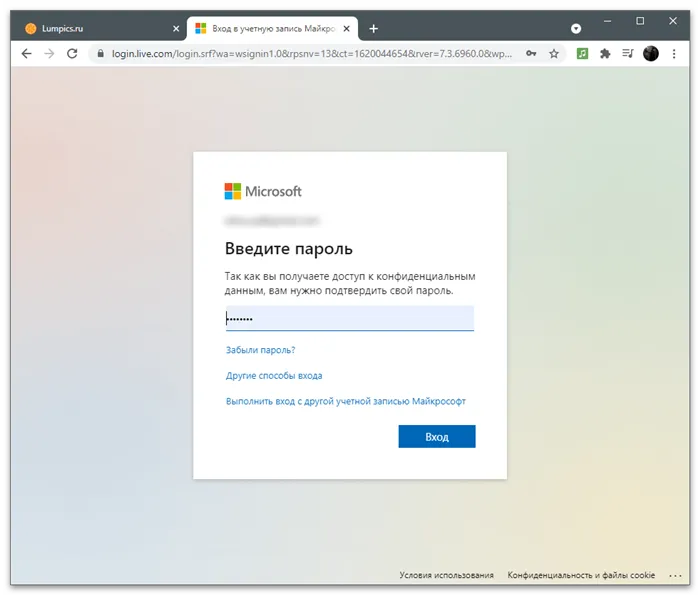
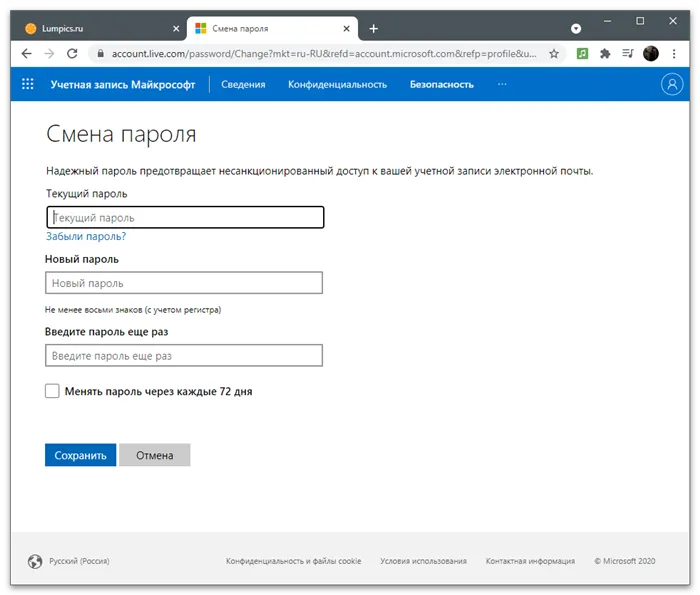
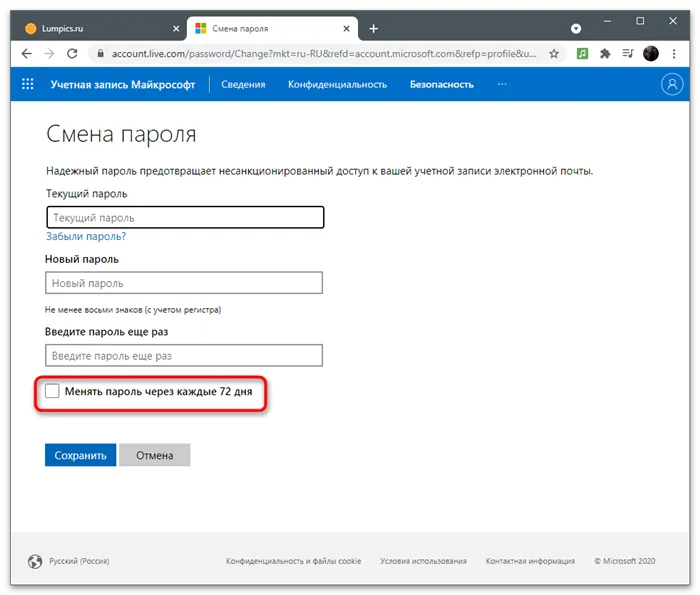
В одном из следующих разделов этой статьи описаны настройки безопасности. В этой категории вы также найдете настройки, позволяющие изменить текущий пароль. Используйте тот вариант, который вам больше нравится, в зависимости от меню, которое вы просматриваете в данный момент.
Добавление изображения профиля
Учетные записи Microsoft используются операционной системой и связанными с ней программами и могут распознаваться другими пользователями при переключении профилей или отправке документов через офисные программы. Добавьте аватар, чтобы ваш аккаунт выделялся из толпы и его было легче найти в списках.
-
В том же разделе «Сведения» возле текущей фотографии, которая по умолчанию отсутствует, нажмите по кнопке «Добавить фотографию».
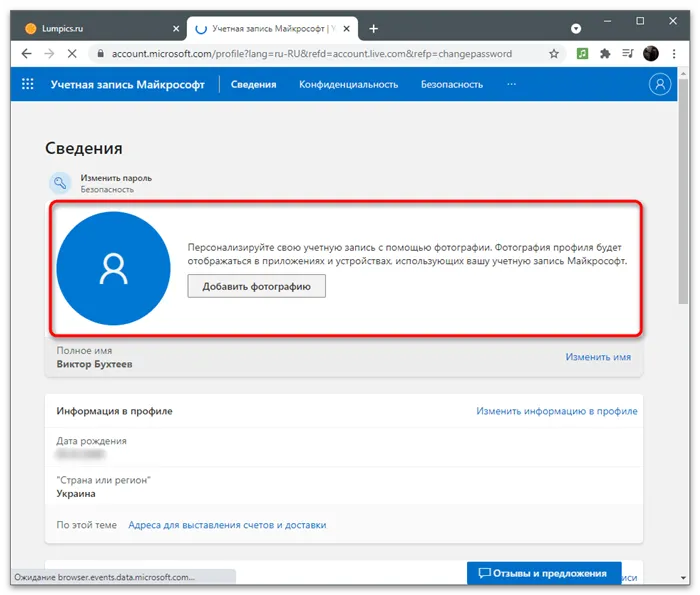
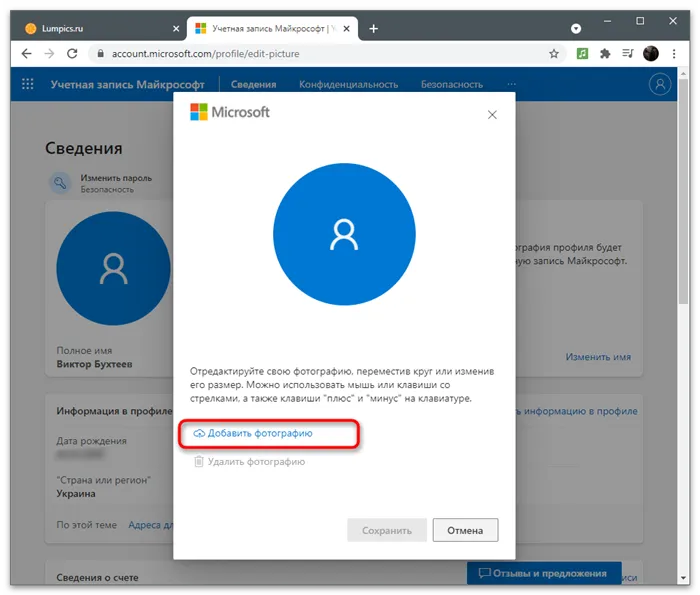
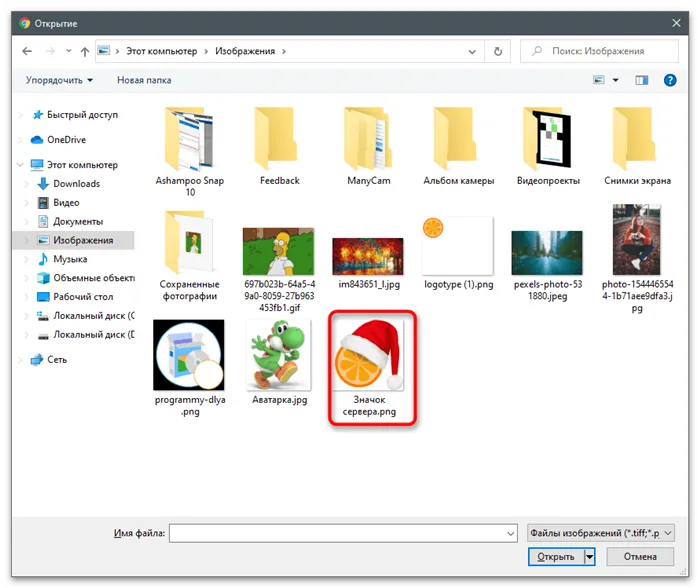

Вы можете в любое время изменить или удалить фотографию своего профиля, снова открыв то же меню и нажав Редактировать фотографию. Чтобы удалить свой аватар, нажмите Удалить фото. На его месте появится стандартное изображение профиля Microsoft.
Смена имени.
Информация о вашей учетной записи содержит ваше имя пользователя, которое может быть видно другим пользователям, если только ваши настройки конфиденциальности не запрещают это или приложение вашей учетной записи не поддерживает это. Если вы не указали свое полное имя при регистрации или вам необходимо изменить его сейчас
Конфиденциальность
Конфиденциальность (конфиденциальность аккаунта) — очень важный аспект ваших настроек, особенно в отношении вашего основного аккаунта, который используется постоянно. Microsoft собирает и обрабатывает некоторые пользовательские данные, но не скрывает их. Вы можете просматривать свою активность, историю поиска, запросы и приобретенные подписки в любое время во всех соответствующих приложениях. Рассмотрите подробнее все опции в разделе конфиденциальности.
Просмотр и очистка журналов браузера
Microsoft Edge — это браузер, встроенный в Windows 10, который синхронизируется с учетной записью, используемой в качестве пользователя операционной системы при первом входе в систему. Это означает, что раздел конфиденциальности получает список истории вашего браузера и введенных в него запросов. Это работает только для данного веб-браузера, если вы вошли в свою учетную запись Microsoft. В списке опций есть специальное меню для просмотра и очистки истории.
-
На странице с настройками профиля Майкрософт перейдите в раздел «Конфиденциальность» , нажав по соответствующей кнопке на верхней панели.
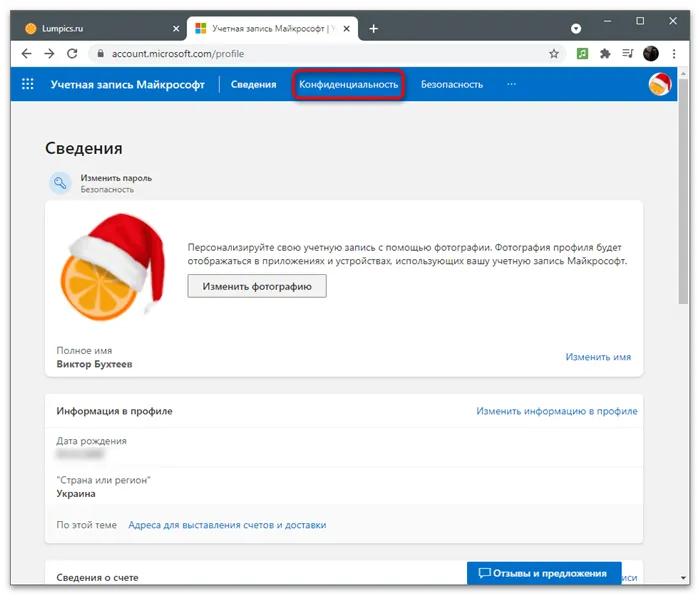
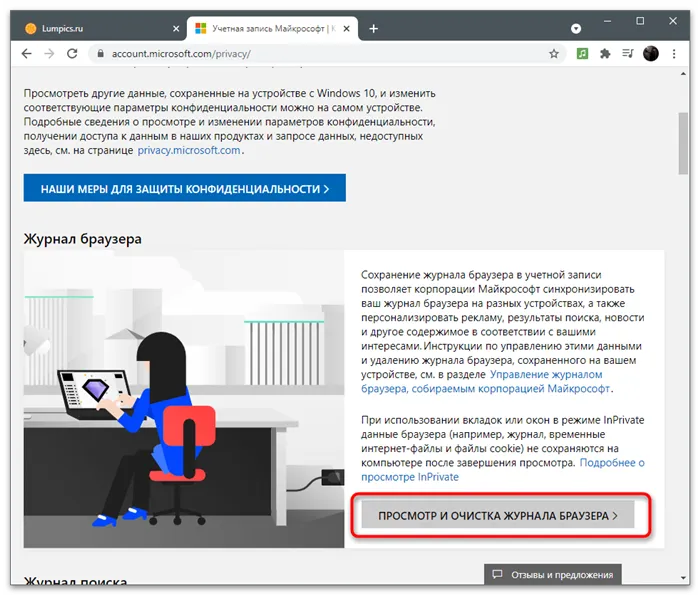
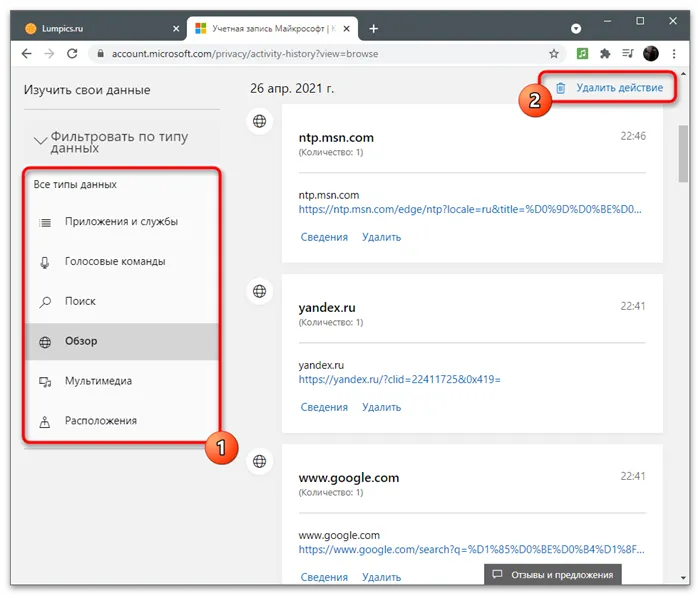
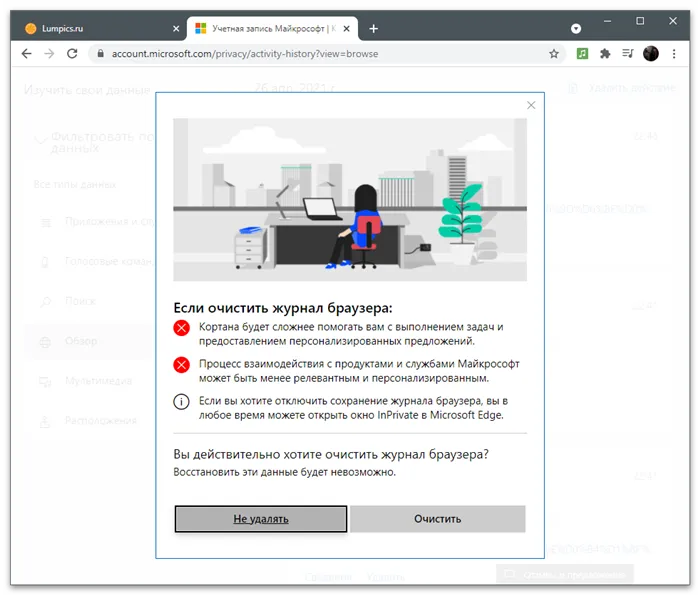
Создание файлов данных.
У некоторых пользователей Microsoft Apps есть личные материалы, такие как календари и фотографии, которые можно экспортировать в один файл и получить к ним доступ в любое время для извлечения или поиска важной информации. Для создания такой опции существует отдельная функция в настройках аккаунта. Чтобы воспользоваться им, перейдите на вкладку Журнал действий, затем Загрузите данные и нажмите Создать архив.
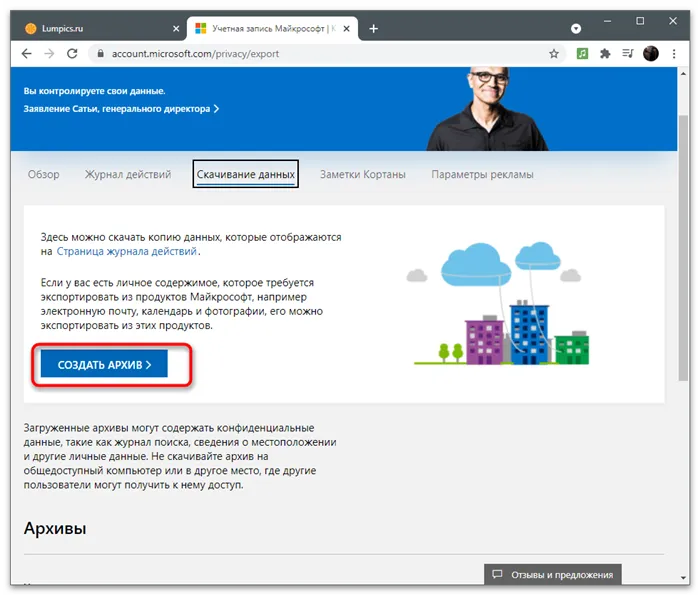
Следуйте инструкциям на экране, чтобы предварительно выбрать данные, которые вы хотите сохранить в каталоге. Все окончательные файлы будут выглядеть как отдельные блоки и могут быть загружены. Обратите внимание, что вы можете создать несколько таких папок, но они будут храниться в OneDrive и занимать место в облачном хранилище.
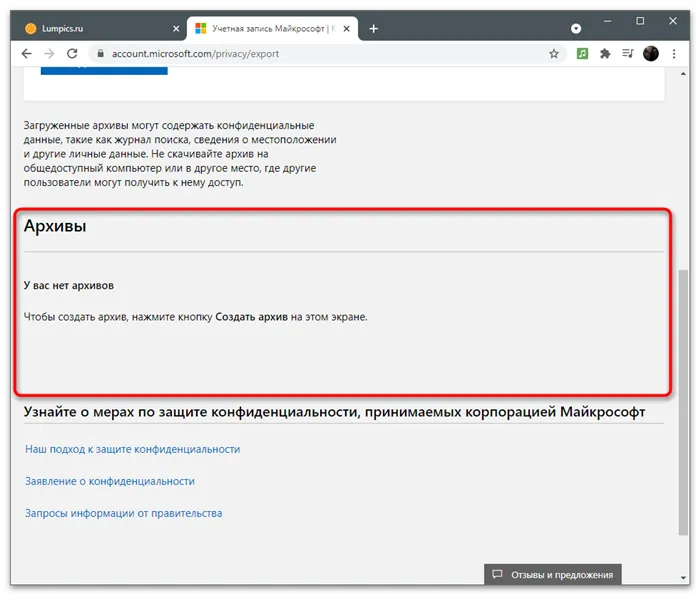
Разработчики предостерегают от загрузки файлов на общий компьютер, чтобы другие пользователи не могли получить доступ к файлам и получить личную информацию. Это позволяет легко потерять данные карты, зарегистрированные учетные записи и все ранее сохраненные элементы. Файлы должны храниться только на персональном компьютере или на защищенных съемных носителях.
Заметки Кортаны.
В этом разделе кратко описывается голосовой помощник Notes, поскольку он пока не поддерживается на русскоязычных компьютерах. Однако если вы сменили сайт и в настоящее время используете Cortana, вкладка Заметки Cortana может оказаться полезной. Он отображает всю собранную информацию и используется для показа рекламы и понимания интересов пользователя. Это будет сделано только в том случае, если пользователь дал свое разрешение перед использованием голосового помощника.
Безопасность
Учетная запись должна быть безопасной, особенно если она используется для приобретения подписок или для авторизации приложений с важными личными данными или файлами. Доступ к этому разделу осуществляется так же, как и ко всем остальным разделам. На верхней панели нужно нажать на панель Безопасность. Появится список опций. Это объясняется ниже.
Включите двухфакторную аутентификацию.
Аутентификация является одним из ключевых элементов при подключении к новым устройствам или доступе к важным областям настроек вашей учетной записи. Разработчики предлагают включить двухэтапную верификацию для обеспечения максимальной безопасности аккаунта.
-
После перехода в соответствующий раздел на панели с рекомендациями нажмите по строке «Двухфакторная проверка подлинности».
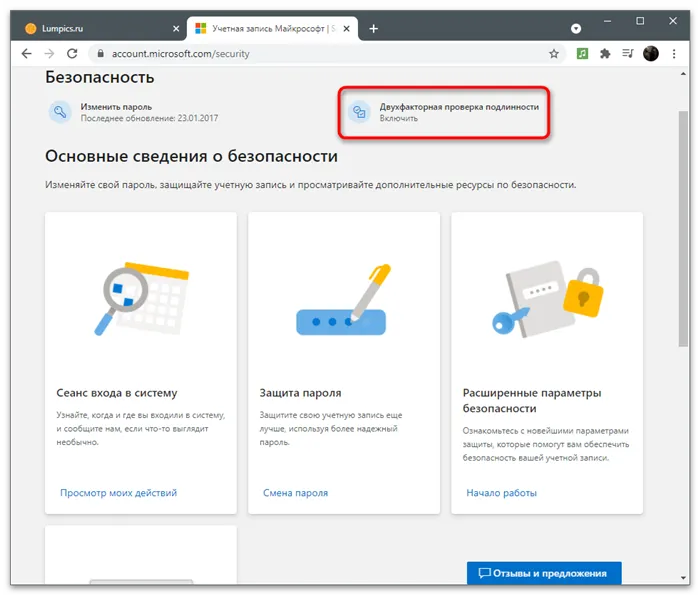
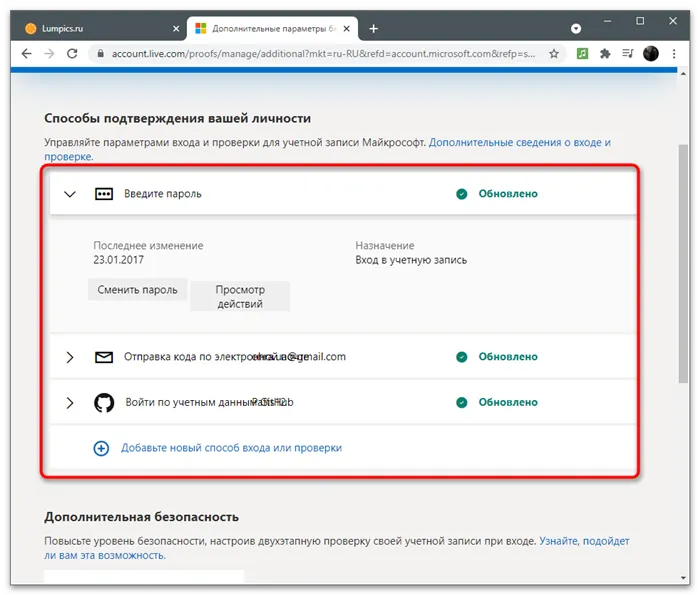
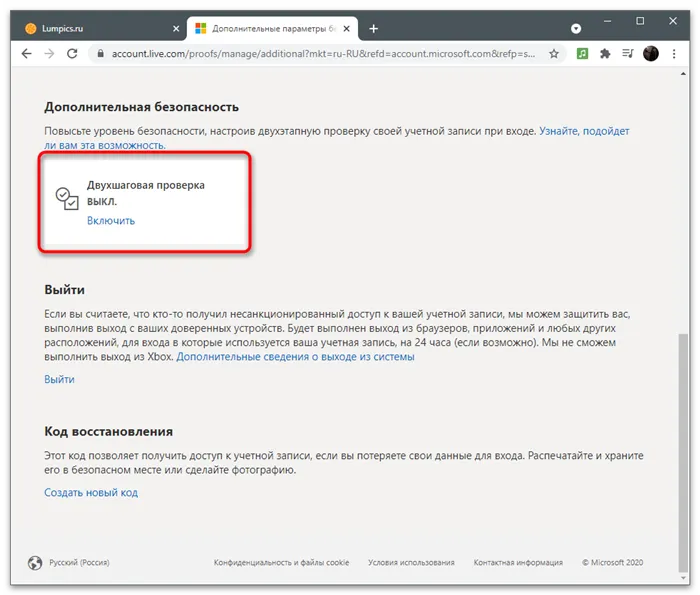
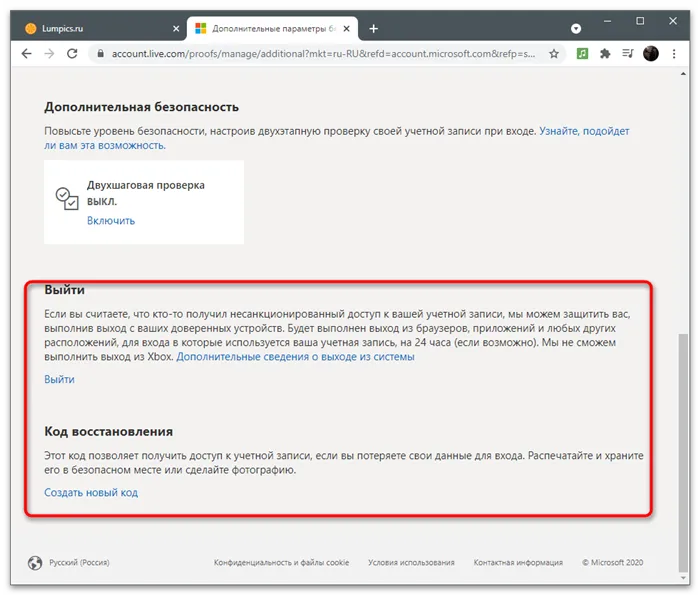
Дополнительные опции безопасности.
Ознакомьтесь с вариантами безопасности, подробно описанными разработчиком в этом разделе. Рекомендуется использовать эти функции для защиты своего аккаунта. Первый из них называется ‘Login Session’. [При нажатии кнопки View Activity появляется новая вкладка. Появится новая вкладка с обзором деятельности. Таким образом, вы можете видеть устройства, к которым вы подключены, приложения, к которым вы подключены, и действия, которые вы выполняли на своем аккаунте в течение последних нескольких недель или месяцев.
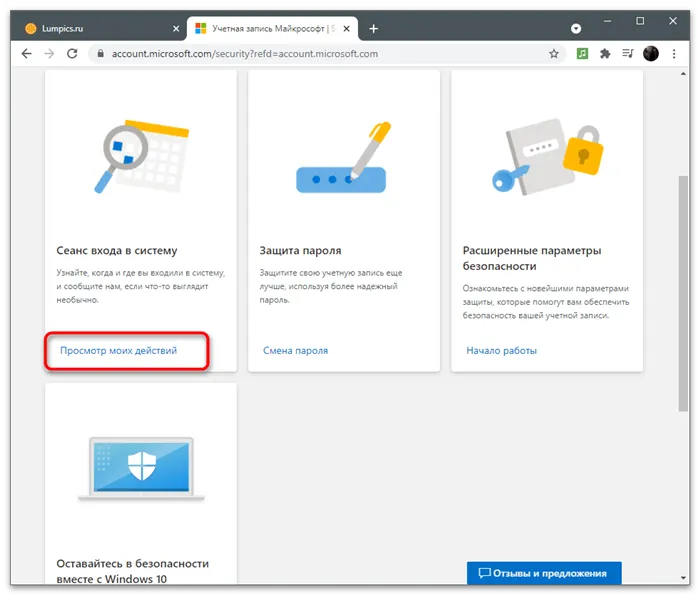
Об изменении пароля было рассказано ранее. [Вы также можете использовать раздел «Безопасность», чтобы изменить свой ключ безопасности, заполнив точно такую же форму и включив функцию автоматического изменения через 72 дня. Примечание: Система не меняет пароль автоматически, а только информирует вас о необходимости изменить настройки вручную.

[Если в плитке «Дополнительные параметры безопасности» нажать на «Приступить к работе», вы увидите точно такое же меню настроек, как и для двухфакторной аутентификации, описанной в предыдущем разделе. Там вы можете установить метод проверки и решить, хотите ли вы использовать повышенную безопасность для своей учетной записи.