Приложения-активаторы сервиса AirPrint были созданы для облегчения печати с «яблочных» девайсов на принтерах старых поколений, которые не поддерживают печать по Wi-Fi с iPad.
Как подключить принтер к ipad
Узнайте, как распечатать документ с iPhone, iPad или iPod touch на принтере с поддержкой AirPrint.
Подготовка
- Убедитесь, что принтер поддерживает AirPrint. За подробными сведениями обращайтесь к производителю принтера.
- Убедитесь, что iPhone, iPad или iPod touch и принтер подключены к одной и той же сети Wi-Fi и находятся в радиусе действия друг для друга.
Печать с помощью AirPrint
- Откройте приложение, из которого будет выполняться печать.
- Чтобы найти функцию печати, нажмите значок общего доступа в программе ( или ) или значок .
- Прокрутите экран вниз и нажмите или «Напечатать». Если найти функцию печати не удалось, изучите руководство пользователя приложения или раздел справки. Технологию AirPrint поддерживают не все приложения.
- Нажмите «Выбрать принтер» и выберите принтер с поддержкой AirPrint.
- Выберите количество копий и настройте другие параметры (например, укажите номера нужных страниц).
- Нажмите «Напечатать» в правом верхнем углу.
Просмотр или отмена заданий печати
С помощью переключателя программ можно просматривать задания печати или отменять их прямо во время печати.
Просмотр задания печати
Чтобы просмотреть задание печати, откройте переключатель программ и нажмите «Центр печати».
Отмена задания печати
Чтобы отменить задание печати, откройте переключатель программ, нажмите «Центр печати», а затем — «Отмена печати».
Для работы AirPrint требуется подключение к сети Wi-Fi или проводной сети. При подключении устройства с поддержкой AirPrint к порту USB базовой станции Apple AirPort или устройства AirPort Time Capsule либо к компьютеру через Bluetooth применение технологии AirPrint невозможно.
Информация о продуктах, произведенных не компанией Apple, или о независимых веб-сайтах, неподконтрольных и не тестируемых компанией Apple, не носит рекомендательного или одобрительного характера. Компания Apple не несет никакой ответственности за выбор, функциональность и использование веб-сайтов или продукции сторонних производителей. Компания Apple также не несет ответственности за точность или достоверность данных, размещенных на веб-сайтах сторонних производителей. Обратитесь к поставщику за дополнительной информацией.
Можно ли к айпаду подключить принтер и что то распечатать
Функция печати по сути является уделом персональных компьютеров. Поэтому если вам действительно необходимо распечатывать много докуменатции и прочих материалов лучше всего воспользоваться принтером и ПК.
Относительно печати с iPad можно сказать следующее. Скорей всего вам понадобится принтер, который использует беспроводную технологию передачи данных. К примеру, беспроводной Epson Artisan 710. А для него специальное приложение Epson iPrint.
1) Epson iPrint получил массу положительных отзывов.
Печатать из браузера Safari приложение не умеет, но у него есть свой браузер, через который вы можете зайти на желаемую веб-страницу и распечатать её оттуда. iPrint не работает с iWork Pages и Numbers, поэтому печать этих документов требует творческого подхода, например, предварительной загрузки на Box.net или Dropbox.
2) Самое распространенное приложение это AirPrint. Жаль, но AirPrint работает только с совместимыми принтерами. На данный момент это только принтеры HP. Там всего несколько моделей и все они новые, так что если ваш принтер куплен более года назад, скорее всего работать с AirPrint он не будет.
AirPrint работает с Safari, Mail, Фотографиями, iWork, PDF, iBooks и приложениями сторонних разработчиков, имеющими встроенную функцию печати. Если вам нужно напечатать фотографию и в вашем принтере есть фотобумага, AirPrint автоматически выберет именно фотобумагу. Можно также выстроить несколько заданий принтера в очередь и управлять этой очередью напрямую в AirPrint.
Окончательный ответ на вопрос, можно или нет печатать с iPad — «Да». Вы можете печатать, но всё зависит от принтера, и может понадобиться компьютер, а если принтер не знает о AirPrint, вероятно, придется потрудиться, чтобы заставить его работать.
Если у вас нет ни принтера с поддержкой AirPrint, ни компьютера под управлением OS X, можно установить специальное приложение непосредственно на iPhonе или iPad. Хороший выбор — это программа Printer Pro (229 рублей) или Printer Pro for iPhone (169 рублей).
Содержание
1. Персональный компьютер с ОС Mac.
2. Принтер HP Photosmart C4283, соединенный с ПК через USB — порт.
4. Необходимое программное обеспечение.
1. Настройка принтера. Как правило, все современные принтеры самостоятельно распознаются компьютерами с ОС Mac. Достаточно просто соединить ПК и принтер с помощью USB- кабеля.
2. Сделаем принтер общедоступным в сети, для чего:
— зайдем в Системные настройки -> Печать и сканирование;
— выберем принтер и поставим птичку в строке «Открыть принтер для общего доступа в сети»:

— с помощью интернета скачаем и установим программу AirPrint Acktivator, после чего в разделе «Другие» системных настроек появится пункт AirPrint Activator;
— жмем на этот пункт, после чего появится окно с переключателем:
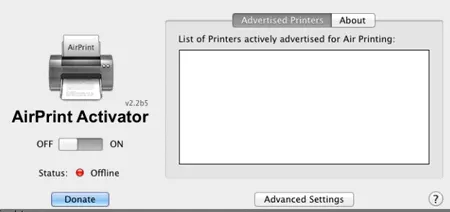
— переключим с OFF на ON:
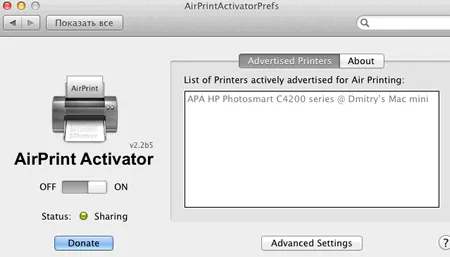
— справа на экране определился принтер, и это значит, что активирование функции Air Print успешно закончено.
Теперь можно произвести пробную печать с iPad, для чего жмем на кнопку «Напечатать» и запускаем поиск принтера. После его определения совершаем печать:
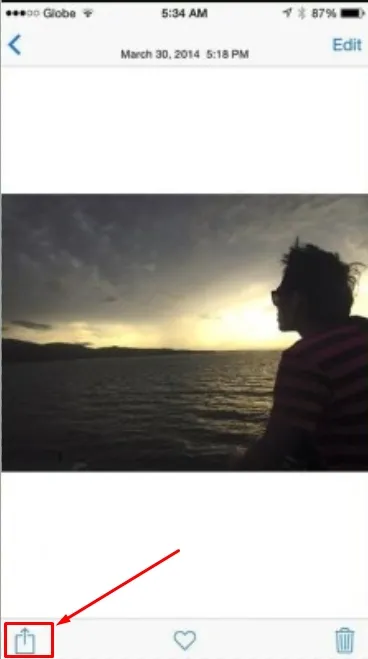
Такой порядок работы применим для iPad, iPad 2 и iPad 3 в системе iOS 5.1.1. В системе с iOS 6 beta этот порядок не работает.
Способ 2 Подключение принтера для печати к iPad с использованием ОС Windows
1. Персональный компьютер с ОС Windows 7.
2. Принтер (например, HP Photosmart C4283) со службой печати Bonjour, соединенный с ПК через USB — порт.
4.Необходимое программное обеспечение.
1. С помощью интернета скачаем программу AirPrint Activator, разархивируем zip-архив и запустим файл. Появится следующее окно:
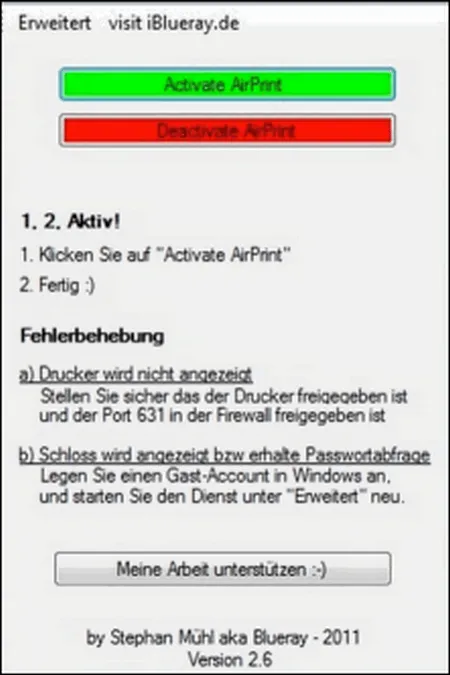
2. Нажимаем на зеленую кнопку, и программа самостоятельно создаст папку AirPrint с тремя файлами на диске С.
3. Запустим файл AirPrint.exe из этой папки, и ОС сообщит, что брандмауер заблокировал часть функций данного файла. Нажимаем на «Разрешить доступ»:
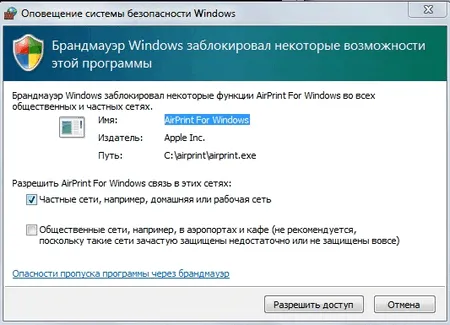
4. Направляемся в «Панель управления» — «Брандмауэр Windows».
5. Слева выберем «Разрешить запуск программы или компонента через брандмауэр Windows». Здесь убедимся, что AirPrint For Windows и служба Bonjour имеют доступ из частной (домашней) сети – на это укажут галочки, отмечающие данные сведения.
6. Сделаем принтер общедоступным, для чего:
— жмем на «Пуск» — «Устройства и принтеры», затем правой кнопкой кликаем на нужный принтер и выбираем «Использовать по умолчанию», если он заранее не был выбран;
— правой кнопкой кликаем и выбираем «Свойства принтера», где во вкладке «Доступ» поставим птичку, как ниже на скриншоте, и присвоим сетевое имя принтеру:
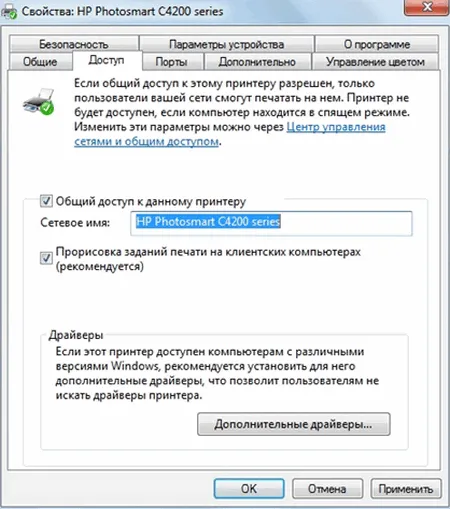
Теперь можно распечатать файл с iPad.
1. Служба печати Bonjour устанавливается по умолчанию вместе с iTunes.
2. От возможных сбоев во время работы с ОС Windows можно избавиться, временно отключив Антивирус.
Окончательный ответ на вопрос, можно или нет печатать с iPad — «Да». Вы можете печатать, но всё зависит от принтера, и может понадобиться компьютер, а если принтер не знает о AirPrint, вероятно, придется потрудиться, чтобы заставить его работать.
Совместимость принтера
AirPrint взаимодействует не со всеми печатными устройствами. Apple предоставляет список всех совместимых приборов на персональном веб-сайте. Большинство крупных принтеров компании представлены в списке совместимости AirPrint, но дважды проверьте, находиться ли в списке конкретная модель, прежде чем пытаться установить AirPrint. Если вы еще не приобрели принтер, пользуйтесь списком, прежде чем отправиться в магазин.
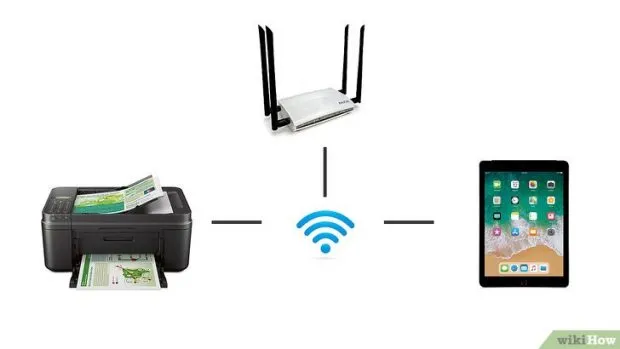
Настройка принтера
Чтобы получить доступ к беспроводному принтеру с IPAD, вы должны подсоединить принтер к домашней беспроводной сети. Каждый производитель предпринимает различные шаги для этого: некоторые из них требуют подключения к одному компьютеру и установки соединение USB, в то время как другим доступна прямая настройка по сети. Следуйте инструкциям, специфичным для вашего копировального устройства. После того как устройство обнаружено в сети, откройте программное обеспечение принтера на компьютере и ищите флажок с параметрами «Включить AirPrint».
- Переключить Wi-Fi на IPad и подключиться к той же беспроводной сети, что и принтер
- Откройте Safari, Mail или фотографии
- Выберите содержимое, которое необходимо напечатать
- Нажмите на значок «Печать»
- Принтер останется в списке доступных устройств, пока он включен.
При неправильной настройке появиться сообщение об ошибке: « AirPrint устройство не найдено». Сообщение может появиться при отсутствии чернил в картриджах или имеет при ошибке на панели управления, но по большей части система будет печатать без проблем.
— правой кнопкой кликаем и выбираем «Свойства принтера», где во вкладке «Доступ» поставим птичку, как ниже на скриншоте, и присвоим сетевое имя принтеру:
Другие способы печати c Apple
Чтобы распечатать фотографии или документы с iPhone или iPad можно использовать приложения сторонних разработчиков. Некоторые пользователи соцсетей поделились самыми надежными из них. Самый известный вариант — Printopia, в то время как другие приложения, такие как handyPrint и Printer Pro, требуют проверки работоспособности. Некоторые сторонние приложения предлагают довольно широкий набор функций. Даже несмотря на отсутствие поддержки AirPrint в вашем принтере.
Один из пользователей социальных сетей предложил еще один способ печати. Он заметил, что у некоторых принтеров имеется собственный email-адрес, через который можно осуществлять печать документов независимо от того, насколько далеко вы находитесь от своего принтера. Для использования данной функции необходимо внести соответствующие настройки в принтере.
Наименее распространенным способом печати является использование сети Bluetooth. Такую возможность поддерживают далеко не все принтеры. Чтобы узнать, если ли поддержка печати через Bluetooth в вашем устройстве, ознакомьтесь с его инструкцией.
В некоторых приложениях для iOS нет встроенной функции печати, поэтому для распечатки выбранного контента, его нужно экспортировать в программу, поддерживающую печать, через опцию «Открыть в…».
Через активатор и любой принтер
Приложения-активаторы сервиса AirPrint были созданы для облегчения печати с «яблочных» девайсов на принтерах старых поколений, которые не поддерживают печать по Wi-Fi с iPad.
Принцип работы таких утилит довольно простой: девайс для печати настраивается к общему доступу для печати и далее подключается к Wi-Fi. Программа делает подмену данных вашего принтера на данные HP с AirPrint. Довольно популярной среди активаторов является программа AirPrint Activator.
Через специализированные программы
В интернете можно легко найти специальные утилиты, которые дают возможность печатать с планшета разные данные и изображения без сложного настраивания девайсов для печати. Из таких приложений стоит выделить FingerPrint. Данная программа может самостоятельно находить принтеры в сети и печатать нужную информацию с iPad без подтверждения печати на ПК. Сервис рассчитан на корпоративных клиентов, так как может видеть одновременно до 25 устройств в сети.
Если отсутствует подключенный принтер, можно применить опцию «Печать в файл». Данный метод печати применяется в тех случаях, когда нет возможности отпринтить изображение (например, закончилась краска или бумага). Тогда создается специальный файл в определенном формате, в котором хранятся все параметры печати. Этот способ пригодится и тогда, когда формируется документ в специфическом приложении, которое будет отсутствовать на других устройствах.
Приложение HP ePrint Enterprise по функциональности аналогично Epson iPrint: оно позволяет печатать на совместимых принтерах HP, подключённых к беспроводной сети, а также работает с облачными сервисами Box, Dropbox и Facebook Photos.
Google Cloud Print
Ещё один вариант печати с портативных устройств под управлением iOS — использовать сервис Google Cloud Print, делающий любые принтеры доступными через интернет с помощью «облака» Google. В этом случае принтеры подключаются непосредственно к «облаку» и их не нужно никак настраивать.
Кроме того, с этим сервисом можно использовать и самые обычные принтеры, которые подключены к ноутбукам или дессктопам с выходом в интернет. Для этого их необходимо зарегистрировать в
Google Cloud Print через браузер Chrome.
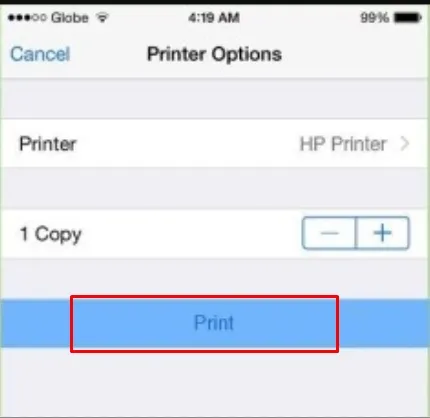
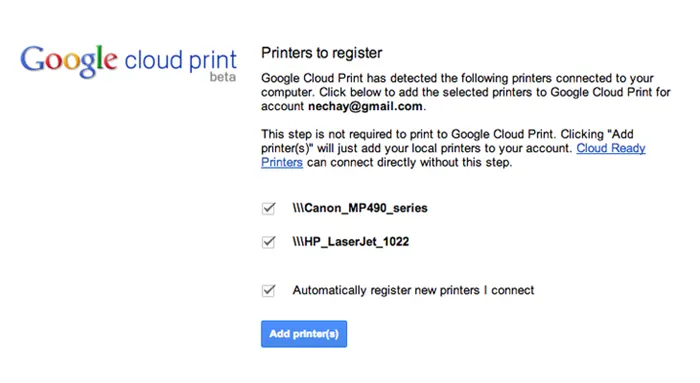
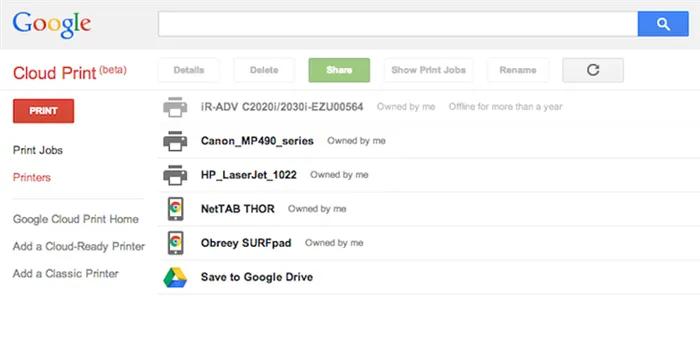
Для печати документов необходимо зайти в свой аккаунт Google на iOS через браузер Chrome, приложение Google Docs или другой браузер, из которого документы и будут распечатываться через облачный виртуальный принтер. В настройках можно точно так же «расшарить» такой принтер, как и любые документы в вашем аккаунте Google Docs.












