警告! Эта статья была написана много лет назад, и на момент написания она была актуальна. Если вы собираетесь прошивать модемы, выпущенные после 2014 года, используя информацию в этой статье, существует вероятность повреждения оборудования.
AT команды для разных модемов
Стандартные AT-команды для модема были созданы компанией Hayes во время разработки Smartmodem со скоростью 300 бод. Эти команды, уникальные для каждого производителя, расширяют и дополняют общий список команд AT.
Стандартные AT-команды для модемов для беспроводного Интернета были созданы компанией Hayes при разработке Smartmodem-300 бод. С появлением устройств формата связи GSM производители сетевого оборудования предложили разработать единый стандарт AT-команд для модемов GSM07.05 и GSM07.07. Несмотря на существующий набор стандартных команд, производители модемов часто создают и используют индивидуальные команды, предназначенные для их собственного продукта. Эти команды, уникальные для каждого производителя, расширяют и дополняют общий список команд AT.
АТ команды для оборудования Huawei
Наиболее полезные и универсальные AT-команды для GSM-модемов:
- Предназначен для быстрого вывода информации об устройстве.
- AT+CFUN=1. Перезагружает модем Huawei для быстрого Интернета в сельской местности. После этой команды устройство регистрируется в сети провайдера.
- AT+CGMI. Предоставляет пользователю информацию о производителе устройства.
- AT+CGMR. Данные о текущей версии программного обеспечения.
- AT+CIMI. Предоставляет информацию о номере IMSI SIM-карты.
- AT+CGSN. С помощью этой команды пользователь может получить IMEI устройства.
- AT^HWVER. Информация об оборудовании.
- AT+CSQ. Предоставляет информацию о текущем уровне сигнала.
- AT^CMGL. Отображает список доступных AT-команд.
- AT+CGMM, AT+GMM. Отображает полное название модели оборудования.
- AT+COPS. Предоставляет данные о провайдере, к которому подключено устройство.
- AT^U2DIAG? Отображает текущий режим работы.
- AT^GETPORTMODE. Предоставляет список устройств, установленных на вашем модеме.
- AT^VERSION? Отображает используемую версию микропрограммы.
- AT+CLAC. Отображает список команд, которые модем поддерживает по умолчанию.
AT-команды для модема Huawei E3372, которые позволяют использовать голосовые функции, следующие:
- AT^CVOICE=? Тестовое состояние голосовых функций, где нулевое значение означает активную функцию.
- AT^CVOICE=0. Активация голосовых опций модемного устройства.
AT^U2DIAG=0. С помощью этой команды Huawei E3372H может переключиться в режим «только модем».
С помощью этих команд можно включать и выключать режимы WCDMA, HSDPA, HSPA+, HSPA:
- AT^HSDPA=1. Команда предназначена для активации режима HSDPA.
- AT^HSDPA=0. Предназначен для отключения HSDPA.
- AT^HSUPA=1. Включить HSUPA.
- AT^HSUPA=0. Отключите HSUPA.
- AT^HSPA=0. Выберите режим WCDMA.
- AT^HSPA=1. Выберите HSDPA.
- AT^HSPA=2. Выбор режима HSPA.
- AT^HSPA=3. Выбирает HSPA+.
- AT^SYSCFG=13,1,3FFFFFFFFF,2,4. Работает только на GPRS и EDGE.
- AT^SYSCFG=14,2,3FFFFFFFFF,2,4. Только для работы в сетях 3G и WCDMA.
- AT^SYSCFG=2,1,3FFFFFFFFFFF,2,4. Желателен режим GPRS и EDGE.
- AT^SYSCFG=2,2,3FFFFFFFFF,2,4. Предпочтительны режимы 3G и WCDMA.
Команды можно вводить только в автономном режиме или когда устройство находится в режиме «только модем» и не поддерживает голосовые функции.
Системные команды AT для модемных устройств на базе процессора ICERA, т.е. модемов ZTE MF 192 и ZTE MF 652:
- AT%USBMODEM=0. Позволяет переключить режим использования на использование только модема, отключив CD-ROM.
- AT%USBMODEM=1. Изменяет поведение устройства на «Модем + CDROM».
Команда AT позволяет более детально настроить сетевое устройство.
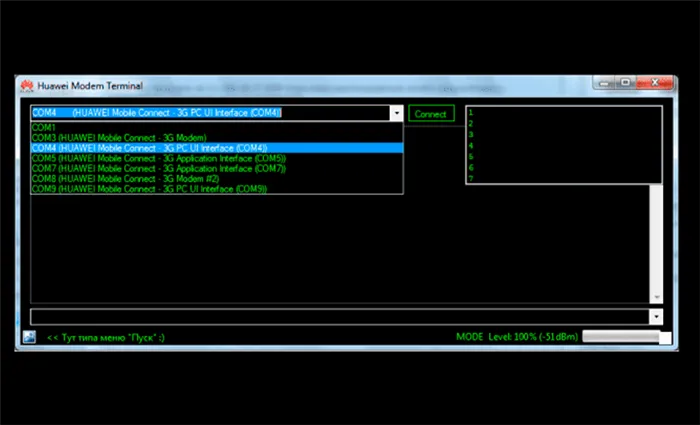
Как подключиться к модему и ввести АТ команду
Процесс подключения к модемному устройству для интернета в коттедже в Санкт-Петербурге может осуществляться несколькими способами.
- С помощью программы HyperTerminal (ранее входила в стандартный набор утилит Windows, но для более высоких версий Windows XP ее необходимо дополнительно загрузить)
- Терминал
- официальные программы разработчиков, такие как MyHuaweiTerminal.
Чтобы правильно подключить корпус терминала к устройству, владелец должен знать, какой порт использует устройство и на какой скорости работает устройство.
В Windows эта информация задается следующим образом.
- Щелкните на ярлыке ПКМ [Мой компьютер] и перейдите в раздел «Свойства».
- В появившемся окне перейдите в Диспетчер устройств и
- Выберите нужный модем из списка определенных устройств и введите его свойства с помощью ПКМ.
- Откройте пункт ‘Modem’ и изучите информацию о COM-порте и скорости.
Портативный USB-модем подключается через виртуальный порт с помощью эмулятора. Когда вы запускаете этот терминал, программа применяет необходимые параметры и автоматически подключается к устройству.
Командный вход имеет следующие функции.
- Все команды начинаются с префикса AT.
- После AT введите символ ‘+’, ‘&’ или ‘^’.
- Затем команда записывается с использованием необходимых параметров.
Чтобы проверить модемное устройство на прием AT-команд, пользователь должен ввести общую команду AT. Если устройство отвечает на команду, в окне программы отображается следующее сообщение
Если команда записана с неправильными параметрами, модем сообщит об этом владельцу.
Список поставок для этого устройства верен. Это означает, что пользователь может начать активное использование устройства сразу после покупки.
Способ 1: Putty
- Подключите флэш-накопитель 3G/4G к порту USB на компьютере.
- Откройте диспетчер устройств — для этого щелкните правой кнопкой мыши на значке компьютера и перейдите в раздел «Свойства». Затем выберите этот элемент в левом блоке.
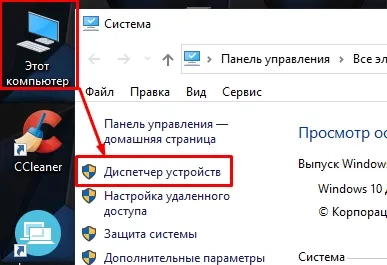
- Найдите модем — его можно найти в разделе Модемы или Контроллеры — USB. Нажмите на него из ПКМ, войдите в его свойства и перейдите на вкладку Модем. Вам нужно будет где-то сохранить или запомнить номер порта и скорость.
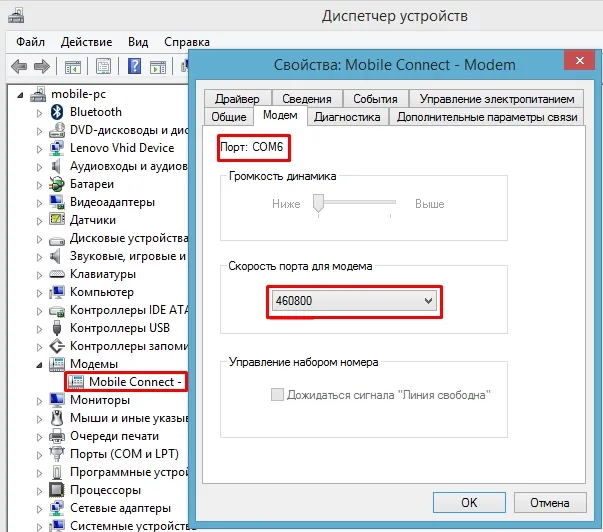
- Загрузите Putty из Интернета.
- Запустите программное обеспечение. [Перейдите на вкладку Терминал и для опций Локальное эхо и Редактировать локальную линию выберите опции, как показано на изображении ниже.
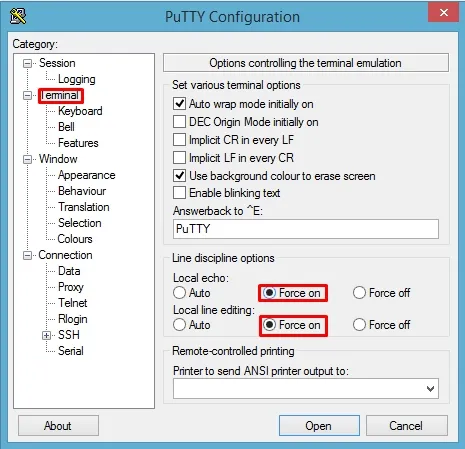
- Затем перейдите на первую вкладку Session, установите номер порта и скорость, а затем откройте соединение.
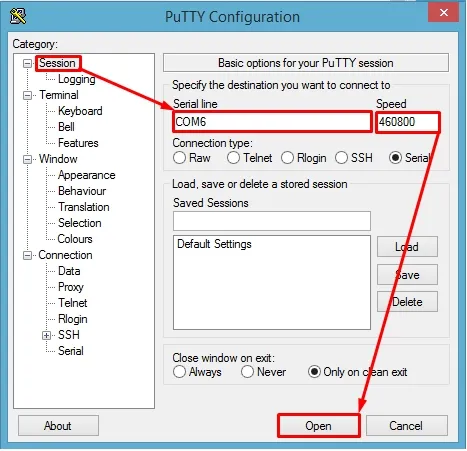
- Теперь вы подключены к общему устройству. Все, что вам нужно сделать, это ввести правильные команды. Это зависит от того, какая у вас модель:.

Способ 2: 3G Modem Mode Switcher for ZTE and Huawei
Сначала необходимо подключить сам модем к компьютеру и дождаться установки всех драйверов. Загрузите переключатель режимов 3G-модема для ZTE и Huawei. Запустите уникальный exe-файл из этого файла, и вы увидите программу, подобную этой. После запуска программы нажмите кнопку Modem Only (Только модем) и дождитесь завершения процесса. Если у вас возникли проблемы, возможно, эта программа просто устарела. Вы можете искать новое приложение в Интернете.
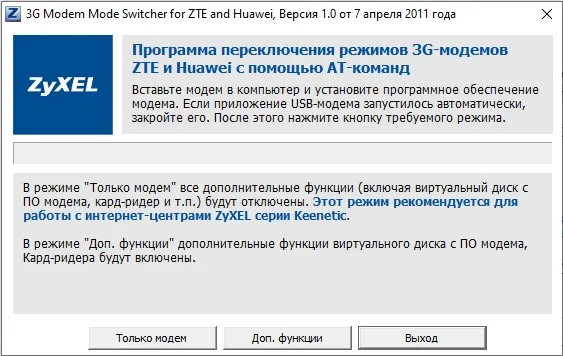
Способ 3: 3G Tool PortSwitch
Загрузите и запустите программное обеспечение. Затем сначала нажмите кнопку Найти устройство. Программа попытается подключиться к устройству. Затем нажмите кнопку в левом нижнем углу и дождитесь завершения процесса. После этого извлеките интернет-флешку из порта и подключитесь таким же образом. Зайдите в Проводник и проверьте, что модем не отображается как внешний диск. Если он там не появляется, все в порядке.

Использование модема в качестве телефона возможно и даже проще, чем кажется. Компании мобильной связи проверяют, в какое устройство вставлена SIM-карта, проверяя IMEI-код устройства. Таким образом, вы можете проверить, используете ли вы телефон, планшет или модем.
ХИЛИНК.
С прошивкой HILINK модем действует как маршрутизатор и представляется компьютеру как сетевой интерфейс (usb-ethernet-rndis). Компьютер получает сетевую конфигурацию от этого интерфейса через DHCP и подключается к Интернету, как если бы это была проводная локальная сеть. Модем обеспечивает установление соединения и поддержание канала, так что компьютер даже не подозревает о том, что он может получить доступ к Интернету через сеть. В этом режиме модем имеет свой собственный локальный IP-адрес (обычно 192.168.8.1), который отображается на компьютере как шлюз по умолчанию (маршрут по умолчанию), а также внешние IP-адреса, полученные от мобильной сети. Маршрутизация между сетью поставщика услуг мобильной связи и локальной сетью (модем — ПК) осуществляется с помощью механизма трансляции адресов (NAT). Обеспечивается переадресация портов из внешней сети (переадресация портов и DMZ).
В этом режиме модем конфигурируется через WEB-интерфейс модема и доступен по локальному IP-адресу. Информация о состоянии модема и сигнализации мобильной сети, управление соединением, отправка и прием SMS и USSD команд, меню SIM и т.д. также доступны через WEB интерфейс. Это особенно ценно для пользователей Linux и пользователей, чьи модемы подключены к домашнему маршрутизатору, а не к компьютеру. Как и в случае с флешкой, конфигурирование модема с помощью AT-команд выполняется не в обычном режиме прошивки hilink, а в специальном режиме отладки DebugMode.
Исходная конфигурация USB для прошивки HILINK точно такая же, как и для флешки с прошивкой. Виртуальный CD-ROM и устройство для чтения карт памяти microSD. В Windows песни можно изменить с помощью небольшой программы mbbservice, входящей в состав внутреннего компакт-диска. В Linux эта программа запускает usb-modeswitch. Разработчики модемов не обеспечивают работу без переключения песен. Однако можно выполнить такие функции, изменив встроенное программное обеспечение. Встроенный считыватель SD-карт утрачен, но модем можно использовать со всеми маршрутизаторами, поддерживающими сетевые карты usb-rndis.
Номер версии прошивки Hilink всегда начинается с 22 — например, 22.286.03.00.00. Это тип прошивки, с которой поставляется модем Bilain.
Микропрограмма HILINK состоит из двух частей: собственно микропрограммы и WebUI (веб-интерфейса). Сначала мигает основная прошивка, затем WebUI.
Mikrotik.
Конфигурация Mikrotik также отличается: устройство ppp-out* появляется в отдельном разделе LTE для stick mode и HiLink-lte*.
В некоторых руководствах говорится, что модем может быть переключен на fix и hi-link без перепрошивки, AT ^ U2DIAG=0 — fix AT^U2DIAG=119 — hi-link
И, возможно, полезная комбинация: AT ^ SETPORT = «FF; 10,12,16, A2»- функция «без переключателя». Это означает, что в этом режиме первичная конфигурация модема (начальный режим) деактивирована. То есть, он установлен как FF-dummy (без переключателя), а вторичная (нормальный режим) конфигурация установлена на 10, 12 или 16. A2- т.е. 10-модем, 12-PC UI, 16-RNDIS (у нас его нет), A2- TF кардридер.
После подключения usb0-устройство появляется в Linux и может быть добавлено в системное подключение через network-manager. Рекомендуется оставить его в режиме dhcp-клиента, но вы также можете вручную ввести сетевой адрес 192.168.0.0/255.255.255.255.0, используя шлюз 192.168.0.1.
Если капнуть глубже
Если вы настроите IP-адрес на автоматическое получение при выполнении команды ifconfig usb0, вы увидите, что он из подсети 192.168.0.0/24, например 192.168.0.108. Теперь вы можете попробовать выполнить пинг 192.168.0.1.
PING 192.168.0.1 (192.168.0.1) 56 (84) байт данных. 64 байта от 192.168.0.1: icmp_seq = 1 ttl = 46 часов = 38,5 мс 64 байта от 192.168.0.1: icmp_seq = 2 ttl = 46 часов = 37,0 мс 64 байта от 192.168.0.1: icmp_seq = 3 ttl = 46 часов = 36. 7 мс — 192.168.0.1 ping statistics — 3 пакета отправлено, 3 получено, 0% потери пакетов, время 2002 мс rtt min / avg / max / mdev = 36.789 / 37.455 / 38.564 / 0.804 мс
Как видите, модем с точки зрения операционной системы — это своего рода шлюз, работающий в Интернете. На мой взгляд, это очень хорошее решение.
Если копнуть глубже, вывод команды nmap -T5 -p0-65535 192.168.0.1 показывает, что на этом хосте есть веб-сервер (ранее чистый) и порт telnet для удаленного администрирования.
Команда ls -la / показывает, что это стандартный встроенный Linux, а благодаря утилитам df-h и du -hs / можно подробно узнать, где находятся флэш-накопители. Таким образом, модем может быть настроен в соответствии с требованиями заказчика. Например, установив программное обеспечение и iptables, вы можете установить nano и использовать crontab для выполнения некоторых задач. Теоретически, вы можете установить сниффер паролей и подарить этот модем кому-нибудь другому 😉 .
Дальнейшая настройка
Перейдите в следующее место, чтобы проверить, доступен ли веб-сервер модема.
Ошибка доступа: местоположение или страница не найдены URL не удалось открыть
Вручную включите сетевое подключение.
Затем индикатор на модеме должен начать мигать синим цветом (т.е. он должен переключиться в режим 2g или 3g). Переключите модем в режим 3g или LTE.
Снова появится следующее сообщение.
NETWORK_auto (автоматический режим) WCDMA_preferred (приоритет 3g) GSM_preferred (приоритет 2g) Only_GSM (только 2g) Only_WCDMA (только 3g) Only_LTE (только 4g) WCDMA_AND_GSM (3g + (2G) WCDMA_И_GTE (3G)
При переключении в этот режим на модеме загорается зеленый светодиод. Это означает, что модем находится в режиме LTE. Затем включите автоматическое подключение к Интернету.












