Именно эти служебные данные не позволяют файловой системе индексировать содержимое папок и каталогов, в которых находятся файлы. Проще говоря, в папке, содержащей файл .nomedia, не будут отображаться фотографии или изображения.
Решаем проблему с Галереей! и другие Галереи! Android / Андроид
В операционной системе Android есть специальная область хранения — Галерея — для удобного просмотра и поиска фотографий. Там вы можете найти все изображения и видео, имеющиеся на вашем смартфоне. Однако бывают случаи, когда, когда вы хотите просмотреть отснятый материал, появляется сообщение: в галерее приложения произошла ошибка. Давайте разберемся в причинах поломки и способах ее устранения.
Основная причина отказа — недостаток места на телефоне. Это относится не только к внутреннему пространству памяти, но и к оперативной памяти. Система не в состоянии проанализировать созданные фотографии, поэтому телефон указывает, что в приложении «Галерея» произошла ошибка. Это особенно актуально для больших видеофайлов, снятых высококачественной камерой. Иногда такие записи могут занимать несколько гигабайт памяти.
Существует также ряд других причин, таких как:
- Неисправность карты памяти или внутреннего запоминающего устройства. В этом случае проблему можно устранить только в сервисном центре или путем замены SD-карты.
- Сбой в работе операционной системы. Основным фактором являются ошибки в различных программах и сервисах.
- Переполнение кэша приложения. Это относится не только к данному программному обеспечению, но и ко всем программам, доступным на устройстве.
Как стало ясно, ошибку можно исправить несколькими способами, подробные инструкции по которым представлены ниже.
Что делать, если произошла ошибка в приложении галерея на телефоне Андроид
Принцип того, как действовать в этом случае, довольно прост. К счастью, если вам удастся избежать сброса телефона к исходным настройкам. Однако опыт показывает, что в большинстве случаев достаточно просто очистить кэш и перезагрузить телефон. Давайте разберемся, что делать в случае ошибки галереи.
Сброс кэша приложений
Этот метод знаком каждому пользователю, который хоть раз проводил очистку смартфона от ненужного хлама. Для удобства мы рекомендуем использовать пошаговую инструкцию:
- 設定に移動。
- Откройте меню со всеми приложениями.
- Теперь вам нужно найти приложение «Галерея» в списке. Для удобства рекомендуется использовать поиск, набрав соответствующий запрос в строке.
- Затем перейдите на страницу с утилитой. В зависимости от версии Android, вам будет предложено нажать кнопки «Очистить кэш» или «Очистить данные». Подтвердите операцию, нажав «OK».
Мы рекомендуем вам перезагрузить ваше устройство после процесса очистки.
回復
Сразу отметим, что метод обязательно сработает в каждом конкретном случае. Однако следует понимать, что все файлы, хранящиеся в системной памяти, будут полностью удалены с телефона Android. Поэтому перед началом сброса рекомендуется перенести все папки на SD-карту. Итак, вот пошаговая инструкция о том, как сбросить настройки устройства до заводских:
- Запустите настройки.
- 「Advanced Settings」に移動します。
- Выберите «Сброс и перезагрузка».
- Теперь прокрутите вниз до вкладки «Сброс настроек».
- Затем нажмите одноименную кнопку. Подтвердите операцию, нажав «OK».
Телефон следует выключить, а затем перезагрузить.
Имейте в виду, что загрузка операционной системы может занять больше времени, чем обычно.
Установка стороннего приложения
В настоящее время в Google Play существует множество приложений, которые могут заменить стандартное хранилище для фотографий и видео. Большинство из них совершенно бесплатны и не занимают много места в памяти. Этот метод подходит только в том случае, если перерыв не влияет на вашу повседневную работу.
Программа позволяет синхронизировать фотографии с приложениями камеры и галереями. Хранилище фотографий по умолчанию также можно удалить, но для этого желательно иметь привилегии root.
Последний шаг — перезагрузка гаджета. Если фотографии исчезли из-за сбоя в работе приложения галереи, эти шаги помогут исправить ситуацию. Если после выполнения этих действий ничего не происходит, можно воспользоваться следующими методами
Причины и способы исправления неполадки
Поскольку очевидной причины проблемы может не быть, достаточно перезагрузить смартфон. Перед этим необходимо очистить историю последних приложений устройства и все стандартные или загруженные программы безопасности.
Кстати, файлы можно правильно очистить с помощью CCleaner, Clean Master, 360 Security, All-In-One Toolbox или GOSpeed.
Вы также можете исправить ошибки путем
-
Открыть Viber, перейти в раздел: Ещё – Настройки – Данные и мультимедиа. Убрать галочки напротив пунктов «Сохранять в галерею», «Автозагрузка в сети GSM» и «Автозагрузка по Wi-Fi».
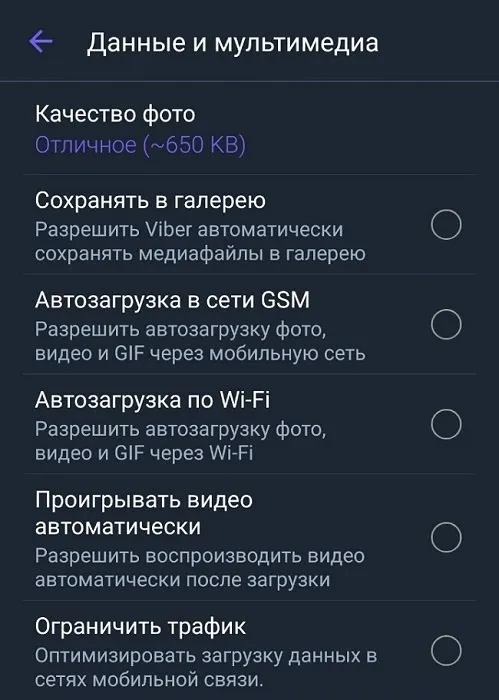
Подключение к Интернету .
В большинстве случаев носитель не загружается из-за плохого или отсутствующего сетевого подключения. В этом случае вы можете сделать несколько вещей
- Отключите маршрутизатор от сети на несколько минут и перезагрузите его.
- Переключитесь на другую сеть или используйте мобильную сеть.
- Свяжитесь с вашим провайдером и попросите его проверить скорость и стабильность вашего интернета.
- Убедитесь, что у вас есть сетевое подключение к Viber — откройте: «Настройки — Все приложения — Viber — Сетевые подключения». Установите флажки напротив Wi-Fi и Мобильный интернет.
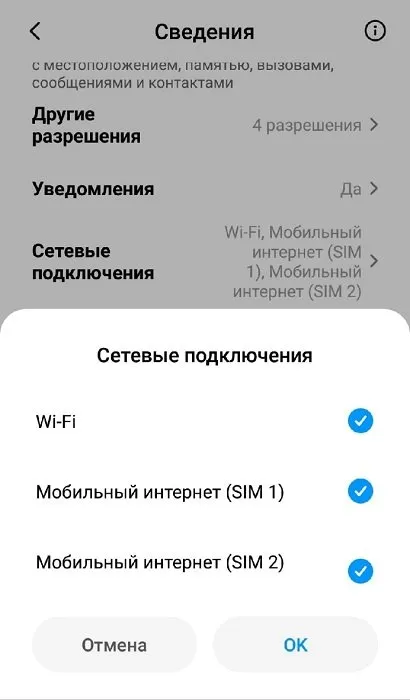
Размер файла.
Если фотография была недавно отправлена, Viber не откроет ее. Файл еще не полностью загружен в Messenger, но уже виден в вашем письме. Это особенно актуально для больших изображений. Вы должны дождаться окончания загрузки. Это время зависит от скорости интернета отправителя.
Имя файла и место хранения
Еще одна причина, по которой вы не можете загрузить фотографии, отправленные в Viber, заключается в том, что имена файлов могут неправильно содержать кириллические символы. Имя файла должно содержать только латинские символы. То же самое относится к имени папки, из которой были загружены фотографии.
Примечание: Из-за содержания русских символов файл может не только не открыться, но и не быть отправленным первым.
Изображения из Messenger автоматически сохраняются во внутренней памяти в папке ViberImages. Если при попытке открыть его вы получаете уведомление с текстом «Этот элемент (фото) больше не доступен», Viber случайно сохранил его в другом разделе (например, Downloads). Для корректного просмотра его нужно переместить в папку ViberImages.
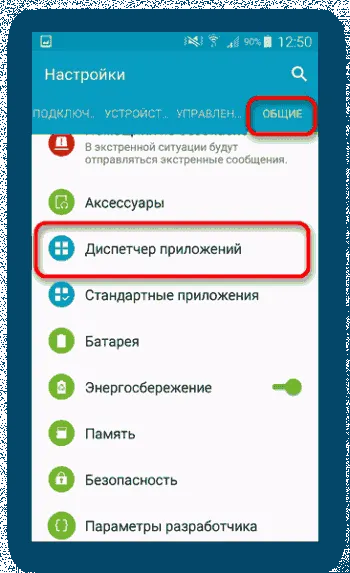
Версии и права мессенджера
В некоторых случаях изображения могут не открываться в Viber из-за того, что мессенджер давно не обновлялся. Вам необходимо проверить, доступна ли более новая версия, и установить ее. Если обновление выполнено неправильно, приложение может не сработать. В этом случае разработчик будет следить за ситуацией и выпустит патч для исправления мессенджера.
Если все остальное не помогает, черпайте идеи у Vibera. Однако перед этим необходимо создать резервную копию электронной почты, чтобы восстановить данные после установки. Это можно сделать следующим образом.
Частые вопросы
Что делать, если после переустановки Vibra я не вижу окна с предложением создать резервную копию?
Вы можете восстановить свои электронные письма самостоятельно. Перейдите в Настройки — Учетная запись — Резервное копирование — Восстановление.
Я пытаюсь загрузить фотографию, которую отправил в чат, но когда я нажимаю на размытое изображение, Viber говорит, что не может найти файл. Как я могу исправить эту ошибку?
Все фотографии хранятся только на устройствах отправителя и получателя. Эта ошибка возникает, если изображение было перемещено в другую папку или удалено со смартфона. В последнем случае доступ к файлу невозможен.
Полезные советы
Совет 1.
Если качество полученного изображения важно для пользователя, отправитель может настроить его в разделе «Данные и мультимедиа» в настройках приложения.
Совет #2.
Чтобы предотвратить автоматический захват фотографий, необходимо снять флажки Автозахват в сети GSM и Автозагрузка через Wi-Fi в разделе Данные и мультимедиа. Когда вы берете фотографию и открываете диалог, изображение выглядит размытым. Чтобы скачать файл, нужно щелкнуть по нему. [Опция Сохранить в галерею не влияет на автоматическое восстановление носителя. Если эта опция отключена, загруженные изображения не будут отображаться в Галерее.
Причину ошибки, когда Viber не открывает фото, можно устранить несколькими щелчками мыши. Возможно, вам придется подождать восстановления доступа к Интернету, перезагрузить устройство или очистить память. Проблема также может быть вызвана неправильными настройками Viber или невозможностью доступа к галерее или сети. Чтобы исправить это, просто проверьте настройки вашего мессенджера.
Вы также можете проверить свой Google Диск на наличие копии фотографий в галерее. Если при создании учетной записи на новом смартфоне вы выбрали опцию Backup, резервное копирование ваших файлов на накопитель будет производиться автоматически на регулярной основе.
Очистка кэша
Чтобы очистить кэш, выполните следующие действия
- Откройте настройки телефона.
- Перейдите к настройкам приложения или настройкам менеджера приложений.
- Найдите приложение Галерея среди множества приложений.
- Нажмите , чтобы перейти на страницу сведений о приложении.
- В настройках и деталях приложения найдите флажок Cache. В зависимости от количества фотографий и изображений на вашем телефоне объем кэша для этого приложения может составлять от 100 мегабайт до нескольких гигабайт. Чтобы очистить кэш, необходимо нажать две кнопки: «Очистить» и «Очистить данные».
- После очистки кэша необходимо сделать шаг назад, т.е. управлять приложением. Там, в общем списке, вы должны найти «Media Store». Аналогичным образом найдите свойства этого приложения и очистите кэш и все данные.
Последний шаг — перезагрузка гаджета. Если фотографии исчезли из-за сбоя в работе приложения галереи, эти шаги помогут исправить ситуацию. Если после выполнения этих действий ничего не происходит, можно воспользоваться следующими методами
Удаление .nomedia
Вирус или неправильные действия пользователя устройства могут привести к тому, что каталог фотографий будет содержать файлы .nomedia. Этот факт передается в операционную систему Android с ядром Linux и представляет собой различные служебные данные.
Именно эти служебные данные не позволяют файловой системе индексировать содержимое папок и каталогов, в которых находятся файлы. Проще говоря, в папке, содержащей файл .nomedia, не будут отображаться фотографии или изображения.
Чтобы вернуть все изображения в исходное положение, просто удалите файлы. Например, это можно сделать с помощью TotalCommander. Вы можете сделать следующее.
- Установите Total Commander и войдите в приложение.
- Откройте меню, нажав на значок с тремя точками или аналогичную кнопку.
- Перейдите в Настройки и включите отображение скрытых папок и файлов.
- Зайдите в папку фотографий (обычно DCIM). Папка по умолчанию, используемая телефоном для созданных фотографий, может иметь и другие названия, например Камера.
- Total Commander следует своему алгоритму, чтобы поместить все служебные файлы и все системные файлы в начало списка всех файлов. По этой причине файл .nomedia появляется у пользователя практически сразу.
- Затем щелкните по этому файлу и выберите в меню пункт Удалить.
- Также рекомендуется проверить все остальные папки, которые содержат или могут содержать фотографии. Это папки мессенджеров, папки загрузок или каталоги социальных сетей. Файлы .nomedia также должны быть удалены оттуда.
( Можно также использовать свойства папки (в панели управления). [На вкладке «Сервис» найдите внизу опцию «Показать скрытые папки и файлы». Затем вы можете удалить файлы .nomedia таким же образом, но с помощью стандартных инструментов Windows. Однако рекомендуется использовать TotalCommander.
После перезагрузки устройства необходимо проверить, видны ли по-прежнему фотографии.
Восстановление
Если оба способа не сработали, возможно, проблема в диске. В этом случае необходимо выполнить восстановление файла. Для этого, например, установите DiskDigger и выполните сначала простой поиск, а затем расширенный. Существуют аналогичные программы для компьютеров. Например, GT Recovery. Он работает по аналогичному принципу.












