Можно также использовать объектив 35 мм или 50 мм с диафрагмой f / 1,8, но при этом необходимо тщательно сфокусироваться на максимальной диафрагме. При использовании фиксажа особое внимание следует уделить композиции.
Как подключить фотоаппарат canon к компьютеру через usb
К сожалению, это нередкая проблема (хотя Windows и внутреннее устройство камеры с каждым годом становятся все умнее). Однако в большинстве случаев проблема кроется в небольшой детали, которую вы можете решить самостоятельно (об этом рассказывается в данной статье).
Поэтому, прежде чем отнести фотоаппарат в сервисный центр (и заплатить деньги за диагностику), обязательно следуйте рекомендациям, приведенным в этой статье.
Причины, по которым компьютер не может распознать камеру
Если камера новая.
Если устройство новое (например, доставлено курьером, пришло по почте), можно предположить, что батарея разряжена. Многие пользователи считают, что приобрели поврежденное устройство.
Важно отметить, что многие производители оборудования поставляют батареи почти плоскими (очевидно, безопасными для переноски).
Кстати, на многих камерах зарядное устройство показывает состояние батареи. Просто вставьте аккумулятор в зарядное устройство и включите его в розетку.
Например, на зарядных устройствах для камер Canon красный светодиод загорается, когда батарея разряжена. Зеленый светодиод горит, когда аккумулятор заряжается.

Зарядное устройство для фотоаппарата Canon
Также проверьте клеммы аккумулятора, если вы используете новую камеру. Часто они покрыты клейкой лентой (для той же безопасности при транспортировке). Кстати, пленка может быть едва заметна (она желтая и не такая яркая, как на фотографии ниже)!
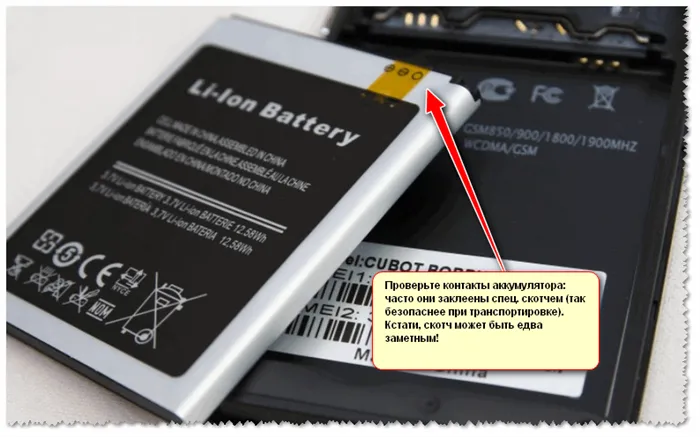
Контакты аккумулятора замяты.
Кстати, подобные захваты встречаются в аккумуляторах многих устройств, включая телефоны, фотоаппараты и ноутбуки. Многие пользователи часто вставляют аккумулятор в устройство, не замечая этого залипания.
Конечно, устройство не работает, и его возвращают как нефункциональное (отклейте наклейку и вы должны увидеть лицо). Таковы плюсы и минусы покупки нераспакованного устройства.
Подключена ли камера?
Убедитесь, что камера включена. Важно отметить, что если камеру отключить от USB-порта компьютера, в большинстве случаев ничего не произойдет (некоторые модели позволяют камере работать без включения).
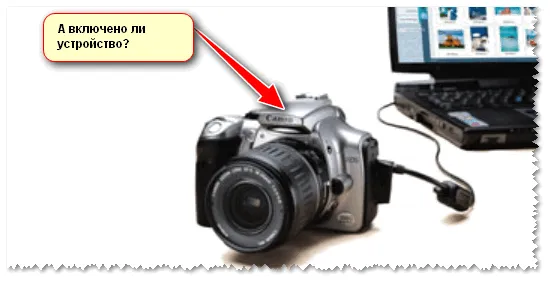
Кроме того, если устройство, подключенное к порту USB, включено
Если устройство также подключено к USB, рекомендуется попробовать выключить его, а затем снова включить. В этом случае Windows обычно запускает мастер нового оборудования и автоматически устанавливает его драйверы (по крайней мере, если вы используете последнюю версию Windows 10).
Кстати, вообще, в идеале, компьютер должен подтвердить, что устройство подключено и отреагировать на подключение (звук, и сообщение, что все в порядке или что устройство не распознано и драйвер не найден) в автоматическом режиме).
Canon Digital IXUS 220 HS
Как подключить камеру Canon Digital IXUS220HS к компьютеру.
Чтобы ответить на этот вопрос, вам необходимо войти или зарегистрироваться.
В этом нет ничего сложного. Подключите кабель к камере, а затем к компьютеру, и она будет обнаружена. Более подробно вы можете прочитать в руководстве!
Подключите камеру к компьютеру.
Вам понадобятся специальные кабели и программное обеспечение. Все это входит в комплект поставки камеры.
1. вставьте кабель из комплекта поставки в камеру. Если камера имеет функцию подключения к компьютеру, включите ее.
2.Найдите прилагаемый кабель USB и подключите его к любому порту USB на компьютере. Этот порт может находиться на передней или задней панели современных настольных персональных компьютеров, а иногда и на обеих. На ноутбуках порт USB может располагаться сбоку или сзади.
3.Когда кабель подключен к компьютеру, операционная система начнет распознавать новое устройство подключения и запустит новый драйвер оборудования. Если система запросит установочный диск, установите диск с CD-ROM камеры с пометкой «USB-драйвер». Установка занимает менее минуты. Подтвердите завершение, нажав кнопку ‘Finish’ в последнем окне драйвера установки.
4. Затем на экране появится новое окно, предлагающее опции для камеры. Это распознает его как новый «съемный диск». Рекомендуется сохранить изображения в новой или существующей папке и скопировать их на жесткий диск компьютера.
Подключаем фотоаппарат к ПК через USB

Как подключить камеру к компьютеру через USB? Подключение камеры к компьютеру — это надежный способ передачи фотографий на компьютер и довольно быстрый процесс.
Некоторые моменты, на которые стоит обратить внимание:.
- Вы должны использовать кабель USB из комплекта поставки (стандартный кабель).
- Важно, чтобы компьютер был включен перед подключением.
При подключении камеры к компьютеру рекомендуется использовать трансформатор переменного тока ACK-E8 (продается отдельно) для питания камеры.
Подключение к компьютеру с помощью Windows
Выполните следующие шаги для подключения камеры
- Убедитесь, что камера не подключена к компьютеру, затем установите рабочий выключатель камеры в положение «Вкл. В разных моделях этот шаг будет немного отличаться, но в большинстве камер его можно активировать с помощью селектора в верхней части.
- [Нажмите кнопку Menu для отображения меню.
- Измените автоматическое смещение. Целесообразно временно отключить его. Для этого рекомендуется найти меню ‘Auto Off’ и выбрать ‘Off’. Для получения дополнительной информации о настройках автоотключения имеет смысл обратиться к руководству пользователя, прилагаемому к камере.
- Нажмите кнопку ‘Menu’, чтобы выключить ЖК-экран, и установите переключатель управления камерой в положение ‘Off’.
- Подключите прилагаемый кабель USB к прилагаемому порту USB.
- Подключите другой конец кабеля USB к разъему A / V Out / Digital камеры. Большинство фотомоделей имеют порт, но порт может быть скрыт под пластиковой крышкой.
- Установите переключатель управления камерой в положение «включено».
- Начинается синхронизация устройства. Подождите, пока драйвер будет установлен. Если камера подключается впервые, это может занять несколько минут. Если синхронизация не происходит автоматически, нажмите кнопку Пуск, а затем выберите Этот компьютер. Появится окно с доступными жесткими дисками. Камера отображается как съемный диск. Необходимо дважды щелкнуть значок нужного съемного диска. Сообщения, отображаемые на экране, зависят от операционной системы или программного обеспечения, установленного на компьютере, а также от того, подключается ли камера впервые или была подключена ранее. Когда появится экран для выбора программы (приложения), выберите ‘Съемка с камеры’ и нажмите OK.
- Дважды щелкните по папке с камерой. В большинстве последних моделей есть папка под названием ‘DCIM’, хотя название может отличаться.
- Изображение.
- После того как файлы будут обработаны, отсоедините устройство от компьютера.
- Примечание: Информацию о функциях после подключения камеры к компьютеру см. в руководстве пользователя.
Подключение к компьютеру Mac с помощью iPhoto
Чтобы выполнить эти шаги, вам нужно установить iPhoto. Обычно это можно сделать из Mac OS или загрузить из AppleAppStore.
Необходимо выполнить следующие действия.
- Включите камеру и подключите ее к компьютеру через USB-кабель. Подробные инструкции по эксплуатации см. в руководстве к камере. IPhoto открывается автоматически, а изображения и видео отображаются в окне ввода.
- Выберите файлы для импорта и нажмите Импортировать выбранные.
- После завершения импорта появится всплывающее окно с вопросом, хотите ли вы удалить файл или сохранить его на камере. В зависимости от требуемой опции нажмите Удалить файл или Сохранить файл.
- В разделе Библиотека на боковой панели iPhoto нажмите Фото. На экране появится введенная вами информация.
- Скопируйте данные из библиотеки в любую папку на вашем компьютере.
- По окончании отсоедините камеру от компьютера.
Зачем мне нужно знать, как подключить камеру к компьютеру? При съемке любой фотограф или тот, кто хочет запечатлеть интересные моменты, понимает, что память флеш-карты не бесконечна. Рано или поздно вам понадобится освободить место для новых фотографий.
Подключение к компьютеру с помощью Windows
Выполните следующие шаги для подключения камеры
- Убедитесь, что камера не подключена к компьютеру, затем установите рабочий выключатель камеры в положение «Вкл. В разных моделях этот шаг будет немного отличаться, но в большинстве камер его можно активировать с помощью селектора в верхней части.
- [Нажмите кнопку Menu для отображения меню.
- Измените автоматическое смещение. Целесообразно временно отключить его. Для этого рекомендуется найти меню ‘Auto Off’ и выбрать ‘Off’. Для получения дополнительной информации о настройках автоотключения имеет смысл обратиться к руководству пользователя, прилагаемому к камере.
- Нажмите кнопку ‘Menu’, чтобы выключить ЖК-экран, и установите переключатель управления камерой в положение ‘Off’.
- Подключите прилагаемый кабель USB к прилагаемому порту USB.
- Подключите другой конец кабеля USB к разъему A / V Out / Digital камеры. Большинство фотомоделей имеют порт, но порт может быть скрыт под пластиковой крышкой.
- Установите переключатель управления камерой в положение «включено».
- Начинается синхронизация устройства. Подождите, пока драйвер будет установлен. Если камера подключается впервые, это может занять несколько минут. Если синхронизация не происходит автоматически, нажмите кнопку Пуск, а затем выберите Этот компьютер. Появится окно с доступными жесткими дисками. Камера отображается как съемный диск. Необходимо дважды щелкнуть значок нужного съемного диска. Сообщения, отображаемые на экране, зависят от операционной системы или программного обеспечения, установленного на компьютере, а также от того, подключается ли камера впервые или была подключена ранее. Когда появится экран для выбора программы (приложения), выберите ‘Съемка с камеры’ и нажмите OK.
- Дважды щелкните по папке с камерой. В большинстве последних моделей есть папка под названием ‘DCIM’, хотя название может отличаться.
- Изображение.
- После того как файлы будут обработаны, отсоедините устройство от компьютера.
- Примечание: Информацию о функциях после подключения камеры к компьютеру см. в руководстве пользователя.
Подключение к компьютеру Mac с помощью iPhoto
Чтобы выполнить эти шаги, вам нужно установить iPhoto. Обычно это можно сделать из Mac OS или загрузить из AppleAppStore.
Необходимо выполнить следующие действия.
- Включите камеру и подключите ее к компьютеру через USB-кабель. Подробные инструкции по эксплуатации см. в руководстве к камере. IPhoto открывается автоматически, а изображения и видео отображаются в окне ввода.
- Выберите файлы для импорта и нажмите Импортировать выбранные.
- После завершения импорта появится всплывающее окно с вопросом, хотите ли вы удалить файл или сохранить его на камере. В зависимости от требуемой опции нажмите Удалить файл или Сохранить файл.
- В разделе Библиотека на боковой панели iPhoto нажмите Фото. На экране появится введенная вами информация.
- Скопируйте данные из библиотеки в любую папку на вашем компьютере.
- По окончании отсоедините камеру от компьютера.
Подключитесь к Mac (с помощью Image Capture)
Если на вашем Mac не установлен iPhoto, вы можете импортировать данные с камеры с помощью Image Capture.
Для этого следуйте инструкциям:
- Включите камеру и подключите ее к компьютеру Mac с помощью кабеля USB.
- Откройте приложение Image Capture. Если он не открывается автоматически, перейдите в папку «Приложения» и дважды щелкните «Image Capture».
- Выберите элементы, которые необходимо импортировать.
- Выберите местоположение с помощью опции «Импортировать в». Затем нажмите «Импорт».
- После завершения процесса импорта можно отсоединить камеру от Mac.












