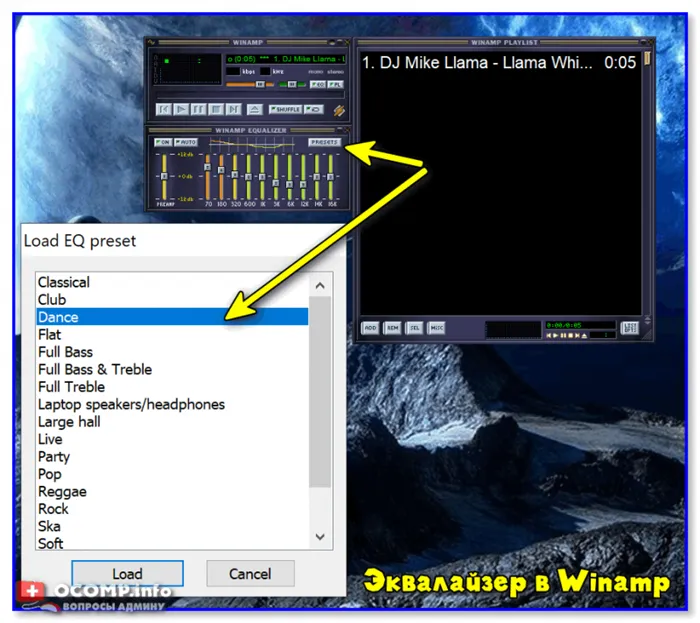Поиск повреждения предпочтительней выполнять опытным путем. Необходимо двигать провод и проверять появление или исчезновение звука. Процесс изучения выполняют от штекера до динамиков. На поврежденном участке кабель очищают, обрезают и припаивают.
Заикается, прерывается, искажается, отстает звук в беспроводных Bluetooth наушниках на телефоне Android или iPhone
Проблемы с беспроводными Bluetooth наушниками случаются не только на этапе подключения, но и после, когда наушники уже подключены к телефону, но звук через них воспроизводится с каким то искажением, треском, или вообще заикается, останавливается и т. д. Или же звук отстает от видео, появляется рассинхронизация. В этой статье мы рассмотрим несколько решений, которые нужно применить в случае возникновения этой проблемы при использовании беспроводных наушников с телефонами на Android, или с iPhone. Что касается самих наушников, то подобные проблемы бывают абсолютно с любыми моделями и форматами Bluetooth наушников. В том числе с TWS (когда два наушника раздельно) . Если у вас похожая проблема, но при подключении наушников к компьютеру, то читайте эту статью: плохой звук в Bluetooth наушниках на компьютере или ноутбуке.
По своему опыту могу сказать, что проблемы с искажением или помехами в воспроизведении звука через беспроводные наушники на Android бывают чаще, чем на iPhone. Там все это работает как-то более стабильно. Так что практически все решения будут именно для Android. Причина в огромном количестве разных устройств (в том числе сильно устаревших) , в разных версиях Android, в оптимизации ПО и железа и т. д. То, что звук передается по воздуху, и могут быть проблемы с какими-то помехами и т. д., из-за чего падает качество звука и появляются искажения или рассинхронизация, это понятно. И эти моменты тоже нужно исключить, об этом мы еще поговорим.
Если говорить о причинах, то их можно разделить на две группы:
- Программные: ошибки в программном обеспечении наушников или смартфона, разные функции и настройки, проблемы в работе разных программ (в том числе проигрывателей музыки и видео) , кодеки и т. д.
- Аппаратные: производительность телефона (слабое железо) , аппаратные поломки наушников или телефона (не редко проблемы с антенной, которая усиливает сигнал Bluetooth, с самим Bluetooth модулем) , большая разница в версиях Bluetooth между телефоном и наушниками.
Что делать, если заикается или отстает звук на телефоне через наушники?
- Перезагрузите телефон. Наушник так же выключите и включите. Если у вас TWS наушник, то спрячьте их в кейс, достаньте и подключите к телефону после его перезагрузки.
- Попробуйте запустить воспроизведение музыки или видео, которое хранится в памяти телефона, а не через интернет. Возможно проблема не в передаче звука, а в плохой скорости подключения к интернету, и контент просто не успевает прогружаться, поэтому останавливается.
- Отключите на телефоне Wi-Fi. Понимаю, что это не решение, так как без Wi-Fi тоже никак, но для проверки попробуйте это сделать. И наоборот, если Wi-Fi уже отключен – включите его.
- Если на телефоне есть чехол – попробуйте его снять. и подключите их заново. После этого проверьте, как воспроизводится звук, не заикается ли, не отстает ли звук от видео.
- Обновите прошивку телефона (Android или iOS) и наушников (если это возможно в случае с вашими наушниками) . ПО наушников как правило можно обновить через фирменное приложение.
- Обязательно проверьте наушник с другим телефоном, или компьютером. Так вы сможете понять в чем причина. После чего можете написать мне в комментариях, постараюсь подсказать решение. Если такая проблема с наушниками на всех устройствах, то это скорее всего аппаратная поломка. В этой ситуации можно обновить ПО наушников, сделать сброс настроек, и подключить их заново.
- Проверьте, будут ли помехи в воспроизведении звука в другом месте. В другой комнате, на улице. Это позволит нам исключить вариант с помехами от Wi-Fi роутера, других устройств и т. д.
- Попробуйте установить и использовать другой проигрыватель.
Если перечисленные выше решения не помогли избавиться от проблемы с искажением звука через наушник, или хотя бы выяснить в чем причина, то попробуйте применить более сложные решения. Некоторые из них я вычитал на форумах.. Если что-то не получается, или остались какие-то вопросы – пишите в комментариях.
Включаем кодек ACC в настройках Bluetooth на Android
Скорее всего на вашем смартфоне по умолчанию используется кодек SBC (на iPhone по умолчанию используется ACC) . В случае с SBC могут быть проблемы со звуком (треск, шум и т. д.) . Нужно в настройках вашего смартфона попробовать переключиться на кодек ACC. На Android это скорее всего (мне сложно сказать где находятся эти настройки на разных версиях Android, разных телефонах и т. д. ) можно сделать в разделе «Для разработчиков» – «Аудиокодек для Bluetooth». Выберите там ACC.
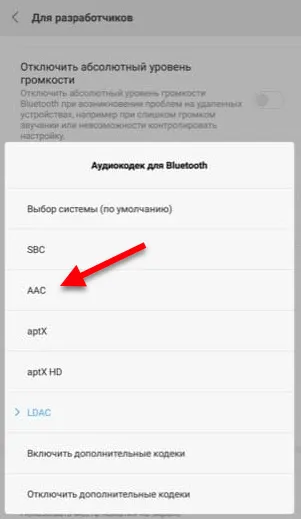
Можете поэкспериментировать с другими вариантами.
Отключите режим энергосбережения
Если причина в нехватке производительности устройства, то отключение режима энергосбережения может решить проблему с передачей звука. Отключить режим энергосбережения (Экономия заряда) можно в настройках телефона. Самый быстрый способ сделать это, через шторку уведомлений. Там есть отдельная кнопка.
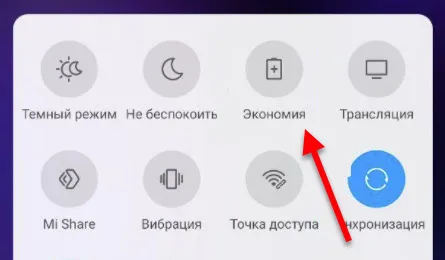
Отключите 4G
В интернете есть много отзывов, что отключение 4G (переход в режим только 3G) решил проблему с помехами при воспроизведении звука с телефона через Блютуз наушник. Возможно, отключение 4G снимает нагрузку с беспроводного модуля, или с процессора. Можете попробовать. Отключить 4G можно в настройках, в разделе «Мобильная сеть» — «Мобильная передача данных». Пункт «Предпочтительный режим сети». Ставим там «Только 3G».
Усилители для наушников бывают и портативными. Правда, не всегда они позволяют раскачать наушники с высоким импедансом — нужно внимательно смотреть на диапазон сопротивлений.
Не работают наушники при подключении к USB-порту
У вас на компьютере/ноутбуке нормально работают динамики, а с наушниками возникла проблема: когда подключаете их к порту USB, не передают звук. Что делать, когда нет звука в наушниках?
- В панели задач на рабочем столе вашего ПК внизу справа в области уведомлений найдите значок динамиков. Кликните по нему ПКМ.
- В появившемся меню выберите «Устройства воспроизведения».
- У вас открылось окошко «Звук». При подключении устройства к USB-порту значок его должен появиться в окне. Если значка нет, значит, нужно подключить. Кликните на пустом поле окна ПКМ, выберите «Показать отключённые устройства».
- У вас появится значок устройства, но он будет неактивным, серым, с надписью «Отключено».
- Кликните ПКМ по значку, в меню выберите «Включить».
- Кнопка стала активной, на значке появилась галочка в зелёном кружочке, значит, всё выполнено. На кнопке динамиков при этом значок с галочкой изменится на значок с телефонной трубкой, значит, динамики в это время отключаются, не работают.
- Для настройки работы кликните по значку наушников ПКМ, в меню пройдите в «Свойства».
- Впишите в строке название, установите нужный значок.
- В строке «Применение устройства» должно значится «Использовать это устройство (вкл.)».
- Примените изменения и перейдите на вкладку «Уровни».
- В настройке Speakers переставьте регулятор на максимальное значение. Проверьте, чтобы значок громкоговорителя рядом с этим регулятором стоял в положении включённом (отсутствует на значке красный кружочек, означающий выключенное состояние).
- Пройдите по кнопке «Баланс», нужно также увеличить параметры до 100%, проверьте, чтобы значения регуляторов там были максимальными.
- Примените изменения, перейдите на вкладку «Дополнительные возможности», уберите там все галочки, так уберёте возможный шум.
- Пройдя на вкладку «Дополнительно», можете проверить звучание в разных форматах, выбрать одно из предлагаемых.
- Уберите галочки в разделе «Монопольный режим».
Вы настроили наушники, и они теперь у вас работают правильно. Если при следующем подключении к порту они опять оказались неактивны, щёлкните по ним ПКМ и в меню проставьте работу по умолчанию. После этого при каждом подключении наушники автоматически будут включаться.
Не работают наушники при подключении к передней панели
Вы подключили устройство к передней панели, а оно не работает, нет звука в наушниках. Действуем по алгоритму:
- Зайдите через меню «Пуск» в «Панель управления».
- Пройдите в раздел «Оборудование и звук».
- Там пройдите в «Диспетчер Realtek HD».
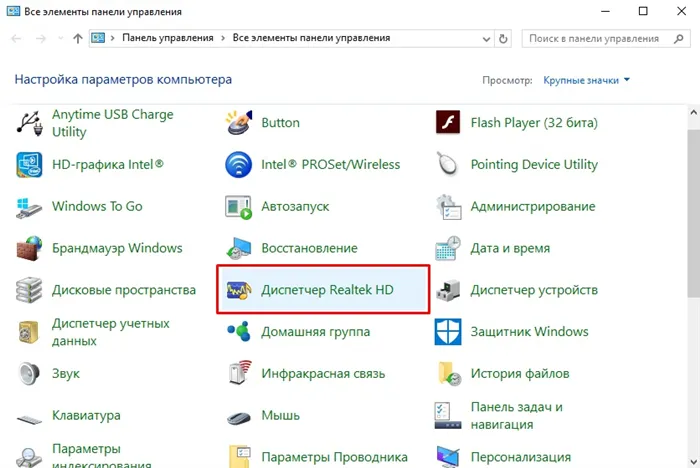
Переходим в «Диспетчер RealtekHD»
- Откроется окно диспетчера.
- Увидите, что передняя панель неактивна. Нажимаете на папку «Параметры разъёма». Оба параметра там должны быть отмечены галочкой. Отметьте их, активировав тем самым переднюю панель.
Можно также зайти в дополнительные настройки и там отрегулировать всё, как сказано выше, чтобы убрать шум, помехи.
Что касается эффектов и эквалайзеров (о которых чуть выше уже затрагивали тему) — то здесь также нельзя не упомянуть настройки проигрывателя (ведь в них тоже это задается!). Например, в Winamp есть множество пресетов , и некоторые из них звучат далеко не идеально.
Решение 2 – Обновление драйверов
Это следующее решение несколько противоречиво, но опять же, это Windows, о которой мы говорим. А именно, некоторые пользователи сообщили, что ручной подход приводил к проблемам со звуком и искажению воспроизведения звука. То, что они сделали, – это чаще всего не то, что нужно делать, но, когда дела приобретают особый характер, нам нужно изменить подход, чтобы решить эту проблему.
И подход так же прост, как они приходят. Эти шаги должны показать вам, что делать дальше:
- Во-первых, нажмите правой кнопкой мыши Пуск и в меню Опытный пользователь запустите Диспетчер устройств .
- Прокрутите вниз до Контроллеров звука, видео и игр.
- Нажмите правой кнопкой мыши на звуковое устройство и выберите Удалить устройство .
- После завершения процесса удаления перезагрузите компьютер.
- Снова откройте Диспетчер устройств .
- Нажмите на значок «Поиск изменений оборудования» .
- Windows должна автоматически установить свежие звуковые драйверы.
- Перезагрузите компьютер снова и ищите улучшения.
Решение 3 – Запустите средство устранения неполадок Windows Audio
В то время как мы находимся в этом, указанный Аудио Устранение неполадок может также пригодиться. Драйверы могут работать нормально, а вывод звука может вызывать неутешительные ощущения при заикании, искажении или низком качестве. Средство устранения неполадок Windows Audio должно, по крайней мере, дать представление о зачинщиках проблемы. При благоприятном сценарии это может решить и проблемы.
Если вы не уверены, где найти средство устранения неполадок со звуком, выполните следующие действия:
- Откройте Пуск и нажмите значок в виде шестеренки, чтобы открыть приложение Настройки .
- Выберите Обновление и безопасность .
- Выберите Устранение неполадок на левой панели.
- Нажмите на Воспроизведение аудио , чтобы развернуть его.
- Нажмите кнопку Запустить средство устранения неполадок и следуйте дальнейшим инструкциям.
ЧИТАЙТЕ ТАКЖЕ: 10 лучших водонепроницаемых беспроводных колонок для безопасного звучания
С удовольствием буду дополнять статью новыми решениями. Если вам удалось победить эту проблему используя решение из этой – оставьте отзыв в комментариях. Если у вас есть какое-то другое решение – поделитесь, буду благодарен! Ну и задавайте вопросы, всем обязательно отвечу.
Причина 3 (⚡)
Как уже говорил выше, наиболее часто после обновления (переустановки) Windows, проблема со звуком возникает из-за драйвера:
- либо сбиваются настройки в его панели управления;
- либо Windows ставит самостоятельно «не родной» аудио-драйвер (который и работает «из рук вон плохо»).
👉 Поэтому, первый совет здесь — откройте панель управления аудио-драйвером (чаще всего это какой-нибудь «Realtek HD». ). Обычно, значок на его панель управления можно найти в трее (👇), либо в меню ПУСК, либо настройках ОС.
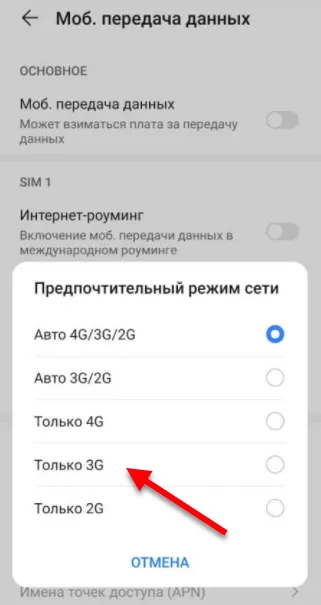
Значок звука от аудио-драйвера
Если «искомого» значка нет и вы не можете открыть настройки аудио-карты — вероятно, вам на нее необходимо обновить драйвер (загрузив его в с офиц. сайта). Ссылка на статью ниже в помощь!
👉 В помощь!
Нет значка от панели управления звуком! Как войти в панель управления Realtek, а то никак не могу настроить звук.
Обратите внимание на скриншот ниже — в панели управления звуком есть возможность установки эффекта звучания. Разумеется, среди эффектов есть разные стили:
Попробуйте «поиграться» с ними + задействуйте различные фильтры.
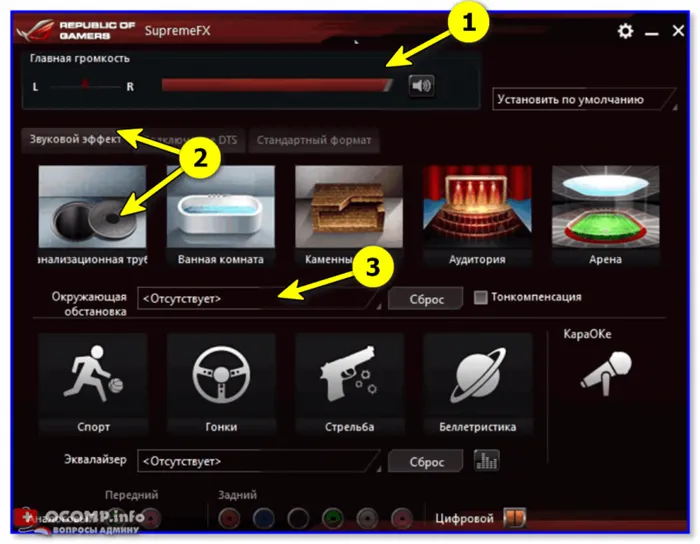
Звуковой эффект — настройка аудио-драйвера
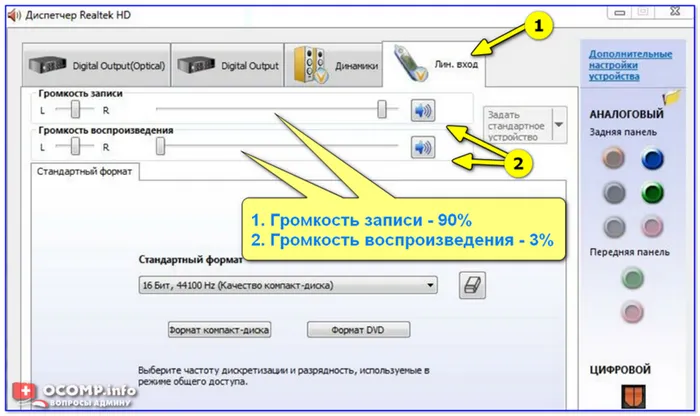
Диспетчер звука Realtek HD // Еще один пример
👉 Кстати, также хочу порекомендовать один момент тем, у кого диспетчер Realtek — во вкладке «Микрофон» включите подавление шума и эхо. Это помогает сделать звук чуточку лучше (полезно, если фонит микрофон).
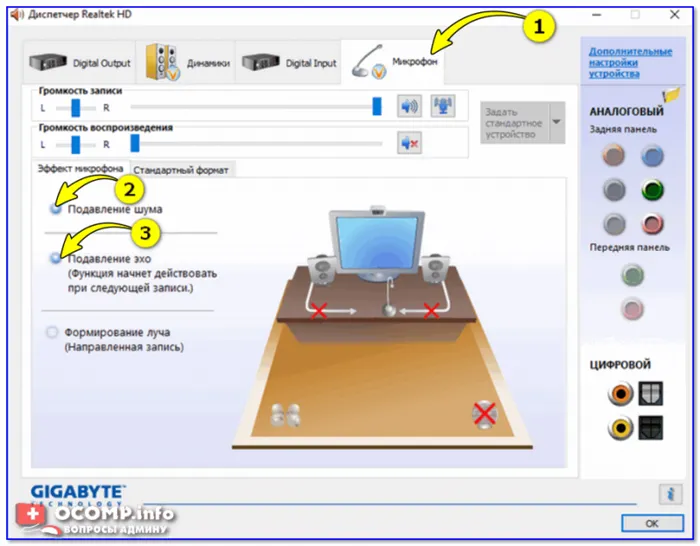
Диспетчер Realtek — подавлять эхо
Причина 4
Что касается эффектов и эквалайзеров (о которых чуть выше уже затрагивали тему) — то здесь также нельзя не упомянуть настройки проигрывателя (ведь в них тоже это задается!). Например, в Winamp есть множество пресетов , и некоторые из них звучат далеко не идеально.
Посыл здесь простой : попробуйте другой проигрыватель + измените настройки по умолчанию (возможно, что, слегка подстроив фильтры — звук станет намного лучше и чище!).