Более длинные снимки экрана, известные как моментальные снимки, — это снимки экрана смартфона, которые позволяют прокручивать всю страницу. Эту функцию можно использовать для размещения информации, которая не поместилась бы на обычном снимке экрана.
Что такое скриншот на телефоне и как его сделать
Скриншоты — это способ сохранить для последующего использования или передать информацию с экрана телефона. Эта функция была добавлена в Android 4.0 и доступна в более ранних версиях в специальных программах. Скриншоты облегчают общение и могут быть выполнены различными способами.
Проще говоря, снимок экрана — это изображение экрана, сделанное для передачи и сохранения информации. Использование скриншотов на телефоне поможет вам фиксировать данные в следующих форматах
- Текст,.
- Фотографии,.
- комбинация двух предыдущих вариантов на экране устройства.
Чаще всего скриншоты используются для того, чтобы пользователи могли поделиться увиденным с другими людьми через социальные сети, текстовые сообщения или электронную почту.
Как сделать снимок экрана
Для того чтобы сделать снимок экрана с помощью камеры, не обязательно делать снимок экрана с помощью телефона. Достаточно любого из следующих методов
Клавиши быстрого доступа.
На смартфонах Android можно сделать снимок экрана, нажав ряд клавиш. Эта комбинация может отличаться в зависимости от версии операционной системы, но наиболее часто используется сочетание кнопки выключения звука и кнопки питания.

Это редко используется, так как кнопка скриншота может находиться на верхней «заставке».
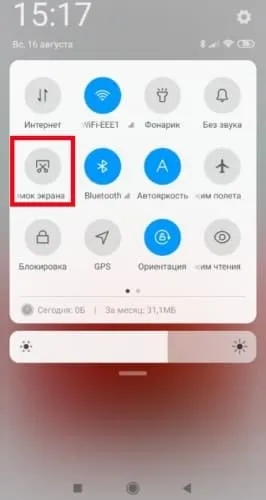
Использование трех пальцев.
Умные жесты доступны в большинстве операционных систем. Некоторые из них снимают скриншоты. Алгоритмы варьируются от устройства к устройству, но самый распространенный — провести тремя пальцами вверх и вниз по экрану.
Эта функция должна быть активирована в настройках телефона, где можно выбрать жест.
- Этот параметр можно найти в настройках системы в разделе Дополнительно в разделе Кнопки и жесты.
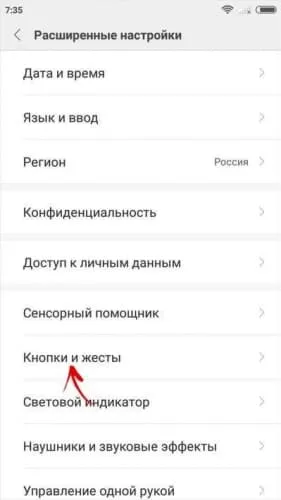
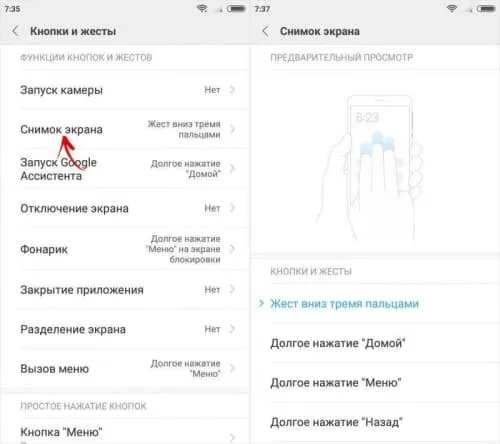
Как сделать скрин при помощи приложений
Для выполнения этой функции можно использовать имеющиеся программы. Большинство из них также позволяют пользователю записывать видео с экрана устройства.
OK Скриншот.
OK Screenshot — это простая утилита, которая позволяет пользователям делать скриншоты различными способами, например, нажатием всплывающей кнопки в выбранном месте или нажатием комбинации клавиш. Вы также можете выбрать способ сохранения готовой фотографии.
Важно: Это приложение требует привилегий root.
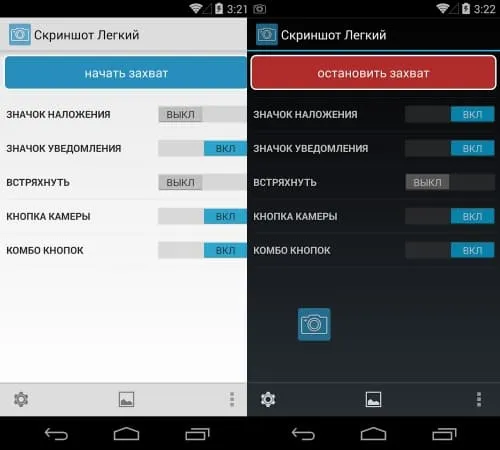
Суперскриншот.
Программа Super Screenshot позволяет пользователям создавать скриншоты с помощью жестов или комбинаций клавиш. Изображения можно редактировать после создания.
- Пятно.
- Изменить размер.
- Наложение текста выбранным цветом.
- Создать теги.
- Выберите определенные области с помощью стрелок.
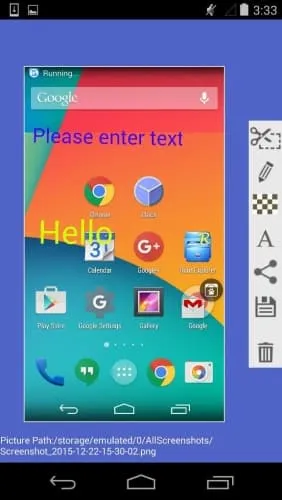
Чтобы поделиться снимком экрана, не нужно выходить из приложения. Это связано с тем, что при сохранении снимка экрана появляется запрос на отправку файла на устройство в пригодном для использования виде.
Super Screenshot может работать в фоновом режиме. Чтобы включить эту функцию, в настройках должен быть активирован флажок Run Capture. Для удобства использования инструменты редактирования отображаются во время создания изображения. На смартфонах, не поддерживающих эту функцию, она выполняется вручную.
Мастер экрана.
Screen Master отличается от своих конкурентов тем, что может записывать видео с экранов смартфонов в различных форматах.
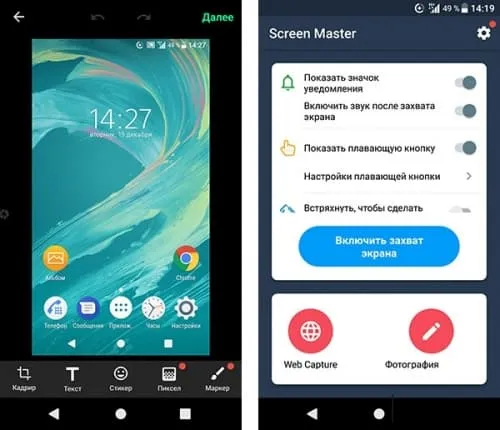
Как и в предыдущей программе, функция может использоваться в фоновом режиме при включенном экране захвата. После этой операции на дисплее смартфона появляется небольшой значок, который можно перетащить в удобное место. При нажатии появляется панель инструментов с инструментами и кнопками, отвечающими за запись видео и создание скриншотов.
Файлы, созданные или отредактированные программой, сохраняются в папке во внутренней памяти устройства. Можно связать несколько изображений и установить их качество и формат. Его можно использовать в качестве автозапуска на смартфоне, а также для захвата целых веб-страниц.
TouchShot.
TouchShot не отстает от конкурентов, предлагая множество опций. Он может записывать видео с экрана устройства, редактировать видеоклипы, создавать и редактировать скриншоты.
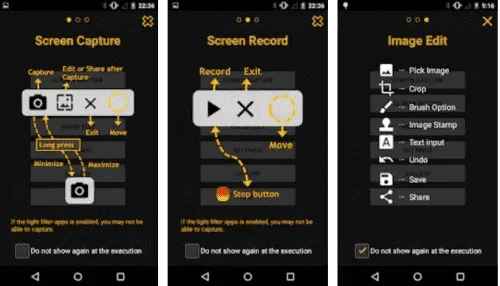
Изображения можно изменять с помощью встроенного редактора, а видеофайлы приложения имеют ряд настроек, выбранных перед началом записи. К ним относятся:.
Чтобы сделать снимок экрана, просто встряхните смартфон. Исключение составляют старые телефоны с сенсорным экраном, в которых отсутствует датчик гироскопа.
Для этого нужно нажать и удерживать кнопку «Назад» на главном экране, чтобы активировать Google Assistant. После этого откройте Настройки, нажав на кнопку с компасом в правом нижнем углу окна. Затем откройте свой профиль, нажав на значок в правом верхнем углу. Затем перейдите в Настройки и раздел Помощник.
Создание скриншота на телефонах с Android и iOS

Во многих случаях пользователям мобильных устройств необходимо создать скриншот, который представляет собой снимок экрана определенного изображения. Производители телефонов на базе Android и iOS хорошо знают о спросе на эту функцию и поэтому предоставляют ее по умолчанию, но сторонние разработчики предлагают множество дополнительных опций. Какой из имеющихся вариантов выбрать, каждый решает сам, но сегодня мы кратко рассмотрим их все.
Делаем снимок экрана на телефоне
Способ создания скриншотов зависит от возможностей конкретного мобильного устройства и его операционной системы. Например, в Android она практически универсальна для всех смартфонов, плюс те, которые заложены непосредственно производителем или сторонними разработчиками. Если говорить об iPhone, то различия определяются поколением устройств Apple и наличием или отсутствием аппаратной кнопки «домой». Кроме того, ниже приведены альтернативные решения. Еще несколько подробностей о нюансах создания скриншотов.
Android.
Независимо от версии операционной системы, на которой работает телефон Android, изначально существует как минимум один вариант создания скриншота. Его суть заключается в использовании двух (а иногда и трех, например, в старых смартфонах Samsung и некоторых устройствах Lenovo) аппаратных (физических) кнопок. Кроме того, в большинстве случаев доступны еще два варианта, реализуемые буквально несколькими касаниями экрана устройства и/или нажатием кнопки для выбора соответствующего варианта.
Поэтому, чтобы сделать снимок экрана на Android, используйте один из следующих методов
- Нажмите и удерживайте одновременно аппаратную кнопку «power» (включение/выключение/перезапуск) и кнопку уменьшения громкости.
- При необходимости опустите шторку и прокрутите список отображаемых в ней элементов, пока не найдете и не нажмете кнопку «Снимок экрана».
- Нажмите и удерживайте кнопку питания на устройстве до появления меню и выберите в нем пункт «Снимок экрана».
Как уже упоминалось в начале этой статьи, существует множество альтернатив стандартным скриншотам на уровне операционной системы. Например, в Google Play Market есть множество сторонних приложений, часто предлагающих гораздо более широкие функциональные возможности (например, обработку загруженных изображений или быстрое копирование/загрузку). Обо всем этом вы можете прочитать в другой статье на нашем сайте. Читайте также: как делать скриншоты на Android

В отличие от упомянутых выше мобильных операционных систем Android, существует только один способ сделать снимок экрана с помощью стандартных инструментов Apple iPhone, по крайней мере, для инициалов. Для этого необходимо активировать аппаратные средства управления, но есть один важный нюанс, который стоит отметить сразу. В iPhone до и после версии 7 (включительно) для этой цели используются разные кнопки. Это связано с тем, что кнопка «Домой» больше не является механической и была полностью удалена. Таким образом, чтобы сделать скриншот на Apple iPhone, вам потребуется
- iPhone 6S и более ранние версии: одновременно нажмите клавишу питания и клавишу Home.
- iPhone 7 и более поздние модели: одновременно нажмите и удерживайте клавишу питания и клавишу большой громкости.
Конечно, в AppStore можно найти множество сторонних приложений для устройств Apple, которые выполняют ту же работу. Кроме того, iOS предлагает уникальную функцию, недоступную на устройствах GreenRobot: удаленный захват экрана компьютера с помощью iTools. Последняя является более функциональной альтернативой iTunes. Все эти и многие другие методы подробно описаны в отдельных статьях на этом сайте. Читайте также: как сделать снимок экрана на iPhone
В случае с iPhone все зависит от того, есть ли у него домашняя кнопка или нет. Например, сегодня в iPhone X убрали эту кнопку и уменьшили толщину рамки. Наряду с этим, функциональность либо изменилась, либо была перенесена на другие клавиши.
Способ второй.
- Включите телефон, откройте приложение (часть), из которого вы хотите сделать фотографию, и нажмите кнопку
- Нажмите одновременно кнопки Home и Power и удерживайте их в течение 2-3 секунд. , .
- Затем вы увидите легкий щелчок (как при съемке фотографии) — готово к созданию скриншота!

Способ третий.
Этот метод работал и был актуален для первых моделей телефонов Samsung. Однако, судя по отзывам, он все еще работает.
- Найдите экран, с которого вы хотите сделать скриншот, и нажмите кнопку
- Одновременно нажмите Home и Back и подождите 2-3 секунды.
- Нажмите на затвор, и снимок экрана будет сохранен.

Метод 4.
В некоторые устройства (например, LG, Bright & Quick) встроен генератор заставок.
Чтобы воспользоваться им, опустите шторку приборной панели и нажмите на соответствующий инструмент (см. «Скриншоты» — изображение 👇 ниже).
Примечание: На современных устройствах LG инструмент может называться «QMemo+». С помощью этой опции можно не только создавать скриншоты, но и редактировать их. Можно накладывать надписи и обрезать края.
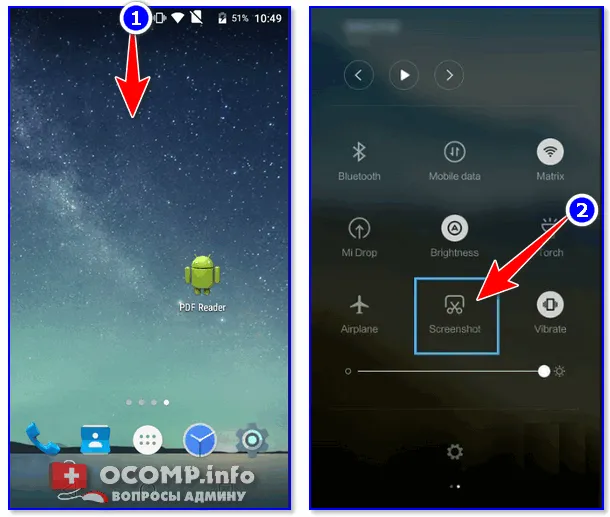
В первых версиях Android не было возможности создавать скриншоты, что явно раздражало. Поэтому, если вы используете очень старое устройство, перейдите к методу 6.
Третий способ для мобильных аппаратов старых генераций всех производителей, у которых есть физические кнопки под дисплеем:
- Откройте экран нужного приложения на экране.
- Нажмите физические клавиши под экранами Home и Back одновременно и удерживайте их в течение нескольких секунд.
- Прислушайтесь к характерному звуку, который издает снимок экрана.
- Найдите снимок экрана в папке «Галерея».
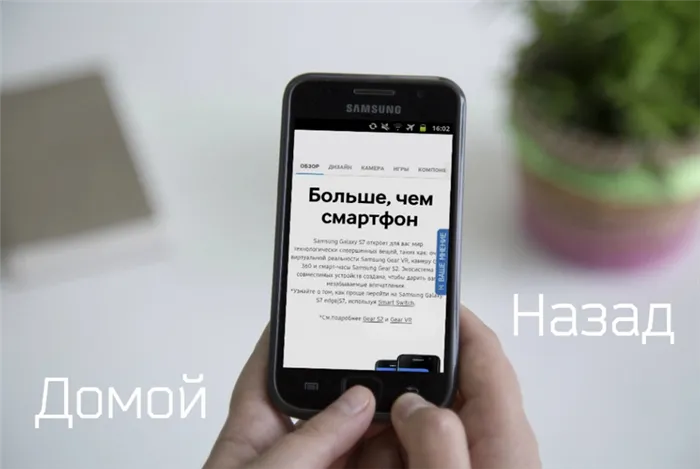
Если у вас мобильный аппарат работает на фирменном интерфейсе от производителя, то, возможно, для него подойдет следующий, четвертый способ , как сделать принтскрин на Андроиде.
Многие прошивки Android имеют дополнительное меню, которое вызывается нажатием на мобильное устройство. Поэтому используется следующий алгоритм.
- Вызовите дополнительное меню с помощью кнопки ‘Вкл/Выкл’.
- В меню выберите пункт «Загрузить снимок экрана».
- На экране показано, как сделать снимок экрана.
- Все это можно сделать с помощью соответствующего снимка, хранящегося в папке с фотографиями.
Отдельные производители включили в операционную систему Android команды индивидуального снимка дисплея. Ознакомьтесь с популярными производителями смартфонов.
Как сделать скрин на телефоне Андроид марки Samsung
Современные модели мобильных устройств Samsung оснащены еще одним простым способом создания скриншотов. Для этого просто проведите ладонью слева направо или справа налево.
Внимание! Эта функция может быть не включена по умолчанию. Чтобы активировать его, перейдите в меню Настройки и выберите пункт Проверка. Затем перейдите в Palm Control, перейдите в новое подменю и выберите Screenshots. Будет доступен новый метод получения снимков экрана.












