На некоторых моделях ASUS для создания скриншота предусмотрена специальная кнопка, которая располагается на верхнем торце устройства. При ее наличии можно рассматривать и альтернативный вариант получения снимка экрана.
Как сделать скриншот на Android
Давайте разберемся, как сделать скриншот на Андроиде, на моделях смартфонов от известных производителей, работающих в разных версия операционной системы Android. Снимок экрана (скриншот, screenshot) — изображение экрана, в момент захвата изображения на дисплее устройства.
Многие пользователи рано или поздно сталкиваются с необходимостью, когда нужно сделать снимок экрана смартфона или планшета, работающего под управлением операционной системы Android. При создании скриншота происходит захват экрана смартфона в текущем состоянии, затем снимок экрана сохраняется на устройстве.
Пользователь самостоятельно решает, что делать дальше с полученным снимком экрана: изображение можно оставить в папке на телефоне, отправить снимок в облачное хранилище, поделиться картинкой с друзьями в социальных сетях, например, в Instagram, передать фотографию на компьютер и т. п.
Не всегда очевидно, как воспользоваться функцией снимка экрана на моделях мобильных устройств от разных производителей, потому что процесс запуска создания скриншота может серьезно отличаться даже на смартфонах одного бренда. Операционная система Андроид постоянно развивается, выходят новые версии ОС, там появляются новые возможности, это напрямую касается возможности создания скриншотов.
Как сделать скриншот на смартфоне Андроид, если пользователю непонятно, как воспользоваться полезным функционалом? В статье мы рассмотрим, как сделать скриншот экрана на Андроиде несколькими способами на моделях телефонов от известных производителей, в разных версиях операционной системы Android.
Как сделать скриншот на телефоне Андроид: универсальный способ
Начальные версии операционной системы Android не имели функции создания снимков экрана системными средствами. Начиная с версии Android 3.2 и позднее, была реализована возможность создания скриншота средствами системы.
Начиная с версии Android 4.0 и выше, появился универсальный способ создания скриншотов, работающий на большинстве современных смартфонов.
Для того, чтобы сделать снимок экрана смартфона, необходимо пройти несколько последовательных шагов:
- Откройте экран, который требуется сохранить в качестве изображения.
- Одновременно нажмите на кнопку «Питание» (Включить, Power), и на кнопку «Уменьшения громкости» (Volume Down), удерживая обе кнопки в течение нескольких секунд.

- Затем послышится звук затвора фотоаппарата, а на экране появится уменьшенное изображение экрана, в виде отдельной картинки. Скриншот будет сохранен на устройстве в папке по пути: «/Pictures/Screenshots».
- В верхней части экрана отобразиться значок «Скриншот».
Универсальный способ работает на большинстве смартфонов, если производитель мобильного устройства не внес изменения в порядок работы функции снимков экрана.
Начиная с версии Android 6.0 и выше, в операционную систему добавлена функция «Google Now on Tap», с помощью которой создаются снимки экрана.
В скриншотах, сделанные данным способом, нет шторки уведомлений, на изображении отображена только основная часть экрана смартфона.
Еще один способ создания снимка экрана:
Многие производители добавляют функцию снимков экрана в свои марки мобильных телефонов, вызываемые способами, отличающимися друг от друга, в зависимости от бренда, или от модели смартфона. Далее в статье мы рассмотрим несколько примеров функции запуска создания снимков экрана, применяемые на устройствах популярных производителей мобильной техники.
Смартфоны модельной линейки Asus пользуются популярность среди любителей качественной техники. Рассмотрим способы создания снимков экрана на гаджетах данной марки.
Способ 2: Кнопка в строке состояния
Многие производители, в том числе и АСУС, практикуют быстрый доступ к функции создания снимков экрана посредством выделенного элемента в панели инструментов центра уведомлений. Перейдите к приложению, скриншот которого желаете сделать, затем откройте шторку движением пальца сверху вниз по экрану. Теперь свайпните по значкам справа налево, перейдя таким образом на следующую страницу – там должна быть кнопка «Скриншот», тапните по ней для создания снимка.

Этот метод – один из самых удобных, и подходит для ситуаций, когда не получается использовать кнопки.
Способ 3: Кнопка «Показать недавние»
Одной из фишек интерфейса ZenUI, устанавливаемого на устройствах ASUS, является дополнительная настройка панели навигации, которая позволяет вывести туда кнопку быстрой съёмки экрана.

- Откройте «Настройки», далее прокрутите список параметров до позиции «Дополнительно» и тапните по ней.
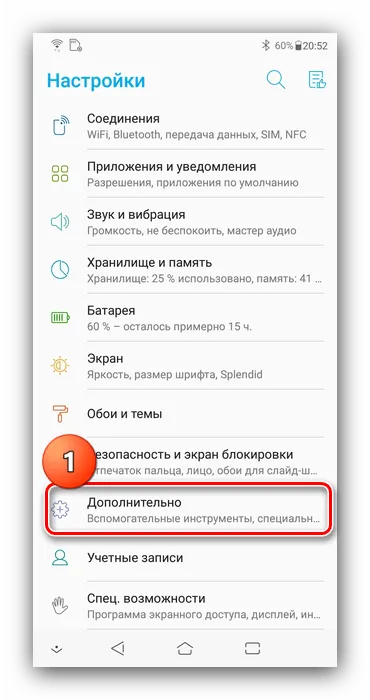
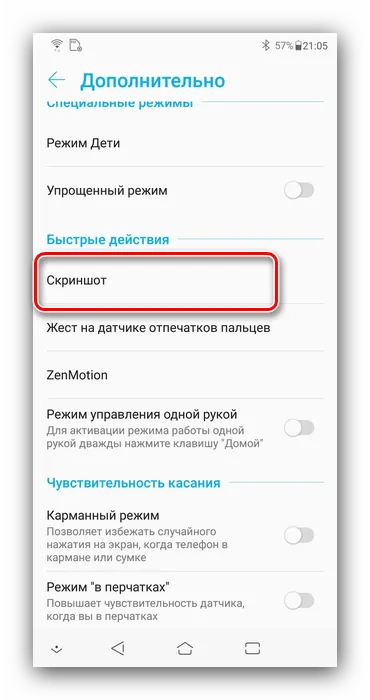
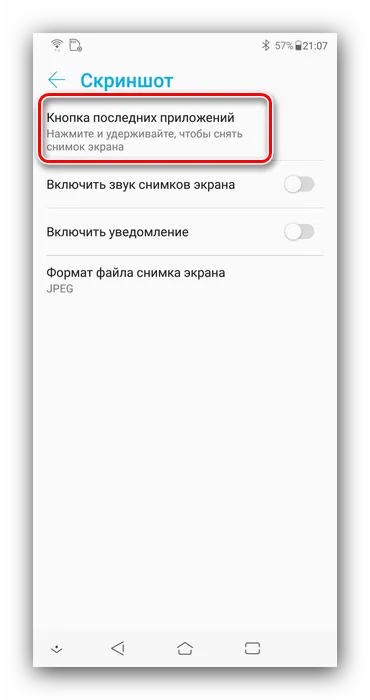
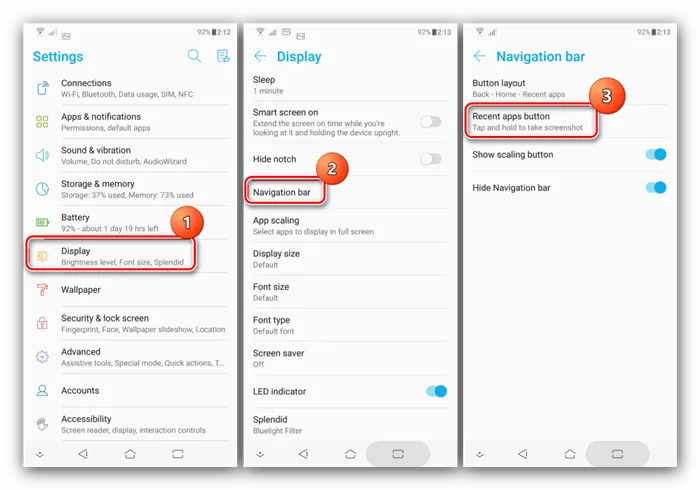
В меню быстрого доступа расположено много разных иконок. Как правило, они отвечают за активацию той или иной функции на телефоне Асус. Например, Bluetooth, Wi-Fi или NFC. Но в числе прочих значков встречается тот, который отвечает за создание скриншота.
Через отдельную настройку
Пользователю понадобиться открыть в настройках категорию управления дисплеем, в которой можно заметить, что наряду с большим количеством других опции, можно установить клавиши для снимка экрана. Посредством одноразового клика можно полностью запечатлеть все детали интерфейса в отельном изображении.
На практике требуется выполнять ряд простых действий:
- Проведите по дисплею в нижнем направлении;
- Далее выберите клавишу внесения корректировок, которая расположена сверху и визуально оформлена карандашом с бумагой;
- Отыщите в разделе подпункт «Снимок экрана» и поставьте отметку;
- В дальнейшем для получения скриншота потребуется только один раз провести пальцем, чтобы система получила команду запечатлеть текущий интерфейс.

Однако предложенный метод аналогично располагает недостатком, который заключается в том, что для быстрого запуска доступно только до четырёх программ, поэтому некоторые пользователи нередко предпочитают вместо скриншота использовать иные приложения.
При помощи фирменных функций
Посредством раздела параметров телефона можно отыскать категорию индивидуальных настроек от ASUS, где обнаруживается занимательная опция – «Скриншот». Если воспользоваться опцией, выставив соответствующую отметку, при длительном удерживании клавиши запущенных приложений, можно получить снимок дисплея. Несмотря на определённые преимущества способа, наиболее удобные методы нужно выбирать в зависимости от привычек и предпочтений.
К наиболее занимательным программам, позволяющим пользователю понять, как сделать скриншот на Асус Зенфон Макс про м2, а также планшетах тайваньской компании, относится сервис Apowersoft Screenshot, который можно свободно загрузить на своё устройство непосредственно из встроенного магазина Play Market.
Помимо возможности запечатления интерфейса посредством сочетания различных клавиш, программа позволяет выполнить аналогичную манипуляцию, кликнув по иконке на рабочем столе. Однако последняя опция доступна начиная от версии Android 5.0. Дополнительно после создания снимка предлагается произвести редактирование изображения, поскольку можно самостоятельно обрезать картинку, добавить описание, знаки, текст, графические элементы и другие корректировки. По завершению внесения изменений можно сохранить результат в памяти телефона, отправить в виртуальное хранилище или кому-либо из товарищей посредством социальных сетей или мессенджеров.
Возможность сделать скриншот есть практически на всех современных мобильных устройствах. Смартфоны компании ASUS в данном случае не являются исключением. Моментально получить снимок экрана можно несколькими способами. Мы рассмотрим абсолютно все, чтобы у каждого человека был запасной вариант, если одна из предложенных инструкций не сработает.
Способ 2: Используем индивидуальные настройки смартфона
Теперь рассмотрим возможность сделать снимок экрана при помощи специальных внутренних настроек. Для этого потребуется выполнить следующее:
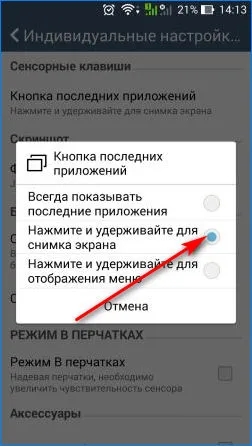
- Переходите в пункт «Настройки» в смартфоне.
- Используете раздел «Индивидуальная настройка Asus».
- Воспользуйтесь пунктом «Кнопка последних приложений».
- Активируйте пункт «Нажмите и удерживайте для снимка экрана».
- Выводите нужную информацию на экране.
- Зажмите кнопку сворачивания всех окон.
- Скриншот будет сделан и перемещен в специальную директорию (пункт 6 в прошлой инструкции).
Важно! Учитывайте, что далеко не все модели имеют данную настройку, поэтому если вы ее не обнаружите в смартфоне, значит вам просто не повезло.
В данной статье мы рассмотрели разные способы, как сделать скриншот экрана смартфона на Андроид. В операционной системе Android имеются универсальные способы создания снимка экрана, дополнительно производители мобильных устройств добавляют собственный функционал для создания скриншотов на смартфоне.
Через меню приложений
Что же делать, например, тем у кого не работает одна из физических кнопок? Все просто, в таком случае вы можете использовать функционал операционной системы. Смотрим, как это делается:
- Сначала нам нужно перейти в настройки телефона и переназначить функцию кнопки последних приложений. До этого опускаем шторку вниз и жмем по иконке с изображением шестеренки.
- После этого жмем по пункту индивидуальной настройки. Затем выбираем кнопку последних приложений.
- Перед вами отобразится еще одно небольшое окно, в котором будет всего 3 варианта. Нам необходимо выбрать «Нажмите и удерживайте для снимка экрана».
- После этого, для того чтобы сделать скриншот на Асусе, нам будет достаточно удерживать кнопку последних приложений.

Рассмотрим еще один способ, позволяющий быстро сделать захват экрана Asus.
Кстати, если вас интересует, как сделать скриншот на компьютере или ноутбуке Asus с Windows 7, 8, 10, у нас и на этот случай есть простая пошаговая инструкция.
Через быстрые настройки
Сделать скриншот на вашем телефоне или планшете можно через так называемое быстрое меню. Оно находится в шторке Андроид-смартфона, но перед тем, как приступить к фотографированию дисплея, надо добавить нужный пункт:
- Перейдя в меню телефона, находим пункт конфигурации быстрых настроек.
- Устанавливаем флажок напротив «Скриншот».
- Сохраняем изменения и закрываем настройки.
- Теперь, для того чтобы сделать скриншот, нам нужно просто опустить шторку и нажать на добавленную в быстрое меню кнопку ПринтСкрин.
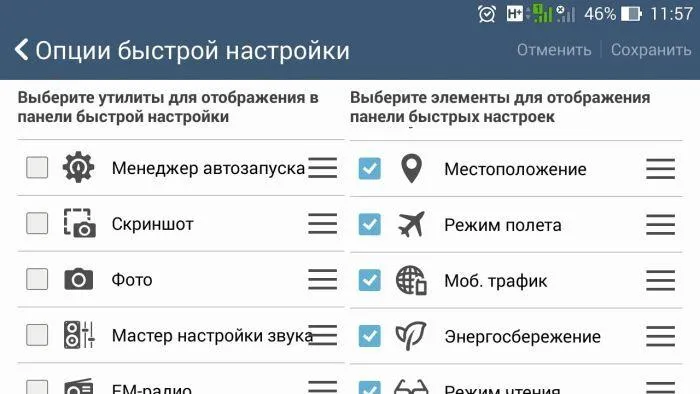
Как видите, ничего сложного в том, чтобы сделать скриншот на Асус ЗенФон Макс и других, нет.
Теперь можно перейти в любой раздел телефона, чтобы сделать снимок экрана. Просто проведите тремя пальцами (любыми) сверху вниз, и скриншот сразу же сохранится в специальную папку.
Тонкости различных моделей Asus
Можно сделать скриншот на Asus Zenfone 2, используя программную настройку кнопки «Последние приложения». Нажав данную клавишу, пользователь получит полный список программ, открытых в фоновом режиме. Описанный орган управления приспосабливается для быстрого сохранения скринов:
- Перед тем как сделать скриншот экрана на Асус, настраивают опцию «Последние приложения».
- По умолчанию функция недоступна. Для включения следует перейти в «Настройки», затем открыть «Индивидуальные параметры Asus». Последняя вкладка содержит отдельное меню с необходимой функцией.

- Выбрать «Удерживать для скриншота».
- Cохранение изображения производится нажатием кнопки «Последние открытые программы».
- Свежие снимки дисплея Asus записываются в директорию телефона по умолчанию.
- Просмотреть все скрины можно через «Галерею».
Пользователям гаджетов Zenfone5/6 доступен быстрый доступ к захвату картинки:
- Подготовить экран гаджета к захвату изображения.
- Открыть «Панель быстрых настроек», проведя пальцем по дисплею сверху вниз.
- Нажать «Скриншот».

Для остальных моделей телефонов Asus используются универсальные методы создания скриншотов, описанные в предыдущих разделах статьи.
Делать скрин экрана на современных смартфонах, включая Asus, не составляет труда. С этой целью применяются комбинации клавиш и возможности сторонних приложений.












