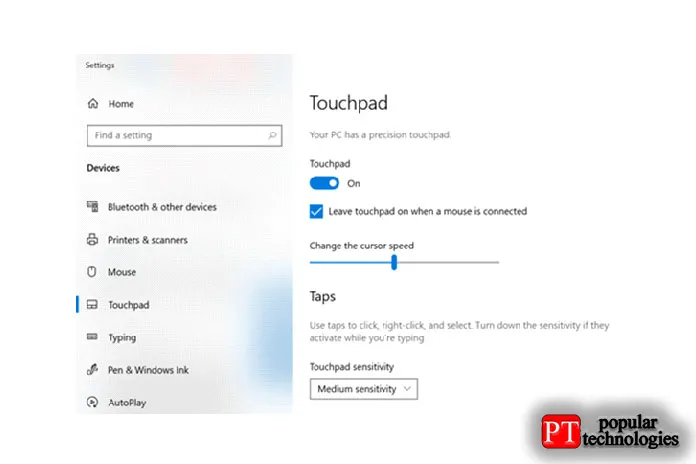Сенсорная панель может не работать после установки последней версии драйвера или попытки использования универсального драйвера. В этом случае необходимо удалить установленный драйвер и восстановить его прежнее состояние.
lenovo pointing device что это за программа
Пользователи ноутбуков часто находят такие программы, как драйвер Synaptics launcher, в списке установленных программ или в разделе драйверов на сайте производителя ноутбука. Конечно, в связи с этим может возникнуть вопрос — что это за программа? Нужна ли она мне? В этой статье объясняется, что такое Synaptics Pointer Driver и нужно ли устанавливать его на компьютер, если его нет, или удалять, если он уже есть.
Последнее слово в предложении указывает на то, что это некий путеводитель. Но руководство к чему?
На самом деле, все очень просто. Драйвер Synaptics Detector — это драйвер тачпада для ноутбуков. Проще говоря, сенсорная панель. Synaptics является производителем самого тачпада, что буквально переводится как «указывающее устройство».
Все это вместе взятое делает SynapticsDetectorDriver драйвером-детектором ноутбука.
Для чего нужен Synaptics pointing device driver?
Он необходим для правильной работы сенсорной панели и предоставляет дополнительные возможности, облегчающие ее использование. Некоторые функции включают мультисенсорный отклик, поворот изображений и дублирование страниц.
Дополнения к сенсорной панели
Кстати, если у вас на ноутбуке установлен этот драйвер и вы откроете список операционных систем в операционной системе, вы найдете там файл Syntpenh.exe. Он также включен в список запущенных приложений в диспетчере задач.
Нужен ли Synaptics pointing device driver на компьютере?
Однозначный ответ — да. Конечно, без него тачпад ноутбука будет работать, но его дополнительные функции — нет. Кроме того, если на ноутбуке его нет, диспетчер устройств может показать его как неизвестное устройство с неполным драйвером.
Драйвер маркера Synaptics в списке установленных программ.
Поэтому лучше всего установить драйвер маркера Synaptics, если его нет на ноутбуке, но никогда не удаляйте его, если он уже есть.
Новости от Gictimes. Для всех любителей Paranoid и Lenovo. Ссылка на новость в комментариях.
Восстановленные Thinkpads с предустановленной Windows 7 имеют приложение для программирования, которое собирает данные об использовании компьютера один раз в день. Затем вся информация передается в аналитическую компанию. Информация о сборе данных включена в пользовательское соглашение, но очень глубоко спрятана.
Это уже третий скандал с предустановленным шпионским ПО, связанный с Lenovo за последний год. Во-первых, было установлено, что компания установила Superfish. Это откровенно нарушало безопасность пользователей, устанавливая сертификаты MitM. Затем было обнаружено, что он загружает программное обеспечение, которое не было установлено в BIOS, в месте, предназначенном для пользовательских драйверов.
Этот скандал особенно примечателен тем, что он касается премиального бренда Thinkpad, приобретенного IBM.
Обратите внимание, что в 21 веке, если вы не готовы платить за продукт, вы сами являетесь продуктом. В случае с устройствами Lenovo, если вы платите за продукт, вы оказываетесь продуктом.
Работа, благодаря которой я узнал об этом, называется «Lenovo Customer Feedback Programme 64». В описании планировщика говорится: «Эта работа загружает данные из программы обратной связи с клиентами в Lenovo.
Это задание запускает Lenovo.TVT.CustomerFeedback.Agent.exe в C: файл программы (x86) LenovoCustomer Feedback Programme. Другими файлами в этой папке являются.
Lenovo.TVT.CustomerFeedback.Agent.exe.config, Lenovo.TVT.CustomerFeedback.InnovApps.dll, Lenovo.TVT.CustomerFeedback. OmnitureSiteCatalyst.dll. Согласно Википедии, Omniture — компания, занимающаяся интернет-маркетингом и веб-аналитикой, а SiteCatalyst — приложение для веб-аналитики на стороне клиента.
ThinkPad может не отображать дополнительные данные, но данные отслеживания собираются и контролируются.

На ноутбуках Lenovo в разделе «Мыши и другие устройства» Диспетчера устройств есть категория под названием «Lenovo Pointing Devices». Сюда входят сенсорные панели и мыши. Если тачпад не работает на вашем устройстве, следует зайти в Диспетчер устройств и проверить состояние тачпада.
Если рядом с устройством стоит восклицательный знак, попробуйте переустановить драйвер. Пакет программного обеспечения можно найти на официальном сайте производителя. См. следующую ссылку. Следующая ссылка. Загружать драйверы тачпада из неофициальных источников не рекомендуется.
Некоторые модели имеют проблемы с клавиатурой и тачпадом. В этих случаях может помочь установка данного драйвера. Чтобы получить ответы на другие вопросы об устройстве Lenovo, рекомендуем подписаться на обновления сайта.
На ноутбуках Lenovo в разделе «Мыши и другие устройства» Диспетчера устройств есть категория под названием «Lenovo Pointing Devices». Сюда входят сенсорные панели и мыши. Если тачпад не работает на вашем устройстве, следует зайти в Диспетчер устройств и проверить состояние тачпада.
Что же это за программа
Программа активирует сенсорную панель Synaptic, установленную на ноутбуке.
На сенсорной панели можно выполнять основные действия, а также дополнительные действия, включая самые базовые.
| Жесты на сенсорной панели:. | Цель:. |
|---|---|
| «Укус». | Увеличение и уменьшение масштаба. |
| Движения двумя пальцами. | Просмотреть страницу. |
| Щелчок двумя пальцами. | Аналогично правой кнопке мыши. |
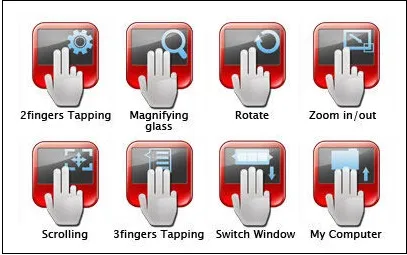
Как видите, это очень полезный инструмент для наших компьютеров.
Где скачать Synaptics Pointing Device Driver
Драйвер тачпада Synaptic входит в состав последних операционных систем Windows и автоматически устанавливается в вашей системе.
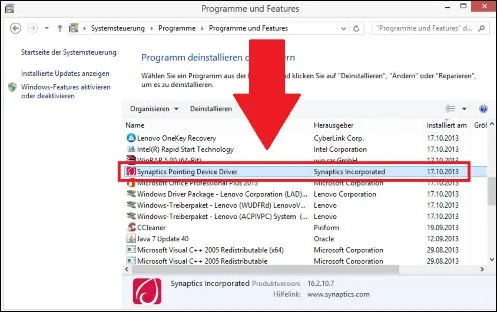
Если по какой-то причине он отсутствует, его можно загрузить из таких источников, как
- synaptics-pointing-device-driver.en.lo4d.com; ,
- https://drp.su/ru/devices/inputdev/synaptics/synaptics-pointing-device, ,
- https://softfamous.com/synaptics-pointing-device-driver/.
Нужна ли эта программа на ноутбуке
Если вы удалите драйвер Synapttic, Windows будет использовать так называемый «общий драйвер» для обеспечения работы тачпада. Общие драйверы позволяют тачпаду работать с Windows, но с ограниченной функциональностью. Конечно, с помощью этого драйвера по-прежнему можно наводить и нажимать, но расширенные режимы жестов недоступны.

В некоторых случаях удаление Synaptics может привести к отключению тачпада. Поэтому рекомендуется не удалять этот необходимый драйвер для обеспечения работоспособности компьютера.
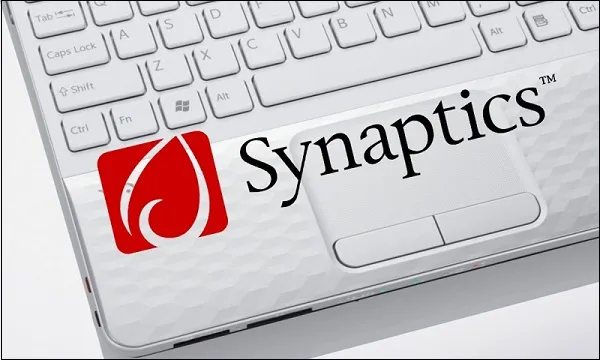
Если вы удалите драйвер, будьте готовы к тому, что Windows попытается переустановить драйвер при следующем запуске или установке сменного драйвера. Если вы выбрасываете сенсорную панель, рекомендуется отключить ее в диспетчере оборудования.
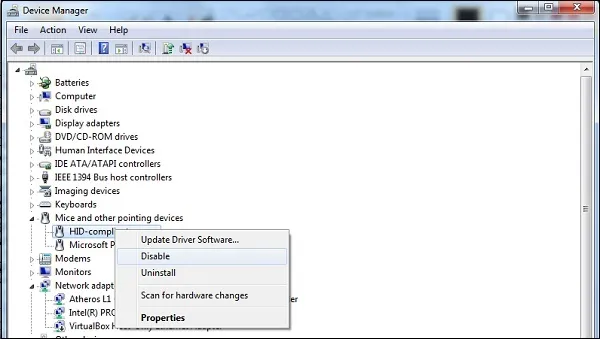
Кстати, если у вас на ноутбуке установлен этот драйвер и вы откроете список операционных систем в операционной системе, вы найдете там файл Syntpenh.exe. Он также включен в список запущенных приложений в диспетчере задач.
Не работает тачпад на ноутбуке Lenovo (8 способов исправить)
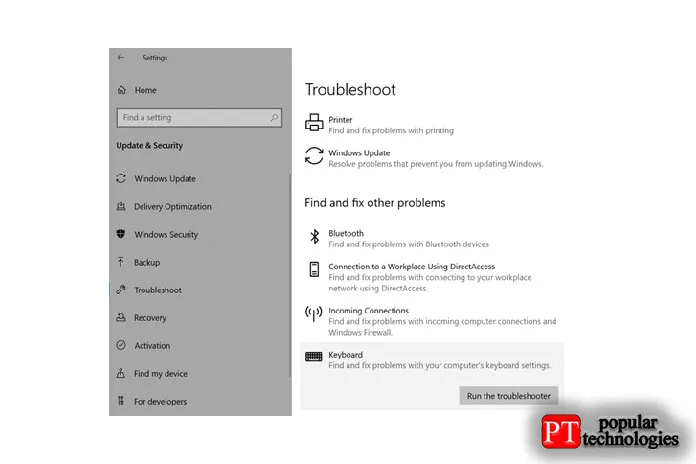
Советы и рекомендации
С возрастом у ноутбуков возникает множество проблем. Основная причина этого — их компактный размер. У них мало места для дыхания и эффективной работы. То же самое можно сказать и о проблемах с тачпадом на ноутбуках, выпускаемых различными OEM-производителями, такими как HP, Lenovo и Dell. В этой статье подробно описано, как решить проблему неработающих тачпадов ноутбуков Lenovo, и предложено лучшее решение для ее устранения. Выпуск. Увидимся после прыжка!
- Сенсорные панели ноутбуков могут заменить полноразмерные мыши, используемые на настольных компьютерах и других устройствах.
- Функция сенсорной панели очень важна, поскольку она является ключевым компонентом таких портативных устройств для доступа ко всему и внесения изменений в любой файл.
- Существуют альтернативные способы контролировать ситуацию, но вам необходимо найти постоянное решение этой проблемы.
- Самый простой способ решить эту проблему — использовать клавишу Fn или функциональную клавишу на клавиатуре в сочетании с F8 или F4 (сочетание клавиш зависит от номера модели вашего ноутбука Lenovo).
Если удерживание клавиш Fn+F8 или Fn+F4 решает проблему, значит, проблемы нет. В противном случае есть несколько основных шагов для эскалации проблемы.
В следующих шагах по устранению неполадок сенсорной панели рекомендуется подключить внешнюю мышь. Это позволит пользователю гораздо легче и проще ориентироваться в различных опциях.
Как исправить неработающий тачпад на ноутбуке Lenovo?
1) Устранение неполадок в Windows.
ПК с Windows 10 имеют встроенные функции устранения неполадок, которые обнаруживают и устраняют проблемы по мере их возникновения. Чтобы решить проблемы с неработающим тачпадом Lenovo, используйте раздел «Устранение неполадок клавиатуры», чтобы найти и устранить проблему с тачпадом.
Чтобы выполнить устранение неполадок Windows, пользователю предлагается выполнить следующие действия.
- Сначала нажмите Go->Enter->Control Panel->Enter, чтобы открыть окно панели управления на экране.
- На втором этапе перейдите в раздел «Система и настройки безопасности».
- [раздел Система и безопасность->Безопасность и обслуживание и выберите Общие проблемы компьютера. Эта процедура открывает окно Устранение неполадок.
- [В окне Устранение неполадок прокрутите вниз до раздела Найти и устранить другие проблемы, выберите Клавиатура и нажмите Устранить неполадки.
- Щелкните опцию Клавиатура, чтобы открыть раздел Устранение неполадок клавиатуры, который попытается найти и устранить проблему с тачпадом.
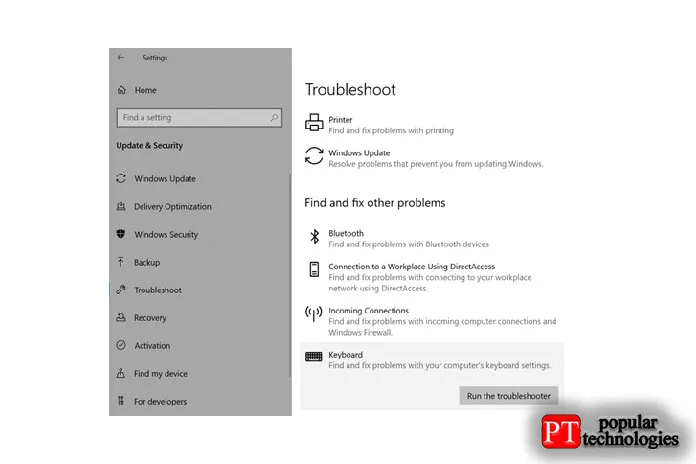
Если встроенные функции устранения неполадок не помогли решить проблему, перейдите к следующему шагу устранения неполадок.
2) Включите сенсорную панель на панели управления
Обновления системы или процесс установки сторонних приложений могут полностью отключить функциональность сенсорной панели Windows.
В Windows 10 есть более простое решение. Для этого необходимо активировать эту опцию в Панели управления.
- Чтобы активировать сенсорную панель из панели управления, введите Пуск->Настройки сенсорной панели->Ввод.
- В окне сенсорной панели измените параметры сенсорной панели, чтобы активировать и управлять сенсорной панелью.
3) Сброс настроек сенсорной панели по умолчанию
Третий вариант решения проблем с сенсорной панелью Lenovo, когда сброс настроек тачпада по умолчанию не помогает. Сброс сенсорной панели удаляет все настройки сенсорной панели.
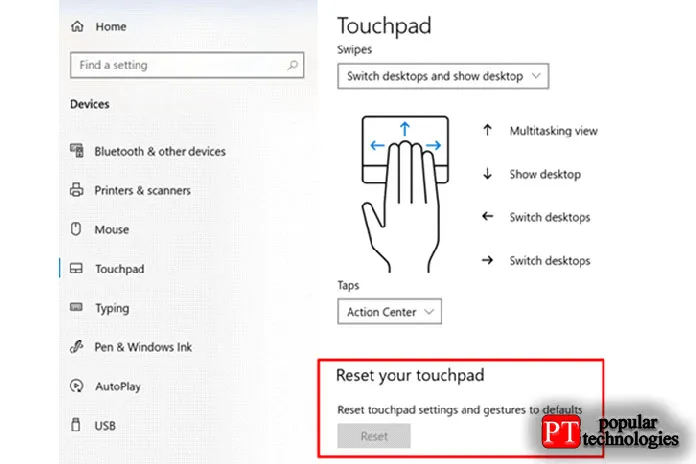
Чтобы сбросить настройки сенсорной панели по умолчанию, выполните следующие действия
- [Перейдите в Пуск, введите «настройки тачпада» и нажмите Enter.
- Откроется окно Настройки сенсорной панели.
- [Прокрутите вниз окно «Настройки тачпада» и в конце раздела «Сброс тачпада» вы найдете возможность сбросить настройки тачпада.
- Нажатие кнопки Reset удалит все настройки сенсорной панели по умолчанию и любые блокировки, которые могут повлиять на работу сенсорной панели.
4) Обновите драйвер тачпада.
Windows 10 может быть обновлена до последней версии, но версия драйвера тачпада может быть обновлена несвоевременно, что может вызвать проблемы. В таких сценариях важно получить последнюю версию драйвера тачпада и установить его для совместимых версий Windows.
8) Отключите внешние подключённые устройства
Эта проблема также может быть вызвана подключенными извне периферийными устройствами. Чтобы решить проблему, отключите все подключенные устройства от ноутбука, перезагрузите компьютер, чтобы очистить кэш и проверить работу тачпада.
Это все варианты, которые могут решить проблему неработающего тачпада Lenovo на компьютерах с Windows 10. Попробуйте выполнить описанные выше действия. Если у вас возникли какие-либо проблемы, пожалуйста, сообщите нам об этом в разделе комментариев ниже.