Этот вариант отлично подойдет для людей, которые хотят поставить не стандартные, а загруженные из интернета обои. Подробнее о том, как найти и скачать понравившиеся Live Wallpaper, расскажем чуть позже.
Как поставить живые обои на айфон 6 и другие модели
Ничто не может быть лучше для заставки, чем живые обои. Сменяющаяся картинка способна останавливать на себе взгляды и собирать комплименты, однако не все обладатели iPhone способны насладиться этим чудом. К примеру, самый частый вопрос — как поставить живые обои на айфон 6 и что для этого необходимо.
Стандартную заставку на iPhone se и других моделях можно заменить любой картинкой или фотографией из собственной галереи. Для этого выполняются следующие шаги:
- Выбирается понравившееся изображение из имеющихся коллекций: «Снимки», «Динамичные», «Live» или «Личные снимки». Для заставки Live Photo или Live, необходима модель айфона 6 s и выше.
- Перемещается выбранное изображение и перетаскивается в необходимую часть экрана. Размер изменяется движениями пальцев. При этом стоит знать, что не все типы изображений подходят для перемещения в качестве фона и заставки.
- При выборе функции «Перспектива» обои способны перемещаться в зависимости от наклона экрана. Если же такая функция не интересна, рекомендуется выбрать «Заставку».
- При подборе необходимых параметров все действия подтверждаются командой «Установить».
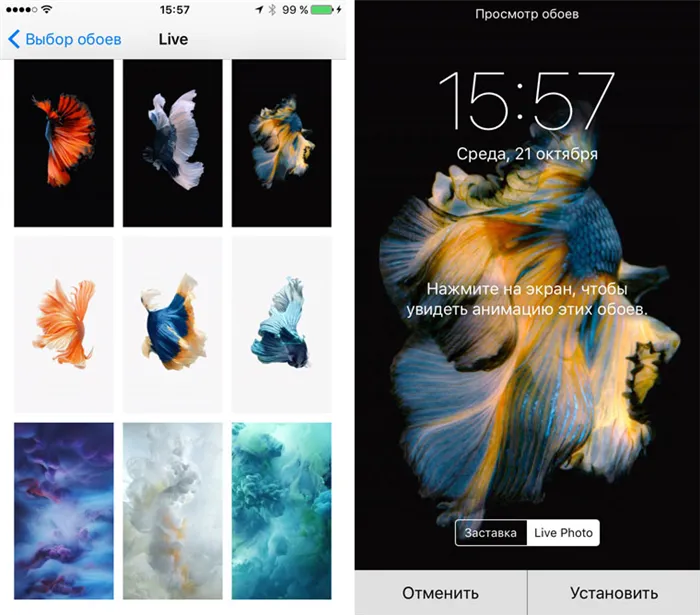
Как установить живые обои на айфон или айпад
Чтобы заполучить живые обои на айфон или айпад, необходимо выполнить комплекс мер:
- Открыть приложение под названием «Живые обои для меня», зайти в меню и выбрать одну из представленных категорий. На этом этапе стоит знать, что для установки такой заставки необходимо включение 3D Touch. Проверить активность этой функции можно, зайдя в «Настройки» — «Основные» — «Универсальный доступ».
- Выбрав понравившийся вариант, нажать «Сохранить». Эта кнопка расположена в нижней части экрана. Она позволяет обои из приложения сохранить к себе в фото.
- Для успешного прохождения предыдущего пункта необходимо предоставить доступ приложению к своим фото. Активировать его или проверить состояние можно через «Настройки» — «Конфиденциальность» — «Фотографии» — «Живые обои для меня». Переключатель доступа должен быть включен (бегунок зеленого цвета).
- Зайти в фото, найти папку «Все фото» или же «Фотопленка». В ней найти сохраненные обои и открыть, нажав на них один раз.
- Кроме обоев, в нижней части экрана возникнет меню. При нажатии на кнопку «Поделиться», будет предложено несколько вариантов. Далее следует выбрать «Сделать обоями».
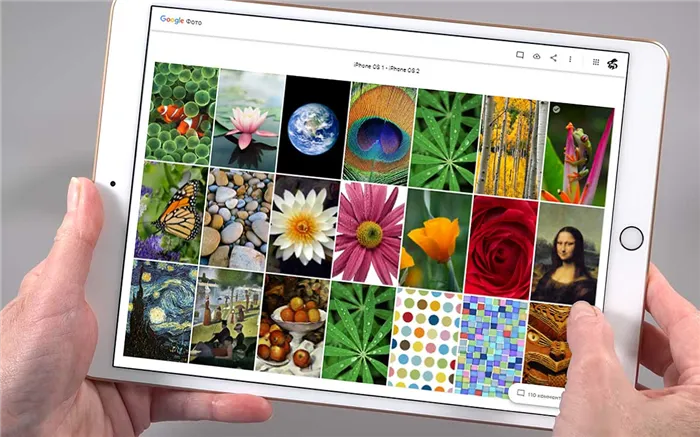
Установка живых обоев на айпад
Обратите внимание! Если все пункты, как поменять заставку на айфоне, были выполнены верно, то при открытии блокировки должны появиться желанные обои.
Примечание. Живые обои (см. Следующий заголовок) можно использовать только на экране блокировки. Если вы установите их для домашнего экрана, они будут вести себя как любые стандартные неподвижные обои.
Способ 1: «Настройки» iOS
Наиболее простой метод установки живых обоев на Айфоне заключается в обращении к соответствующему разделу системных параметров.
-
Откройте «Настройки» iOS и прокрутите их немного вниз, до второго блока опций.
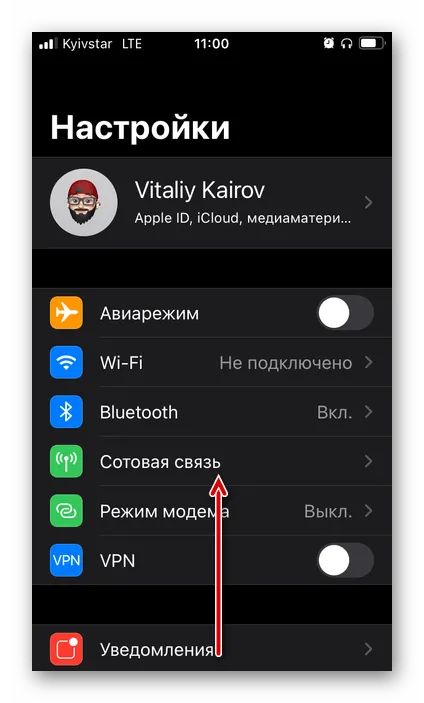
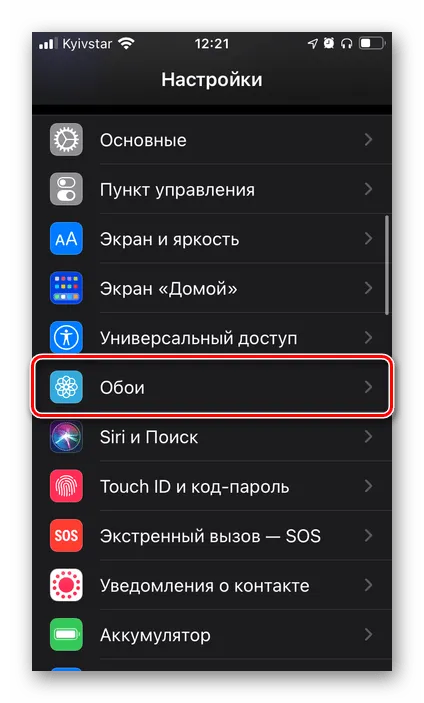
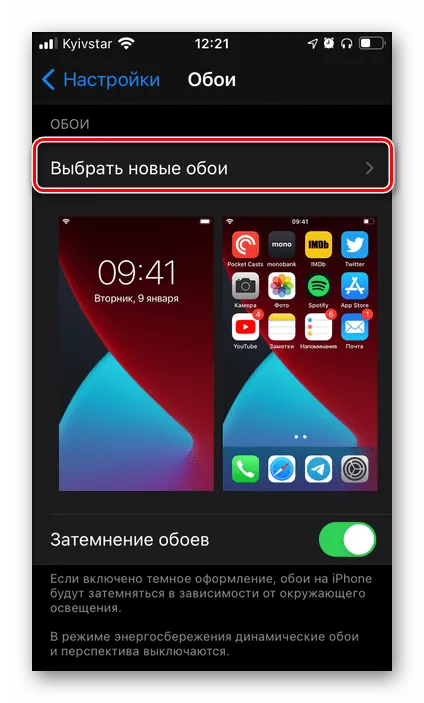
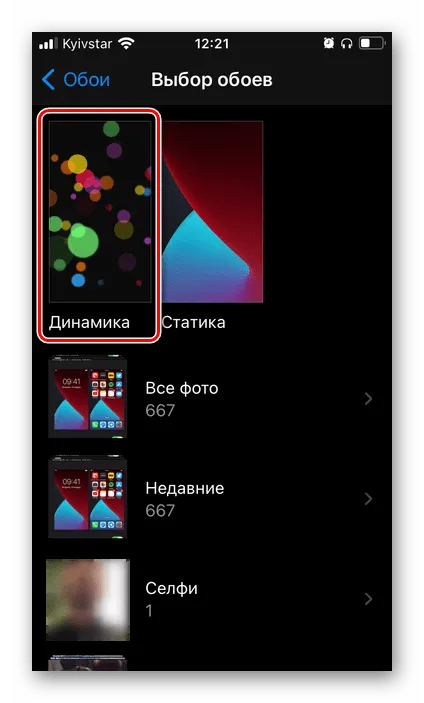
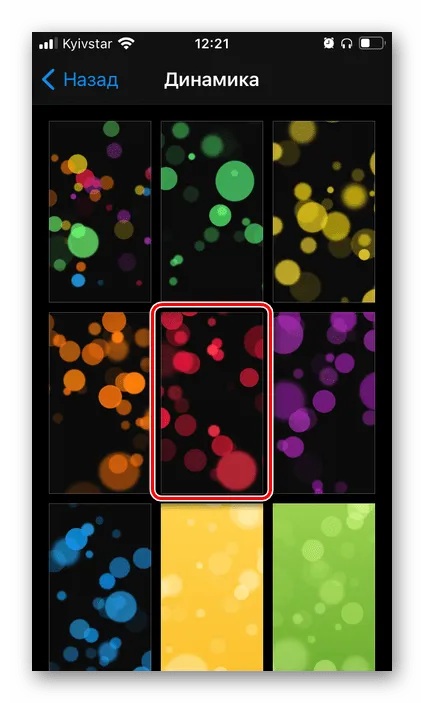

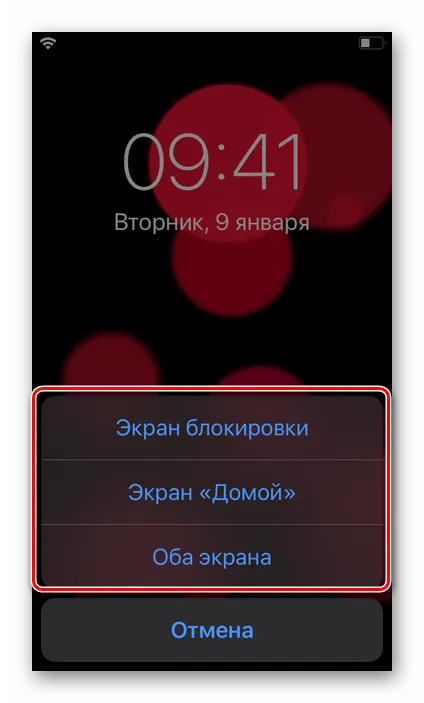
Ознакомиться с результатом можно, выйдя из настроек айОС и/или заблокировав экран телефона, смотря какой из доступных вариантов вы выбирали.
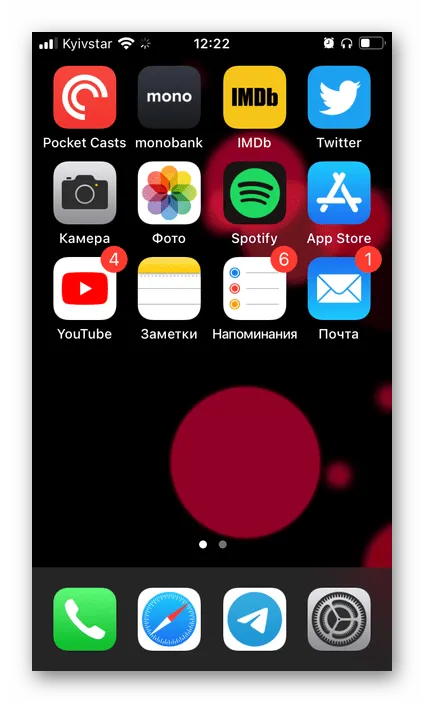
Такой подход к установке динамических обоев на iPhone предельно прост в своей реализации, но не лишен недостатков – набор анимированных изображений, предлагаемых системой, весьма ограничен, зависит от конкретной модели устройства и версии iOS, и не может быть расширен стандартными средствами.
Способ 2: Приложение «Фото»
Альтернативой предыдущему методу служит использование стандартного для Айфона приложения «Фото», в котором хранятся не только сделанные на камеру снимки и видео, но и другие изображения, в том числе и анимированные.
Обратите внимание! Графический файл, который будет устанавливаться в качестве живых обоев, должен иметь формат MOV (его же имеют Live-фото, создаваемые на основную камеру iPhone, если данная опция не была отключена вручную).
- Откройте программу «Фото». Найдите в ней изображение, которое планируете установить на экран, и коснитесь его для просмотра.
- Нажмите по расположенной внизу кнопке «Поделиться».
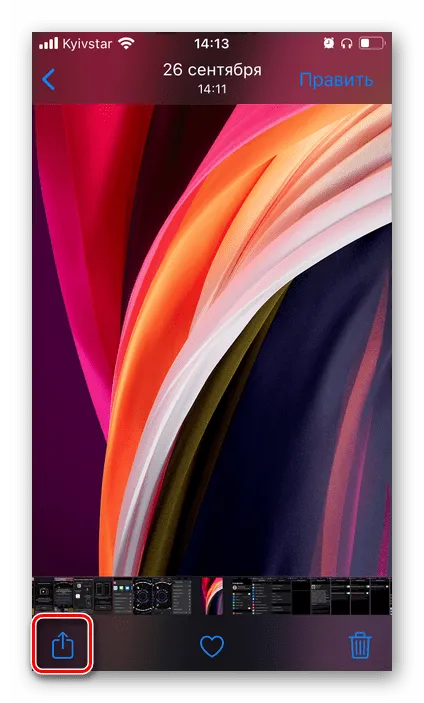
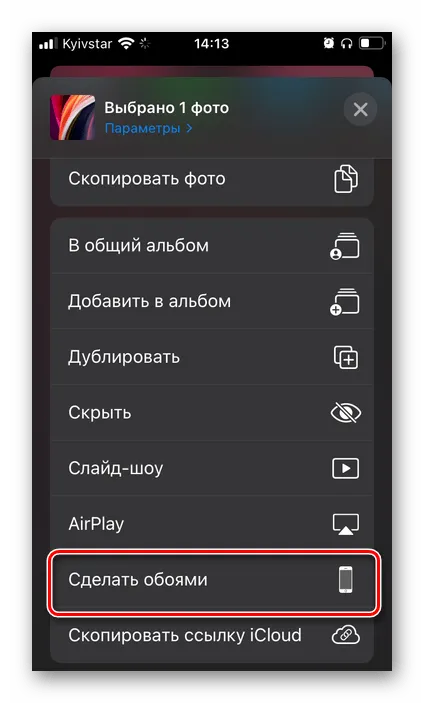
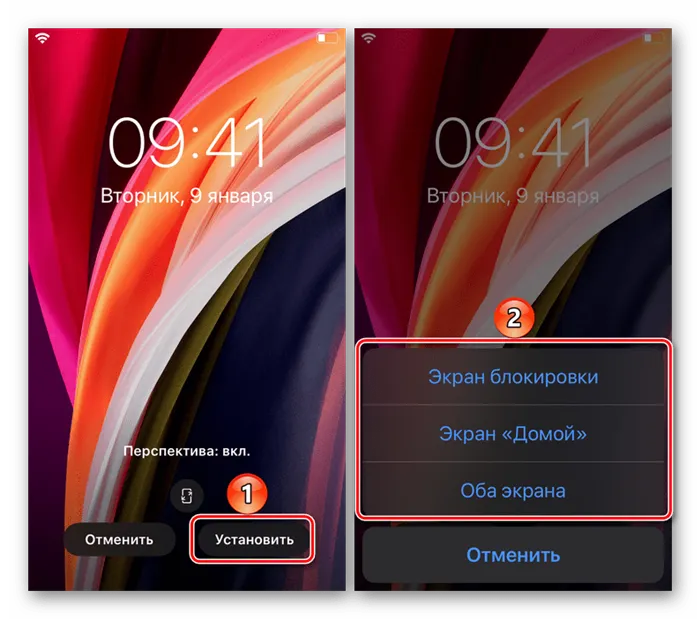

Несложно догадаться, что таким образом можно установить в качестве обоев абсолютно любое совместимое изображение, например, скачанное из интернета. Если же такие файлы хранятся у вас в iCloud, для их перемещения в память iPhone выполните следующее:
-
Откройте приложение «Файлы» и дважды нажмите на вкладку «Обзор».
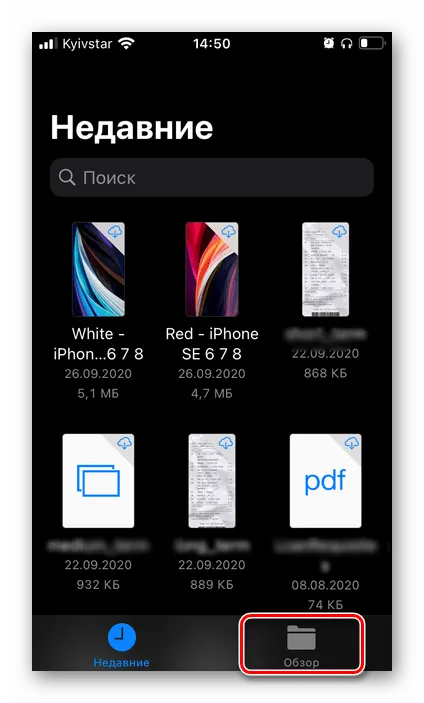
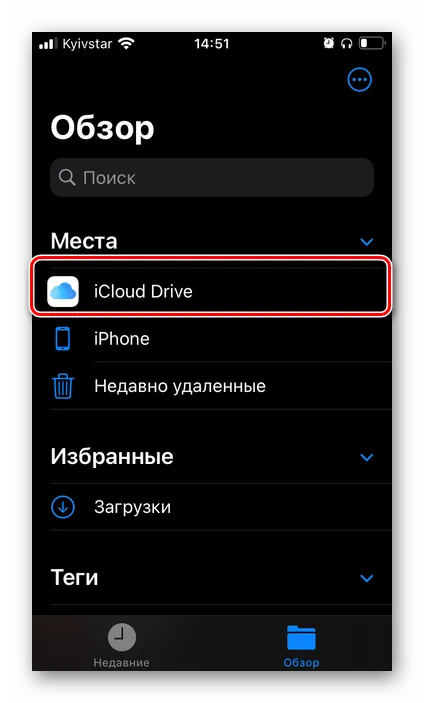
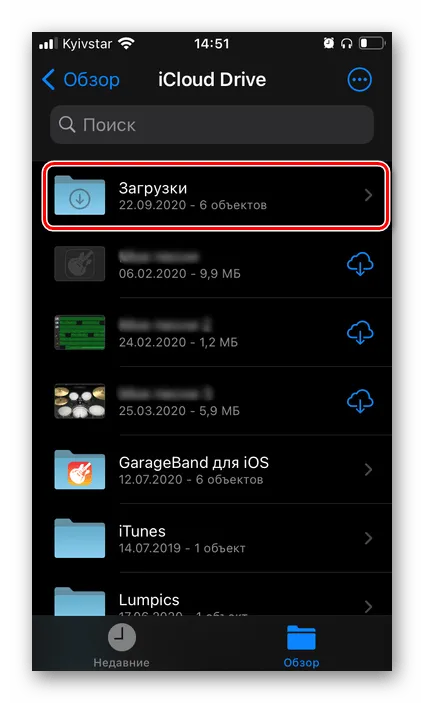
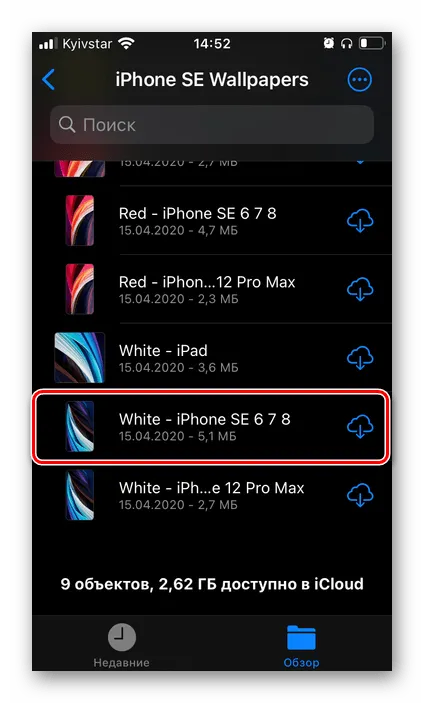
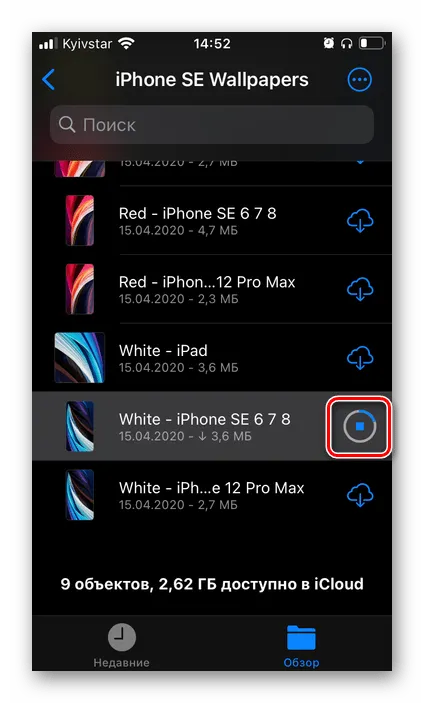
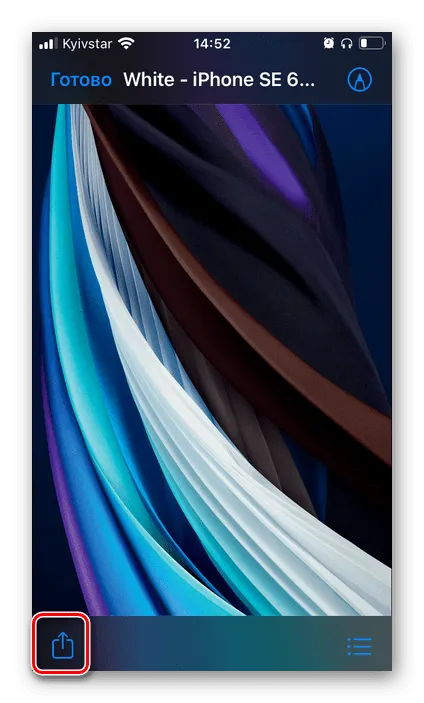
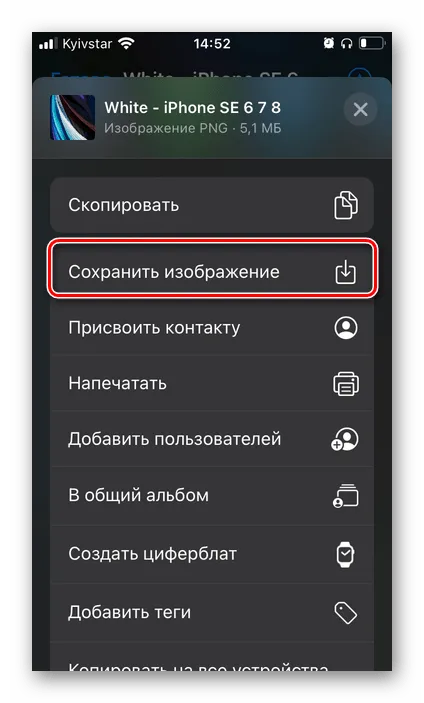
- Воспользуйтесь представленной выше ссылкой для того, чтобы установить приложение на свой Айфон.
- Запустите его и пролистайте приветственные экраны с ознакомительной информацией.
Использование приложения «Фото» для выбора обоев
Встроенная галерея Айфона тоже позволяет выбрать интересующий вариант обоев. Поэтому, если у вас есть заготовка Live Wallpaper, воспользуйтесь соответствующей программой:
Обратите внимание, что в качестве Live Wallpaper используются только файлы в расширении MOV.
Этот вариант отлично подойдет для людей, которые хотят поставить не стандартные, а загруженные из интернета обои. Подробнее о том, как найти и скачать понравившиеся Live Wallpaper, расскажем чуть позже.
Как сменить обои на Айфоне через приложение
Live Wallpaper устанавливаются не только силами встроенного ПО Айфона, но и через специальные приложения. В App Store есть огромное количество программ с фоновыми изображениями, многие из которых являются анимированными.
| Наименование | Описание | Рейтинг |
| Vellum Wallpapers | Хорошая программа с большим набором фоновых картинок, включая анимации. | ★★★★★ |
| Живые обои 4K и темы — Live4 | Достойное приложение с русифицированным интерфейсом, удобным управлением и внушительным каталогом. | ★★★★★ |
| Clarity Wallpaper | Прога предлагает не только заготовки живых обоев, но и позволяет редактировать некоторые из них. | ★★★★ ★ |
| Живые обои на айфон 11 | Любительская, но в то же время очень функциональная программа. | ★★★★ ★ |
| Unsplash | Приложение с просто невероятной базой фоновых изображений на любой вкус. | ★★★★ ★ |
Все программы работают по схожему принципу, поэтому можно рассмотреть принцип установки динамического фона на примере «Живые обои 4K и темы — Live4
Единственное отличие между приложениями заключается в том, что некоторые программы позволяют сразу же установить фон без запуска «Фото». Поэтому рекомендуется попробовать несколько прог для выбора наиболее удобной и функциональной.
Обратите внимание, что отдельные приложения работают на основе подписки. То есть предполагают оплату. Но вы всегда можете воспользоваться пробным периодом.
Камера Apple iPhone располагает интересной функцией, которая называется Live Photos. Она позволяет создать живые, то есть движущиеся фотографии. Их тоже можно использовать в качестве фона. Для создания живого фото понадобится:
Как использовать живые обои на iPhone
- Заблокируйте свой iPhone после того, как вы успешно установили живые обои
- Коснитесь и удерживайте в любом месте экрана блокировки. Вы увидите движение изображения
Не довольны несколькими встроенными предложениями Apple? Что ж, продолжайте и загрузите несколько красивых живых фотографий, используя одно из лучших приложений для живых обоев . Или используйте живое изображение, которое вы щелкнули с помощью камеры iPhone.
Вы можете следовать первому методу и на шаге № 3 нажать «Живые фото» и установить живое изображение из приложения «Фото». Или позвольте мне показать вам дополнительный метод ниже.
Теперь заблокируйте свой iPhone и нажмите на экране блокировки, чтобы увидеть анимацию Live Photo. Вы можете использовать этот метод (и способы ниже), чтобы использовать в качестве обоев движущиеся изображения ваших близких (играющих детей, разрезание праздничного торта и т. д.).
iPhone имеет встроенные динамические обои, однако, если пользователь устал от них, он может выбрать любое изображение, видео и установить его в качестве фона экрана.
Как создать и поставить обои с динамикой
В фирменной коллекции iPhone есть обои с динамикой, вы можете найти их в разделе «Обои» → «Динамические». Чтобы установить их на экран вашего Айфона, нужно просто нажать «Установить» и выбрать «Экран блокировки» или «Основной экран».
Также мы ранее писали о том, как создать свои динамические обои, используя свои фото и встроенную программу Команды. Если вы хотите персонализировать свое устройство таким образом, этот способ может вам подойти.
Как создать и поставить Live Wallpapers
Также в коллекции iPhone (от iPhone 6S и новее) вы можете найти живые обои. В разделе «Обои» вы можете выбрать и установить их на основной экран или на экран блокировки.

Примечание: На основном экране такие обои будут отображаться как картинка. Двигаться такие они при нажатии не будут. Активация движения на экране блокировки возможна после долгого нажатия.
Создание живых обоев из LivePhoto:
- Сделайте фото в режиме Live Photo;
- Перейдите в раздел «Обои»;
- Затем выберите свое фото;
- Убедитесь, что внизу отображается надпись «Live Photo: вкл»;
- Установите живые обои на экран блокировки;
- Заблокируйте экран;
- Нажмите на кнопку включения или тапните по экрану, чтобы активировать экран;
- Нажмите и удерживайте палец на заблокированном экране, чтобы посмотреть движение обоев.
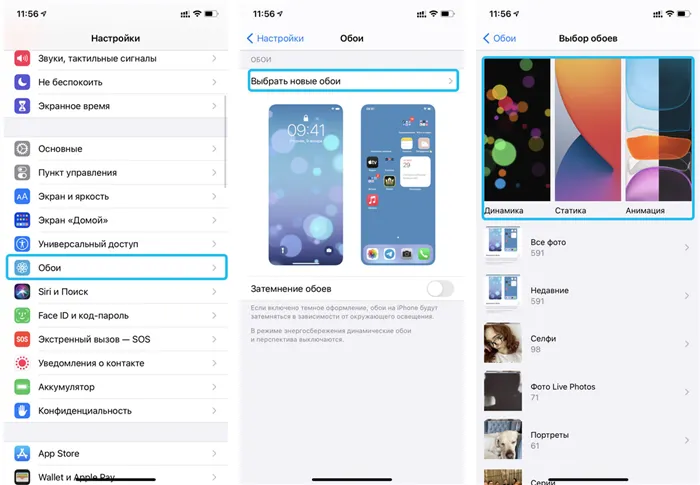
Для этого вам понадобится приложение intoLive. Я не покупала премиум доступ, так как стараюсь не пользоваться живыми обоями, да и тех возможностей, что предоставляет бесплатная версия, вполне достаточно.
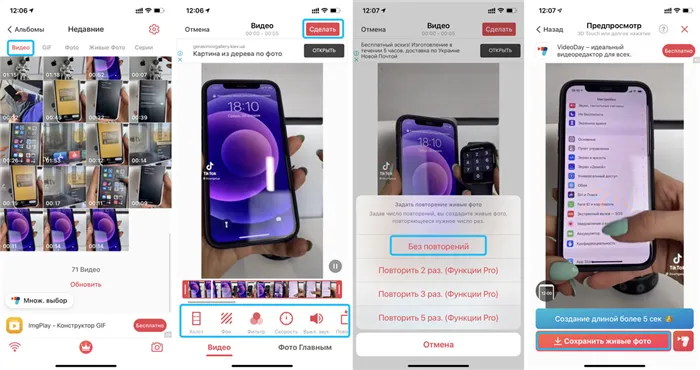
- Открываете приложение, выбираете видео;
- Настраиваете холст, можно добавить фильтры и скорость;
- Затем сохраняете;
- Устанавливаете обои по инструкции выше, как Live Photo.
Вы можете следовать первому методу и на шаге № 3 нажать «Живые фото» и установить живое изображение из приложения «Фото». Или позвольте мне показать вам дополнительный метод ниже.
Как скачать обои из сети
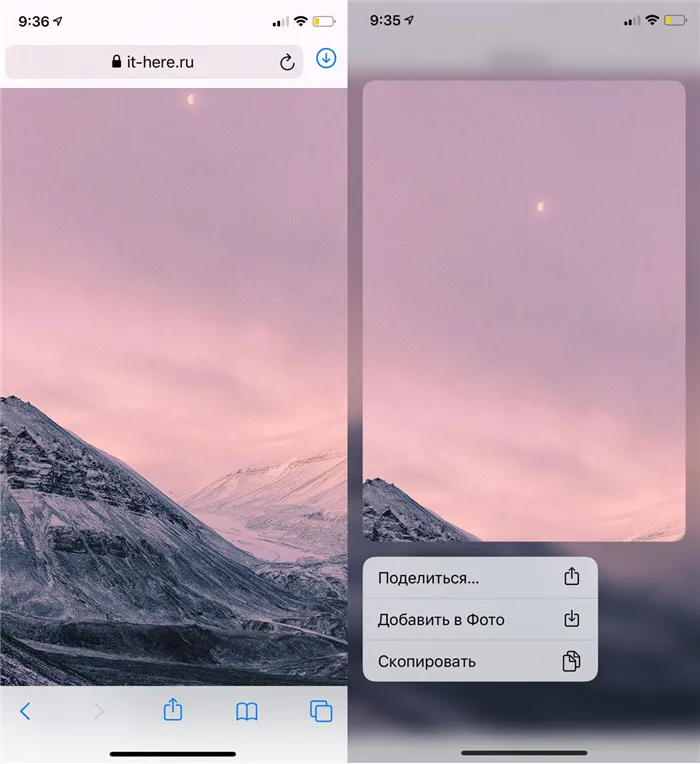
Если вы не хотите скачивать приложений с обоями, можете скачивать обои из сети, а затем устанавливать их на своё устройство. Есть много отличных сайтов с обоями. Некоторые из них: Unsplash, Pexel, SetAsWall и Papers.co.
Зайдите на какой-нибудь сайт, выберите понравившиеся обои, зажмите их и нажмите «Сохранить изображение» или «Добавить в фото». Затем откройте приложение Фото, выберите скачанные обои, нажмите «Поделиться» и выберите «Сделать обоями».
Создавайте собственные обои
Обои, которые вы скачаете из сети, могут не подойти под экран вашего устройства идеально. К счастью, вы можете сами обрезать их так, чтобы они идеально подходили под вашу модель. Вот разрешения для разных моделей:
- iPhone 4/4s: 960 x 640
- iPhone 5/5s: 1136 x 640
- iPhone 6/6s: 1334 x 750
- iPhone 6 Plus/6s Plus: 1920 x 1080
- iPhone 7: 1334 x 750
- iPhone 7 Plus: 1920 x 1080
- iPhone 8: 1334 x 750
- iPhone 8 Plus: 1920 x 1080
- iPhone X: 2436 x 1125
- iPhone XS: 2436 x 1125
Для обрезки можно использовать приложения, как Pixelmator. Также подойдёт онлайн-редактор, как Pixlr. Не важно, какой редактор вы используете, ведь вам всего лишь нужно обрезать фото под нужное разрешение.












