Все, что требуется для правильной работы midi-интерфейса при подключении, — это разобраться в настройках. Сам процесс не занимает много времени, и после того, как все шаги будут выполнены правильно, миди-клавиатура будет работать автоматически. Существует два наиболее распространенных способа подключения клавиатуры к компьютеру.
Можно ли подключить обычную клавиатуру к ноутбуку. Что делать, если клавиатура не подключается к компьютеру? Как подключить с помощью USB
Сегодня почти в каждом доме есть ноутбук. Анализ продаж компьютеров показывает, что эти устройства очень популярны. Ноутбуки имеют множество преимуществ перед традиционными компьютерами. Возможно, самым важным из них является их компактная, легкая и портативная конструкция. Действительно, у них много преимуществ. Помимо всех положительных моментов, есть и отрицательные. Во-первых, перебои с питанием очень короткие, а видеокарта не очень мощная. Многие пользователи также жалуются на плоские кнопки, так как они не очень удобны. В связи с этим возникает вопрос о том, как подключить клавиатуру к ноутбуку. Давайте посмотрим, возможно ли это. На самом деле, очень практично подключить клавиатуру к ноутбуку, и для этого вам понадобится стандартное устройство ввода от персонального компьютера с необходимыми выходами. Позвольте нам сделать вас счастливыми! Все клавиатуры для персональных компьютеров подходят для использования с ноутбуками. Следуйте инструкциям, и вы выполните свою работу.
Самый простой и понятный способ подключения клавиатуры к компьютеру — через USB. Современные компьютеры имеют необходимые для этого устройства. Порты USB обычно присутствуют как на передней, так и на задней панели, а часто и на обеих одновременно. Их положение также может меняться как по вертикали, так и по горизонтали. Это позволяет одновременно подключить к компьютеру несколько устройств.
Если компьютер оснащен съемным кабелем USB, его можно подключить с его помощью.
Обычно операционная система автоматически начинает поиск и установку нового оборудования, и клавиатура будет готова к работе в течение нескольких секунд. Обычно для установки не требуются драйверы.
Читайте также: активация и использование меню Simplink, активация и использование 121-меню, Simplink
Как подключить старую клавиатуру к компьютеру?
Поскольку технологии быстро развиваются, могут возникнуть проблемы несовместимости между старыми и новыми устройствами. В некоторых случаях клавиатура новая, а компьютер старый, и наоборот. Компьютер может быть новым, а клавиатура — старой. Проблема в том, что у них разные гнезда. В вашей системе может не оказаться круглого разъема для клавиатуры. Разъем называется PS/2, он обычно расположен на задней панели компьютера и имеет два цветных гнезда — фиолетовое и зеленое, последнее предназначено для клавиатуры.
Что делать, если на вашем компьютере нет такой системы? Кроме того, если вы хотите подключить к ноутбуку старую клавиатуру, круглые гнезда абсолютно не предусмотрены.
В этом случае вам понадобится специальный адаптер ‘PS/2-USB’. Его функция заключается именно в объединении несовместимых устройств. Это небольшое устройство с портом USB на одном конце и портом PS/2 на другом.
Подключите его к соответствующему порту клавиатуры, а затем к компьютеру. Все работает идеально.
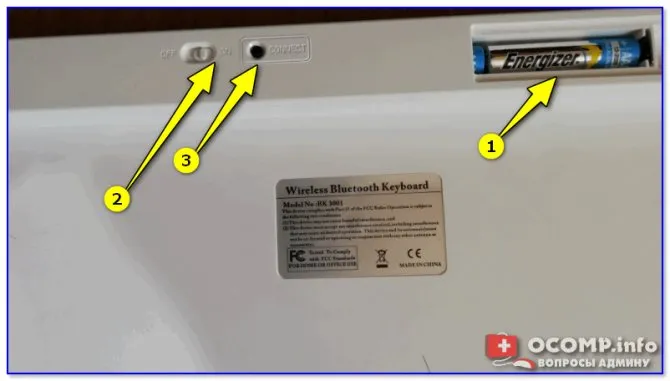
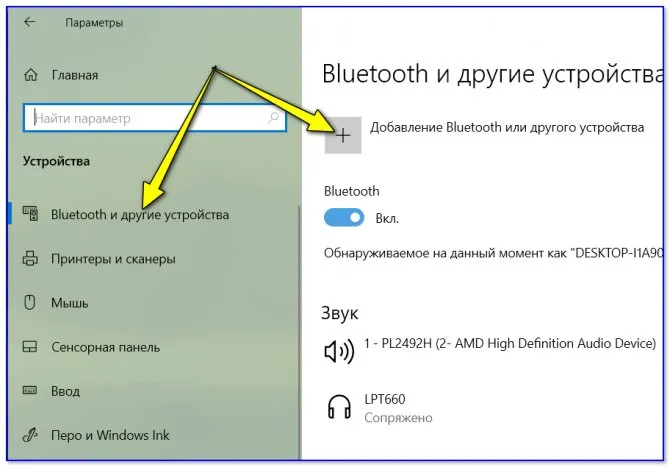
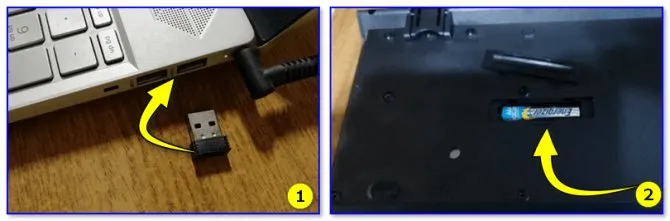
Альтернатива
Приступим к разбору второго варианта, когда штекер имеет другой формат, а точнее, это PS/2. Для начала рассмотрим шнур, а затем обратим внимание на выходы, которые имеются на портативном ПК. В новых моделях такой выход может отсутствовать, в таком случае достаточно приобрести переходник PS/2-USB. Инструкция, как подключить клавиатуру к ноутбуку, практически ничем не отличается. Купив необходимый переходник, просто присоедините его к разъему клавиатуры, затем выключите устройство и установите штекер в свободный USB-разъем.
Для подключения не нужны никакие драйверы, да и дополнительное программное обеспечение тоже не требуется. Но этот способ все равно используется нечасто, хотя весь смысл заключается в подключении трех устройств друг к другу — клавиатуры, кабеля и компьютера.
Все способы подключения внешней клавиатуры к ноутбуку
Подключение клавиатуры к ноутбуку может понадобиться пользователю, если встроенная клавиатура перестала работать или по ряду других причин. Это можно сделать несколькими способами. Для этого вам понадобится кабель и установленные драйверы. В этом случае можно подключить и стандартную внешнюю клавиатуру.
Существует четыре способа подключения внешней клавиатуры к ноутбуку. Все они гарантируют функциональность устройства. Тот или иной метод выбирается в зависимости от типа периферийного гаджета. В большинстве случаев при подключении не имеет значения модель ноутбука или версия операционной системы.
К внешнему гаджету прилагается инструкция. В ней вы можете прочитать системные требования. Они должны совпадать с характеристиками ноутбука.
Внешняя USB-клавиатура
Если в системе есть USB-кабель, то проблем с подключением не возникнет. Все современные портативные компьютеры оснащены такими портами. Достаточно следовать инструкциям, и уже через несколько минут вы сможете начать пользоваться внешним устройством.
Для того чтобы сделать дополнительную клавиатуру для ноутбука через USB-порт, необходимо:
После подключения внешней USB-клавиатуры можно проверить ее работоспособность.
ワイヤレス接続 .
Для подключения беспроводной клавиатуры к ноутбуку также понадобится USB-порт. Однако в этом случае к нему подключается специальный радиомодуль. С его помощью ноутбук принимает сигнал от гаджета.
Для настройки соединения необходимо:
Беспроводные гаджеты стали популярны сразу же после появления на рынке. Пользоваться ими гораздо удобнее. При их использовании пользователь не запутывается в проводах. Кроме того, они работают на расстоянии нескольких метров (в зависимости от модели) от самого ноутбука.
Клавиатура Bluetooth
Для подключения гаджетов через Bluetooth не требуется USB-порт. Последовательность действий может отличаться в зависимости от версии операционной системы.
Для установки Bluetooth-клавиатуры в Windows требуется:
После этого можно протестировать соединение.
Подключение через PS/2
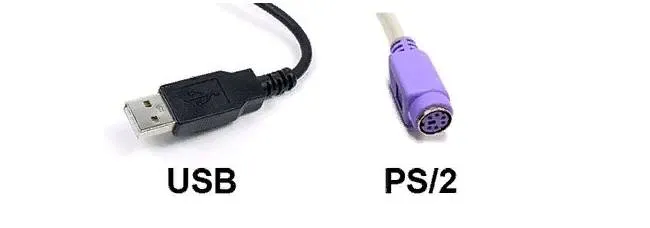
Некоторые старые модели периферийных гаджетов могут использовать порт PS/2. Подключить его можно только при наличии соответствующего разъема на ноутбуке. Процесс будет аналогичен подключению USB-кабеля. Сначала необходимо выключить систему. Затем вставьте провод в соответствующий разъем. Включите ноутбук и проверьте работоспособность устройства.

Если разъем PS/2 отсутствует, можно приобрести специальный переходник. Стоимость обычно не превышает 250 рублей.
Не работает внешняя клавиатура на ноутбуке
Существует несколько возможных причин, по которым другая внешняя клавиатура может не работать. В системе должны быть установлены драйверы. Поэтому стоит убедиться в их наличии.
Ноутбук не распознает устройство, если заряд батареи или время автономной работы низкое. Это относится к беспроводным устройствам, использующим Bluetooth. Перед первым использованием рекомендуется заменить аккумулятор или зарядить его.
Многие владельцы ноутбуков могут столкнуться с необходимостью подключения дополнительной клавиатуры. Это происходит по ряду причин. Наиболее распространенными причинами являются
Подсоединение устройства ввода PS/2 к ноутбуку
Современные ноутбуки не поддерживают стандарт PS/2. Поэтому для подключения таких устройств требуется специальный адаптер, который выглядит как адаптер.

Адаптеры можно приобрести в различных интернет-магазинах, например, price.ru или маркетплейсах.
К этому разъему необходимо подключить клавиатуру PS/2, а затем сам разъем подключить к порту USB на компьютере. Как только устройство ввода будет установлено и в системе будут установлены соответствующие драйверы, все должно работать.
Как подключить USB-клавиши
Подключить USB-устройство к ноутбуку очень просто. Для проводной клавиатуры просто подключите ее к порту USB на компьютере. Система довольно быстро «поймает» новое соединение, и после установки необходимых драйверов клавиатуру можно будет использовать в стандартном режиме. Однако это не проблема, поскольку одновременно будут активны и клавиши ноутбука, и внешнее устройство ввода.
Если клавиатура беспроводная, просто подключите к компьютеру USB-тюнер (радиомодуль).
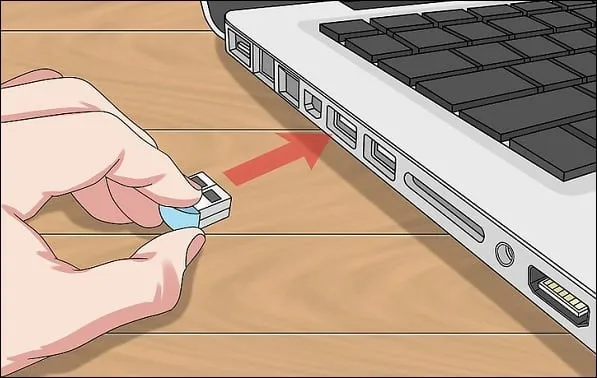
Система автоматически установит драйверы для этого, после чего вы сможете работать в стандартном режиме.
Особенности настройки клавиатур с Bluetooth
Последний тип подключения клавиатуры, который я рассматриваю, — клавиатуры Bluetooth. Настройка немного сложнее, чем в описанном выше случае. Чтобы использовать такое устройство на ноутбуке, Bluetooth должен быть включен (например, в Windows 10 зайдите в Настройки — Устройства — Включение Bluetooth). Далее вы найдете свою клавиатуру. Просто нажмите на клавиатуру, чтобы войти в режим сопряжения, и введите специальный пароль для создания соединения.
Внешняя Bluetooth-клавиатура должна сама переключиться в «режим сопряжения». Чтобы включить эту функцию на вашей модели клавиатуры, ознакомьтесь с руководством пользователя.
Чтобы включить устройства ввода Windows 7, выполните следующие действия.
- [Перейдите в Панель управления, Оборудование и аудио, Устройства и принтеры, Добавить устройство.
- Если клавиатура появилась в списке найденных устройств, наведите на нее курсор, щелкните правой кнопкой мыши и откройте Свойства.
- Теперь установите флажок [Драйверы для клавиатуры, мыши и т.д.] Далее нажмите OK.
- Через некоторое время внешний ключ будет установлен и функционировать (рекомендуется перезагрузить систему после установки драйверов).
К этому разъему необходимо подключить клавиатуру PS/2, а затем сам разъем подключить к порту USB на компьютере. Как только устройство ввода будет установлено и в системе будут установлены соответствующие драйверы, все должно работать.
Как подключить устройство ввода через Bluetooth
Чтобы подключить Bluetooth-клавиатуру, необходимо сначала проверить, оснащен ли ваш ноутбук таким устройством, что можно проверить в Windows 10 следующим образом.
Нажмите на флажок рядом с системными часами и посмотрите, есть ли синий значок Bluetooth.
Если он недоступен, перейдите в меню Пуск — Настройки — Устройства и переместите ползунок в положение «Активно» в разделе «Управление устройствами Bluetooth».
В некоторых случаях этот раздел может быть недоступен, поскольку на ноутбуке не установлен драйвер, поэтому необходимо установить соответствующее программное обеспечение.
Кроме того, некоторые ноутбуки не оснащены Bluetooth, поэтому вам придется приобрести USB-адаптер, который стоит от 300 рублей.
Далее можно предварительно установить аккумулятор на клавиатуру и приступить к синхронизации устройства, нажав кнопку «вкл». После этого клавиатура будет готова к установке», и вы сможете в дальнейшем вводить секретный код с подключенной клавиатуры.
Теперь следует запустить приложение для типирования, чтобы убедиться в работоспособности материала.
Как подключить клавиатуру через старые разъемы

Пользователям может понадобиться подключать устройства ввода через старый разъем PS/2 к ноутбукам, не оснащенным таким интерфейсом. Такая необходимость часто возникает из-за желания использовать высококачественные старые устройства, такие как Mitsumi. В результате наша команда экспертов предлагает простое решение этой проблемы путем приобретения специального переходника USB-PS/2, доступного в нашем интернет-магазине за 120 рублей.
Затем можно выполнить соединение, как описано выше.
Устранение неполадок.
При установке нового устройства в систему очень часто приходится сталкиваться с различными трудностями. Поэтому мы решили рассмотреть наиболее распространенные случаи.
Если соединение не удается, рекомендуется проверить, достаточно ли прикреплен штекер к розетке, и попробовать другой порт.
Во многих случаях неисправность вызвана механическим повреждением проводки. Поэтому рекомендуется сначала попробовать другую клавиатуру.
После активности вируса вредоносное ПО следует удалить вместе с драйверами, а затем установить заново.
При установке беспроводных устройств рекомендуется использовать хорошие батареи.
Если новое устройство не обнаружено системой, но заменяющее его устройство работает через ту же дверь, может потребоваться специальный ремонт или возврат изделия.»
Существует еще много второстепенных факторов, которые могут вызвать значительные сбои в работе, например, неправильные настройки ‘BIOS’, неисправные материнские платы и ограниченные права на настройки пользовательского профиля, но, надеюсь, этой информации будет достаточно для получения одного хорошего результата.












