В Gmail есть полезная функция для пользователей, чья электронная почта заблокирована. Пользователи могут создавать автоматические правила для распределения писем по папкам. Списки рассылки, письма от конкретных отправителей или сообщения на определенные темы могут быть направлены в отдельные папки.
Большинство настроек по умолчанию работают нормально. Однако некоторые из них необходимо усовершенствовать, чтобы избежать глупых ошибок: отвечать отдельным людям вместо групп или отправлять неполные письма. Здесь интерес представляют вкладки Общие и Лаборатории.
Поскольку Gmail используется на английском языке, скриншоты в статье также на английском языке.
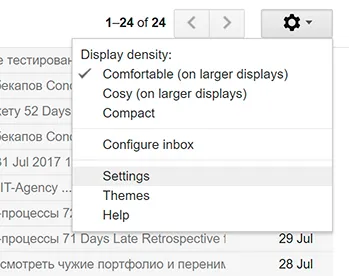
Настройки расположены в правом верхнем углу
[В разделе Общие задайте настройки электронной почты по умолчанию.
- [Активируйте настройку отмены сдвига на 10 секунд. Если вы случайно отправили необработанное письмо, у вас есть 10 секунд, чтобы отменить отправку.
- Выберите [Ответить всем] в качестве поведения ответа по умолчанию. Если входящее письмо адресовано группе людей, то по умолчанию будет отправлен ответ всей группе, а не только отправителю.
- Скрыть кнопки Отправить и Архивировать из письма. Это можно сделать с помощью клавиши прямого доступа.
- Отключите оповещения на рабочем столе. Отвлечься.
- Чтобы работать без мыши, активируйте стандартные клавиши быстрого доступа (сочетания клавиш).
- [Выберите Показать первую строку письма в списке (отрывок), чтобы отобразить первую строку письма.
Labs — это экспериментальные настройки, которые Google может удалить в любой момент. Если они работают, включите их.
- Значок подтвержденного отправителя. Мошенники часто пытаются подделать электронные письма от банков и платежных систем. Если рядом с письмом стоит значок подтвержденного сообщения, это означает, что отправителю можно доверять.
- Фотография ведущегося разговора. Это позволяет легко определить отправителя сообщения и его важность.
- Пользовательские сочетания клавиш. Это позволяет настраивать сочетания клавиш. Более подробно они описаны далее.
Это основные настройки, которые мы рекомендуем. Если они вам не подходят, это не имеет значения. Главное, чтобы это было полезно — вы можете настроить сочетания клавиш следующими способами.
Горячие клавиши
[Настройки] → [Лаборатории] → [Включить пользовательские сочетания клавиш].
Настройки. Ярлыки клавиатуры
Клавиши мгновенного доступа — отличный способ работать быстрее, особенно на ноутбуках без мыши. Чтобы заставить их работать, включите их в лаборатории. После этого в меню «Настройки» появится вкладка «Ярлыки клавиатуры», которая содержит список клавиш по умолчанию.
Клавиши прямого доступа работают только на английском языке. Если вы пишете на русском языке, заполните соответствующий кириллический текст в правой колонке настроек. Таким образом, вам не придется постоянно переключать раскладку клавиатуры.
Одна из самых популярных горячих клавиш: клавиша
Хотя это не клавиша прямого доступа, она все же полезна. Чтобы выбрать 10 писем подряд, щелкните флажок первого письма, удерживая клавишу Shift, щелкните флажок последнего письма; Gmail автоматически выберет все остатки писем.
Метки
Настройки → Теги. Создайте новый тег.
Теги — это дополнительные папки, которые можно настроить в левом меню для хранения всех сообщений одного типа. Например, Все электронные письма по заработной плате. Если письмо отображается и вручную перемещается в нужную папку, оно будет забыто. Таким образом, освобождение папки входящих сообщений позволяет быстро находить нужные письма.
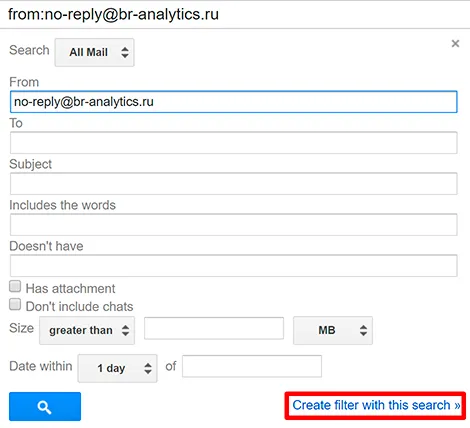
Примеры этикеток.
Этикетки должны быть информативными, чтобы по ним можно было легко ориентироваться. Например, метка «Другое» ничего не говорит, а метка «Аквафор Я.Директ» указывает на то, что папка содержит все кампании Аквафора из Яндекс. Прямая.
Фактический вид: установите флажок рядом с электронным письмом и нажмите на метку. Если необходимая метка уже существует, установите флажок и нажмите кнопку Применить. Письмо остается в папке «Входящие» и копируется в папку электронной почты с тем же ярлыком.
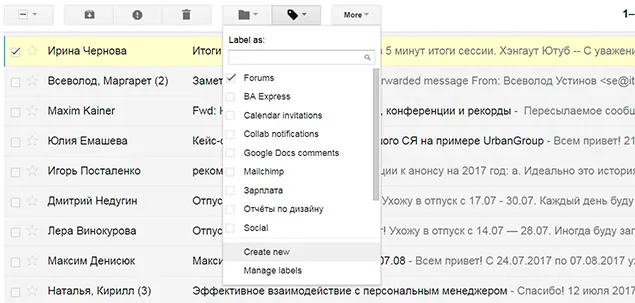
Если метка не существует, вы можете быстро создать ее, выбрав новую метку
Если вы не хотите организовывать руки, фильтры настраиваются автоматически.
Рано или поздно все мы оказываемся в ситуации, когда количество электронных писем и их статус наводят тоску и уныние. Чтобы организовать онлайн-хранилище и добиться желанного «нулевого ящика», ознакомьтесь с нашими советами.
Используйте ярлыки в Gmail
В Gmail вы можете упорядочить свои письма с помощью ярлыков. Они похожи на папки, но преимущество ярлыков в том, что к электронным письмам можно одновременно подобрать множество ярлыков. Каждое утро, когда вы проверяете входящие сообщения и планируете свой день, вы можете создавать различные основные ярлыки, такие как «Сегодня», «Печать». , «End». «Ожидание», «Выполнить» и «Ответить» и назначить их на электронные письма, требующие действий. Вы также можете использовать «вторичные» метки для сортировки писем. ‘Sender’. ‘, ‘Проекты/Темы’, ‘Группы’ и т.д.
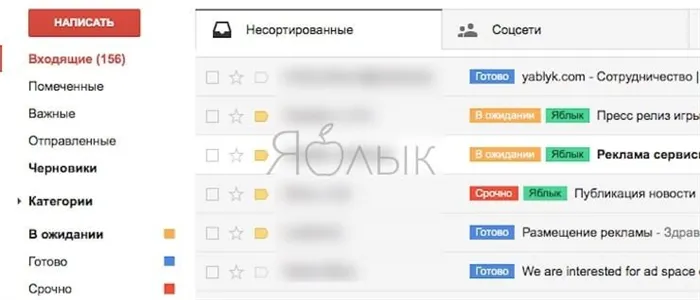
Теги помогают поддерживать организованность сообщений Gmail, но их может быть трудно читать, особенно если перед вами бесцветные письма. В этом случае можно использовать цветные метки для упорядочивания сообщений, чтобы с первого взгляда было видно, какие сообщения являются срочными.
Как создать ярлыки в Gmail
Вы можете создавать ярлыки в Gmail из различных точек. Например, нажмите кнопку Подробности в боковом меню.
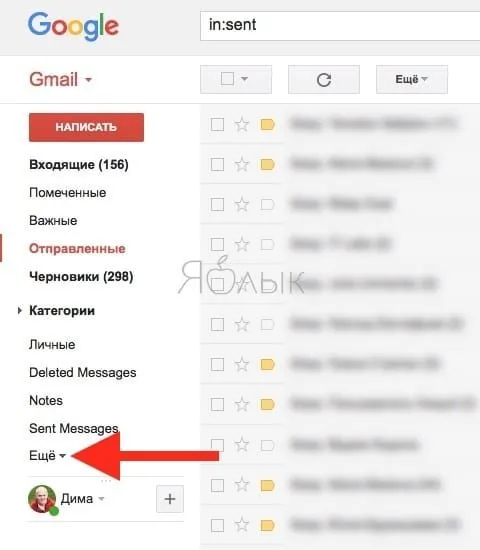
[Нажмите Создать ярлык.
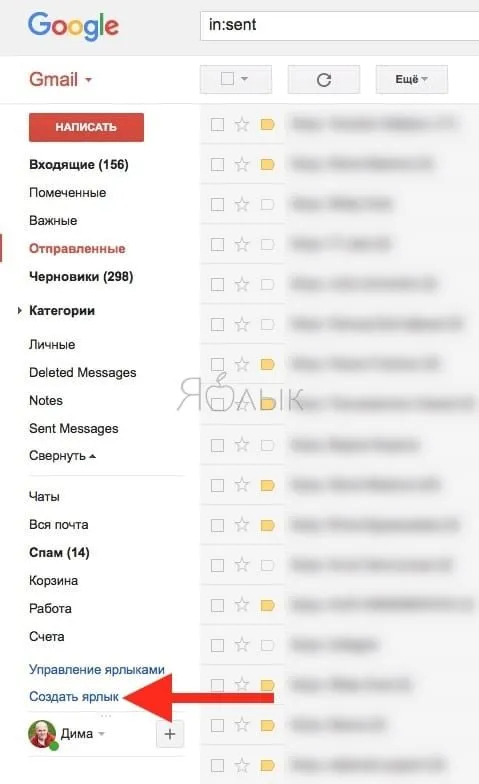
Назовите новый ярлык и его местоположение (если требуется) и нажмите кнопку Создать.
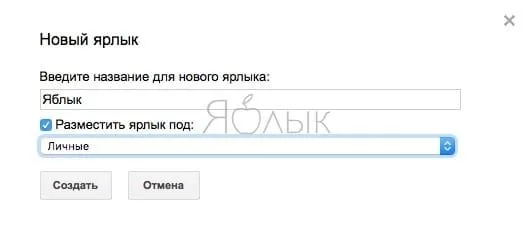
Созданный ярлык появится в боковом меню, ему можно присвоить свой цвет.
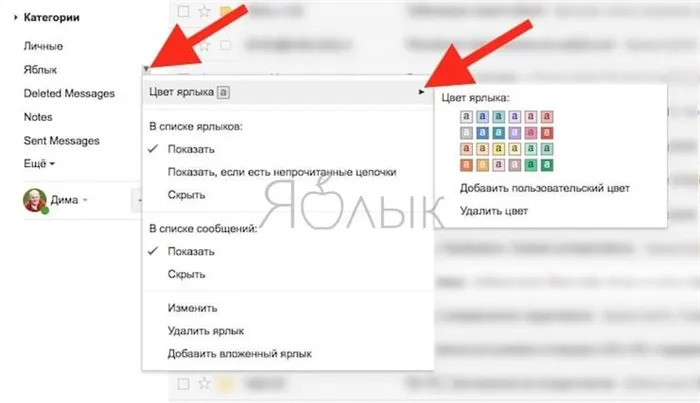
Как присвоить ярлык электронному письму
Выделите письмо, нажав на значок ярлыка в верхнем меню, выберите нужный ярлык и нажмите кнопку Применить.
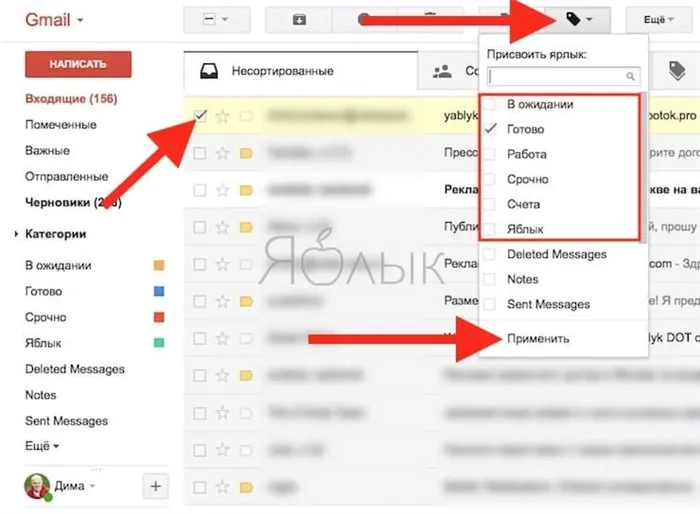
У вас есть следующие фотографии:.
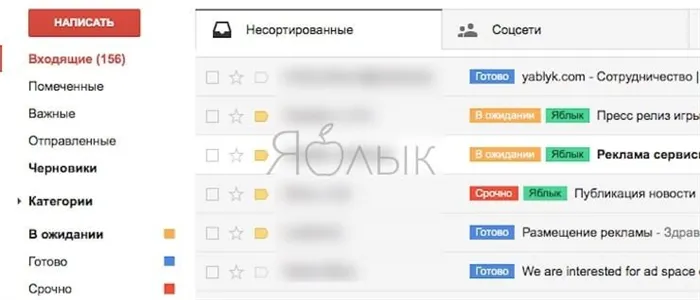
Используйте фильтры в Gmail
Вы можете создавать фильтры или правила для автоматической сортировки писем в папке входящих сообщений на основе определенных критериев. Для этого перейдите в Настройки — > Фильтры и заблокированные адреса — > Создать новый фильтр и введите необходимые параметры. Размер мегабайта, килобайта или байта.
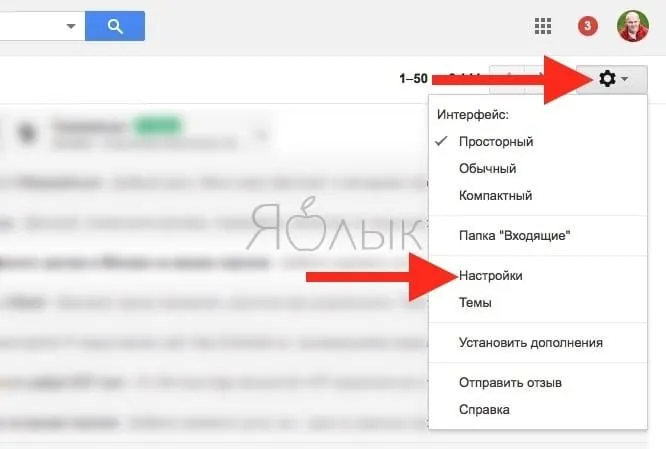
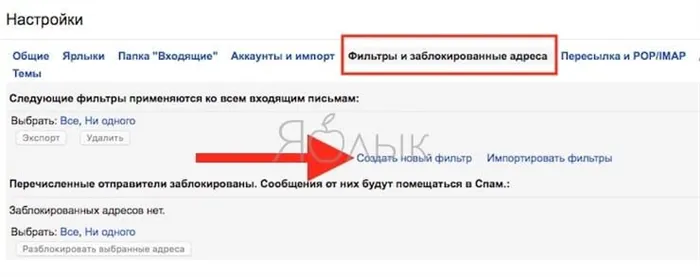
Затем укажите адрес электронной почты в поле ‘From’ и нажмите кнопку Create filter according to this request. E -Mail: можно выбрать одно или несколько действий по архивированию, маркировке звездочкой, выполнению маркировки или удалению.
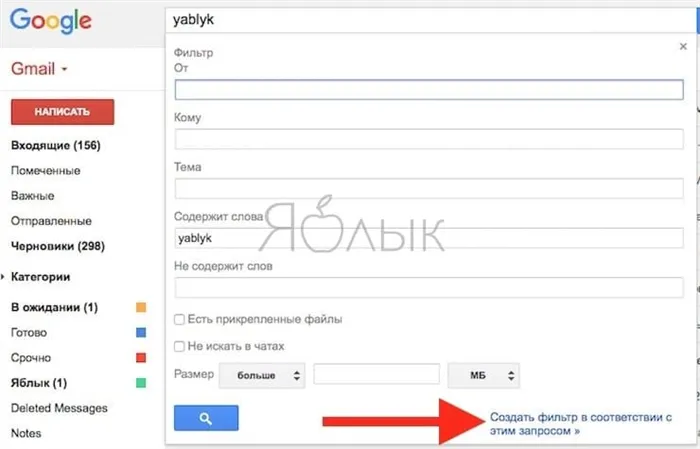
Если вы хотите применить фильтр к существующему сообщению в почтовом ящике, выберите Применить фильтр к соответствующей цепочке сообщений. Затем нажмите кнопку Создать фильтр.
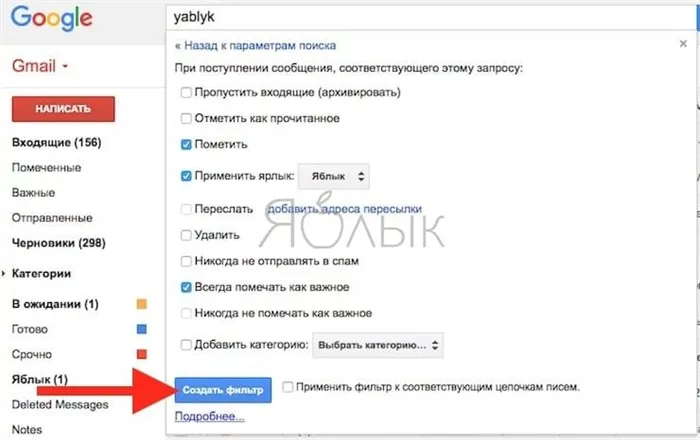
Фильтры Gmail также можно использовать для упорядочивания писем о работе. Вы можете создавать правила электронной почты из одних и тех же полей, блокировать электронную почту из любого поля, блокировать электронную почту, требующую собственных действий перед удалением нежелательных сообщений, или удалять их автоматически.
Автоматизируйте не только ярлыки
Помимо меток и правил, для автоматизации процедур почтового ящика можно использовать другие сервисы, такие как IFTTT. Этот сервис можно использовать для создания определенных активаций в зависимости от добавленных тегов. Используйте эту службу для назначения ярлыков задачам Trello или Todoist, сохранения сообщений в Onenote или Evernote, сохранения рецептов в Google Worksheets и сохранения вложений из сообщений электронной почты в Google Drive. .
Answer Standard — еще одна полезная функция Gmail, позволяющая избежать отправки одного и того же письма (ответа) многим пользователям. Эта функция позволяет сохранить письмо в качестве шаблона ответа и отправлять его много раз без необходимости копировать и вставлять сообщение в новое окно. Вы должны уметь пользоваться этой функцией. Для этого откройте меню Настройки — > Лаборатории — > Ответить (внизу), установите флажок напротив опции Активация и нажмите Сохранить изменения.
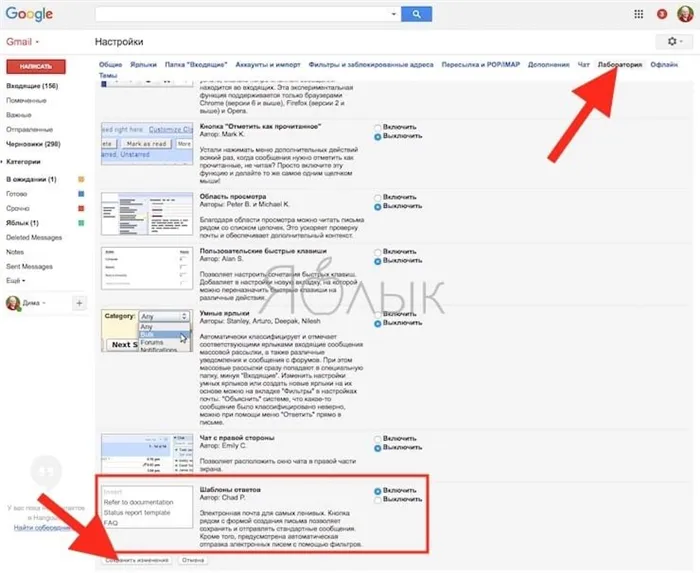
Чтобы создать шаблон ответа, создайте новое сообщение, нажмите на значок стрелки рядом с корзиной и перейдите к Стандарту ответа — > Новый стандарт ответа. Шаги описаны в видео ниже
Как и в случае с некоторыми папками, эта ссылка может быть не видна, поскольку она скрыта за кнопкой «Еще». Нажмите на нее, чтобы отобразить нужную ссылку.
Распределение писем по нужным ярлыкам в GMail
В Gmail можно сортировать письма вручную или автоматически с помощью соответствующих тегов. Автоматическая категоризация на основе меток является соответствующей настройкой фильтра. Это означает, что вы создаете определенные условия для выполнения действий над входящими сообщениями.
Ручное распространение сообщений
Если вам нужно переместить одно или несколько писем на один из созданных вами ярлыков, достаточно указать эти письма в папке «Входящие», нажать кнопку «Переместить» и выбрать ярлык.
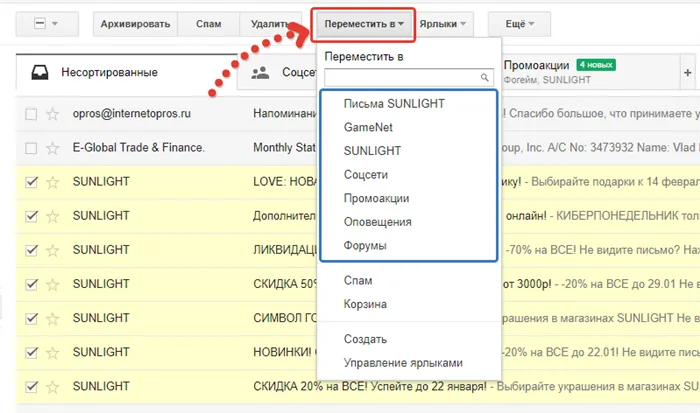
То же самое можно сделать, открыв электронное письмо для чтения.
Автоматическая рассылка электронных писем
Например, вы можете настроить специальные фильтры в своих условиях, чтобы письма, отправленные в ваш почтовый ящик с определенного адреса, попадали непосредственно в нужную папку. Давайте рассмотрим, как это сделать для Gmail.
В настройках электронной почты есть специальный раздел «Фильтры и заблокированные адреса», где вы можете создавать новые фильтры или изменять старые. Однако если вы хотите создать простейший фильтр (чтобы сообщения с определенного адреса перемещались в соответствующую папку), вы можете пропустить настройки, если выполните следующие действия для
Список рассылки должен указывать на сообщения с определенного адреса отправителя. Сообщения с этих адресов всегда будут помещаться в нужную папку.
Затем нажмите «Еще» в верхней части и выберите Фильтровать похожие сообщения.

Откроется окно с условиями. В нашем случае термин «От» сразу же дополняется адресом отправителя сообщения, на которое вы обратили внимание. В моем примере есть два адреса, потому что я выделил два сообщения от двух разных отправителей.
Здесь вы можете немного подкорректировать условия. Вы также можете указать слово или фразу, которая будет включена в строку темы (условие темы). Это позволяет фильтру проверить, соответствует ли адрес отправителя части того, что указано в договоре, а также включена ли строка темы письма. Слово, указанное во втором условии. ‘содержит слово’ и ‘нет слова’ можно использовать для определения того, какое слово или слова не должны присутствовать в письме, чтобы фильтр сработал.
Существуют и другие требования, такие как наличие вложений и их размер.
Поэтому настройте фильтр по своему усмотрению!
Нажмите на кнопку Создать фильтр в соответствии с этим запросом внизу.
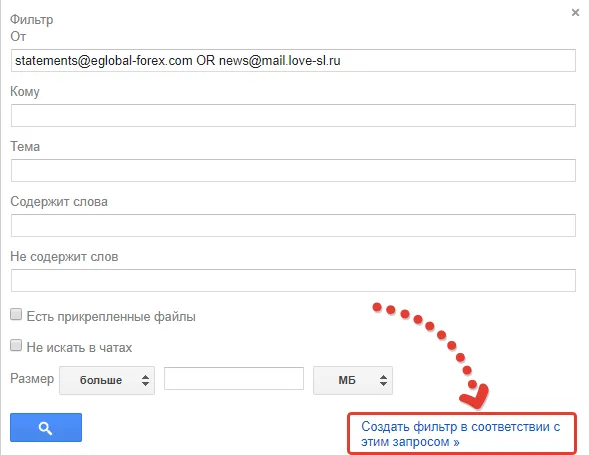
В следующем окне вы можете настроить действия, которые будут выполняться с электронными письмами в соответствии с условиями, которые вы определили ранее.
Например, если вы хотите, чтобы письмо было отправлено в нужную папку (под нужным тегом), выберите Применить ярлык и выберите нужный тег, созданный ранее.
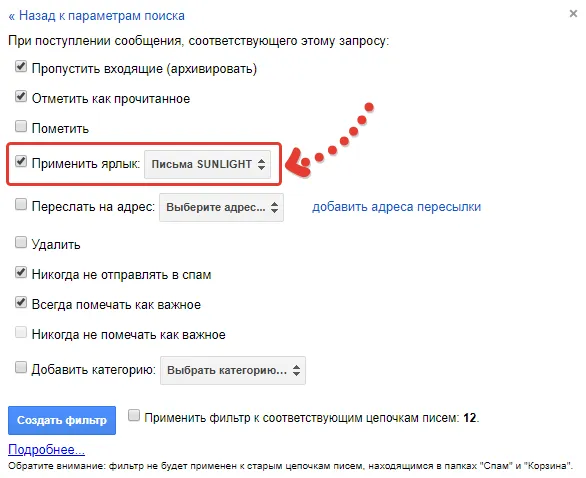
Однако при необходимости вы можете настроить и другие действия для электронного письма. Например, вы можете активировать опцию «Пропустить входящие». В этом случае письмо не будет помещено в папку «Входящие» и появится только в указанном теге или на вкладке «Все сообщения». [Вы также можете выбрать «Пометить как прочитанное», чтобы эти письма автоматически помечались как прочитанные (не выделены жирным шрифтом). Вы можете сделать еще много других вещей. Выберите те, которые вам нужны.
Настройка и удаление созданных ярлыков
Созданные ярлыки можно изменить или удалить в любое время.
Чтобы открыть настройки ярлыка, нажмите на стрелку справа от ярлыка.
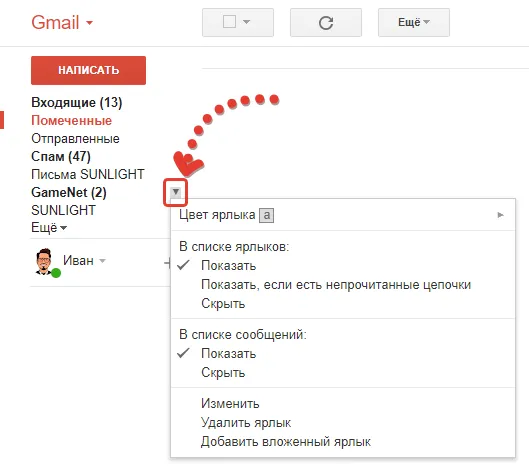
В появившемся контекстном меню вы можете
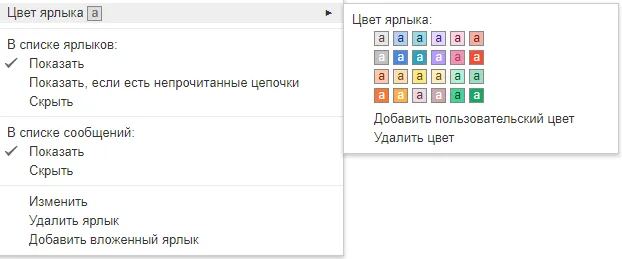
Изменение цвета ярлыка. Рядом с ярлыком появится квадрат, заштрихованный выбранным цветом.
(Показать или скрыть ярлыки (в списке ярлыков и сообщений). Скрыть теги из общего списка тегов и сообщений, показывать их только если они содержат непрочитанные сообщения или показывать их постоянно (это настройка по умолчанию).
Изменить ярлык. Откроется окно (см. выше), в котором вы можете переименовать ярлык и, при необходимости, поместить его под созданный вами ярлык (создание вложенного ярлыка).
Добавить вложенный ярлык под выбранный ярлык. Выберите этот параметр, чтобы немедленно создать вложенный ярлык под выбранным ярлыком.
[Вы также можете настроить ярлык (в дополнение к изменению цвета) в разделе общих настроек GMail на вкладке «Ярлыки».
Заключение
Чтобы сделать навигацию по Gmail еще проще, мы рекомендуем воспользоваться возможностью сортировки писем по папкам Gmail (т.е. по ярлыкам) и продолжить работу с этого момента.
Используете ли вы уже ярлыки, знакомы ли вы с ними или считаете их бесполезными в Gmail? Как ранжировать большое количество писем в Gmail? 🙂
Перепечатайте и выиграйте ноутбук!
Первого числа каждого месяца iBook.pro будет дарить вам подарок.
- Нажмите одну из кнопок вашей социальной сети
- Получите персональный ваучер
- Купите ноутбук LENOVO или HP.

-> LENOVO или HP (40-50 qt, 8-16 GB DDR4, SSD, 15.6″ экран, Windows 10)












