На большинстве современных смартфонов Android есть Google Lens в виде значка камеры. Она доступна в самом приложении камеры, в левом нижнем углу экрана камеры.
Обзор Google Lens для Android и iOS: что это, для чего нужно, как скачать и пользоваться?
Android 6.0 и более поздние версии GoogleARLense — приложение дополненной реальности. Просто наведите камеру на объект, чтобы получить дополнительную информацию. Telegram-канал создателя Treshbox с информацией о возможностях разработки приложения:.
- Манипулируйте текстом. Ищите информацию о продуктах питания в меню, добавляйте события в календарь, составляйте расписание, звоните по телефонному номеру или пользуйтесь переводчиком. Вы также можете быстро скопировать нужный текст.
- Поиск информации о достопримечательностях. Найдите точки интереса, рейтинги, часы работы и другую информацию о точках интереса в вашем районе.
- Выучите названия растений и существ. Изучите окружающие вас растения и животных. Узнайте названия красивых цветов на ваших клумбах и породы собак, которых вы видите в парке.
- Выясните, что вам нравится. Вы видите идеальное платье или идеальное кресло для вашего дома? Вы можете найти похожие предметы гардероба и интерьера без необходимости объяснять их.
Telegram-канал создателя Treshbox с информацией о разработке Для просмотра предыдущих выпусков, пожалуйста, войдитеПоследнее обновление 6 ноября 2019-01:37
Google Lens — это приложение для смартфонов, которое может сканировать и распознавать информацию в виде текста или изображений. Приложение одинаково хорошо работает на Android и iOS.
- На iOS приложение можно бесплатно загрузить из AppStore.
- Приложение для Android можно загрузить из Play Market.
После установки приложение запрашивает доступ к камере. Это должно быть обеспечено.
Что делает Google Lens?
- Копирование текста — необходимо включить камеру телефона с текстом в любом формате (набранным или написанным от руки). Камера распознает написанный текст и предлагает действие.
- Поиск похожих товаров. Камера должна быть направлена на изображение или какой-либо объект. Приложение обрабатывает информацию и предлагает пользователю различные варианты ответов.
- Идентификация растений и животных — может быть графическое изображение или живой представитель вида.
- Сканирование и распознавание QR-кодов — полезно, например, при покупке товаров в магазинах.
Текстовые действия Google Lens
Существует несколько способов, с помощью которых Google Lens может обрабатывать текст.
- Если на листе бумаги написан номер телефона, камера распознает его и предлагает позвонить абоненту или сохранить контактные данные.
- Если на бумаге написан адрес электронной почты, вы можете сразу же отправить письмо. Камера не только распознает объект как адрес, но и предлагает его хранение, открывая необходимую службу электронной почты.
- Если книга (или рукописный текст) находится в поле зрения камеры, она просто выделяет нужный участок. Затем приложение преобразует написанное содержимое из формата изображения в текстовый формат.
- Камера также может восстановить электронный источник, с которого был снят клип.
- Если необходимо перевести фразы, Google Lens также может помочь в этом.
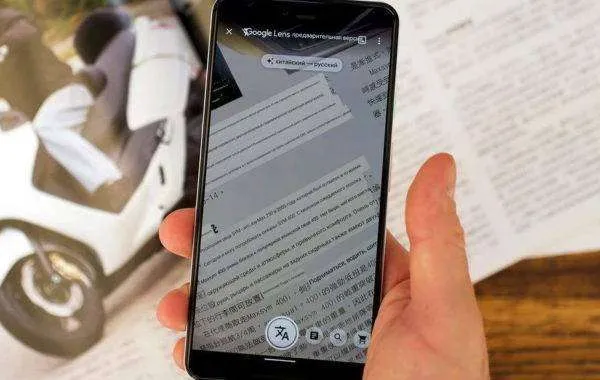
Сканирование QR-кода с помощью Google Lens
Это просто. Просто наведите камеру на код продукта, и на экране появится информация о продукте, адрес официального сайта и любая другая информация, опубликованная производителем.
Манипулирование объектами.
Наведите камеру телефона на объект съемки так, чтобы он полностью попал в объектив. После съемки камера начинает поиск и анализ объекта. Через несколько секунд на экране появятся варианты поиска. То же самое можно сделать с растениями, животными и изображениями.
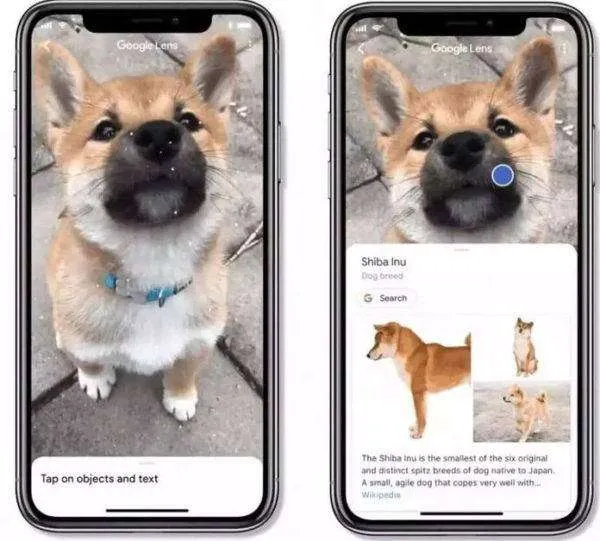
Как включить Google Lens?
Чтобы начать работу с приложением, необходимо войти в меню камеры. В меню «Камера» значок Google Lens появляется в пункте меню выбора режима съемки. Для запуска просто выберите эту функцию.
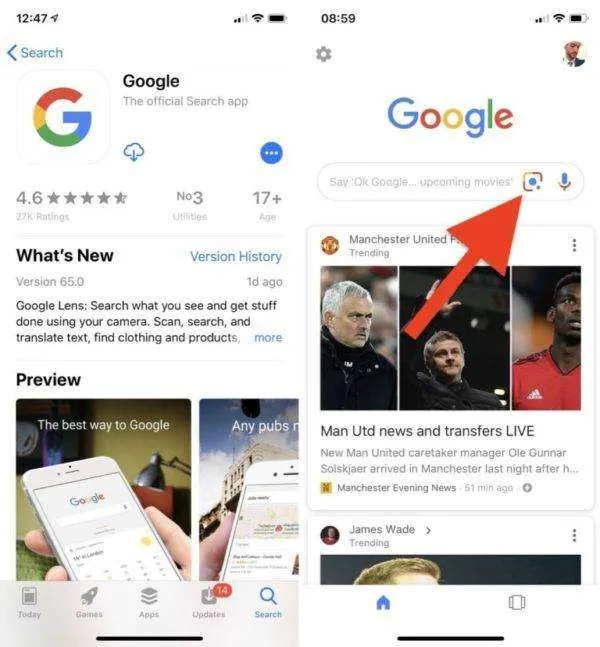
Фото: включение Google Lens.
Камера будет следить за объектом и предоставлять информацию до тех пор, пока пользователь сам не отключит эту опцию.
Наведите камеру телефона на объект съемки так, чтобы он полностью попал в объектив. После съемки камера начинает поиск и анализ объекта. Через несколько секунд на экране появятся варианты поиска. То же самое можно сделать с растениями, животными и изображениями.
Google Lens: удобное приложение для всех!
Пользователи Android-смартфонов часто спрашивают о Google Lens, что это такое, для чего используется и какие возможности дает владельцам мобильных устройств. В следующем разделе эти моменты рассматриваются более подробно. Характеристики, функции и правила применения программы следующие.
Прежде всего, поймите назначение приложения Google Lens и что оно собой представляет.
Google Lens — это программное обеспечение, предназначенное для обнаружения объектов в объективе камеры. Кроме того, программа может распознавать имена, штрих-коды и даже номера телефонов для совершения телефонных звонков.
Google утверждает, что Google Lens теперь может распознавать более 1 000 000 предметов. Это в четыре раза больше, чем в день выпуска программы. Эти возможности стали доступны благодаря активному применению программного обеспечения и машинного обучения.
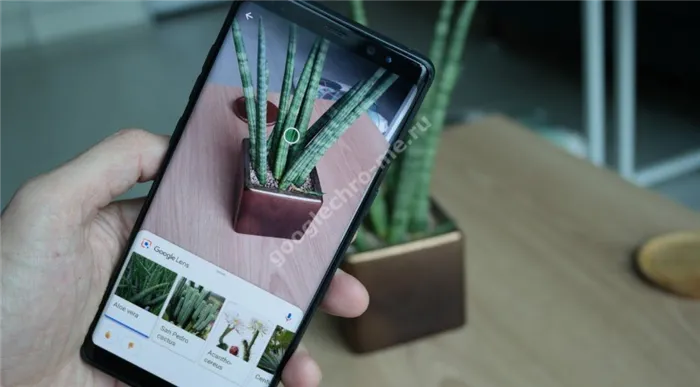
Функции и возможности
Достаточно нескольких секунд, чтобы понять, что делает Google Lens, что это такое и что он делает. Программа работает в различных режимах, каждый из которых открывает отдельную функцию.
Автоматический
Эта опция расположена централизованно и позволяет выполнять следующие задачи
- Получение информации о достопримечательностях. Прогуливаясь по городу, вы можете посмотреть на проект или объект и получить о нем дополнительную информацию. Google Lens автоматически сравнивает полученную информацию с информацией, доступной в Интернете, и выдает результаты. Программное обеспечение может предоставить обзор или краткую информацию о предмете.
- Он также может предоставить более подробную информацию о животных, овощах, фруктах и растениях. Рассматривая все возможности Google Lens и Android, не забудьте о способности распознавать другие объекты с подробным описанием этих особенностей.
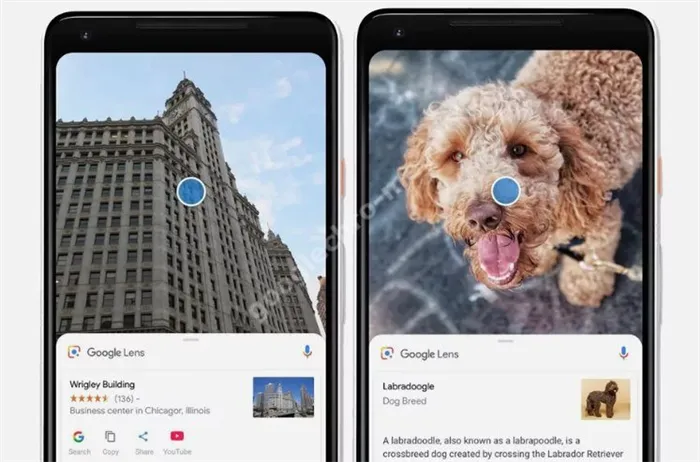
Для использования автоматического обнаружения объектов в Google Lens необходимо подключение к Интернету (через WiFi или 4G). Если вы не подключены к Интернету, вы можете сделать фотографию и коснуться символа объектива в нижней части экрана. При наличии Интернета вы получите необходимую информацию.
Переведено по.
Google Lens и, глядя на то, что это такое, многие обращают внимание на выбор переводчиков. Его функции включают перевод стикеров, меню, знаков и других элементов. Преимуществом является то, что он работает автоматически. Программное обеспечение может не реагировать на проект или может потребоваться много времени для получения результатов. Если это произошло, попробуйте изменить положение относительно объекта и добавить освещение, нажав специальную кнопку в меню.
Переводить легко, поскольку приложение Google Lens поддерживает около 100 различных языков. Родной язык определяется автоматически. В качестве альтернативы можно использовать другое аналогичное приложение, например, Google Translate. Он работает по схожим принципам, но имеет более продвинутые функции.
Кафе и рестораны
Если вы находитесь в ресторане, вы можете использовать Cafés and Restaurants. Вы можете легко выделить самые популярные пункты меню и даже перевести их на русский язык. Приложение отображает самые популярные и наиболее востребованные среди пользователей блюда.
Рынки.
Оказавшись в этом разделе, наведите курсор мыши на интересующий вас предмет, и вы сразу же получите ссылку для его покупки. Это удобный вариант, который можно использовать в любой стране мира.
Текст.
С помощью этой опции Google Lens сканирует текстовую информацию и предоставляет ее перевод или аудиовоспроизведение. Последний вариант полезен для людей с нарушениями зрения.
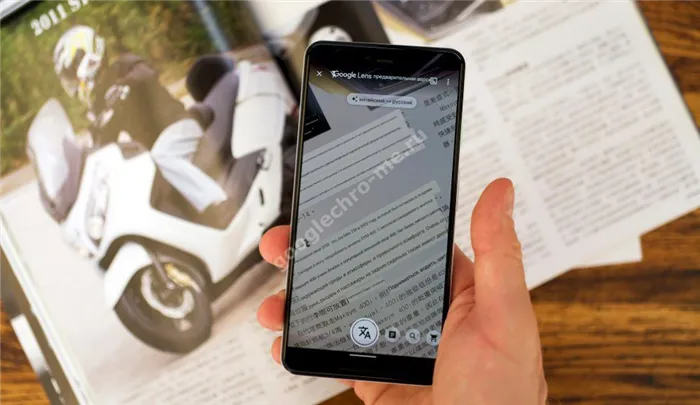
Дополнительные опции.
Google Lens также позволяет вам
- Найти информацию о магазинах, ресторанах и других заведениях
- Просматривать места в месте проведения мероприятия, и
- сканировать QR-коды и
- автоматически подключаться к сетям Wi-Fi.
- Добавьте визитные карточки (хранит контактную информацию, адреса).
Google Lens может взаимодействовать с другими программами Google (Фото, Ассистент, Камера).
Как пользоваться приложением
Много вопросов о том, как использовать Google Lens. Чтобы воспользоваться этой опцией, на смартфоне должна быть установлена последняя версия приложения. В остальном Google Lens очень прост в использовании.
- Войдите в приложение.
- Выберите одну из интересующих вас функций — Авто, Перевод, Текст, Покупки или Кафе и рестораны.
- Наведите камеру на интересующий вас объект.
- Дождитесь результата или нажмите кнопку еще раз.

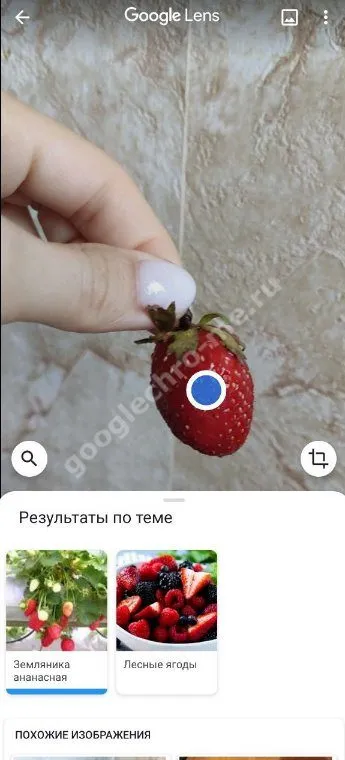
Если помещение, которое необходимо идентифицировать, тускло освещено, нажмите на символ молнии в левом верхнем углу. После этого включается подсветка смартфона. С правой стороны, за тремя точками, находится небольшое «скрытое» меню. Нажав на него, вы можете отправить комментарий или ознакомиться с политикой конфиденциальности и условиями использования.
Также можно использовать Google Assistant в качестве помощника. Для этого скажите OK, Google или нажмите кнопку на главном экране.
При необходимости можно получить дополнительную информацию о ранее сделанных фотографиях. Для этого войдите в Google Lens и нажмите на кнопку Галерея в правом верхнем углу (рядом с тремя точками). Затем выберите нужную фотографию для анализа системой.
Шаг 2: Детали билета будут выделены, а в нижней части экрана вы увидите возможность добавить дату и время мероприятия в свой Календарь Google в качестве напоминания.
Отправьте текст на компьютер
Давайте посмотрим правде в глаза — большинство из нас работает как на компьютерах, так и на мобильных устройствах Android. Если вам нужно перенести текст на компьютер, Lens справится и с этим.
Выполните те же действия, что и выше, но на этот раз выберите опцию Копировать на ПК в таблице в нижней части экрана. Вы увидите эту опцию, если вы вошли в Chrome под той же учетной записью Google, что и ваш компьютер (будь то компьютер под управлением Windows, Mac, Linux или Chrome OS). Нажмите эту кнопку, чтобы просмотреть список всех доступных направлений копирования.

Если у вас несколько компьютеров, выберите нужный компьютер, и текст физического документа волшебным образом появится в буфере обмена этого компьютера. Нажмите Ctrl-V (или Cmd-V на Mac), и вы готовы к работе. Текст появится в любом текстовом поле в любом приложении или процессе, который поддерживает вставку.
Прослушайте текст.
Предположим, вам передали длинную записку, какой-то печатный материал или вы получили письмо от любимой тети. Что бы это ни было, дышите глазами и позвольте объективу прочитать это.
Как и раньше, просто наведите телефон на бумагу и нажмите значок документа. Выделите нужный текст и найдите в нижней части экрана опцию Прослушать.
Сделайте все это, и вы получите то, что вам нужно. Google Lens зачитает выбранный текст приятным голосом.
Привет, Google, как насчет сказок на ночь?
Взаимодействие с текстом из изображений
Lens может извлекать текст из изображений, включая как снятые фотографии и скриншоты, так и «живые» документы.
Последнее открывает очень интересные возможности. Предположим, вы получили электронное письмо с номером отслеживания, но, к сожалению, не можете скопировать номер (похоже, такое случается очень часто). Кроме того, можно скопировать содержимое веб-страницы, на которой текст по какой-то причине не выделен.
Теперь сделайте снимок экрана, одновременно нажав кнопку питания телефона и маленькую кнопку регулировки громкости, и перейдите в приложение Google Lens. Нажмите на квадратный значок «Фото» в правом верхнем углу приложения, выберите сделанный снимок экрана и выделите нужный текст.
Теперь вы можете скопировать текст, отправить его на компьютер или выполнить другие операции.












