Получить все периферийные устройства, распознаваемые на вашем компьютере, независимо от операционной системы и версии Synapse, — непростая задача. Вот почему причины, по которым ваше устройство может не распознаваться, весьма разнообразны:
Исправлено: Razer BlackShark V2, V2 X или V2 Pro не отображается в Synapse
Razer Игровая гарнитура превосходна с точки зрения аудиовыхода, комфорта и долговечности. Они известны своими игровыми аксессуарами премиум-класса с абсолютной производительностью, и сегмент гарнитур не является исключением. Игровые гарнитуры Razer BlackShark V2, V2 X и V2 Pro обеспечивают превосходное качество звука, универсальные возможности подключения и длительный комфорт. Хотя эти гарнитуры великолепны в использовании, иногда из-за некоторых случайных проблем или ошибок; было много проблем, которые беспокоили пользователей.
Однако, говоря о недавних случаях, многие пользователи сообщают, что Razer BlackShark V2, V2 X или V2 Pro не отображаются в Synapse. Что ж, решить эту проблему не очень сложно, но не каждый пользователь знаком с исправлениями. Вот почему мы здесь с этим руководством. В сегодняшнем руководстве вы узнаете, как исправить ошибку, из-за которой Razer BlackShark V2, V2 X или V2 Pro не отображается в Synapse. Итак, теперь мы не будем отнимать у вас больше времени и сразу перейдем к руководству.

- Как исправить, что Razer BlackShark V2, V2 X или V2 Pro не отображается в Synapse
- Исправление 1: переустановите Razer Synapse и драйверы устройств Razer
- Исправление 2: удалить Razer Surround с помощью Synapse
- Исправление 3. Установите последнюю версию Microsoft .NET Framework.
- Исправление 4: отключить сторонний антивирус
- Исправление 5: завершение процессов Razer
- Исправление 6: обновить Windows
- Исправление 7: устранение неполадок оборудования
- Исправление 8: отключить быстрый запуск
- С авторского стола
Как исправить, что Razer BlackShark V2, V2 X или V2 Pro не отображается в Synapse
Это очень распространенная проблема, так как многие пользователи ранее сообщали об этом, но сейчас никто не знает точной причины этой проблемы. Но похоже, что официальные лица могут начать работать над этой проблемой и вскоре придумают способ решить эту проблему. Однако, пока они что-то не предоставят, давайте посмотрим, что у нас есть для вас, чтобы исправить Razer Razer BlackShark V2, V2 X или BlackShark V2 Pro, которые не отображаются в ошибке Synapse:
Это первое, что вам нужно попробовать; вы можете просто проверить, доступны ли какие-либо обновления для драйверов наушников Razer Synapse и Razer. Для этого вы можете просто навести курсор на Диспетчер устройств и проверьте наличие обновления, выбрав имя в соответствии с вашим устройством. Кроме того, если по какой-либо причине обновление недоступно, перейдите на официальный сайт Razer и оттуда проверьте, доступно ли какое-либо обновление для вашего устройства. Если это так, загрузите и установите их вручную на свой ПК с Windows.
Профессиональная версия Driver Easy поставляется с полной технической поддержкой.
Если вам нужна помощь, обращайтесь Служба поддержки Driver Easy в support@drivereasy.com .Добавление макросов

Настройка клавиатуры Razer не может быть проще. Наличие профилей для различных игр и программного обеспечения может помочь устранить необходимость в тонкой настройке взаимодействия, если вам случится переключаться назад и вперед. Это также означает, что вам нужно настроить все свои макросы только один раз.
- Выберите клавиатуру в нижнем меню, если она еще не выбрана.
- Нажмите «+» в разделе «Выбрать профиль», чтобы создать новый профиль. Значок корзины удаляет выбранный профиль, а контекстное меню позволяет импортировать / экспортировать.
Назовите новый профиль. (Совет: я использую названия игр.)
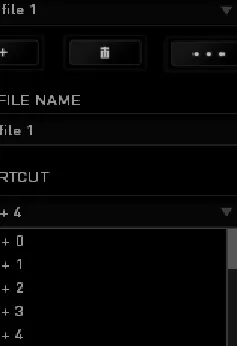
Связывание профиля с определенной программой приведет к тому, что Razer Synapse загрузит настройки этого профиля при запуске целевого программного обеспечения. Например, как показано на снимках экрана здесь, в случае запуска League of Legends и обнаружения пакета, будет загружен профиль «LoL», так как он настроен для запуска вместе с League of Legends.
Точная настройка кликов
Точно так же с мышью нет ничего более надоедливого, чем необходимость повторной настройки всех кнопок и точной настройки чувствительности при переключении между играми. Некоторые предпочитают более чувствительный опыт в шутерах от первого лица, только потом опускать ползунки при переходе в DOTA2. Настройка профилей в Synapse поможет сделать переход плавным.
- Выберите вашу мышь из нижнего меню, если она еще не выбрана.
- Нажмите «+» в разделе «Выбрать профиль», чтобы создать новый профиль. Значок корзины удаляет выбранный профиль, а контекстное меню позволяет импортировать / экспортировать.
Назовите новый профиль. (Совет: я использую названия игр.)
Вы все готово! Теперь вы можете настраивать и вносить изменения в отдельные профили, не влияя на работу мыши в играх и программном обеспечении с выделенными профилями.
Так же, как у Logitech есть раздел в G HUE для сообщества для обмена профилями макросов и профилями памяти, Razer делает то же самое с Cortex. Это расширение, ориентированное на игры, позволяет получить доступ к арсеналу инструментов, с помощью которых мы можем загружать и делиться ресурсами с остальным сообществом.
2. Run the troubleshooter
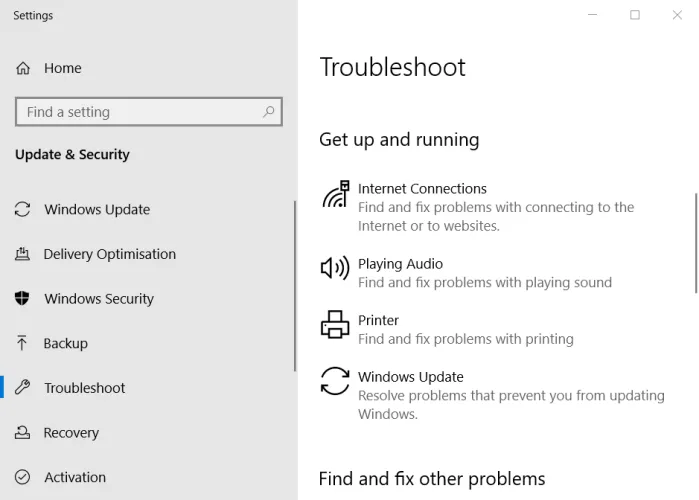
- Press Windows + I to open Settings.
- Click on Update & Security.
- From the left pane, click on Troubleshoot.
- Scroll down and click on Bluetooth (This fix applies only for Bluetooth devices).
- Click the Run the troubleshooter button.
- Follow on-screen instructions and apply any recommended fixes.
We know that this might seem futile, but running the dedicated troubleshooter fixed the problem for many users so make sure you try it out.
Reinstall device drivers
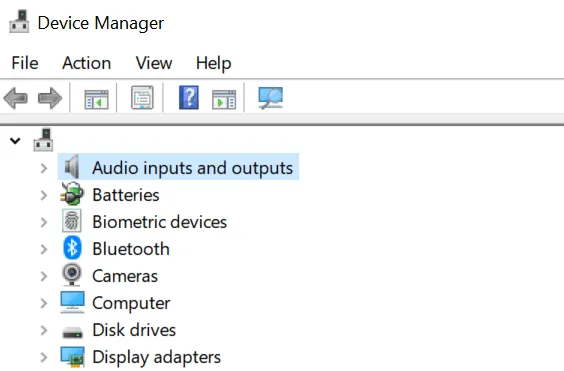
- Press Windows Key+ R.
- Type devmgmt.msc and click OK to open Device Manager.
- Expand the Audio inputs and outputs.
- Right-click on your Razerheadset and Uninstall Device. Click Yes to confirm the action.
- Restart the computer, and Windows will reinstall the device driver.
Expert Tip: Some PC issues are hard to tackle, especially when it comes to corrupted repositories or missing Windows files. If you are having troubles fixing an error, your system may be partially broken. We recommend installing Restoro, a tool that will scan your machine and identify what the fault is.
Click here to download and start repairing.That is a pretty straightforward solution, but it doesn’t work all the time because after uninstalling the driver, Windows 10 will install a generic one.
You can also go to the manufacturer’s website and get the right driver for your headset but that takes a bit of time and skill.
Another easier solution is to use third-party software that will do that automatically for you with minimum effort and time. The solution we recommend below is especially safe and fast.
⇒ Get DriverFix
У нас есть довольно подробное руководство по этому вопросу, и мы оставляем его здесь: Как чистить механическую или мембранную клавиатуру .
Решение 1. Переустановка Synapse
Одна из основных причин, по которой ваше устройство Razer не может подключиться к Synapse, заключается в том, что в Synapse либо установлены устаревшие модули, либо некоторые из них повреждены / отсутствуют. Это может происходить постоянно, и простая переустановка исправляет ошибку. Убедитесь, что у вас есть учетные данные, так как вас попросят ввести их повторно.
- Нажмите Windows + R, введите «appwiz.cpl”В диалоговом окне и нажмите Enter.
- Попав в диспетчер приложений, найдите запись в Razer Synapse, щелкните ее правой кнопкой мыши и выберите Удалить. Кроме того, удалить Razer Core и все остальные подпрограммы. Кроме того, вы можете сделать то же самое, используя настройки, как показано ниже.
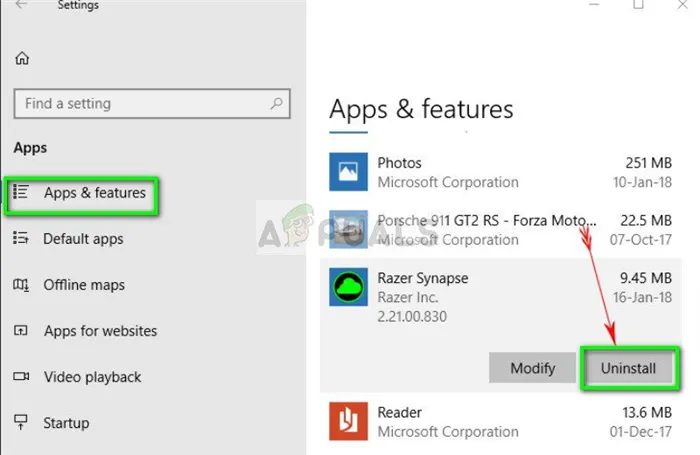
Удаление Razer Synapse
- Теперь нажмите Windows + E и перейдите к следующим путям один за другим и удалить все содержится в них. Вы можете вырезать и вставить их в другое место, если вам нужно использовать их повторно.

Загрузка последней версии Synapse
- Теперь перейдите на официальный сайт Razer и загрузите последнюю версию Synapse. После установки перезагрузите компьютер. Когда компьютер перезагружается, отключить ваша периферия Razer.
- Когда компьютер правильно откроется, вставьте их снова и запустите Synapse. Проверьте, легко ли распознаются все ваши устройства.
Решение 2. Переустановка драйверов
Если переустановка программного обеспечения не подходит в вашем случае, мы можем попробовать переустановить все драйверы до последней версии. Во-первых, мы удалим не только драйверы Razer, но и все устройства ввода жалоб HID. Это было ключом для большинства пользователей в решении их проблем. Далее мы либо попробуем обновить автоматически. Если автоматические обновления недоступны, мы можем убедиться, что установлена последняя версия, перейдя на веб-сайт производителя.
- Прежде чем удалять устройства, убедитесь, что вы следуете решению 1 и удалите Synapse, прежде чем продолжить.
- Нажмите Windows + R, введите «devmgmt.ЦКМ”В диалоговом окне и нажмите Enter.
- В диспетчере устройств разверните раздел клавиатура а также Мыши и другие указательные устройства. Щелкните правой кнопкой мыши на каждая запись и выберите Удалить устройство. Убедитесь, что вы отметили флажок «Удалить драйверы устройств”При удалении устройства.
Читайте также: Пользователи планшетов Windows 10: включите эту замечательную новую функцию прямо сейчас
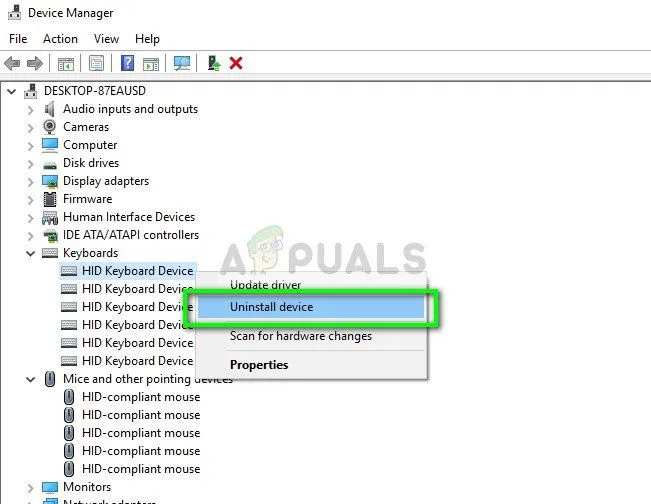
Удаление драйверов мыши и клавиатуры
- Теперь полностью перезагрузите компьютер и запустите Synapse. Посмотрите, распознаются ли ваши периферийные устройства и устанавливаются ли последние версии драйверов автоматически. Если у вас есть последняя версия Synapse и подключение к Интернету, программное обеспечение должно автоматически установить последние версии драйверов.
Если вы не можете обнаружить ваши устройства с помощью Synapse, вы можете попробовать установить все драйверы вручную с веб-сайта вашей материнской платы / производителя. Иногда сами USB-порты не обновляются или имеют поврежденные драйверы.
- Перейдите к диспетчеру устройств, как мы делали ранее, и откройте категорию Контроллеры универсальной последовательной шины.
- Щелкните правой кнопкой мыши на каждой записи и выберите Обновить драйвер.
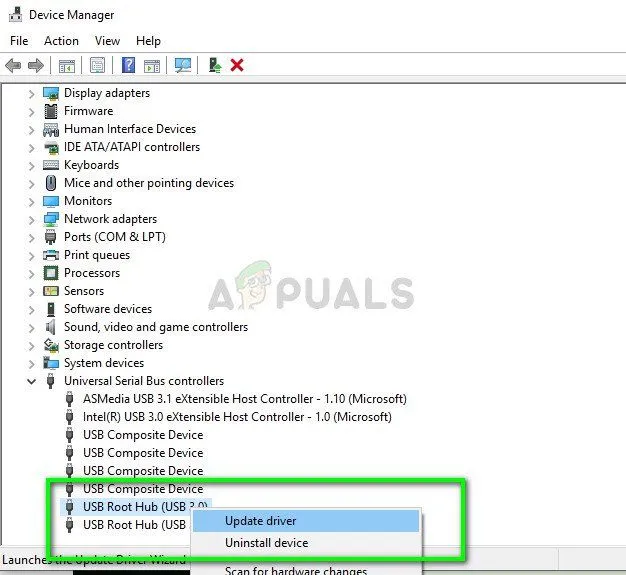
Обновление драйверов USB — Диспетчер устройств
- Выберите первый вариант Автоматический поиск обновленного программного обеспечения драйвера. Теперь Windows подключится к обновлению Windows и автоматически установит последние версии драйверов. Перезагрузите компьютер и проверьте, решена ли проблема.
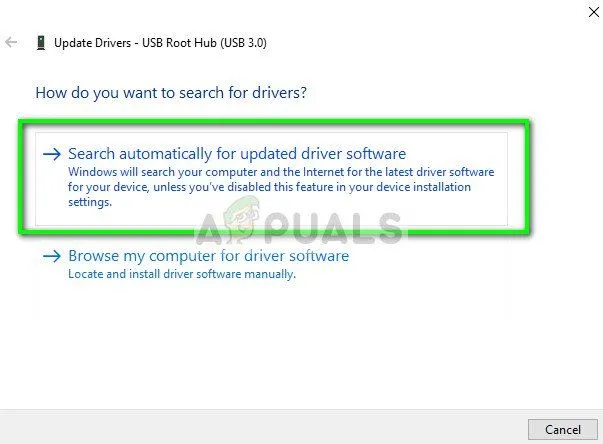
Обновление драйверов с помощью Центра обновления Windows
Если ваша мышь может быть обнаружена этим компьютером, что-то должно быть не так на этом компьютере, что не может обнаружить, и вы можете попробовать решения из этого сообщения, чтобы исправить это.
Chroma Studio
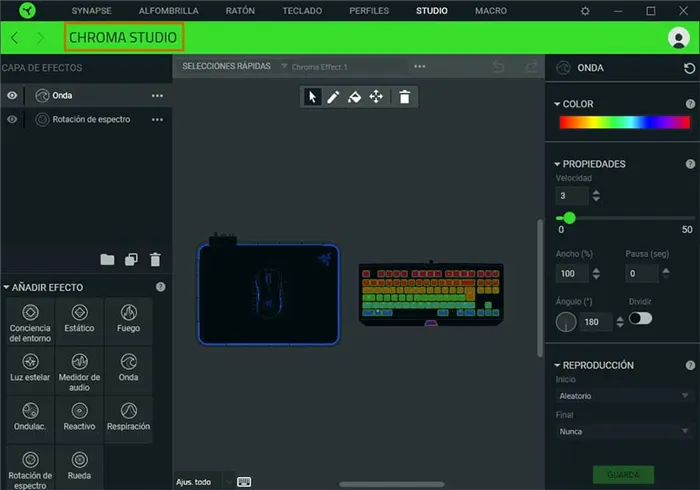
Это OverPowered версия обычных настроек освещения . В Chroma Studio мы можем откалибровать освещение наших периферийных устройств в соответствии со скоростями, с цветами и рисунками, которые можно выбирать индивидуально ключ за ключом. Скорость, направление, ширина, пауза в анимации и цвет — вот некоторые из доступных вариантов.
Для внесения изменений необходимо, чтобы Synapse был активным для отображения, поэтому вы должны помнить об этом. Само программное обеспечение показывает нам в реальном времени анимацию представления подсветок, которые мы хотим настроить, а также распределение по слоям.
Chroma Connect

Продолжая с другими модулями, мы переходим к Chroma Connect. Эта опция является центром управления для всех приложений с поддержкой Chroma, а также для сторонних аппаратных устройств. Игры и другие устройства RGB можно настроить для синхронизации с другими периферийными устройствами Razer.
Если ваша мышь может быть обнаружена этим компьютером, что-то должно быть не так на этом компьютере, что не может обнаружить, и вы можете попробовать решения из этого сообщения, чтобы исправить это.
Расширенная настройка устройств ввода/вывода
Фирма Razer славится своими игровыми девайсами, которые можно «заточить» под любую игру по своим предпочтениям. Для этого нужно всего лишь скачать Razer Synapse с официального сайта и зарегистрировать профиль. Программа сама определит устройство без необходимости скачивать драйвера.
Рейзер Синапс дает возможность настроить множество параметров: переназначить клавиши, закрепить за ними определенные действия, задать уровень чувствительности джойстика или мыши, установить DPI и частоту опроса порта, управлять подсветкой и еще много чего.
Управление звуковыми устройствами
Razer Synapse идеально подходит для настройки фирменных наушников. Их определение программой происходит в один момент без лишних манипуляций.
Тут можно установить такие параметры, как: громкость и частоту звука (эквалайзер), усиление басов, чувствительность и шумоподавление микрофона, произвести калибровку звука, выбрать цвет подсветки и ее интенсивность.












