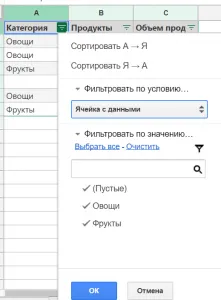Открывая совместный доступ, вы можете выбрать разные действия для тех, кто будет работать с документом. Пользователь может только просматривать документ, оставлять комментарии или же вносить правки в таблицу наравне с вами
«Google Таблицы»: инструкция для новых пользователей
Google Spreadsheets стал основным конкурентом Microsoft Excel. Электронные таблицы Google помогут вам научиться и работать с рядом функций, которые позволяют решать широкий спектр задач. Мы подготовили руководство по электронным таблицам Google, чтобы помочь вам понять, как работает эта программа. Она позволяет быстро создавать и использовать электронные таблицы самостоятельно и извлекать из них максимальную пользу.
GoogleSpreadsheets или GoogleSpreadsheets — это онлайн-сервис электронных таблиц, позволяющий легко редактировать числа и данные. Интерфейс Google Spreadsheets похож на интерфейс Excel, с аналогичными колонками, инструментами и пунктами меню. Однако у Google Spreadsheets есть несколько важных преимуществ
- Доступ в Интернет — вы можете получить доступ к электронным таблицам Google с любого устройства, подключенного к Интернету.
- Автосохранение — вам больше не придется беспокоиться о потере своей работы, если вы забудете ее сохранить, если погаснет свет или кто-то случайно выключит ваш компьютер. Изменения, внесенные в документ, автоматически сохраняются, и вы можете в любое время просмотреть предыдущие версии.
- Совместное использование — два человека или команда могут совместно работать над документом Google Spreadsheet.
- Ввод данных — эта функция полезна при импорте данных из внешних источников.
- Большой набор формул — Электронные таблицы Google помогут вам быстро обрабатывать и вычислять данные.
Электронные таблицы Google помогут вам учиться и работать Этим инструментом пользуются студенты, фрилансеры, бухгалтеры, теггеры и предприниматели. Электронные таблицы Google могут помочь в финансовом планировании, планировании контента, бухгалтерском учете, маркетинговом анализе и прогнозировании.
Как начать работу Google Таблицами
Чтобы начать пользоваться электронными таблицами Google, перейдите на страницу «Онлайн-инструменты Google», перейдите на вкладку «Электронные таблицы» и нажмите «Открыть электронную таблицу». Затем нажмите кнопку Открыть электронную таблицу Google.
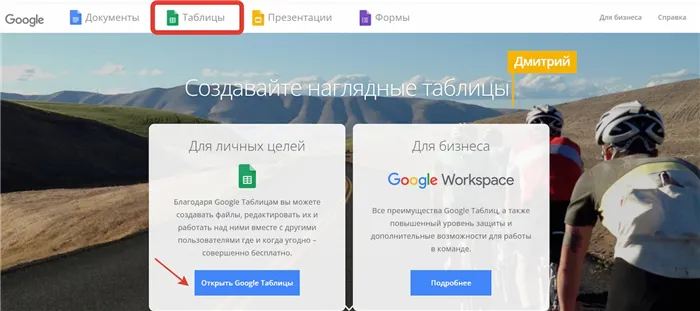
Помимо возможности работать с электронными таблицами в службах Google, в Google Docs можно создавать презентации, проводить исследования и совместно редактировать текстовые документы.
Когда вы нажмете на кнопку, вам будет предложено войти в систему. Доступ к сервису могут получить только люди, имеющие учетную запись электронной почты Google Docs.
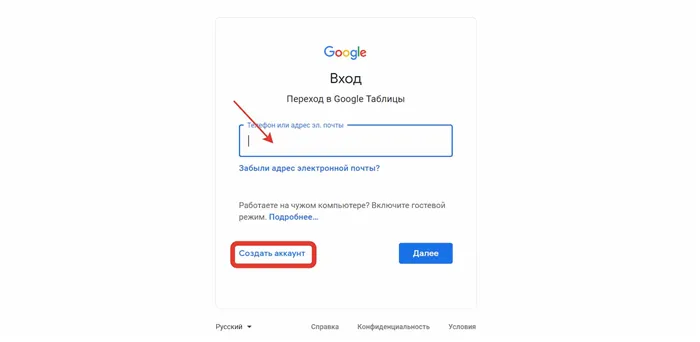
Чтобы хранить все свои электронные файлы в облаке, необходимо зарегистрироваться в сервисе, который можно открыть в любое время.
После входа в систему откроется главная страница. Нажмите на разноцветный знак плюс в левом углу, чтобы создать свою первую электронную таблицу.
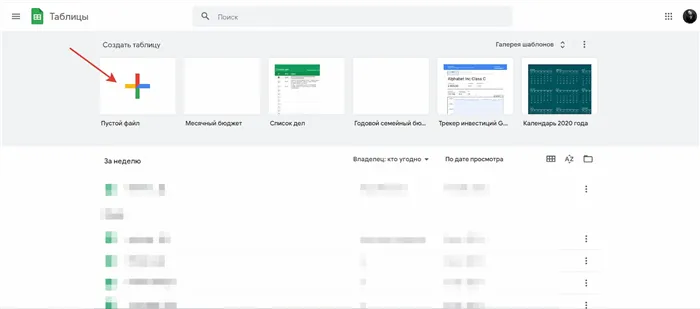
Помимо основного пустого файла, который вы можете заполнить по мере необходимости, сервис имеет различные шаблоны для конкретных целей и задач.
Теперь вы можете начать работу с электронной таблицей. Далее вас проинформируют об основных инструментах рабочего пространства и документа.
Рабочая область в Google Таблицы
Рабочая область сервиса выглядит как Excel. Для тех, кто работал в нем раньше, это упрощает работу с электронными таблицами Google. Панель инструментов находится в верхней части, а большую часть рабочего пространства занимают листы правил.
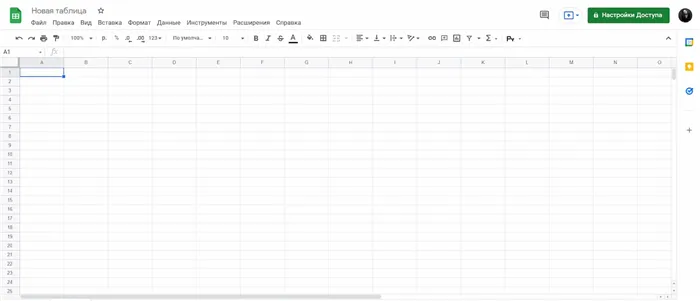
Наведение курсора на каждый элемент уведомляет вас о его действии.
Помимо панели инструментов и приборной панели, на экране есть много других интересных областей. В верхней части рабочей области находится так называемый «заголовок». В этой области можно быстро переименовать документ и посмотреть, когда он был изменен в последний раз. Это позволяет получить историю выбранной таблицы. Это полезно, если вы хотите проверить или изменить что-то или понять, кто и когда ввел какие данные.
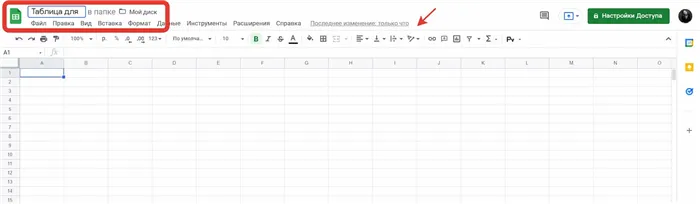
[Вы также можете переименовать документ на вкладке Параметры доступа.
Все элементы таблицы являются интерактивными, и каждая клавиша имеет свою функцию. Например, если выбрать один из столбцов, щелкнув по верхней пронумерованной ячейке с буквой, появится выпадающий список. Из этого списка можно выбрать различные действия. К ним относятся вырезание или копирование столбцов, удаление или очистка, настройка условного форматирования и загрузка статистики.
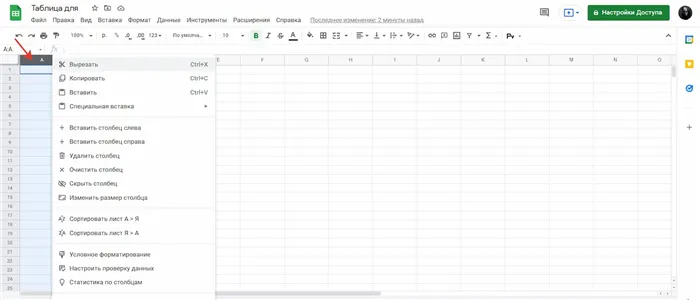
Нажмите на одну из пронумерованных ячеек в левой части экрана, и появится тот же выпадающий список.
Еще одна область, на которую следует обратить внимание, находится внизу. Чтобы открыть чистый лист, поскольку документ может содержать несколько страниц, нажмите на знак плюс в левом нижнем углу. Вы также можете щелкнуть по ячейке листа, чтобы отобразить выпадающий список действий. Например, если вы ведете подробную статистику доходов и расходов за месяц, вы можете присвоить каждой странице отдельный месяц. Таким образом, данные за каждый месяц объединяются в одном документе и могут легко обмениваться и сравниваться.
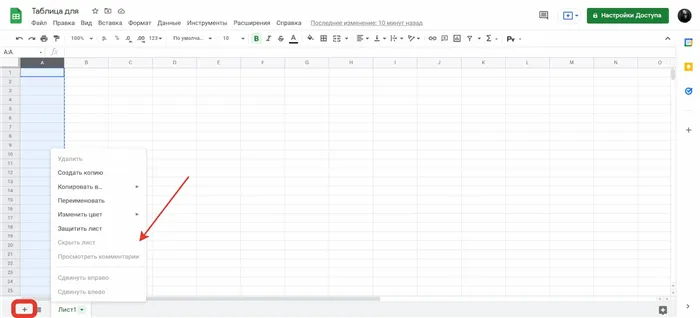
Вы также можете переименовать листы, щелкнув по ячейке. Документ может содержать 192 листа
Чтобы удалить таблицу Google, перейдите на вкладку Файл и выберите Удалить. Нажмите на кнопку «Последнее изменение», чтобы восстановить удаленные данные в «Заголовке».
Значение ячейки должно быть TRUE/FALSE или включено в список условных значений. Поддерживается проверкой данных. Функционирует как блок управления клетками.
Как добавить флажок в Google Таблицах
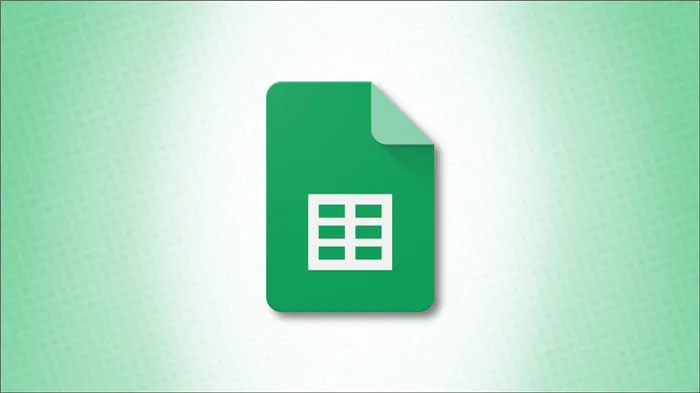
Флажки полезны в самых разных ситуациях, включая данные, которые нужно добавить в электронную таблицу. В электронных таблицах Google можно добавлять флажки для задач проекта, ответов на вопросы, выбора функций продукта и т.д.
Преимуществом использования флажков в Google Spreadsheets является то, что вы также можете присваивать пользовательские значения с помощью валидации данных. Так, например, при использовании условного форматирования можно настроить правила, используя выбранные или невыбранные значения.
В этом разделе показано, как устанавливать флажки в Google Таблицах для присвоения пользовательских значений.
Как установить флажок в Google Таблицах
Перейдите в Google Электронные таблицы, войдите в систему и откройте нужную вкладку. Выберите ячейку, для которой нужно установить флажок. Затем выберите меню Вставка > Флаги.
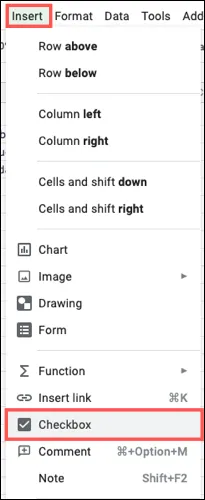
Здесь флажок находится в выделенной ячейке, готовый к установке.
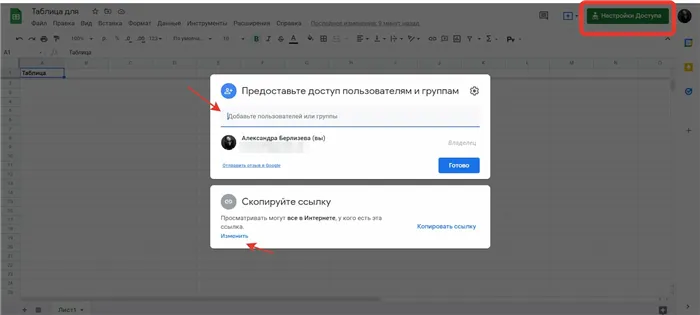
Если вы хотите добавить больше флажков в соседние ячейки, вы можете использовать маркер заполнения, чтобы перетащить флажки в оставшиеся ячейки.
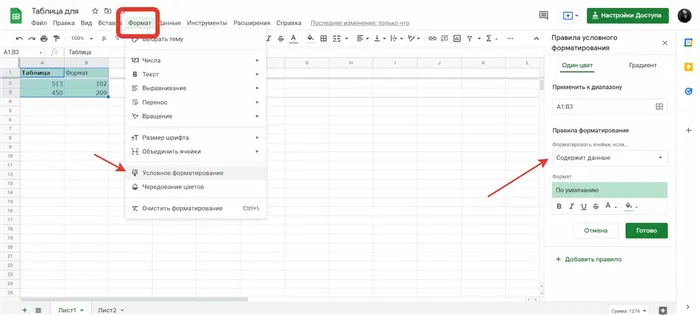
Чтобы удалить ненужные флажки, выделите ячейку и нажмите Delete на клавиатуре.
Добавить пользовательские значения для флажка
Как упоминалось ранее, вы можете присвоить значение флажку, когда он выбран или не выбран. Щелкните правой кнопкой мыши на ячейке с флажком и выберите пункт Проверить данные.
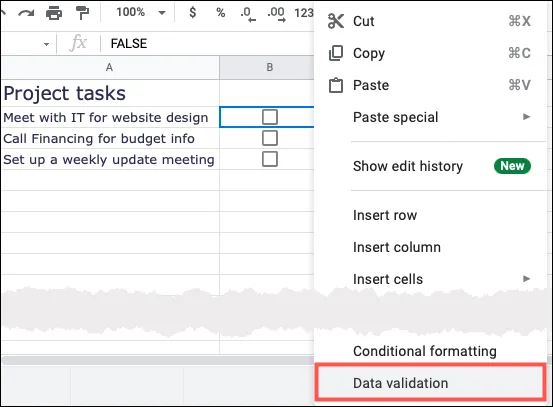
В появившемся окне выберите Checkbox в раскрывающемся списке Criteria.
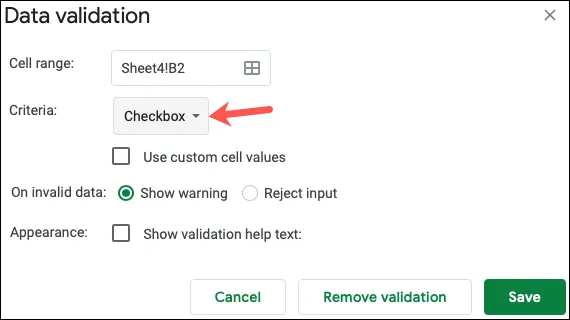
Затем установите флажок Использовать пользовательские значения ячеек. Затем введите значения для выбранных и невыбранных полей. Нажмите кнопку Сохранить.

Теперь, если вы используете эти значения для чего-то другого в рабочем листе, например, для условного форматирования, описанного выше, у вас будут значения, которые работают в выбранных и невыбранных рамках.
Совет: Если вы хотите добавить флажки в соседние ячейки, используя одно и то же пользовательское значение, добавьте значение в первый флажок, а затем перетащите флажок в другую ячейку с помощью маркера заливки.
Удаление пользовательских значений из флажков
Если позже вы решите, что назначенные вами пользовательские значения вам больше не нужны, просто удалите их. Щелкните правой кнопкой мыши на ячейке с флажком и выберите пункт Проверить данные так же, как и при добавлении значений.
[Снимите флажок Использовать пользовательские значения ячеек и нажмите кнопку Сохранить. При этом флажок останется выбранным, но будут удалены только присвоенные значения.
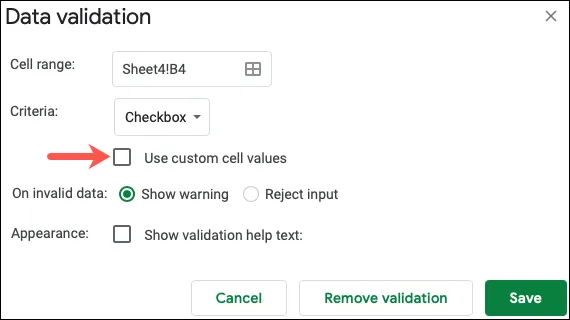
Если вы используете не только электронную таблицу, но и Excel, см. статью Как создать контрольный список в MicrosoftExcel с помощью флажков.
Флажки полезны в самых разных ситуациях, включая данные, которые нужно добавить в электронную таблицу. В электронных таблицах Google можно добавлять флажки для задач проекта, ответов на вопросы, выбора функций продукта и т.д.
Установка флажков в Google Таблицах с помощью скрипта приложений
Мы знаем, что флажки — это относительно новая функция в Google Spreadsheets, поэтому мы пытаемся найти способ автоматического создания флажков в ячейках.
До сих пор мы не нашли упоминания об этом в документации по сценариям GoogleApps.
В настоящее время мы делаем это вручную, но будем благодарны за предложения по использованию скрипта.
Обновление (апрель 2019 года).
Теперь вы можете использовать Range или RangeList для прямого заполнения флажка (или удаления флажка) без пропусков. Вы также можете изменить отмеченные и неотмеченные значения с помощью альтернативных методов, описанных в документации.
Сброс @DanCue range.uncheck (). Вы будете удивлены тем, что можно сделать с помощью функции поиска страниц в официальной документации.
Не знаю точно, когда они это сделали, но теперь они добавили это.
Используйте метод requireCheckbox() класса DataValidationBuilder. Пример.

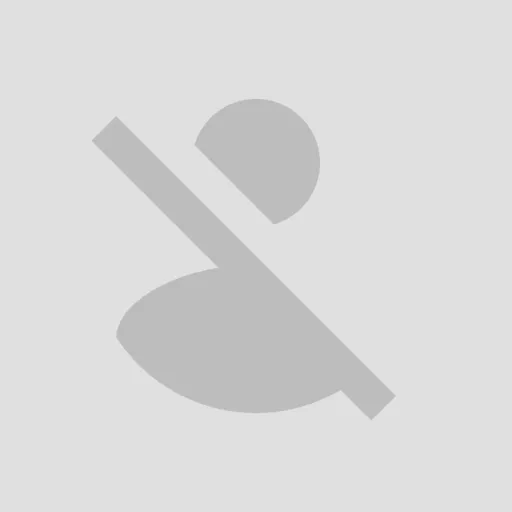
Используйте сценарий для установки флажков в ячейках электронной таблицы. Если я правильно вас понял, что вы думаете об этом решении? К сожалению, класс SpreadsheetApp пока не имеет метода для создания флажков. (Если кто-то попытается использовать такой метод, возникнет ошибка). Поэтому рекомендуется создавать их с помощью API Spreadsheet.
При рассмотрении ConditionType из dataValidation, в документации по Boolean указано
Значение ячейки должно быть TRUE/FALSE или включено в список значений условия. Поддерживается проверкой данных. Функционирует как блок управления клетками. .
Из этого вы теперь понимаете, как создать флажок с помощью API таблицы. Следующий сценарий является примером сценария. Он создает шесть флажков для «A1:C3». Чтобы использовать этот сценарий, включите TablesAPI и консоль API в GoogleExtendedServices следующим образом.
Включите интерфейс Panelsv4API в GoogleAdvancedServices
- В редакторе сценариев перейдите к.
- Ресурсы->Дополнительные службы Google.
- Включите Google SheetsAPIv4.
- В редакторе сценариев перейдите к.
- Ресурсы-> Проекты облачных платформ
- Отобразите консоль API.
- Сначала нажмите Включить API, чтобы получить учетные данные, включая ключ.
- С левой стороны нажмите Библиотека.
- В разделе Поиск API и сервисов введите ‘sheets’. Затем щелкните GoogleSheetsAPI.
- Нажмите кнопку Активировать.
- Если API уже активирован, не деактивируйте его.
Если у вас есть сценарий для использования Sheets API и открыт редактор сценариев, вы можете активировать SheetsAPI в своем проекте, посетив следующий URL: https://console.cloud.google.com/apis/library/. sheets.googleapis .com/.
Когда вы нажмете на кнопку, вам будет предложено войти в систему. Доступ к сервису могут получить только люди, имеющие учетную запись электронной почты Google Docs.
13 продвинутых функций Google Таблиц
Писатель-фрилансер Алена Игнатьева пишет о малоизвестных дополнительных возможностях Google Spreadsheets в колонке, посвященной блогу Netology.
Популярность электронных таблиц Google растет с каждым годом. В отличие от Microsoft Excel, они бесплатны, работают в браузере, позволяют нескольким пользователям одновременно работать над одним документом и показывают все изменения, внесенные в файл, в хронологическом порядке.
Электронные таблицы Google также имеют множество интересных функций, которые значительно облегчают работу. В этой статье описаны 13 наиболее интересных.
Сочетания клавиш
Большинство людей знакомы со стандартной комбинацией Ctrl+C и Ctrl+V. Однако существует множество других сочетаний клавиш для добавления комментариев Ctrl+Alt+M. Чтобы ознакомиться со всеми ярлыками, перейдите в раздел «Справка» (Help⟶ ‘Shortcuts’) или используйте Ctrl+/.
Вставка изображений очень проста. Перейдите в меню Вставка Εικόνα ‘Изображение’ и выберите изображение. Результат будет выглядеть следующим образом
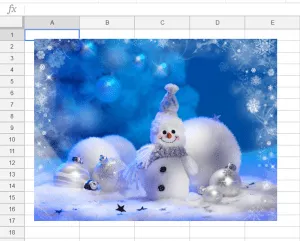
Но что, если вы хотите исправить изображение в нужной ячейке? Нет необходимости вручную сжимать его, чтобы подогнать под размер ячейки. Для этого существует функция ‘Image’, которая задает изображение в данной ячейке.
Выберите ячейку и введите функцию IMAGE (‘image link/URL’), и изображение будет постоянно отображаться в ячейке.
Существует четыре варианта этого типа.
- IMAGE («URL изображения»; 1) — изменяет размер изображения, чтобы оно поместилось в ячейку. Соотношение сторон изображения сохраняется.
- IMAGE («URL изображения»; 2) — изменяет размер или уменьшает изображение так, чтобы оно поместилось в ячейку. Соотношение сторон изображения не соблюдается.
- IMAGE («URL изображения»; 3) — устанавливает исходный размер изображения. Изображение может быть обрезано.
- IMAGE («URL изображения»; 4) позволяет вручную указать размер изображения. Высота и ширина изображения в пикселях должны быть добавлены в формулу. Например, = IMAGE («URL изображения»; 4; 70; 40).
Оповещения о комментариях в Google Spreadsheets
Эта функция полезна, когда несколько человек работают над одним документом. Если вы хотите, чтобы коллега увидел новый комментарий, добавьте + и выберите этот адрес.
Как и в Excel, электронная таблица имеет настраиваемые фильтры. Для этого выберите Данные ⟶ Создать фильтр. Затем настройте фильтры в соответствии с задачей. Для таблиц можно фильтровать по значению (выбирать только овощи) или по условию (например, только непустые ячейки).