Steam Remote Play передает данные с устройства, на котором установлена игра, на другое устройство, используемое для игры. Это означает, что аудио- и видеосигнал с компьютера, на котором проходит игра, передается всем участникам.
Решено Steam Remote Play не работает — руководство на 2021 год
Steam Remote Play — это функция, позволяющая транслировать игру с компьютера на другое устройство, что дает возможность разделить локальную кооперативную игру с друзьями по сети. Однако это не всегда срабатывает. Если это случилось с вами, не волнуйтесь, Steam Remote Play — это отличный способ поделиться своими играми с друзьями в Интернете. С помощью нескольких настроек вы наверняка сможете устранить проблему, из-за которой не работает Steam Remote Play.
Возможно, вам не нужно пробовать их все. Двигайтесь вниз по списку, пока не найдете тот, который подходит.
- Проверьте, поддерживает ли игра удаленное воспроизведение.
- Обновите клиент Steam и игру.
- Обновите драйверы видеокарты.
- Отключите аппаратное кодирование
- Отключить IPv6.
- Используйте статический IP-адрес
Исправление 1. Проверьте, поддерживает ли ваша игра удаленное воспроизведение.
Если вы не уверены, что игра, которую вы пробуете, поддерживает Steam Remote Play, вы можете перепроверить это, посетив страницу магазина игры.
1) Откройте клиент Steam и выберите вкладку «Магазин». Затем нажмите на лупу в правом верхнем углу и введите в строку поиска название игры, которой вы хотите поделиться. Например, GameAmongUs. В списке результатов нажмите на игру.

2) Прокрутите вниз страницу магазина игры, и справа вы увидите, поддерживает ли игра удаленную игру.
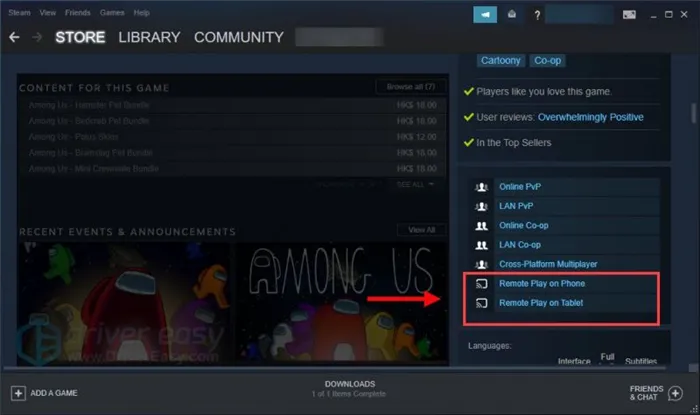
Убедившись, что игра поддерживает функцию Remote Play, вы можете выполнить следующие шаги по устранению неполадок, чтобы решить проблему.
Исправление 2: обновите клиент Steam и игры
Перед использованием функции Remote Play убедитесь, что ваш клиент Steam обновлен. Это необходимое условие для беспрепятственного использования функции. В большинстве случаев обновления загружаются автоматически, когда они доступны, но вы всегда можете обновить их вручную, выбрав вкладку Steam и нажав Проверить наличие обновлений клиента Steam.
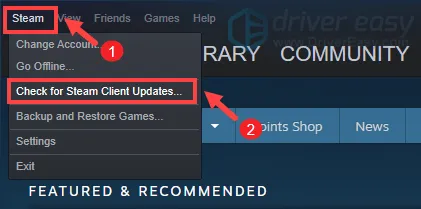
После обновления клиента Steam убедитесь, что игра также обновлена. Это обновление может исправить некоторые известные ошибки, что гарантирует более качественный игровой процесс.
2. Затем войдите в Steam на другом компьютере или поддерживаемом устройстве с установленным приложением Steam Link. Если вы ещё этого не сделали, загрузите приложение на свой телефон, планшет или телевизор из Google Play или Apple App Store.
Как играть в игры c Steam PC на телефоне, телевизоре и планшете с помощью Steam Remote Play
По сути, это означает, что вам больше не нужно находиться в той же сети Wi-Fi, что и главный компьютер, чтобы иметь возможность передавать игры на другое устройство. Эта новая функция звучит захватывающе и имеет много практических применений, но имейте в виду, что вам потребуется достаточно быстрое интернет-соединение как дома, так и за его пределами, где вы планируете получать полный поток игрового процесса.
Вы можете включить новую функцию одним нажатием кнопки. Обратите внимание, что функция Steam Remote Play в настоящее время является экспериментальной и будет выпущена в рамках нового обновления клиента Steam. Согласно журналу изменений на официальном сайте Steam, о новой функции сказано следующее

Потоковое воспроизведение в домашних условиях (AKA Steam Remote Play)
Потоковая передача Steam In-Home Streaming доступна вне дома на экспериментальной основе и в настоящее время называется SteamRemotePlay. Теперь пользователи Steam могут передавать друг другу игры, где бы они ни находились, при условии, что у них есть хорошее сетевое соединение с обеих сторон и они находятся недалеко от центра обработки данных Steam.
Настройки домашней потоковой передачи были переименованы в настройки RemotePlay.
Сопряженные устройства Steam Link отображаются в настройках удаленной игры.
Теперь вы можете удалить все подходящие устройства Steam Link.
Исправлена проблема с зависанием клиентов потока компьютеров при удалении альтернативных вкладок с компьютера.
Для обозначения медленного сетевого подключения добавлен значок состояния сети.
Как использовать Steam Remote Play для игр на ПК на Android, iOS и т. Д.
Во-первых, убедитесь, что вы активировали «Удаленное воспроизведение» в настройках Steam.
Просто нажмите на Настройки в клиентской программе Steam.
В списке настроек вы найдете «Удаленное воспроизведение».
Выберите поле с индикатором ‘Play Remote Play with’.
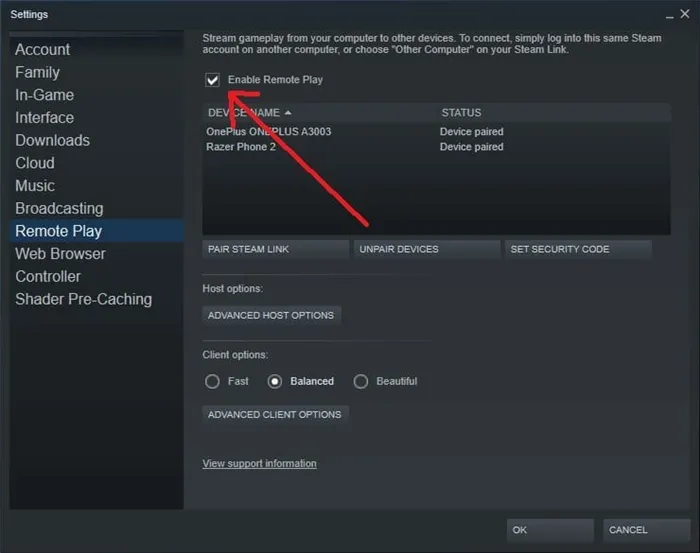
Remote Play предназначена для локальных многопользовательских игр в Интернете с друзьями. Если игра поддерживает только локальный многопользовательский режим, но не многопользовательский режим онлайн, или если эти две функции различны.
Как настроить трансляцию
Научился запускать удаленную совместную игру для друзей по локальной сети. Как отправить содержимое экрана на удаленное устройство?
Предварительно необходимо установить приложение Link на требуемое устройство, поскольку оно доступно в Google Play, App Store и Raspberry Pi. Он работает на планшетах, смартфонах и телевизорах!
- Одновременно запустите офисный клиент и установленное приложение потока.
- Нажмите кнопку «Начать поиск», чтобы
- Доступные устройства будут найдены автоматически — нажмите на значок входа и
- На одном экране появляется код подтверждения, а на другом — окно для ввода кода.
- Передайте номера для завершения соединения. Теперь вы готовы к игре!
Вот как работает система Remote Play Простое и интуитивно понятное управление доступно каждому. Ориентируйтесь по инструкциям на экране.
Но не только это, вы можете сами убедиться в некоторых настройках по своему выбору.
- Откройте приложение на рабочем столе и нажмите на кнопку Система в левом верхнем углу.
- Перейдите в раздел Настройки и откройте раздел с тем же названием функции.
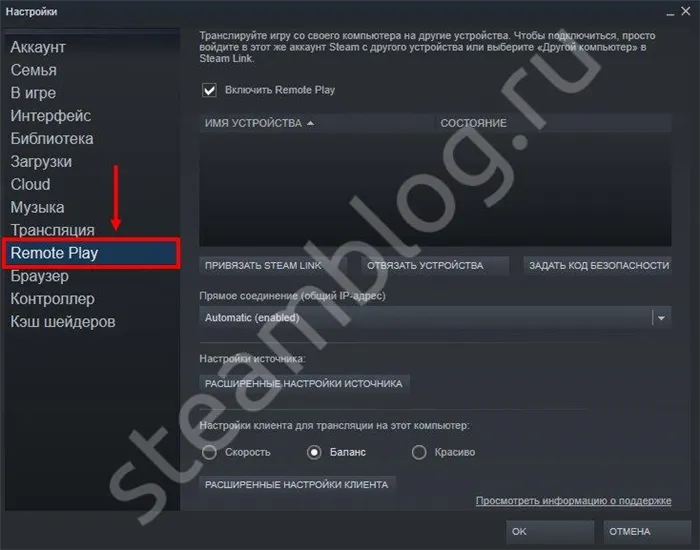
Εδώ θα καταλάβετε γρήγορα πώς να ρυθμίσετε το Steam Remote Play Together με τον καλύτερο δυνατό τρόπο. μπορείτε να ελέγχετε τις συνδεδεμένες συσκευές μέσω του Link, να αλλάζετε το εύρος ζώνης, να ενεργοποιείτε την κωδικοποίηση υλικού και πολλά άλλα!
Возможные проблемы
Ιδιαίτερη προσοχή θα δοθεί σε θέματα που παρουσιάζουν καθυστερήσεις στο Steam Remote Play Together — κανένας χρήστης, ειδικά ένας άπειρος αρχάριος, δεν είναι ασφαλής από σφάλματα και τεχνικές δυσλειτουργίες. Ας δούμε τα πιο συνηθισμένα προβλήματα!
- Αν οι συσκευές δεν μπορούν να δουν η μία την άλλη, ελέγξτε αν βρίσκονται στο ίδιο υποδίκτυο και χρησιμοποιήστε τη θύρα UDP 27036,
- Οι εικόνες που μεταδίδονται μέσω του Steam Remote Play Together επιβραδύνονται; Ενημερώστε τα προγράμματα οδήγησης της κάρτας γραφικών σας μέσω του επίσημου ιστότοπου του κατασκευαστή,
- Αν δεν ακούτε ήχο κατά τη ροή, πρέπει να ελέγξετε τις ρυθμίσεις εγγραφής σφάλματος και έντασης ήχου και στις δύο συσκευές,
- Αντιμετωπίζετε προβλήματα οθόνης στο Steam Remote Play Together; Πρέπει να απενεργοποιήσετε την επιτάχυνση υλικού στις ρυθμίσεις και των δύο συσκευών.
- Εάν η θύρα 27036 δεν κλειδώσει, άλλοι υπολογιστές δεν θα εμφανίζονται στις ρυθμίσεις,
- Αν ένα παιχνίδι αργήσει πολύ να φορτώσει, η συνεδρία θα διακοπεί, αλλά μόλις επανασυνδεθείτε θα μπορείτε να επιστρέψετε σε αυτό,
- Η επίσημη μετάδοση παιχνιδιών τρίτων από τη βιβλιοθήκη δεν υποστηρίζεται, αλλά είναι δυνατή σε ορισμένες περιπτώσεις,
- Δεν υπάρχει τεχνολογία ήχου surround και δεν υπάρχει δυνατότητα ηχογράφησης φωνής κατά τη διάρκεια της εκπομπής,
- Η ποιότητα ενδέχεται να υποβαθμιστεί εάν η εκπομπή εκτελείται σε παλαιότερα συστήματα με επεξεργαστή ενός ή δύο πυρήνων και χωρίς υποστήριξη για αποκωδικοποίηση υλικού H264,
- Устройства DirectInput не поддерживаются (только устройства XInput),
- Игры, работающие с более старыми версиями DirectX, не поддерживаются,
- Эта опция не работает в Windows XP.
Больше советов о том, что такое Stim Remote Play Together, можно найти здесь — с подробным описанием часто встречающихся трудностей.
«Если компьютеры «не видят» друг друга, необходимо проверить, находятся ли устройства в одной подсети и используют ли они UDP-порт 27036″ Итак, как вы можете проверить это и определить правильный порт?
Remote Play предназначена для локальных многопользовательских игр в Интернете с друзьями. Если игра поддерживает только локальный многопользовательский режим, но не многопользовательский режим онлайн, или если эти две функции различны.
Какие устройства поддерживаются для удаленного воспроизведения?
Проверьте список ниже, чтобы узнать, совместимо ли ваше устройство с Steam Remote Play или вы можете загрузить на него Steam Link.
- iPhone, iPad и Apple TV
- Телефон, планшет или телевизор Android TV
- Raspberry Pi 3, 3+, 4
- Windows
- Linux
- MacOS
Вы также можете загрузить приложение Steam Chat на iPhone или Android, чтобы пригласить себя в удаленную игру.
Как я могу управлять игрой через дистанционное воспроизведение?
Если вы играете с мобильного телефона или планшета, используйте приложение Steam Link для настройки параметров контроллера, выполнив следующие действия.
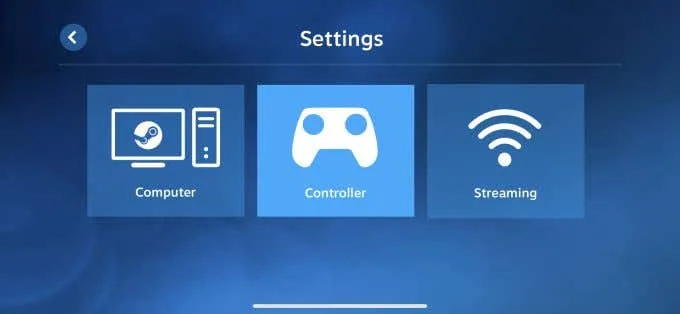
- Нажмите на «Controller», чтобы открыть экран, где вы можете выбрать способ управления игрой. Выберите один из трех доступных вариантов:
- Выберите сенсорные регуляторы, которые будут отображаться на экране, или
- Вы можете подключить и настроить физический контроллер, например, беспроводной контроллер Xbox или контроллер Steam, или
- Вы можете поделиться клавиатурой с другими игроками, чтобы управлять клавиатурой на главном компьютере. При желании вы можете отключить эту опцию, и другим игрокам придется использовать свой собственный контроллер для игры.

Что делать, если Steam Remote Play не работает?
Steam Remote Play требует совместной работы различных устройств, поэтому могут возникнуть некоторые проблемы. Есть несколько вещей, которые вы можете попробовать, прежде чем отказаться от всего проекта.
- Убедитесь, что Steam или приложение Steam Link обновлены на всех используемых устройствах, включая компьютер с установленной игрой.
- Убедитесь, что игра, которую вы хотите транслировать и играть, поддерживает функцию Remote Play.
- Если у вас есть конкретные вопросы, попробуйте опубликовать их на дискуссионных досках Steam, чтобы узнать, может ли кто-нибудь предложить решение.
- Убедитесь, что у всех есть хорошее подключение к Интернету, особенно у компьютера, на котором проводится игра. Вам также потребуется высокая скорость загрузки, а также высокая скорость выгрузки. В идеале, вам нужна симметричная скорость загрузки и выгрузки 25 Мбит/с или выше.
Steam Remote Play — это интересная функция в приложении Steam, которая позволяет пользователю играть в игру с удаленного компьютера на другом устройстве с поддержкой Steam. Вы можете играть в игры Steam через Remote Play на другом компьютере, мобильном устройстве или планшете.
Метод 2
Удаленная совместная игра в Steam
Для тех, кто хочет присоединиться к акции вместе, мы описали необходимые шаги ниже.
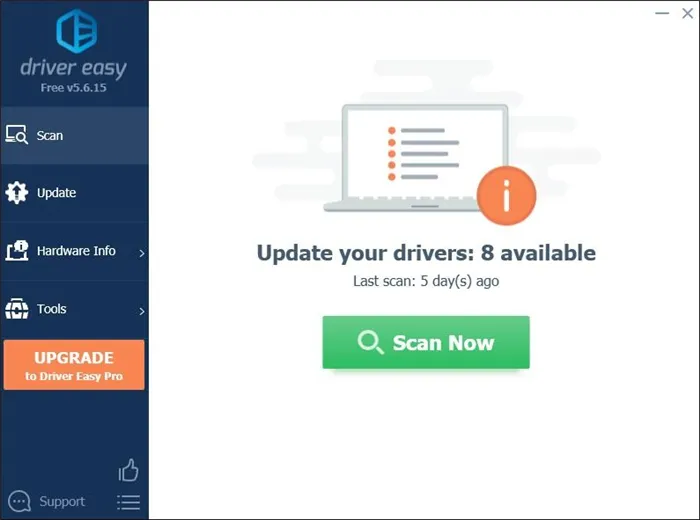
1. Начните игру по своему выбору.
2. Пригласите друга войти в Steam с поддерживаемого устройства.
3. находясь в игре, откройте оверлей Steam (shift + tab), нажмите на имя вашего друга, затем выберите «Remote Play Together».
Как только они будут приняты, они присоединятся к игре.












