С последним обновлением iOS владельцы устройств Apple теперь могут хранить все данные приложений в облаке. Для этого необходимо включить iCloud Drive. Эта опция хранит фотографии, видео, почту и другую информацию из приложений и мессенджеров.
Как использовать iCloud на iPhone, iPad, Mac и ПК с Windows ДЛЯ НОВИЧКОВ
iCloud — это облачное хранилище Apple для контактов, напоминаний, фотографий, паролей, резервных копий и многого другого. Вы можете получить доступ к своим данным со всех своих устройств Apple. Если вы недавно приобрели свой первый iPhone, iPad или Mac, вам необходимо научиться пользоваться iCloud.
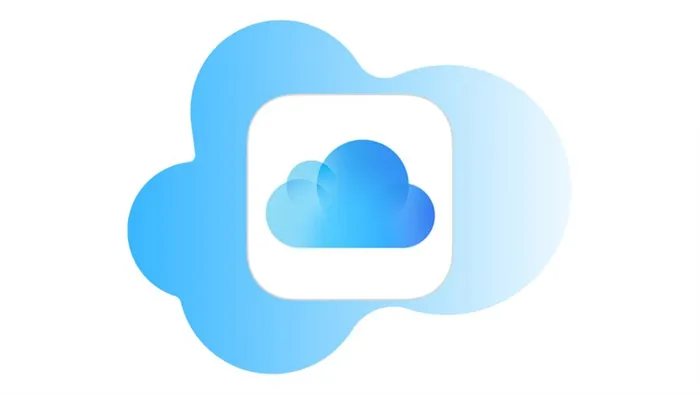
Сначала расскажем о самой услуге и о том, как ее использовать. Затем мы подробно объясним, как включить и использовать iCloud на устройствах Apple и не только.
Зачем нужен сервис iCloud?
iCloud — это служба, которая соединяет все ваши устройства Apple вместе и синхронизирует ваши данные. iCloud можно использовать для хранения фотографий, видео, резервных копий, паролей, файлов, контактов, событий календаря, напоминаний, заметок, сообщений и многого другого.
Все данные в iCloud зашифрованы, и с помощью двухфакторной аутентификации доступ к ним можете получить только вы.
Вы также можете использовать iCloud для обмена фотографиями, фотоальбомами, заметками, файлами, командами и многим другим со своей семьей, друзьями и коллегами.
Сервис синхронизирует открытые вкладки Safari на всех ваших устройствах, что очень удобно. Также имеется синхронизация закладок, списка чтения и т.д.
iCloud Drive похож на Google Drive, One Drive и Dropbox. Кроме того, сторонние приложения также могут хранить на нем свои данные. Например, WhatsApp хранит резервные копии ваших чатов в iCloud Drive.
Вы также можете получить бесплатный почтовый ящик @iCloud, который можно использовать как любой другой.
Если вы приобретаете платное хранилище iCloud+, вы получаете доступ к дополнительным премиум-функциям: сокрытие электронной почты, приватный узел iCloud и неограниченное хранение видео HomeKit.
Одним словом, iCloud — это один из самых важных элементов экосистемы Apple, и вам обязательно следует установить и использовать его.
Условия использования iCloud
Сервис iCloud включает в себя множество функций, многие из которых требуют определенных версий iOS или macOS. Например, функция поиска контактов доступна только на iOS 15 и более поздних версиях. Обмен заметками доступен в iOS 9 и более поздних версиях. Хранилище iCloud Drive доступно в iOS 8 или более поздней версии, а общий доступ к папкам iCloud Drive доступен в iOS 13.4 или более поздней версии.
Чем больше функций появляется в iCloud, тем больше последних версий iOS, iPadOS и macOS требуется для его полноценного использования. Если у вас установлена последняя версия iOS, все должно работать нормально.
Для использования iCloud и основных функций сервиса необходимо:
- Учетная запись Apple ID
- ДЛЯ НАЧАЛА РАБОТЫ ВАМ ПОНАДОБИТСЯ УЧЕТНАЯ ЗАПИСЬ APPLE.インターネット接続
- iOS 5 или более поздней версии на iPhone 3GS, iPod touch (3-го поколения) или более поздней версии
- Любой iPad с iOS 5 или более поздней версией
- Mac с OS X Lion 10.7.5 или более поздней версии
- Компьютер с Windows 7 или более поздней версией
Помните, что iOS 5 и OS X Lion вышли еще в 2011 году, так что не стоит беспокоиться. Ваш iPhone или Mac определенно поддерживает iCloud, вам просто нужно настроить сервис.
Анастасия, здравствуйте. Как вы передали фотографии в iCloud — непосредственно на iPhone или, может быть, через браузер или компьютерное приложение? Из скриншота пока ясно, что изображения есть, но они находятся в облаке, и для просмотра их нужно загрузить. Я полагаю, что цель может быть противоположной — чтобы изображения были доступны для просмотра без скачивания.
Для чего используют
Расположение iCloud на iPhone будет объяснено позже. Прежде всего, необходимо понять, для чего используется iCloud. Можно ли эксплуатировать устройство Apple без облачных сервисов?
В целом да. Однако такой сценарий влечет за собой множество проблем и неудобств в будущем. ICloud используется в продуктах Apple для
- Хранение информации,.
- Резервное копирование операционной системы, и
- Хранение настроек операционной системы, и
- покупки в интернет-магазине Apple Online Store, и
- с помощью функции «Найти мой iPhone», а также
- Восстановление данных на мобильных устройствах, а также
- определение местонахождения вашего устройства Apple, и
- Форматирование AppleID.
В целом, облачный сервис iCloud значительно облегчает жизнь. Поэтому лучше не пренебрегать решением этой проблемы. К счастью, такой выбор несложно преодолеть. И даже старшеклассники могут работать с ним.
Что требуется для работы
Размышляя о том, как просмотреть то, что хранится в iCloud, необходимо понять, как инициировать эту опцию. Это не работает так просто. Владельцы устройств Apple должны сначала включить и настроить Apple Cloud.
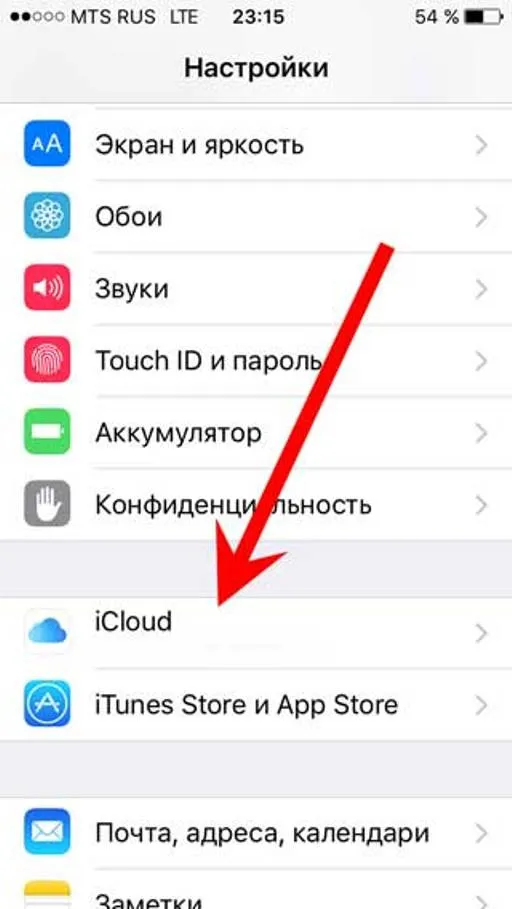
Как правило, для достижения желаемой цели пользователям необходимо зарегистрировать учетную запись AppleID. Пароль и логин используются для включения облака на iPhone. Без этой информации услуга не будет работать в любом случае.
Ищем в телефоне
Как я могу просматривать «Облако» на своем iPhone? И как мне его установить? Во-первых, выясните, где находится журнал аутентификации iCloud. Найти его не так уж сложно.
Где находится облако iPhone Cloud? Как правило, для авторизации соответствующей услуги требуются следующие шаги
- Включите устройство «Apple», а затем откройте главное меню устройства.
- Нажмите на раздел Настройки.
- Перейдите к AppleID.
- Нажмите на iCloud.
Вот и все. Здесь пользователю необходимо указать данные своей учетной записи Apple. Затем данные из облака автоматически привязываются к вашему AppleID. Вы можете использовать функции, о которых узнаете!
Здесь имеется доступ к управлению Контактами, Заметками, Фото, Напоминаниями, Календарями, функцией Найти iPhone, облачному хранилищу iCloud Drive и так далее.
Создайте резервную копию.
После сброса настроек или перехода на новый iPhone необходимо создать резервную копию, хранящуюся в iCloud, чтобы не пришлось заново загружать данные и вносить необходимые изменения.
-
Бэкап можно установить только на полностью чистый iPhone. Поэтому, если на нем содержится какая-либо информация, ее потребуется удалить, выполнив сброс до заводских настроек.
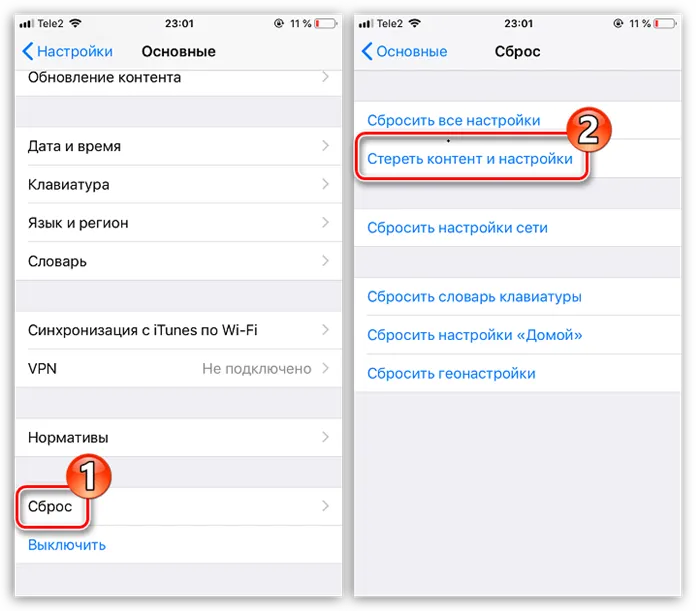
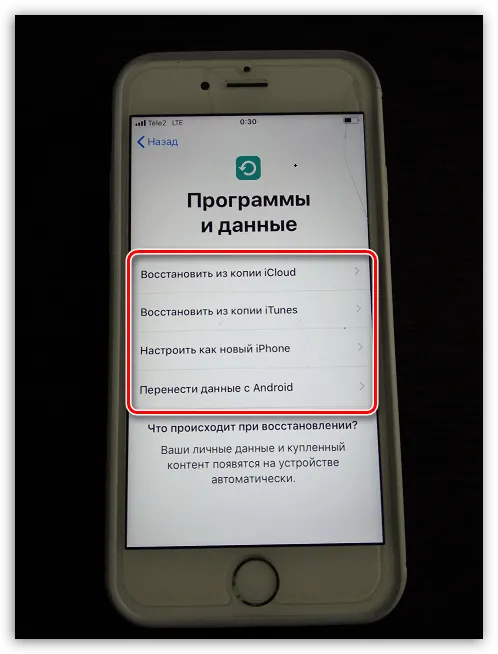
Сохраняйте файлы в iCloud
Долгое время iCloud не был полноценным облачным сервисом, поскольку пользователи не могли хранить свои личные данные. К счастью, Apple исправила эту проблему с помощью приложения «Файлы».
-
Для начала следует убедиться, что у вас активирована функция «iCloud Drive» , которая и позволяет добавлять и хранить документы в приложении Файлы и иметь к ним доступ не только на iPhone, но и с других устройств. Для этого откройте настройки, выберите свою учетную запись Apple ID и перейдите к разделу «iCloud».
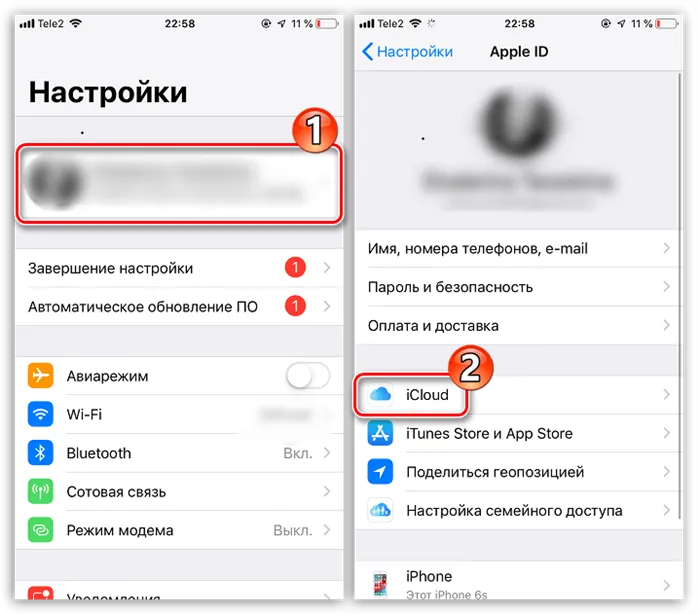
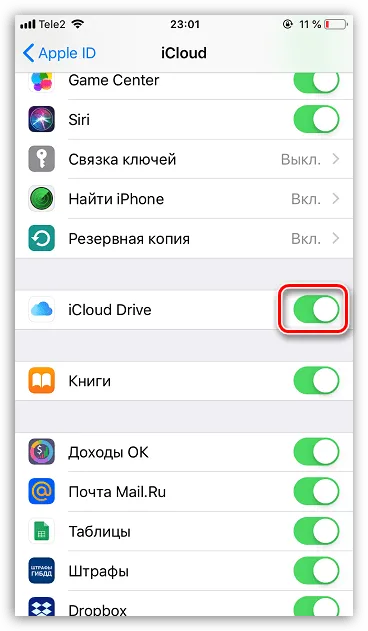
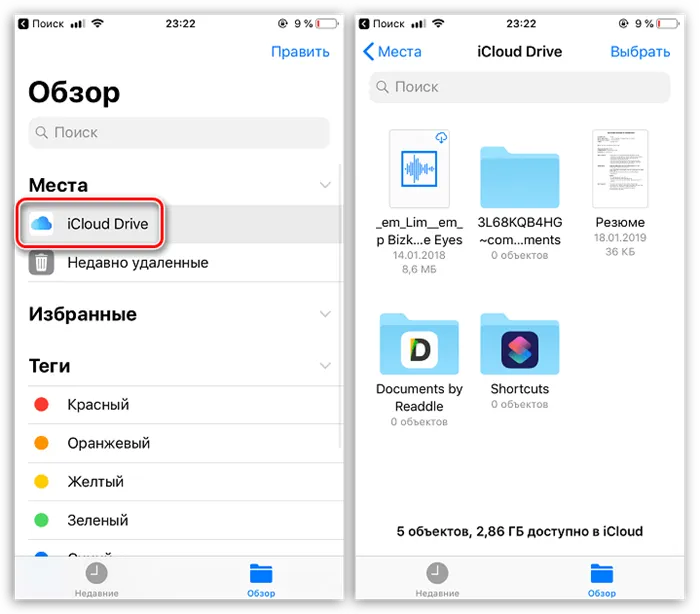

Автоматическая загрузка фотографий
Фотографии обычно занимают больше всего места на iPhone. Чтобы освободить место, можно хранить фотографии в облаке, а затем удалять их со смартфона.
-
Откройте настройки. Выберите имя учетной записи Apple ID, а затем перейдите к пункту «iCloud».
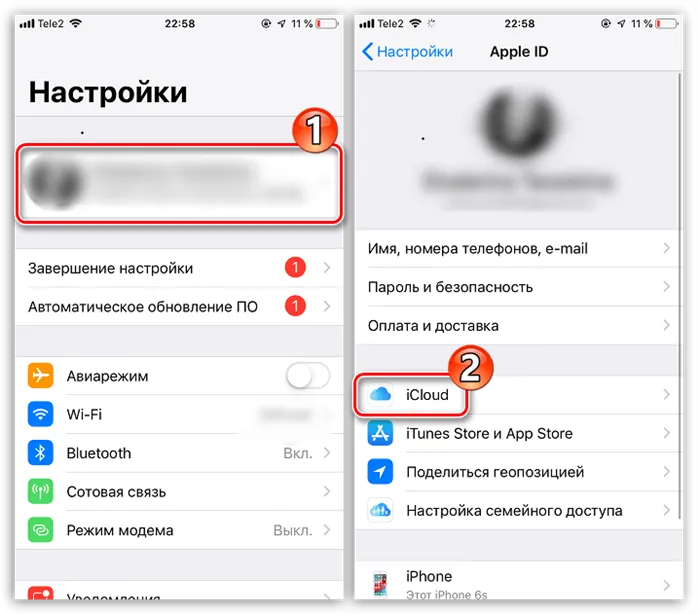
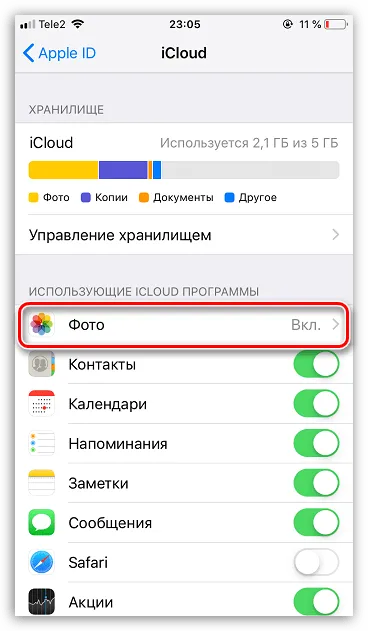
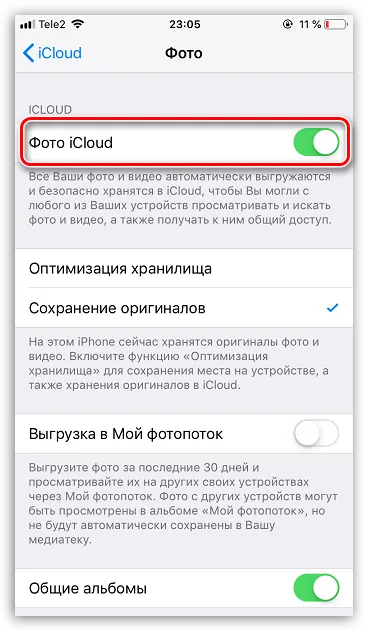
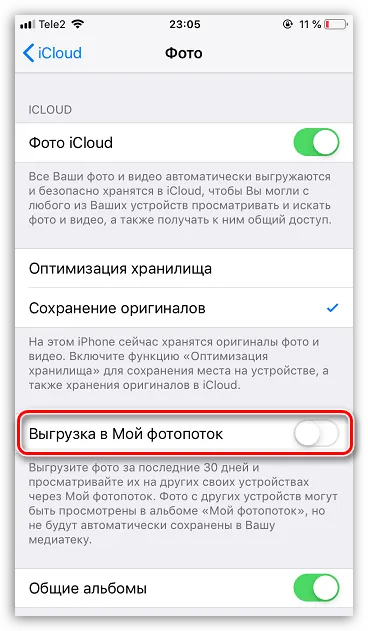
Бэкап можно установить только на полностью чистый iPhone. Поэтому, если на нем содержится какая-либо информация, ее потребуется удалить, выполнив сброс до заводских настроек.
Как пользоваться iCloud
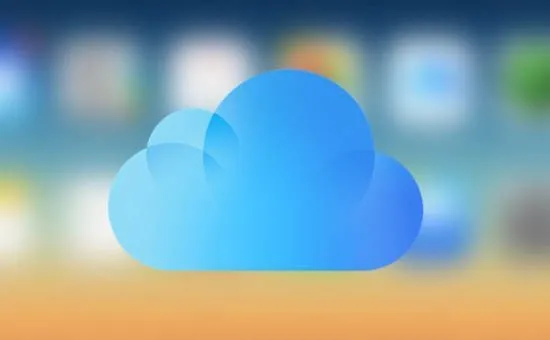
Основное назначение облачного сервиса iCloud — синхронизация информации между ПК, Mac, iPod Touch, iPhone и iPad. Это значительно облегчает жизнь владельцам многих устройств Apple. Благодаря iCloud вся новая информация с вашего iPhone автоматически переносится непосредственно на все остальные ваши устройства, если они имеют одну и ту же учетную запись iCloud.
Вам больше не нужно подключать все устройства к компьютеру и синхронизировать их с iTunes для обмена приложениями, фотографиями, контактами и прочим. Например, когда вы совершаете покупку или добавляете что-то в свой iPhone, вы можете сразу же получить доступ к этому через облако на iPad. Без путаницы и сбоев — на всех устройствах одинаковый контент. Вы также можете использовать iCloud на ПК: есть версии для Mac и Windows.
Что можно синхронизировать с iCloud?
1. содержание iTunes. Облачный iTunes автоматически загружает приобретенную музыку, приложения и книги на любое устройство.
2. Электронная почта, календарь, напоминания, контакты, заметки и закладки также синхронизируются через iCloud.
3. фотопоток. Все фотографии, сделанные на устройстве Apple, автоматически загружаются в Photo Stream и передаются на другие устройства iOS через iCloud — как только вы закроете приложение «Камера» и установите соединение Wi-Fi. (Фотографии не передаются в облако через мобильные сети).
Обратите внимание, что в облаке можно хранить до 1 000 фотографий, при этом следующая фотография будет перезаписана.
Однако вы можете хранить на компьютере все свои фотографии, а не только 1 000. Вы можете просматривать их в папке загрузки Photo Stream на ПК через iPhoto или Aperture на Mac. По умолчанию это C:ዄ Users \ Apple Pictures \ Photo Stream \ MyPhotoStream.
4. документы (iWork). Если вы работаете с текстом, электронными таблицами или презентациями в Pages, Numbers или Keynote, вы также можете синхронизироваться между всеми устройствами iOS и между документами в папке «Мобильные документы» на вашем Mac. Когда вы редактируете документ на iOS, его «версия» автоматически обновляется на всех устройствах iOS.
5. резервное копирование. Теперь резервные копии автоматически создаются при подключении устройства iOS к источнику питания через Wi-Fi и отправляются в iCLoud. Резервные копии включают настройки устройства, раскладку значков на экране, сообщения, данные приложений, фото и видео, мелодии звонка, приобретенную музыку, программы, книги и телепередачи. Если вы хотите восстановить iPhone, вы можете использовать резервную копию, чтобы избежать потери данных.
6. семейный доступ. Эта опция позволяет пользователям делиться контентом из iTunes Store, iBooks Store и AppStore с шестью членами семьи.
В целом, iCloud поддерживает актуальность всей информации на всех устройствах iOS и ПК и позволяет быстро и легко перемещать между ними новые приложения и файлы. ICloud был представлен в середине 2011 года. С тех пор команда из Купертино значительно расширила свои возможности.
Как настроить iCloud
Как использовать и настраивать iCloud. Здесь нет ничего сложного. Однако у каждой платформы есть свои нюансы.
Настройка iCloud на iPhone
1. на смартфоне или планшете перейдите в Настройки — iCloud.
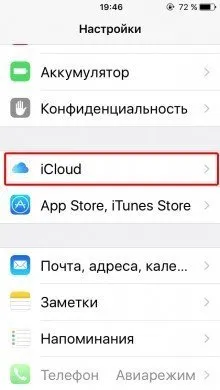
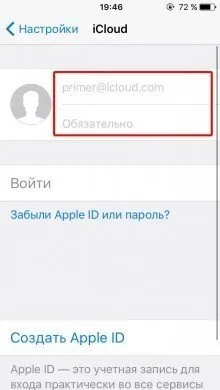
2. Введите логин и пароль AppleID. Шаги по созданию AppleID.
3.Выберите один из двух вариантов объединения данных Safari с данными Mobile и Cloud.
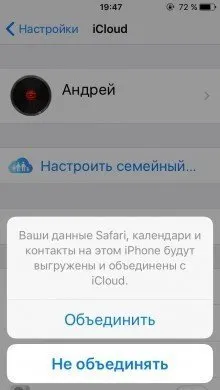

4. включите геолокацию в iPhoneFind.
Настройка iCloud на компьютере Mac
1. в OS X откройте System Preferences — iCloud.
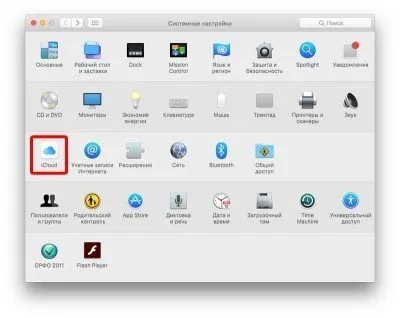
2. введите имя пользователя и пароль Apple ID и нажмите Войти.
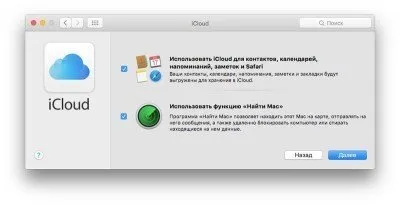
3. если требуется, включите на Mac функцию передачи контактов, календарей и напоминаний с Mac в iCloud.
Настройка iCloud в Windows
1.Загрузите официальный клиент iCloud для Windows с официального сайта Apple.
2. установите и запустите приложение iCloud.

3. введите имя пользователя и пароль Apple ID и нажмите Войти.
Обратите внимание, что существуют проблемы с использованием iCloud на платформах Windows из-за некоторой ограниченной функциональности сервиса. Пользователи могут получить доступ ко всем функциям с помощью веб-версии iCloud, просто посетив сайт iCloud.com.
Как сделать так, чтобы фотографии с iPhone были доступны в iCloud
Как описано выше, iCloud может выступать в качестве облачного хранилища для ваших фотографий. Фотографии также автоматически загружаются в облако и становятся доступными для других устройств Apple и онлайн-версий iCloud (функция называется iCloud Media Library).
Чтобы использовать медиатеку iCloud, необходимо
На мобильных устройствах на базе iOS 8.3 или более поздней версии перейдите в Настройки — iCloud — Фото и включите Медиатеку iCloud.

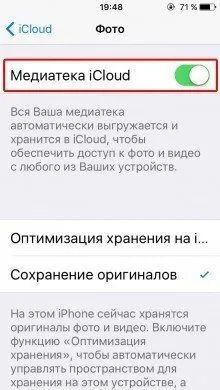
На компьютере Mac с OS X 10.10.3 или более поздней версией перейдите в Системные настройки — iCloud — Настройки и выберите Медиатека iCloud.
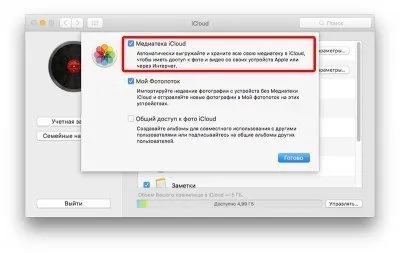
Включите все необходимые опции, и ваши фотографии и видео начнут загружаться в облако. Для этого необходимо постоянное подключение к Интернету. Обратите внимание, что скорость загрузки и внешний вид файлов в приложении «Фото» на iOS и OSX, а также в облачной онлайн-версии напрямую зависит от скорости вашего интернет-соединения.
У ICloud также есть онлайн-версия, iCloud.com, с которой можно получить доступ ко всем синхронизированным документам.
Войдите в систему, используя свою учетную запись AppleID. Пять основных разделов включают Контакты, Календарь, Документы, Найти мой iPhone и учетные записи электронной почты. Используйте веб-службы, чтобы получить максимальную отдачу от iCloud. Вы можете загружать документы и редактировать календарь, контакты и информацию электронной почты. Все изменения немедленно передаются на любое устройство iOS, участвующее в облаке.
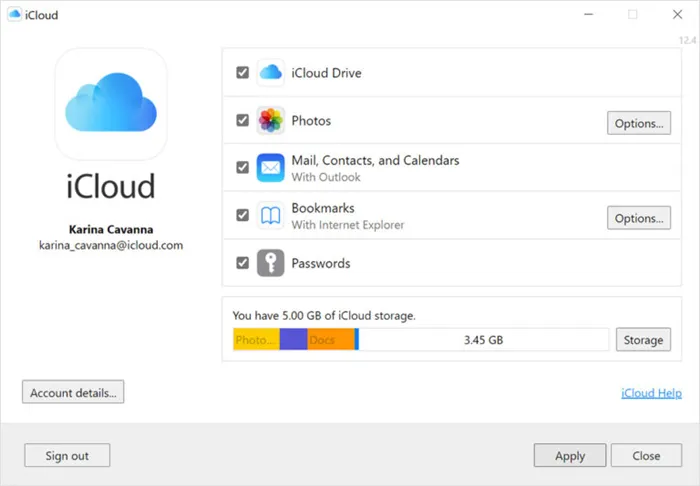
Вы также можете удалить данные фотопотока в онлайн-версии. Для этого нажмите на свою учетную запись в правом верхнем углу, выберите Дополнительно и Удалить данные фотопотока. Это приведет к удалению всех фотографий из iCloud, но они останутся на всех устройствах iOS и ПК. После этого iCloud освободит место для новых 1000 фотографий, доступных для синхронизации в облаке.












