В этом обзоре мы решили сравнить качество камер двух смартфонов заядлых конкурентов, сопоставимых по цене, но с совершенно разными экосистемами: iPhone 12 и Samsung Galaxy S20 FE. Чья камера снимает лучше? Давайте разбираться. no-toc
Лучшие настройки для использования в режиме Pro в приложении камеры Galaxy S20
Независимо от того, сколько улучшений камеры добавляет телефон, вам всегда лучше использовать ручной режим. Эта функция, известная как «Pro Mode» на Galaxy S20, позволяет удалить предварительную и последующую обработку Samsung с фотографий, предоставляя вам полный контроль.
На первый взгляд, ручной режим пугающий. В автоматическом режиме вы просто наводите и стреляете — но в Pro Mode у Galaxy S20 вам нужно сначала настроить свой снимок, прежде чем делать его. Но после настройки, независимо от среды, вы можете сделать нужную фотографию, а не фотографию, которую программа Samsung для обработки изображений считает нужной.
Начиная
Вы можете использовать Pro Mode только с основной камерой S20, а не с телеобъективами или объективами с ультрашироким углом. Чтобы перейти в ручной режим, лучше всего добавить вкладку на главную страницу приложения камеры, нажав «Дополнительно», а затем перетащив значок «Pro Mode» на место среди вкладок в нижней части экрана..
Думайте о ISO как о способе подправить экспозицию на вашей фотографии. ISO насколько чувствителен датчик к свету. Чем выше ISO, тем ярче фотографии. Однако с этой чувствительностью приходит больше шума или нежелательных блочных пикселей. Из-за увеличения шума ISO следует рассматривать как последнее средство, увеличивающееся только тогда, когда скорость затвора больше не может быть увеличена (подробнее об этом далее).

Общая рекомендация для яркой, хорошо освещенной области — установить значение ISO от 100 до 200. Если объект съемки находится в тени или пасмурно, установите значение ISO от 400 до 800. А для фотографий при слабом освещении и в ночное время установите значение ISO по крайней мере на 800. С этими типами снимков поднимайтесь так высоко, как вам нужно, принимая во внимание дополнительный шум.
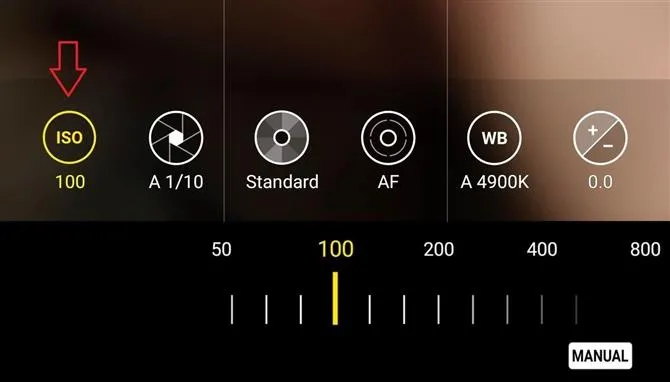
Все эти игрушки крутились очень плавно, без подлагиваний и снижения яркости. Однако я заметил, что разрешение в играх как будто бы снижено — вероятнее всего это дело рук знаменитых игровых сервисов by Samsung.
Как настроить камеру на Samsung Galaxy S20
Galaxy S20 поставляется с тройной камерой на задней панели. Включает в себя следующие датчики камеры.
- 12-мегапиксельная камера, F / 1.8. Датчик шириной 26 мм с оптической стабилизацией изображения. Это идеальное решение для ежедневных фотографий. Он также будет хорошо работать в условиях низкой освещенности благодаря диафрагме f / 1.8.
- Телеобъектив 64 МП, F / 2.0 с оптической стабилизацией изображения и 3-кратным гибридным зумом. Этот объектив идеально подходит для удаленной фотографии.
- Объектив 12 MP, F / 2.2 — это ультраширокий датчик, который идеально подходит для сверхширокого действия. Если вы хотите запечатлеть много людей на фотографии, то Ultra Wide Sensor — отличный вариант.
Galaxy S20 также поставляется с широким 10-мегапиксельным сенсором камеры F / 2.2 на передней панели, который гарантирует вам лучшие селфи.
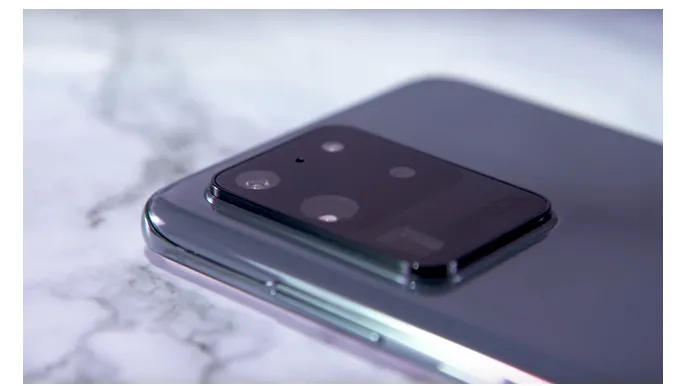
Как изменить режимы камеры на Galaxy S20 – пошаговая инструкция
Теперь, когда вы знаете настройки камеры Galaxy S20, скажем, как изменить режимы камеры. Вот как это сделать.
- Разблокируйте свой Galaxy S20.
- Откройте приложение камеры .
- Проведите пальцем вправо и продолжайте, пока не увидите кнопку « плюс» в конце меню.
- Нажмите на него, и вы попадете на всю коллекцию режимов камеры, доступных на вашем смартфоне.
- Теперь перетащите режим камеры, который вы хотите использовать, и поместите его на ленту.
- Вы также можете сделать это для других режимов.
- После завершения процесса нажмите кнопку Сохранить .
- Теперь вы найдете выбранные режимы камеры в приложении камеры.
Устройство также оснащено 12 ГБ ОЗУ, что более чем достаточно для решения повседневных задач. Еще одним преимуществом флагмана является камера устройства.
Высокое разрешение
Характеристики камеры дают возможность делать снимки с высоким разрешением. Выполняется это следующим образом.
После определения объекта и угла съемки камера может сделать рекомендации по снимку – точке и направлению съемки. Чтобы включить соответствующую функцию, нужно нажать затем включить переключатель «Рекомендации по снимкам».
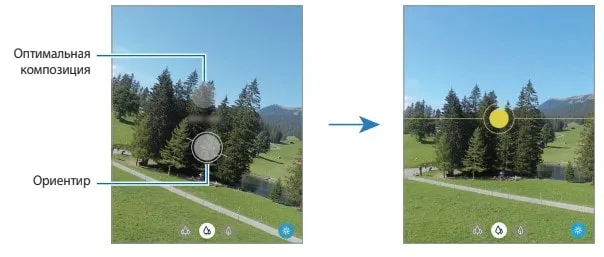
- При наведении камеры на объект на экране появляется ориентир — серый круг.
- Направить ориентир на снимаемый предмет
- После определения камерой композиции на экране появляется рекомендуемое направление ориентира
- Требуется совместить ориентир с этим направлением. При достижении желаемого его цвет станет желтым
- Сделать снимок
В устройстве есть набор фильтров и приемов для корректировки элементов снимка, например, лица. Для настройки камеры Самсунг S20 с целью реализации этой возможности нужно:
- На панели настроек коснуться значка Откроется меню выбора фильтров и вариантов ретуши.
- Выбрать нужные и сделать снимок.
Также существует возможность создания собственного фильтра, используя папку «Галерея». Можно выбрать там какое-либо изображение и сохранить его цветовой тон как новый фильтр
В этом обзоре мы решили сравнить качество камер двух смартфонов заядлых конкурентов, сопоставимых по цене, но с совершенно разными экосистемами: iPhone 12 и Samsung Galaxy S20 FE. Чья камера снимает лучше? Давайте разбираться. no-toc
Как настроить камеру на телефоне: Глобальные параметры
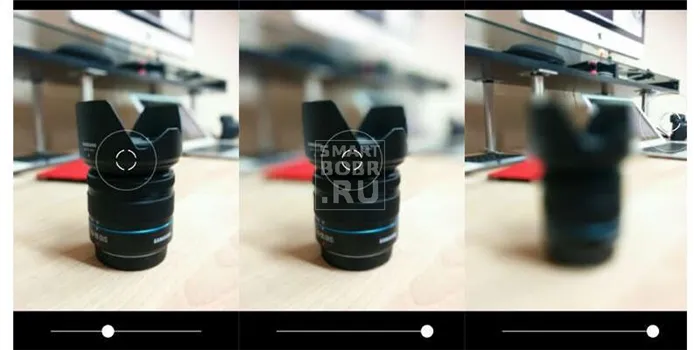
Существующие настройки «Камеры» можно условно поделить на две категории. В первую входят параметры, которые глобально влияют на итоговый результат. Они находятся в специальном разделе, доступ к которому предоставляется после нажатия на иконку «Настройки» (в самом приложении, конечно же). Ко второй категории можно отнести параметры самой съемки — выдержку, ISO, баланс белого и прочее. Для начала давайте разберёмся с тем, что вас ждёт в меню под названием «Настройки»:
- Размер изображения — от этого параметра зависит то, из какого количества пикселей будет состоять снимок. Также этот пункт может называться «разрешением фотографии». Смело выбирайте максимально доступный вариант.
- Размер видео — или его разрешение. Аналогично, выбирайте самый высокий параметр (4K, Full HD или, в крайнем случае, HD). Заметим, что при самом высоком разрешении могут оказаться недоступны некоторые режимы съемки — например, высокоскоростное видео.
- Частота видео — определяет то, с какой скоростью оно будет писаться. Чем выше параметр — тем более плавной получится картинка. Оптимальный выбор — 50 или 60 кадров/с. Но у дешевых смартфонов для столь скоростной съемки не хватает мощности процессора, в таком случае придется обойтись меньшим параметром.
- Обзор изображений — если вы активируете этот переключатель, то после нажатия на кнопку спуска затвора вы увидите итоговое изображение. Они будет показываться несколько секунд. Если переключатель не активен, то вы сможете моментально сделать следующий кадр, а фотография тут же отправится в «Галерею».
- Таймер — или же автоспуск. После нажатия на кнопку спуска проходит выбранное вами количество секунд, после чего делается кадр.
- Сетка — её отображение позволяет выровнять линию горизонта. На итоговой фотографии сетки, конечно же, не будет.
- Качество фотографии — от этого параметра зависит то, насколько сильно будет сжиматься снимок. Выберите «Максимальное качество» — тогда вы получите лучший результат. Остальные параметры могут привести к некоторой замыленности изображения.
- Геотеги — от этого переключателя зависит то, будут ли вноситься в теги фотографии географические координаты места съемки.
- Место хранения — выберите «SD-карта», если таковая присутствует в вашем устройстве.
- Подавление мерцания – люминесцентные лампы в разных странах мерцают с разной частотой. Данная настройка позволяет подавить эффект мерцания, но при этом вам нужно выбрать конкретную частоту – 50 или 60 Гц.
- Управление голосом — данный пункт имеется не в каждом смартфоне. Эта функция заключается в съемке при помощи голосовой команды.
- Клавиша громкости — определяет то, какие действия во время съемки возлагаются на соответствующую кнопку. Например, она может стать дополнительной кнопкой затвора. Или же её нажатие начнёт видеосъемку.
- Управление жестами — ещё один способ съемки, реализованный в некоторых смартфонах. Например, таймер автоспуска может запустить поднятая рука или улыбка.
- Оптическая стабилизация — включается на некоторых девайсах. Она позволяет сделать выдержку более длинной без повышения риска смазывания кадра. Но лучше всего действие стабилизатора заметно при видеосъемке.
Настройка для съемки
Заходите в приложение, что обозначено специальной иконкой. Выбирайте настройки определенного режима. Есть несколько вариантов. Речь пойдет об авто, бесконечности и макро. Если это первый случай, то он подойдет для создания уникальных кадров, когда времени на изменение параметров ручным способом нет. Есть еще и вариант бесконечность, что позволяет учиться фотографировать объекты на дальнем расстоянии. А вот для фотосъемки максимально приближенных объектов, выбирать стоит Макро.
Сам же режим фотографирования стоит выбирать ввиду места проведения фотосъемки. Это может быть снежная равнина, пляж, пейзаж и пр. Не исключено, что это время суток, к примеру, вы выбираете, когда делается фото – ночь или же день.
Размер фотоснимков представлен в пикселях. Размер является стандартным 640х480, что позволяет делать фото в отличном качестве. Он обозначается VGA. Качество снимка нужно определять в виду размеров файла для осуществления сохранения. Также выбирается и цветовой эффект. Может быть сепия, негатив, монохромный режим и пр.
Опция экспозиции не менее важна. За ее счет можно определить число световых лучей, что проходят через линзу. Если увеличить экспозиции на линзу, то будет попадать больше света. Снимки получатся светлые и яркие.

Дабы улучшить качество снимков, есть опция «Баланс белого». За ее счет удается получить возможность корректировки цвета в виду от варианта освещения. Это может быть лампа накаливания или же дневного света, солнечной или же пасмурной погода, естественного освещения. Есть и автоматическая регулировка баланса света.
Можно установить и опцию записи местоположения, где было сделано фото. Осуществляется оно за счет использования GPS. Но вполне вероятно, что вы захотите убрать данную функцию.
Присутствует также возможность настройки режима вспышки. Если вы не знаете, в какой момент ее нужно применять, стоит установить режим «Авто» и тогда прибор включит функцию, если это будет нужно.
Немаловажно заметить и опцию стабилизации изображения. Эта опция позволит не просто испортить снимок при смещении телефона при неровном дыхании или же дрожании рук при съемке.
Цифровое масштабирование позволяет увеличить масштаб с 1 до 2х.
Нужно заметить, что все опции регулируются по отдельности. Есть возможность отследить результаты на дисплее. Кнопка «Назад» будет служить в целях выхода из раздела.
Далее разберем эти параметры подробнее.
Режим серийной съемки по-новому
На старых iPhone удерживание кнопки спуска затвора позволяет осуществлять серийную съемку. На iPhone 11 и iPhone 11 Pro это работает иначе.
Коснувшись кнопки спуска затвора просто сразу же проведите не вправо, а влево для активации режима серийной съемки. Такой режим делает несколько снимков в быстрой последовательности, а затем позволяет выбрать лучший из множества.

Осуществление съемки в RAW на современном смартфоне
Для начала стоит разобраться, что собой представляет данный формат. RAW дает возможность снять информацию в первозданном виде. Т.е. вы сможете получить на выходе нетронутые картинки, что можно будет отредактировать в программах специального вида, как полагается. Следовательно, важные фото лучше сделать в нем. Они позволяют исправлять неточные параметры, что указаны при съемке.












