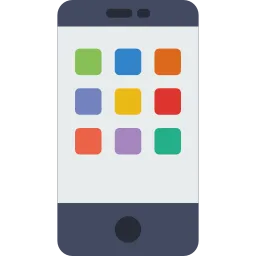Откройте эту папку и пройдите по пути «AppleComputer» — «iTunes». В последней директории вы найдете папку ‘SCInfo’, в которой возникают все проблемы.
Как начать работать с iTunes на компьютере Mac и Windows (полная инструкция)
Если вы новичок в Mac или еще не пробовали iTunes, мы поможем вам освоить и использовать эту программу.
ITunes на Mac играл множество ролей на протяжении многих лет. Во-первых, это мультимедийная комбинация, позволяющая воспроизводить, хранить и организовывать музыку, скопированную с компакт-дисков на жесткий диск вашего Mac. Он быстро стал загрузчиком музыки для iPod, чтобы вы могли взять свою коллекцию музыки с собой.
Затем iTunes стал магазином для покупки и загрузки музыки … А также фильмы, телепередачи, аудиокниги, подкасты и многое другое. Это было средство синхронизации информации между устройством Mac и устройством iOS. Теперь к вышеперечисленному можно добавить возможность хранения музыки в облаке — AppleMusic.
Итак, с чего начать работу с iTunes? Разумеется, создайте AppleID.
Что такое Apple ID?
Ключом к большинству функций iTunes, особенно связанных с Интернетом, является AppleID.
Apple ID — это учетная запись, которую вы используете для доступа к онлайн-сервисам Apple, таким как iCloud, iTunes Store и AppleMusic.
Ваш Apple ID — это адрес электронной почты, который у вас уже есть (если у вас его нет, вы можете получить его бесплатно от Apple), и пароль, который вы нашли.
При первом запуске Mac (или iPhone, iPad или iPod Touch) вам будет предложено ввести свой Apple ID или создать его, поэтому мы на 100% уверены, что у вас уже есть Apple ID Их два — один для Mac и один для iPhone, iPad или iPod Touch.
Если у вас уже есть AppleID, вы можете использовать его в iTunes. (Вы можете иметь несколько Apple ID (как я), но гораздо проще использовать один и тот же для всех служб Apple.
Как зайти под своим Apple ID в iTunes Store
Когда вы впервые открываете iTunes и соглашаетесь с различными условиями, вам необходимо авторизоваться с помощью имеющегося у вас AppleID. Если у вас нет Apple ID, см. следующие разделы.
1. нажмите кнопку Продолжить. 2. введите свой AppleID. Нажмите кнопку Подключить. 4. Введите пароль. 5. Нажмите кнопку Подключить.
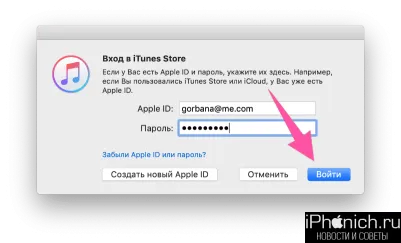
Если в вашем Apple ID включена двухфакторная аутентификация, введите шестизначный код подтверждения с другого устройства.
Если вы уже используете iCloud для хранения музыки или имеете подписку Apple Music (читайте также Как отменить подписку Apple Music), iTunes загрузит музыкальные материалы из вашей музыкальной библиотеки iCloud и плейлисты из вашей музыкальной библиотеки iCloud автоматически.
Важно: Почтовый ящик с доменным именем @ icloud.com доступен только владельцам продуктов Apple. Использование сторонних сервисов электронной почты при регистрации запрещено политикой компании.
При покупке продукта Apple магазин предлагает услуги по установке устройства за отдельную плату. От этого можно смело отказаться, особенно тем, кто уже создавал аккаунт в прошлом. Если вы никогда не входили в свою учетную запись и не создавали Apple ID на свое имя, вам необходимо прочитать следующие инструкции.
При регистрации вам необходимо предоставить следующую информацию
- Текущая электронная почта,.
- Пароль,.
- дата вашего рождения, и
- три вопроса и ответы на них для подтверждения вашей личности, и
- резервную электронную почту.
Данные должны быть честными. Это может помочь вам восстановить доступ к вашей учетной записи, если вы забудете пароль или потеряете устройство в будущем.
Способ 1: Для планшетов и смартфонов
Вход в учетную запись AppleIdi создается следующим образом
Способ 2: Использование компьютера MAC или Windows
Важно: На устройстве должна быть установлена программа iTunes.
Как только программа откроется, следуйте шаблону:
Вход на разных устройствах компании «Apple»
Теперь, когда идентификатор создан, стоит узнать, как войти в саму учетную запись. На iPhone сначала нужно обновить операционную систему.
Если iOS версии 10.3 или более поздней, то все услуги доступны в одном месте. Таким образом, для входа в сервис достаточно один раз ввести свой Apple ID, и он сразу же будет распознан всеми. Процесс происходит следующим образом: «Настройки» → «Войти в устройство» → укажите свой Apple ID и пароль.

Если iOS версии 10.2 и более ранние, вам нужно будет войти в каждую службу отдельно с телефона и ввести идентификатор входа и пароль. Затем перейдите в «Настройки» на смартфоне и выполните все шаги по порядку:
- iCloud → авторизация.
- «iTunes Store и App Store» → введите данные для входа в систему,
- «Сообщения» → включите iMessage → добавьте адрес и пароль вашего Apple ID → нажмите «Отправить»,
- «FaceTime» → Apple ID для FaceTime → введите данные своей учетной записи.
Вход в Apple ID с компьютера выполняется отдельно в каждом приложении.
- «Системные настройки» → «iCloud» → введите свой ID и пароль,
- «iTunes» → «Учетная запись» → «Войти» → введите данные для входа,
- «Сообщения» → «Настройки» → «Учетная запись» → «Учетная запись» → введите имя пользователя и пароль,
- «FaceTime →» адрес учетной записи и пароль.
Вы также можете получить доступ к своей учетной записи Apple через официальный сайт. Достаточно заполнить соответствующие строки, и вы получаете доступ к управлению своим счетом. Здесь можно делать практически все:
- パスワードを変更する、.
- Введите данные вашей кредитной карты,
- Узнайте, что нового,
- Найдите, где сейчас находится ваш телефон, если он пропал, и заблокируйте его.
Возможные ошибки при входе
Очень часто возникает ошибка — отказ в регистрации по возрасту.
警告。 Согласно законодательству США, самостоятельно войти в систему можно только с 18 лет. С 13 лет регистрация возможна только с разрешения опекуна. Поэтому при создании идентификатора необходимо указать дату рождения.
Системный сбой также может быть причиной того, что устройство не подключается к Apple ID. Введенные данные просто не распознаются.
При возникновении сбоя соединения необходимо выполнить следующие действия:
- Проверьте, стабилен ли сигнал Интернета.
- Если подключение к Интернету стабильное, проверьте, стабилен ли сигнал.
- Обновление iTunes.
- Временно проверьте, запущен ли антивирус.Временно отключитесь от активной учетной записи iTunes (см. «Магазин» → «Выключить компьютер» в левом верхнем углу).
- Перезагрузите компьютер и попробуйте снова ввести свой Apple ID.
Второй вариант исправления ситуации заключается в следующем:
Apple ID — это уникальная комбинация имени пользователя и пароля. Это дает вам доступ ко всем услугам компании. При его создании необходимо ввести свое имя, дату рождения, страну и два адреса электронной почты. Все эти данные будут необходимы при обращении в службу поддержки в будущем.
Эта же учетная запись будет действительна при входе в личный кабинет на сайте производителя.
Однако, как и в случае с любым другим вариантом, здесь могут возникнуть ошибки. Первое, что нужно сделать: Снова войдите в свою учетную запись. Но если это не помогает, достаточно обратиться в службу поддержки, чтобы решить проблему.
Важно: Почтовый ящик с доменным именем @ icloud.com доступен только владельцам продуктов Apple. Использование сторонних сервисов электронной почты при регистрации запрещено политикой компании.
Настройка и просмотр учетной записи iTunes Store на ПК
Для покупки товаров в iTunes Store требуется идентификатор Apple ID. Если у вас нет такой учетной записи, вы можете создать ее через iTunes. Если вы уже покупали товары на сайте Apple, заказывали фотоальбом или имеете учетную запись iCloud, у вас уже есть Apple ID.
Если у вас есть Apple ID, вы можете войти в iTunes Store, чтобы покупать музыку и видео, просматривать или изменять информацию о своей учетной записи и просматривать историю покупок.
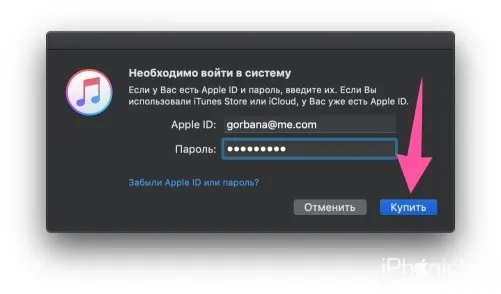
В приложении iTunes на компьютере перейдите в раздел Учетная запись > Войти.
Сделайте одно из следующих действий.
Войдите в систему, используя свой AppleID. Введите свой Apple ID и пароль и нажмите Далее.
Создайте идентификатор Apple. Нажмите Создать новый AppleID и следуйте инструкциям на экране.
Чтобы выйти из системы, нажмите Учетная запись > Выйти.
Изменение информации учетной записи
Вы можете в любое время изменить имя учетной записи Apple ID, пароль или платежную информацию.
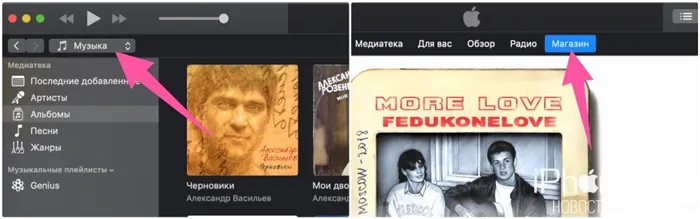
В приложении iTunes на компьютере перейдите в раздел Учетная запись > Просмотр и выполните вход.
Внесите изменения, а затем нажмите кнопку Готово.
Изменения вступают в силу немедленно и распространяются на все приложения, использующие ваш AppleID.
Просмотр истории покупок
Элементы, приобретенные в iTunes Store, добавляются в список воспроизведения iTunesPurchased.
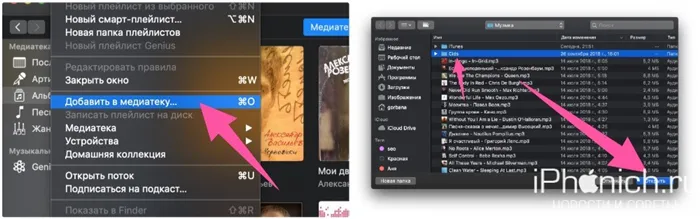
В приложении iTunes на компьютере перейдите в раздел Учетная запись > Просмотр и выполните вход.
[В окне Сведения о счете нажмите Просмотреть все (в разделе История покупок).
История покупок показывает покупки, сделанные под этим счетом, причем последние покупки указаны первыми.
Чтобы получить дополнительную информацию о покупке, выполните одно из следующих действий.
Просмотрите информацию о покупке. Нажмите на ссылку «Подробнее» под ценой.
Просмотр подробной информации о покупках, совершенных до или после определенного времени. Выберите период времени из всплывающего меню, например, «Последние 90 дней».
Если история покупок кажется неправильной или если с вашего счета списана сумма за продукт, который вы не приобретали, перейдите в раздел «Биллинг и подписки».
Для покупки товаров в iTunes Store требуется идентификатор Apple ID. Если у вас нет такой учетной записи, вы можете создать ее через iTunes. Если вы уже покупали товары на сайте Apple, заказывали фотоальбом или имеете учетную запись iCloud, у вас уже есть Apple ID.
Вход в учетную запись в приложениях и на других устройствах
Apple ID можно использовать на некоторых устройствах сторонних производителей для входа в Apple Music, AppleTV и другие сервисы Apple.
В зависимости от используемого устройства может потребоваться ввести пароль приложения.
Войдите в свою учетную запись и используйте сервис Apple Music, приложение AppleTV и многое другое. На других устройствах.
Подключитесь к AppleMusic с устройства Android или к приложению AppleTV на телевизоре Smart TV или устройстве потокового видео.
На ПК с ОС Windows войдите в iTunes для Windows, чтобы покупать фильмы и телепередачи и слушать песни на AppleMusic.
Войдите в свою учетную запись и используйте iCloud на других устройствах
На компьютерах с Windows настройте iCloud для Windows и войдите в систему, чтобы получить доступ к фотографиям, документам и другому содержимому.
Вы также можете войти на сайт iCloud.com в браузере. Узнайте, какие функции iCloud.com доступны на вашем устройстве.
Доступ к сторонним приложениям и веб-сайтам с помощью функции AppleConnect.
Если в поддерживаемом приложении или на стороннем веб-сайте есть кнопка входа в Apple, вы можете быстро создать учетную запись и войти в нее, используя имеющийся у вас AppleID. Узнайте, как использовать функцию AppleConnect.
При первом входе в App Store или другие мультимедийные службы вам может потребоваться добавить информацию о кредитной карте или другую платежную информацию. Вы не можете использовать более одного идентификатора AppleID для одновременного входа в AppStore или другие мультимедийные службы, а также для обновления приобретенного контента, используя другой идентификатор AppleID. В зависимости от способа создания Apple ID, вам может быть предложено настроить двухфакторную аутентификацию на поддерживаемых устройствах.
Дополнительная информация
- Чтобы просматривать и управлять своим Apple ID в Интернете, посетите сайт appleid.apple.com.
- Узнайте больше о том, где вы можете использовать свой AppleID.
- Узнайте, как управлять подписками на такие службы, как AppleMusic и AppleTV+.
- Если у вас несколько AppleID, вы не можете объединить их.
Информация о продуктах, не производимых компанией Apple, или о независимых веб-сайтах, не контролируемых и не тестируемых компанией Apple, не является одобренной или рекомендованной. Компания Apple не несет ответственности за выбор, функциональность или использование веб-сайтов или продуктов третьих лиц. Компания Apple также не несет ответственности за точность или надежность информации, содержащейся на веб-сайтах третьих лиц. За дополнительной информацией обращайтесь к своему поставщику.