Проблемы с хранением данных на консолях Xbox Series X и Series S растут, а количество популярных игр растет как никогда. Новейшие блокбастеры требуют больше места для хранения, и дополнительные расширенные функции последних консолей вряд ли переломят эту тенденцию.
Ваш ПК не соответствует аппаратным требованиям для записи Windows 10 — как исправить?
Кстати, Xbox Game Bar — это устройство, которое можно использовать для записи видеоигр.
Обычные причины ошибки: видеоадаптер не поддерживается оборудованием или имеется ошибка в драйвере/операционной системе. Точного решения нет. Попробуйте переустановить видеодрайвер.
Для правильного выбора видеоустройство должно поддерживать один из следующих кодеров.
Видеокарта, совместимая с кодировщиком NVidia NVENC:.
Если компьютер не может записывать игровые ролики — при попытке записи появится сообщение об ошибке.
К сожалению, эту проблему не всегда легко решить. Существует несколько вариантов.
- Проверьте версию установленных видеодрайверов. Они должны быть актуальными и загружены с официального сайта производителя.
- Установите один из поддерживаемых кодеров, перечисленных выше, и замените видеокарту.
Могут возникать ошибки, но запись видео возможна. Впоследствии не обращайте внимания. Эта ошибка является временным явлением.

Некоторые способы исправить проблему
- Переустановите Xbox. Используйте Get-AppxPackage * xboxapp*| для переустановки программного обеспечения Xbox. Remove-AppxPackage. необходимо вставить в консоль PowerShell, запущенную с правами администратора (нажмите Win + X> PowerShell Management). Затем переустановите сам Xbox, используя стандартный Microsoft Store.
- Временный допуск к данным. Используйте встроенную функцию: нажмите Win+I (или откройте окно настроек) > Система > Левое текстовое поле поиска, введите «Удалить временные файлы», выберите соответствующую запись, дождитесь сканирования и выполните очистку.
- Измените клавишу выбора линии. В некоторых играх использование клавиши Win + G может быть запрещено. Установите другие клавиши. [Запустите окно Настройки (Win + I), включите плитку Игры и найдите комбинацию клавиш. Установите другую комбинацию клавиш, в которой не используется клавиша Win. Вы также можете изменить кнопку Старт/Стоп.
- Разрешение экрана. Используйте только полноэкранный режим проигрывателя.
- Разблокированный сервер DVR. После использования опции записи игры вы можете оставить DVR в режиме ожидания, если начнется запись новой игры. Вам необходимо самостоятельно выключить DVR — откройте диспетчер задач, включите процедуру, найдите передатчик DVR, щелкните правой кнопкой мыши и выберите Выключение. Затем закройте игру и перезапустите ее, что должно решить проблему.
Вы можете попробовать воспользоваться официальным средством устранения неполадок. Сюда входит окно Настройки, а точнее раздел Обновление и безопасность > Устранение неполадок. Этот инструмент можно использовать для решения различных проблем ОС Windows.
Обратите внимание, что лучшие жесткие диски для XboxOne и SSD также совместимы с новыми консолями Xbox, если вы недавно сделали апгрейд.
Настройка и связывание семейных учетных записей Microsoft
Во-первых, вам понадобится учетная запись Microsoft. Если вы используете компьютер с Windows, то, скорее всего, у вас уже есть такая программа. Кроме того, вы можете создать его с помощью пошагового руководства. Каждый член семьи должен иметь учетную запись, а учетные записи детей должны быть созданы с использованием правильных данных, включая точную дату их рождения. Это означает, что соответствующие настройки будут применяться по умолчанию.
При необходимости вы можете пропустить эти настройки позже, чтобы не беспокоиться о блокировке большего, чем нужно. Если вашему ребенку нравится контент с высоким рейтингом, вы можете разрешить доступ к нему без изменения каких-либо данных. Аналогично, если у вас есть ребенок, которому требуется больше ограничений, чем ожидается, вы можете сделать и это.
После создания учетной записи у вас есть две возможности. Вы можете воспользоваться либо веб-сайтом, либо приложением, оба из которых доступны на сайте. Опции одинаковы, и оба варианта выглядят одинаково. На изображении выше вы видите сайт с полем для каждого члена семьи с левой стороны, а с правой стороны приложения также есть поле для каждого члена группы.
Чтобы добавить человека в группу, вы можете использовать большое поле Добавить члена семьи на сайте. Приложение имеет зеленый значок с изображением человека и знак + в правом верхнем углу. Нажмите на него, чтобы добавить человека в качестве организатора (который может изменять настройки) или ребенка. Это означает, что двое взрослых могут управлять настройками из своих личных кабинетов.
После того как все необходимые пользователи имеют учетные записи Microsoft и вошли в систему, можно приступать к созданию настроек.
Как настроить родительский контроль для учетных записей Microsoft
Если консоль Xbox подключена к соответствующей учетной записи Microsoft, она будет подключена через семейную сеть, независимо от того, управляются ли настройки через веб-сайт или приложение. Оба варианта имеют одинаковые настройки и просты в навигации. Однако если вы хотите установить ограничения на компьютер, вам придется управлять им через свой сайт.
Узнайте, что и как можно изменить в родительских настройках.
Как установить ограничения экранного времени для Xbox и ПК
Процесс похож как для приложения, так и для веб-сайта, но есть некоторые различия, в частности, в том, как они реализуются. Вам необходимо знать следующее.
Установка ограничений времени работы на экране в приложениях семейства Xbox
Чтобы установить ограничение на время работы с экраном, выполните следующие простые действия
- Нажмите на профиль вашего ребенка
- Выберите шестеренку в правом верхнем углу.
- Прокрутите экран вниз Время экрана.
- Нажмите на этот раздел, чтобы войти в меню настроек.
Теперь вы увидите меню, в котором можно изменить текущие настройки, нажав на значок меню справа. Все здесь находится на сенсорном экране, и вы можете добавить ежедневные или суточные лимиты, просто нажав на Настройки. Здесь ничего нельзя нарушить, просто нажмите на него и установите предел с помощью предусмотренного таймера.
[В разделе Тайм-ауты можно указать максимальное количество часов в день, а в разделе Тайм-ауты — продолжительность использования.
Эти настройки применимы только к консолям Xbox One, Xbox Series X или Series S. Чтобы изменить настройки на своем компьютере, воспользуйтесь веб-сайтом.
Установите ограничения на время работы с экраном на сайте MicrosoftWeb
В некоторых местах сайт немного сложнее, поскольку он управляет большим количеством устройств. Если вы используете только консоль Xbox, рекомендуется использовать это приложение.
Чтобы получить доступ к настройкам экранного времени, выполните следующие действия
Откроется меню, в котором сверху будет показано экранное время. Прокручивая страницу вниз, можно выбрать подключенные устройства для управления временем работы с экраном. Вы также можете использовать одну и ту же программу для всех устройств.
| Чтобы подключить устройство, нажмите на «Как подключить устройство» для получения простых пошаговых инструкций по подключению к компьютеру, Xbox, консоли Android или Apple Phone. Поддержка мобильных устройств ограничена. |
После подключения устройства нажмите на устройство, которое вы хотите разблокировать, в выпадающем меню, которое позволит вам установить ограничение по времени и временной диапазон.
Мы предлагаем вам систему trade-in — просто продайте нам игры, в которые вы больше не играете! Свяжитесь с администратором и сообщите нам, сколько стоят ваши видеоигры. Наши специалисты с удовольствием проконсультируют вас и помогут принять решение о покупке.
Ошибка 0x803F900A на Xbox Series X как ее исправить?
В настоящее время на форумах по этой теме сообщается, что ошибка 0x803F900A на Xbox Series X препятствует правильному запуску некоторых игр. Пользователи запускают консоль и переходят к библиотеке установленного контента, но при попытке запуска получают эту ошибку. Эта ошибка Xbox может возникнуть в любой игре в самых разных ситуациях. Конечно, этот вопрос волнует игроков, и мы пытаемся найти наилучшее возможное решение.
Поскольку эта ошибка чаще встречается на консолях Xbox Series X, вы можете подумать, что это аппаратная проблема. Однако это не так, и проблема может возникать очень часто на других моделях консолей Microsoft. Удивительно то, что эта ошибка не встречается в документации к руководству. Это создает впечатление, что о его существовании ничего не известно. Пользователи жаловались на официальных форумах и в службу поддержки Xbox, но четкого ответа на их жалобы не последовало.
Известно лишь то, что ошибка 0x803F900A напрямую связана с учетной записью пользователя, пытающегося запустить игру. В большинстве случаев проблема возникает после истечения срока действия одной из подписок, продления или покупки новой подписки. После возобновления подписки некоторые игры могут запускаться некорректно. Причина в том, что операционная система консоли не может связать текущий аккаунт и его подписку с конкретной игрой. Система распознает этот запуск как нелегальный, поэтому возникает ошибка, и вы не можете воспроизвести то, что вам нужно. Причина этого в том, что игра ранее была доступна в игровом пути, но затем была удалена. Они остаются в библиотеке, но больше не могут работать на абонементе.
Что делать для решения проблемы?
Во-первых, убедитесь, что игра, в которую вы хотите поиграть, все еще доступна в Game Pass, поскольку список может быть изменен и скорректирован. Вам следует зайти в свой профиль подписки и просмотреть список игр, которые вы можете запускать. Если нет игр, выдающих ошибку, проблема очень проста. Просто купите.
Также необходимо попробовать все простые решения, прежде чем переходить к различным вариантам решения проблемы. В большинстве случаев проблема решается незначительным перезапуском консоли. После этого ошибка больше не будет появляться на Xbox, и игра запустится нормально. Чтобы перезапустить консоль, нажмите и удерживайте кнопку питания в течение 10 секунд. После выключения консоли выдерните сетевой кабель еще на 5 секунд, снова подключите и запустите консоль. Если эти шаги не устранили проблему, необходимо перейти к следующему решению.
Решение 1: Войдите в свою учетную запись с приобретенной подпиской
Если проблема возникла после того, как вы изменили или продлили подписку, вам нужно будет снова войти в эту учетную запись. Даже если вы уже вошли в систему, вам придется пройти этот процесс снова, так как это зачастую самый простой и быстрый способ решить проблему. Чтобы войти в свой аккаунт с приобретенной подпиской, выполните следующие действия
- Запуск Xbox.
- Откройте меню мастера.
- Перейдите в раздел «Профили и системы».
- Выберите «Добавить или изменить».
- Добавьте профиль, для которого вы подписались или продлили подписку.
- Выберите новый профиль в качестве основного.
- Войдите в консоль, используя новый профиль.
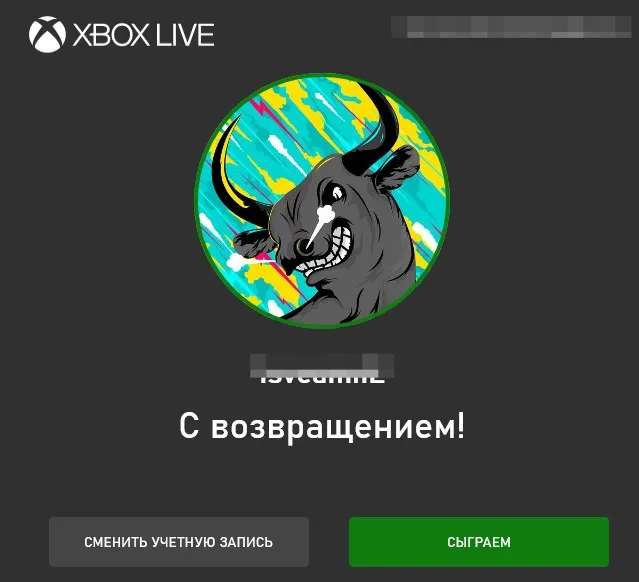
После выполнения этих действий вернитесь в библиотеку игр и попробуйте запустить игру, для которой вы получили ошибку. Если на этот раз все пройдет нормально, проблема решена; если ошибка возникнет снова, перейдите ко второму решению.
Решение 2: Продлите подписку.
Игра, которую вы пытаетесь активировать, является частью ранее согласованной подписки. Он имеет определенный срок годности. Например, вы были зарегистрированы на один год, и срок вашей подписки истек. Когда пользователь пытается запустить игру, система проверяет учетную запись подписки и выдает ошибку, поскольку срок действия учетной записи подписки истек. Пользователи сталкиваются с этой проблемой, потому что часто забывают точную дату окончания срока действия подписки. Чтобы продлить подписку, перейдите в Настройки — Подписки. Там выберите свою подписку и продлите ее, или выберите новую подписку более высокого уровня, чтобы получить дополнительные преимущества.
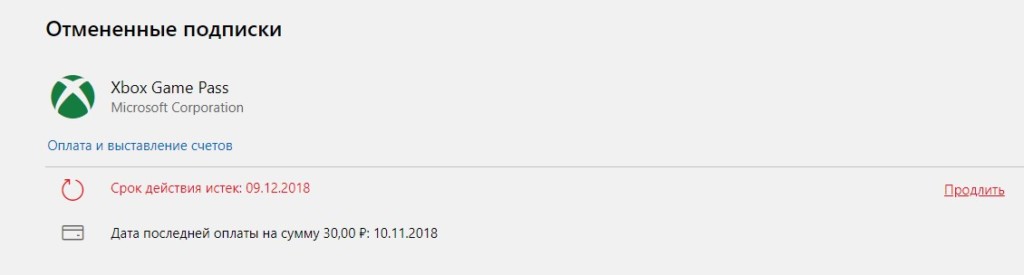
Решение 3: Переустановите игру.
Переустановка игры, возможно, решила эту проблему. Это решение следует выбирать только в том случае, если вы уверены, что ваша подписка активна. Если с подпиской нет проблем, зайдите в библиотеку Xbox, найдите неиграбельную игру и удалите ее. После удаления вы сможете загрузить и переустановить игру. В зависимости от типа и размера игры, это может занять некоторое время, но в конечном итоге должно сработать. Если и после этого ошибка не исчезла, и вы по-прежнему не можете играть в любимую игру, переходите к следующему радикальному решению.












