Затем установите шестизначный пароль для защиты данных. Пароли необходимы для использования таких функций, как Face ID, Touch ID и ApplePay. Чтобы установить четырехзначный или пользовательский пароль или вообще не устанавливать пароль, нажмите Параметры пароля.
Нажмите и удерживайте боковую кнопку до появления логотипа Apple. Приветственное сообщение появится на разных языках. Следуйте инструкциям на экране. Для пользователей с ослабленным зрением на экране приветствия есть возможность включить VoiceOver или Zoom.
Когда появится запрос, выберите язык. Затем выберите страну или регион. Этот параметр определяет, как информация (например, дата, время, контакты) будет отображаться на устройстве. В этот момент вы можете нажать синюю кнопку Universal Access, чтобы настроить соответствующие параметры, которые помогут вам установить и использовать новое устройство.
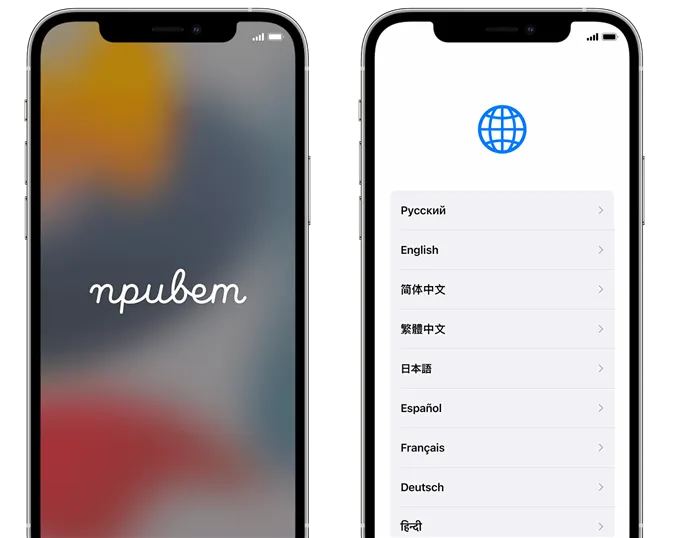
Настройка с использованием функции «Быстрое начало» на другом устройстве
Новое устройство может быть настроено автоматически с помощью функции «Быстрый старт» на другом устройстве. Поместите два устройства рядом друг с другом и выполните действия, описанные в этой статье.
Если у вас нет другого устройства, нажмите Manual Setup, чтобы продолжить.
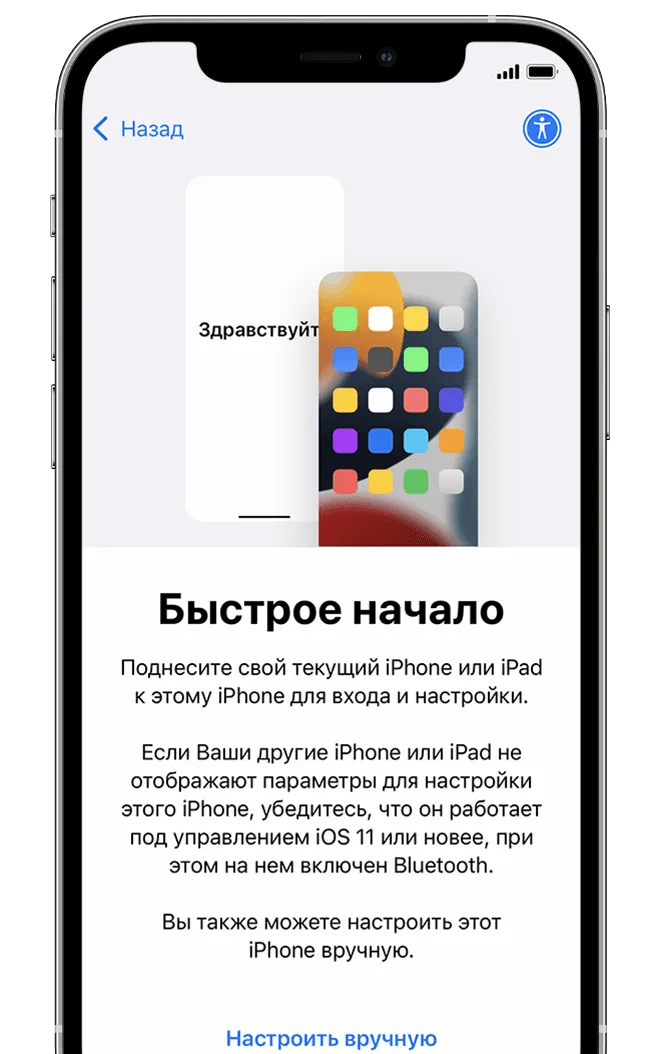
Активация устройства
Вы должны быть подключены к сети Wi-Fi, мобильной сети или iTunes, чтобы включить устройство и продолжить настройку.
Коснитесь названия нужной сети Wi-Fi или выберите другой вариант. При настройке iPhone или iPad (Wi-Fi + мобильная связь) вам может понадобиться сначала iPhoneSIM-карта или iPadSIM-карта.
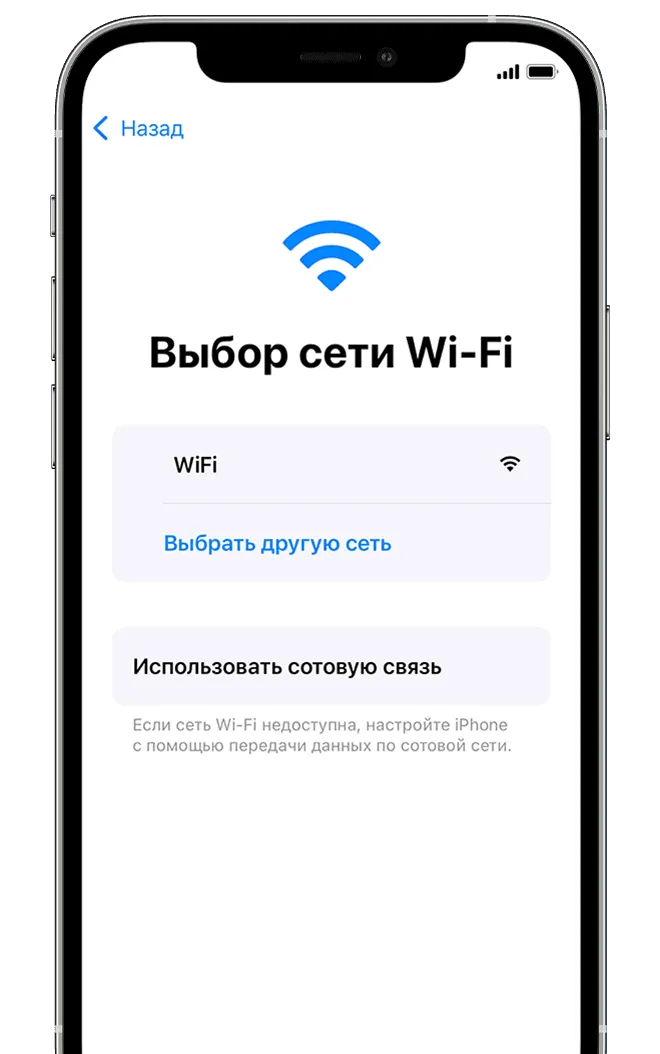
Если у вас есть резервная копия iCloud или резервная копия, сделанная с помощью компьютера или устройства Android, вы можете восстановить или перенести данные со старого устройства на новое.
Восстановление iPhone из резервной копии
Это самый простой способ перехода со старого iPhone на новый iPhone. Все, что вам нужно сделать, это убедиться, что у вас есть последняя резервная копия существующего iPhone (или даже iPad), а затем указать новый iPhone11 на эту резервную копию iCloud. Затем загрузите все свои настройки, приложения, пароли и даже обои. После завершения процесса (который может занять некоторое время в зависимости от скорости вашего интернета и размера резервной копии) вы будете выглядеть так, как будто никогда не продавали свой старый iPhone. Вкладки Safari также останутся нетронутыми.
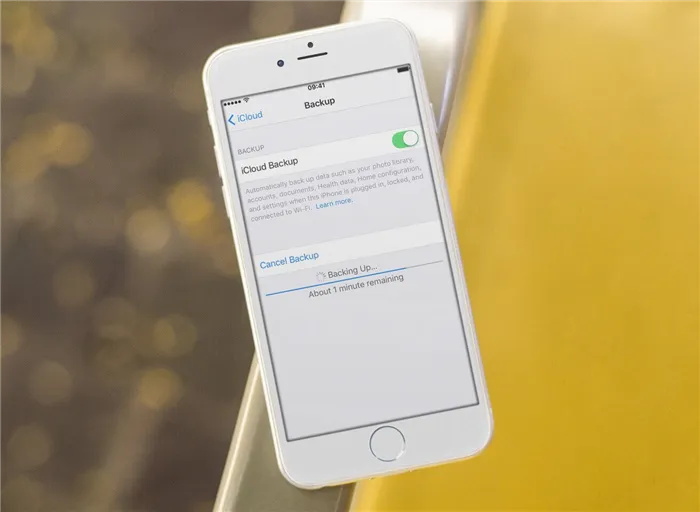
Время резервного копирования зависит от объема данных на вашем iPhone.
Для этого сначала зайдите в настройки iCloud на iPhone и убедитесь, что у вас есть недавняя автоматическая резервная копия. Если нет, вручную создайте новую копию.
Читайте также — В чем разница между iPhone 11 и iPhone 11Pro
Автоматическая настройка iPhone
Эта замечательная функция появилась в iOS11. Просто закройте старое и новое устройства при появлении соответствующего запроса, и автоматическая конфигурация скопирует ваш AppleID и все настройки. Он похож на AirDrop, только имеет конкретное назначение.
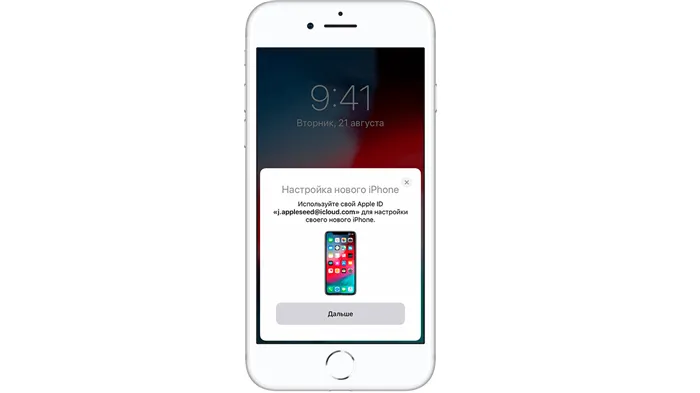
Это окно появляется автоматически, как только вы включаете свой новый iPhone.
Когда вы впервые включите новый iPhone, все близлежащие устройства iOS обнаружат его и попросят выполнить автоматическую настройку. Новое устройство будет отображать на экране пунктирный рисунок облаков. Просто «отсканируйте» этот шаблон в виде QR-кода с помощью камеры старого устройства. Соединение ICloud, пароль Wi-Fi и все остальное, что вам нужно, будет автоматически отправлено вам. Это действительно удивительно.
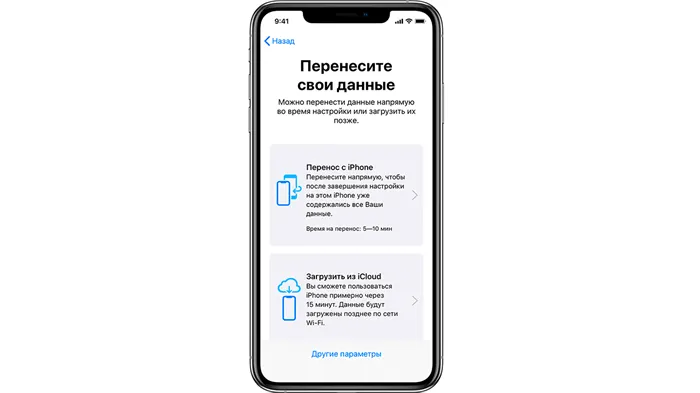
Для переходов требуется iPhone с iOS 12.4 или более поздней версией.
Если текущая камера iPhone недоступна, нажмите Ручная аутентификация и следуйте инструкциям на экране. Прежде чем процесс передачи данных будет завершен, оба iPhone необходимо поднести близко друг к другу и подключить к источнику питания.
Перенести данные с Android на iPhone
Для этого существует приложение Migrate to iOS. Установить его могут только пользователи устройств на базе Android. Migrate to iOS используется для быстрого переноса контактов, фотографий и других данных с устройства Android на устройство iOS. Другими словами, он предназначен для тех, кто решил перейти на iPhone.

Загрузите это приложение и следуйте инструкциям
Если iPhone 11 станет первым iPhone без домашней кнопки, вам придется ознакомиться с новыми жестами для управления рабочим столом. Жесты настолько просты, что вы почти сразу забудете о кнопке Home.
Настройте Face ID и Apple Pay
Да, для максимальной безопасности необходимо использовать Face ID, который является самым быстрым способом разблокировки iPhone 11 и проще сложных паролей, поскольку их не нужно вводить каждый раз. Настройка FaceID также намного быстрее, чем TouchID — на экране настройки вас просят несколько раз медленно оглядеться вокруг. Это гораздо быстрее, чем 12 раз нажимать кнопку «Домой» для ввода отпечатка пальца.
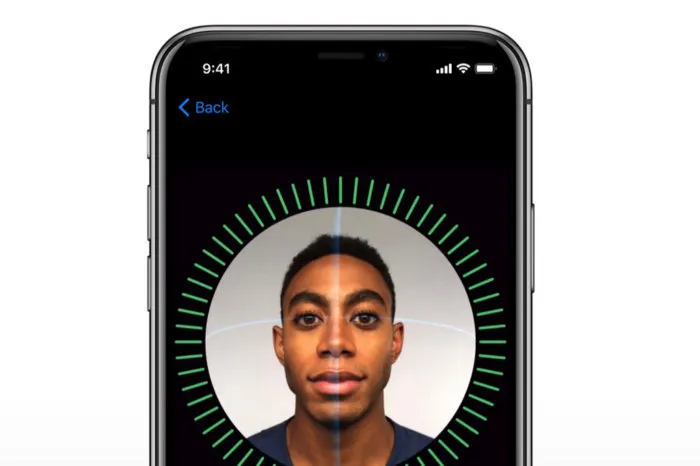
Беспокоитесь о конфиденциальности Face ID? Нет. Фотографии вашего лица и другие биометрические данные никогда не покидают ваш телефон — Apple ничего из них не получает. И точно так же другие приложения не могут получить доступ к отпечаткам пальцев Touch ID. Для получения дополнительной информации см. раздел FAQ по FaceID.
Чтобы использовать ApplePay, FaceID должен быть включен, поэтому теперь для его настройки необходимо зайти в AppleWallet. Если вы используете Apple Pay впервые, следуйте инструкциям в Wallet, чтобы добавить одну или две кредитные карты. Если на вашем старом iPhone уже есть ApplePay, вы заметите, что ваши кредитные карты исчезли на новом iPhone. Конечно, для вашей безопасности. История вашего Wallet сохранится, но вам нужно будет заново ввести данные платежных карт, которые вы используете в ApplePay. (Для получения дополнительной информации об Apple Pay см. полное руководство).
Обновите свои приложения
Теперь, наконец, вы увидите главный экран вашего нового iPhone. Сначала зайдите в AppStore. Вам понадобятся последние версии всех ваших приложений. Чтобы проверить наличие обновлений приложений, запустите приложение App Store и нажмите значок учетной записи в правом верхнем углу. Здесь вы найдете раздел с обновлениями, где сможете получать их. Если вы используете быструю настройку, большинство приложений уже должны быть обновлены и работать быстро.
[Помните, что вы можете настроить автоматическое обновление приложений, перейдя в Настройки > AppleID > iTunes & App Stores и установив переключатель Обновление. Кроме того, вы можете обновить приложение вручную и посмотреть, что изменилось, в примечаниях к выпуску «Что нового».
Подключите Apple Watch
Если вы пользуетесь часами Apple Watch (или только что приобрели новые часы Apple Watch для использования с будущим телефоном), вам нужно будет подключить их к новому iPhone, чтобы данные об активности были резервированы и сохранены в базе данных здоровья.. Ваши данные. Вы будете получать новые уведомления о телефоне на часы. Сначала необходимо отсоединить часы от старого iPhone в приложении Apple Watch на старом iPhone (коснитесь часов, затем значка [i], затем Unpair with Apple Watch и введите пароль iCloud, когда появится запрос). (iCloud). ) или на самих часах (Настройки>Общие>Сброс).
Затем запустите приложение AppleWatch на новом iPhone 11. Это поможет вам пройти процесс сопряжения, включая установку пароля, операцию разблокировки и ApplePay.
Если watchOS6 еще не установлена на ваших AppleWatch, вам необходимо обновить ее. Для обновления Apple Watch должны быть подключены к зарядному устройству в радиусе действия iPhone и заряжены не менее чем на 50%. Затем найдите опцию «Обновление ПО» в приложении iPhoneWatch. Рекомендуется начать обновление Apple Watch как можно скорее, так как это может занять некоторое время.
Вы когда-нибудь делали «Слофи»? Это не что иное, как селфи в замедленной съемке. Это означает, что видео имеет скорость приблизительно 120 кадров в секунду и воспроизводится очень медленно. А сделать это с фронтальной камерой iPhone 11 можно следующим образом:.
iPhone 11: Что такое Haptic Touch?
В iPhone 11 технология 3DTouch была заменена на тактильные прикосновения. Разница: если в случае с 3D Touch для активации дополнительных опций нужно было нажимать на приложения с разной интенсивностью, то в случае с Haptic Touch достаточно просто нажать и удерживать соответствующий значок. В зависимости от приложения уже открыто меню для предварительного просмотра или добавления виджетов.
Как переместить приложение на iPhone 11

Если нажать и удерживать еще немного, приложение начнет качаться как обычно, и его можно будет перемещать или удалять. Если вы хотите изменить порядок подачи заявок, вам не придется долго ждать.
В iPhone 11 предусмотрены быстрые клавиши для обычного процесса: просто нажмите на приложение и проведите пальцем. [Используйте опцию «Готово» для подтверждения надреза в правом верхнем углу, и все готово.
Выделять текст стало намного проще. Нажмите на нужное слово и проведите пальцем, чтобы начать выделять текст. Когда весь необходимый текст будет выделен, отпустите палец.
Оптимизация подзарядки батареи
iPhone 11 поддерживает новые функции для оптимизации длительного времени автономной работы. Аккумулятор остается на уровне 80% до тех пор, пока вы не начнете пользоваться смартфоном. Таким образом, системе требуется больше времени для подзарядки аккумулятора.
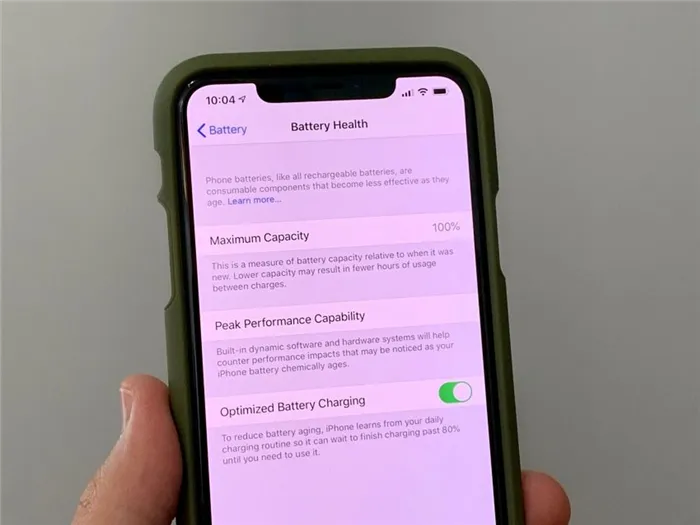
[Перейдите в Настройки > Аккумулятор > Состояние аккумулятора. Выберите параметр Оптимизация батареи. Если смартфон заряжен не на 100%, время автономной работы, скорее всего, сократится. Однако со временем устройство изучит ваши привычки, когда вы заряжаете и отключаете устройство от сети. Перед отключением от сети зарядите аккумулятор до максимума.
Изучаем Haptic Touch
iPhone больше не поддерживает 3DTouch, но есть новая опция под названием HapticTouch. Это более крупное или сильное прикосновение к экрану, которое можно использовать для управления любым приложением.
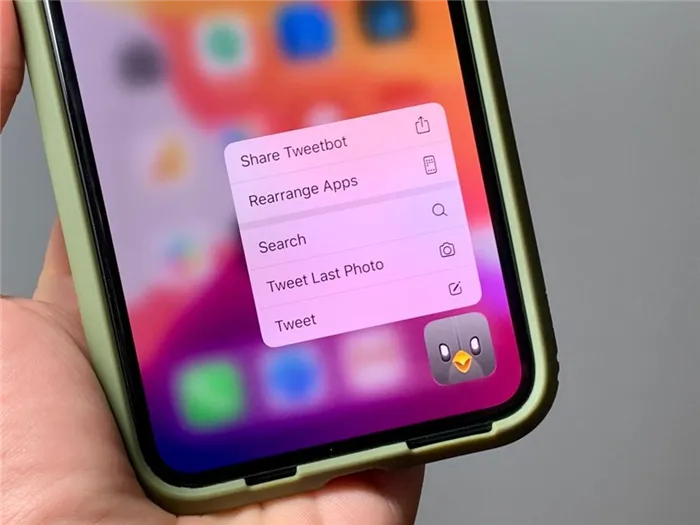
Это, по крайней мере, позволяет перейти к меню «Поделиться» приложения или изменить порядок приложений. Во многих программах этот параметр можно использовать для запуска программ, открытия избранного или активации функций.
Блокировка неизвестных телефонных номеров
В аппарате есть новая функция, позволяющая избавиться от нежелательных звонков. Хотя название указывает на то, что блокироваться будут только неопределенные номера, на практике вы можете блокировать все номера, которых нет в вашем списке контактов. Кроме того, помощник Siri не может найти ваши электронные письма и сообщения.

Если вы включите эту опцию, вы сможете добавлять в голосовую почту сообщения, которые заблокированы, но вы хотите иметь возможность связаться с ними.
На нашем сайте вы всегда найдете самые подробные инструкции и обзоры лучших приложений и игр для iPhone, iPad и Mac. Скачайте приложение Yablok для iPhone и iPad и подпишитесь на наши социальные сообщества (каналы Вконтакте, Facebook, Twitter и YouTube).
Используйте различные уровни масштабирования
Увеличивайте и уменьшайте масштаб с помощью кнопок камеры или используйте ползунок для изменения уровня масштабирования. Камера самостоятельно меняет объективы. Отсканируйте кнопку масштабирования, чтобы открыть и использовать ползунок.
Со всеми объективами можно снимать видео в формате 4K. Для этого перейдите в Настройки > Камера > Видео и выберите 4K.
Использование зума при редактировании фотографий
При съемке фотографий с помощью основного объектива iPhone 11 делает снимки как с обычным, так и с широкоугольным объективом. Фотографии, сделанные широкоугольным объективом, хранятся немного дольше. В режиме редактирования можно увеличить масштаб фотографии. Это полезно, если фотография не вписывается в групповой снимок.
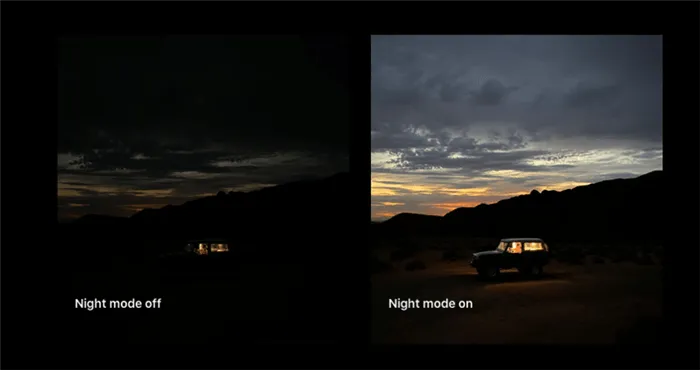
Apple наконец-то добавила ночную съемку в iPhone. Это даже лучше, чем у Pixel 3.
Pixel 3 делает очень впечатляющие фотографии в ночном режиме, но с малой детализацией. iPhone 11 делает более естественные фотографии с реалистичными цветами и деталями даже ночью.
Ночной режим включается автоматически и не может быть активирован вручную. Функция активируется, когда камера обнаруживает небольшое количество света.
К сожалению, сверхширокоугольные объективы не поддерживают ночной режим.
Использование QuickTake.
Это новая функция в приложении камеры, которая будет предложена позже в обновлении программного обеспечения.
Нажмите кнопку Photo в режиме фотосъемки, чтобы немедленно начать запись видео. Эта функция работает так же, как и в Snapchat. Формат видео будет таким же, какой вы выбрали для фотографии, что очень удобно.
Чтобы продолжить запись видео, сдвиньте кнопку захвата вправо, чтобы переключиться в режим видеосъемки.












