Существует несколько способов сделать это: с помощью интерфейса Windows или же через специальные приложения производителей. Вам выбирать что больше по душе. Но в статье мы рассмотрим универсальный метод, который подойдет каждому пользователю, вне зависимости от того какой графический процессор у него установлен.
Игровой режим в Windows 10/11: повышаем производительность компьютера в играх
Всем доброго дня!
В Windows 10/11, в отличие от предыдущих версий ОС, появился специальный игровой режим (он призван повысить производительность компьютера в играх). Отмечу, что найти данную «штуку» вы сможете в версии не ниже Windows 10 Creators Update. (📌как узнать свою версию Windows)
Т.к. ко мне довольно часто поступают вопросы относительно игр (и проблем с ними), думаю, что заметка на тему, как включить этот режим и как его использовать — была бы очень кстати. Тем более, что в некоторых случаях, с помощью игрового режима удается поднять кол-во FPS на 10-15%! (просто несколькими кликами мышки (ничего более не делая), согласитесь, полезно?!).
📌 В дополнении к этой статье, крайне рекомендую ознакомиться вот с этой: https://ocomp.info/pochemu-tormozyat-igryi.html (в ней приведены основные причины из-за которых могут тормозить игры, даже на новых мощных ПК).

Включение игрового режима
Сначала необходимо открыть параметры Windows (можно через ПУСК, как на скрине ниже, можно с помощью сочетания кнопок Win+i).
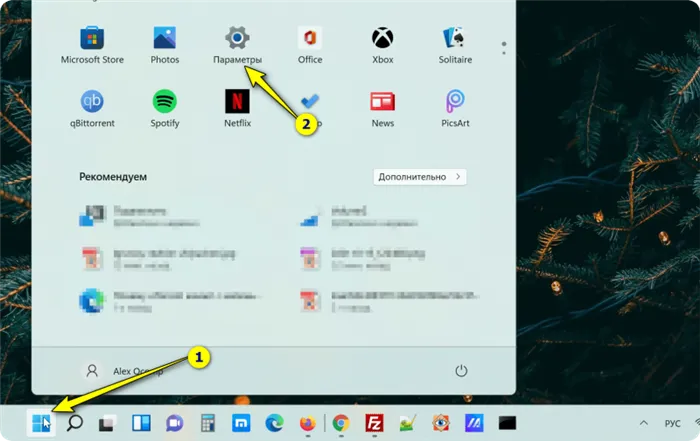
Далее перейти в раздел «Игры/Игровой режим» (см. скрин ниже). 👇

Игры — игровой режим (Windows 11)
Здесь нужно проверить, чтобы он был включен и поддерживался (как в примере ниже 👇). Если у вас версия Windows 10 (1703 или 1709) — то у вас будет переключатель, который следует включить.
Далее рекомендую открыть ссылку «Настройки графики» (см. на скриншотах ниже 👇).
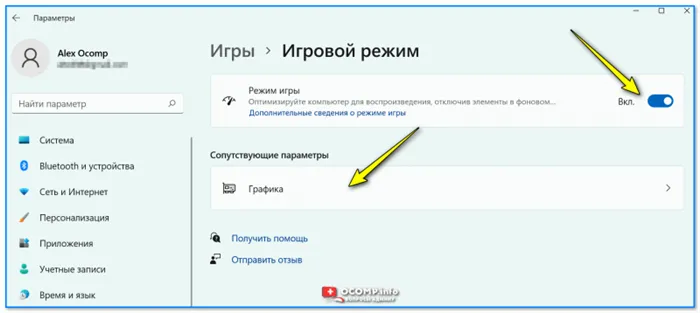
Режим игры — включен. Windows 11
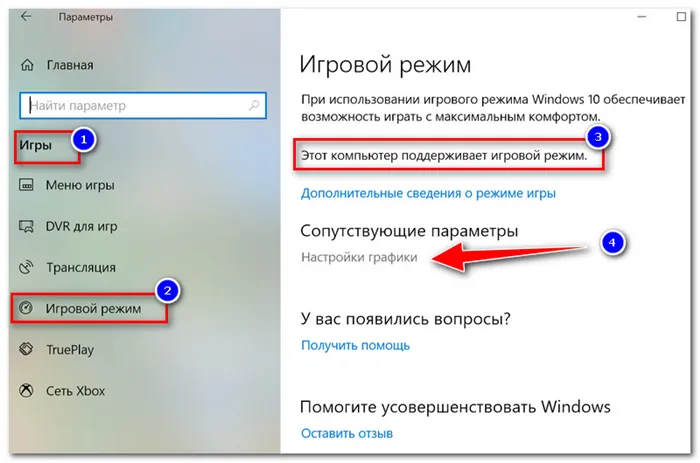
Включен ли игровой режим // Windows 10
Добавьте в список приложений свою игру (кнопка «Обзор» ), и затем в ее настройках выставите высокую производительность (пример ниже). 👇
Это особенно актуально, если у вас 2 видеокарты (интегрированная и дискретная) — так игра будет запускаться на дискретной карте.
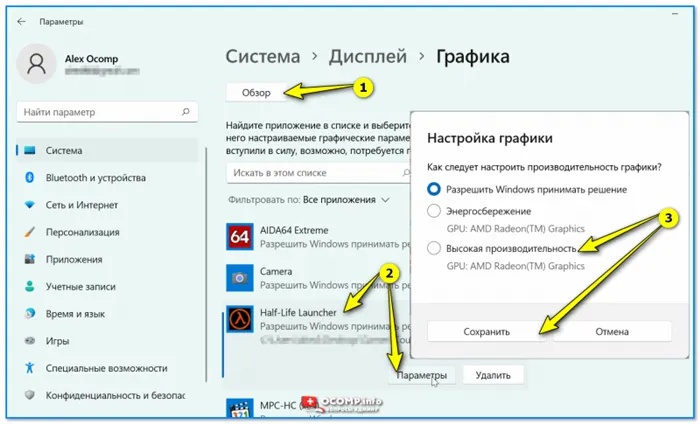
Как следует настроить производительность графики — Windows 11
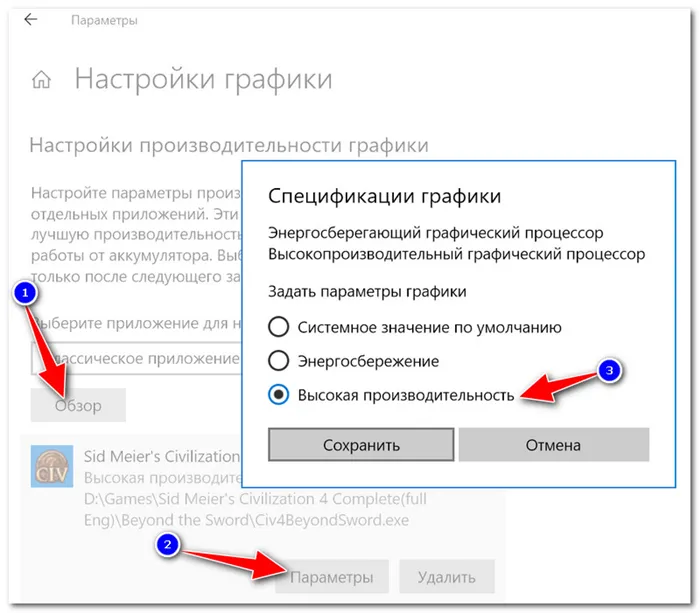
Добавляем игру, и включаем высокую производительность // Windows 10
Ну и последний момент, который нужно проверить и настроить — это меню игры (Xbox GameBar). По умолчанию, кнопки для вызова этого меню Win+G (но вы можете указать и свои). Оно позволяет включать игровой режим, делать скриншоты, записывать видео, включать трансляции и пр.
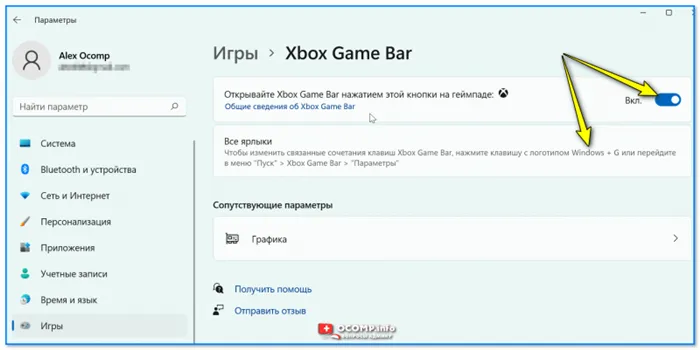
Xbox Game Bar — Windows 11
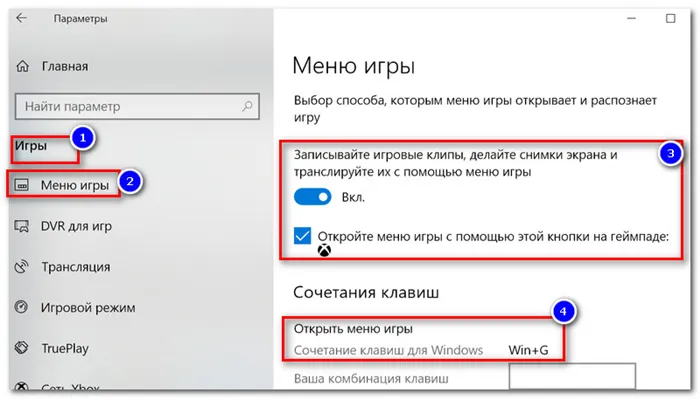
Сочетание клавиш для открытия меню // Windows 10
Для достижения оптимальной производительности настоятельно рекомендуется установить чипсет и драйверы локальной сети для материнской платы, поскольку они имеют решающее значение для оптимальной производительности в играх.
Включите в Windows 10 игровой режим
Первое, что каждый геймер Windows должен рассмотреть, это включить игровой режим в Windows 10. Если во время игры вы видите низкую производительность, это может помочь улучшить игровой процесс.
Это не значит, что игровой режим волшебное решение любых проблем с производительностью вашего ПК, но он может помочь получить немного больше от вашего оборудования во время игровых сессий с высокой интенсивностью. Вам нужно будет активировать игровой режим, хотя некоторые игры могут включать его автоматически.
- Чтобы использовать игровой режим в Windows 10, щелкните правой кнопкой мыши кнопку «Пуск» и выберите «Параметры». Затем нажмите «Игры» > «Игровой режим» и убедитесь, что ползунок «Режим игры» переключен в положение «Вкл».
Обновление графических драйверов
Все геймеры знают, что видеокарта играет важную роль, особенно в играх с красивой графикой. Обновление графических драйверов может помочь оптимизировать Windows 10 для игр.
Если у вас есть видеокарта NVIDIA, обязательно обновите графические драйверы NVIDIA до последней версии, используя официальный веб-сайт. Пользователи AMD могут найти новые и поддерживаемые драйверы для своей видеокарты, посетив веб-сайт AMD. Также вы можете ознакомиться с нашим руководством по обновлению драйверов видеокарты без использования стороннего программного обеспечения.
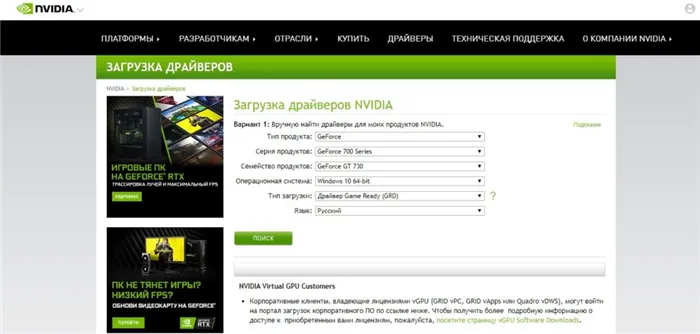
Кроме того, вы можете найти драйверы с помощью «Центра обновления Windows», к которому вы можете получить доступ, щелкнув правой кнопкой мыши меню «Пуск» и выбрав «Параметры». Затем нажмите «Обновление и безопасность» и проверьте наличие последних доступных обновлений, содержащих новые драйверы.
Прежде всего убедитесь, что у вас установлены свежие драйверы для материнской платы и других комплектующих. Зайдите на официальный сайт производителя и поищите актуальные драйверы в разделе поддержки. Кроме того, имеет смысл переустановить Windows 10, если она уже захламлена и подлагивает.
Отключить алгоритм Nagle
Алгоритм Nagle по сути объединяет пакеты данных за счет более плавного интернет-соединения. Включение алгоритма Nagle на вашем компьютере может привести к задержкам при игре в онлайн-игры.
Чтобы отключить это и улучшить игровую производительность в Windows 10, отредактируйте реестр Windows: Пуск → введите regedit → Regedit. Действуйте осторожно, когда возитесь с реестром Windows!
В адресной строке скопируйте и вставьте следующий путь:
На левой панели вы увидите набор папок с именами файлов, состоящими из букв и цифр. Чтобы получить доступ к правильному файлу, сопоставьте свой IP-адрес с указанным DhcpIPAddress в одном из этих файлов.
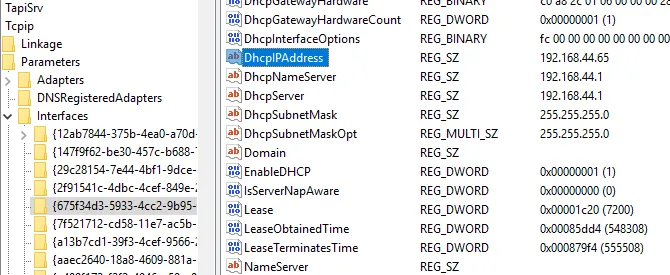
Проверьте свой IP-адрес, перейдя в раздел Windows key + X → Windows PowerShell и введя ipconfig.
Найдите «IPv4-адрес», указанный в вашем текущем соединении (обычно Ethernet или Wireless LAN), чтобы определить ваш IP-адрес.
Найдя IP-адрес вашего интернет-соединения, щелкните правой кнопкой мыши соответствующую папку и выберите «Создать» → «Значение DWORD (32-разрядное)» .
Здесь создайте два значения DWORD: назовите одно TcpAckFrequency, а другое — TCPNoDelay. После того, как вы создали значения, дважды щелкните по каждому из них и установите их параметры равными 1.
Это активирует два параметра, тем самым отключая алгоритм Nagle. Если у вас возникнут какие-либо проблемы, установите для их параметра значение 0, и они будут отключены.
Отключите автоматическое обновление и перезапустите
Windows 10 автоматически обновит вашу ОС и запланирует перезагрузку без вашего разрешения. Хотя эта функция активируется не часто, вам никогда не захочется, чтобы вас застали врасплох и рискнули сохранить игру.
Автоматические обновления могут не только перезагружать Windows без предупреждения, но загрузка обновлений в фоновом режиме ограничит сетевое подключение.
Хотя вы не можете отключить автоматический перезапуск, он может быть отложен. Начните с доступа к параметрам обновления в разделе Windows + I → Обновление и безопасность → Центр обновления Windows → Дополнительные параметры → Параметры обновления.
Здесь вы можете отключить автоматическую загрузку обновлений, даже при подключении к измеренным данным (может взиматься плата). Это лучший вариант, чтобы снизить вероятность того, что загрузка Windows Update будет мешать вашей игре.
Убедитесь, что мы покажем напоминание, когда мы собираемся перезагрузить, также оставлено включенным. Теперь Windows будет предупреждать вас о перезагрузке системы после обновления.
На главном экране Центра обновления Windows стоит использовать функцию Изменить активные часы.
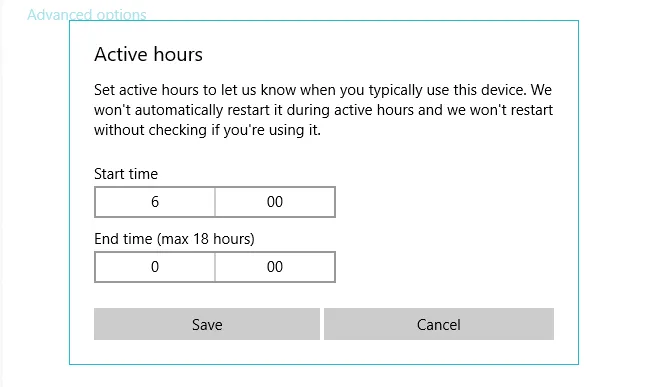
Указав, когда вы будете использовать Windows 10, вы можете запретить загрузку и установку обновлений Windows во время активных часов.
Точно так же как автомобиль не поедет без топлива, компьютер не заработает без электричества. И чем выше нагрузка, тем выше расход ресурсов. Исходя из этой логики появляется вывод — для повышения производительности нужно повысить количество расходуемых ресурсов. И в нашем случае это электроэнергия.
Установите режим максимальной производительности
Перейдите в параметры Windows, далее «Система» и «Питание и спящий режим». В правой части экрана перейдите по ссылке «Дополнительные параметры питания». Включите режим «Высокая производительность». Теперь можно быть уверенным, что никакие настройки энергосбережения не будет сдерживать производительность.
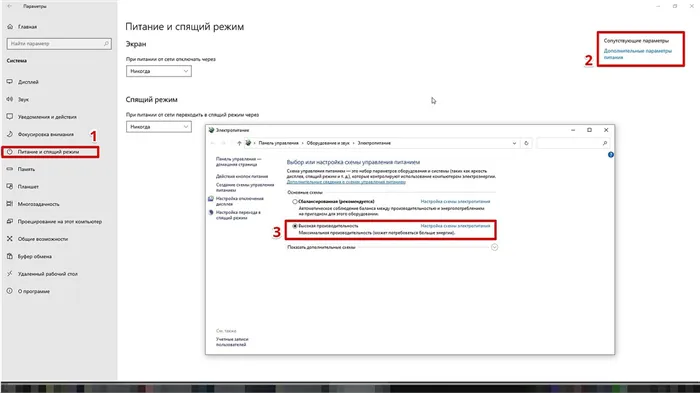
Если хотите пойти еще дальше, то открывайте PowerShell от имени администратора (просто пишите название в поиске системы). Введите следующий код.
После этого появится дополнительный режим «Максимальная производительность». Чтобы восстановить исходные режимы, наберите в PowerShell следующее.
Не мешает проверить и ограничение по использованию процессора. Не выходя из настроек электропитания, кликните по ссылке «Настройка схемы электропитания» и далее «Изменить дополнительные параметры питания». Далее «Управление питанием процессора» и «Максимальное состояние процессора». Убедитесь, что стоит 100%.
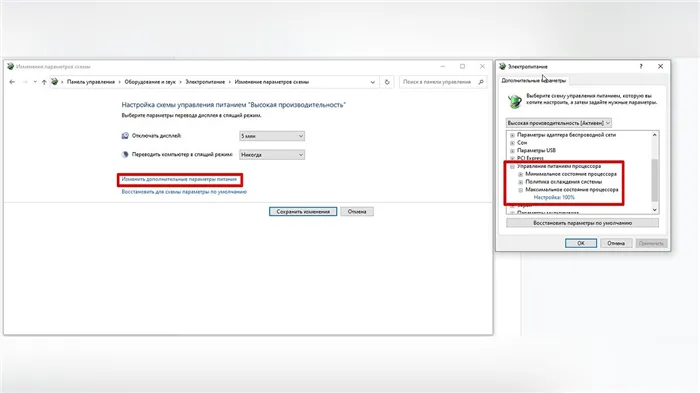
Однако этот пункт можно и снизить, если у вас, например, не самый дорогой ноутбук и он перегревается. Таким образом, система не даст процессору работать на полную мощность.
Активируйте игровой режим
В Windows есть специальный игровой режим, который оптимизирует распределение ресурсов для игровых приложений. Таким образом, фоновые задачи не смогут помешать игре. Кроме того, вас не будут беспокоить всплывающие уведомления во время игры.
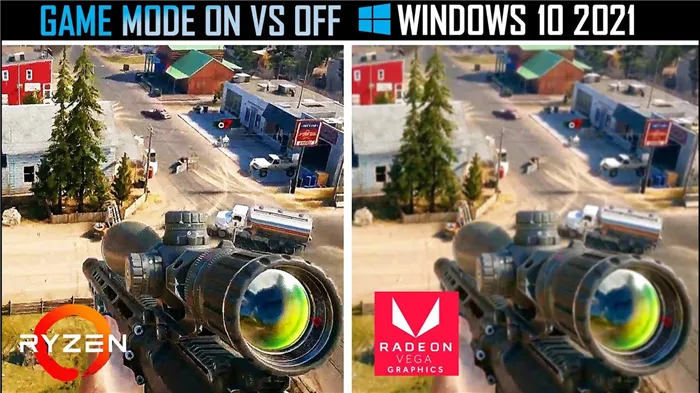
Чтобы его активировать перейдите в параметры Windows, затем «Игры». Слева будет пункт, который так и называется «Игровой режим». Активируйте ползунок. На более старых версиях Windows режим игры нужно дополнительно запускать из игрового оверлея (Win + G).
Если у вас слабый компьютер, да еще и нагруженный многочисленными фоновыми процессами, то режим может помочь. Но для слабых систем лучше предварительно закрывать все мешающие процессы: не оставлять открытым браузер, выгружать из автозагрузки ненужные процессы. Но в случае снижения производительности или других проблем, режим лучше выключить.
Чтобы проверить имя и характеристики своего графического процессора, щелкните правой кнопкой мыши Рабочий стол → Настройки дисплея → Расширенные настройки дисплея → Свойства адаптера дисплея.
Откладываем обновления
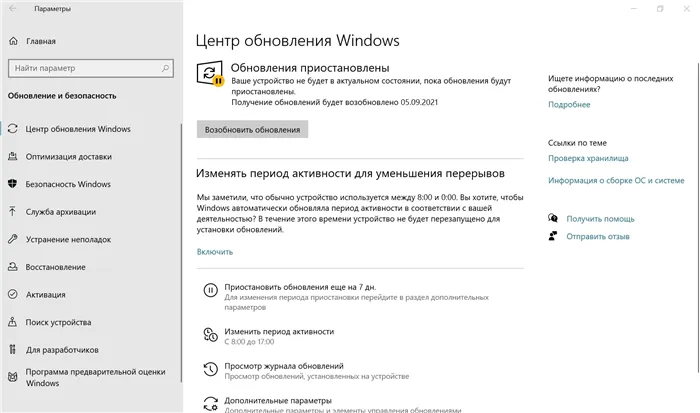
Не прошло и пяти лет как в Windows 10 появилась функция приостановки обновлений, которые стоили миллионов нервных клеток, потраченных пользователями. Качество обновлений Windows 10 оставляет желать лучшего, но критические уязвимости, такие как свежая уязвимость диспетчера очереди печати Windows Print Spooler, автоматически можно закрыть только на обновляемой системе. Хорошим выходом будет приостановка обновлений на пару недель — и баги в обновлениях успеют пофиксить, и ОС получает их довольно оперативно.
Оставляем на SSD достаточное количество свободных гигабайт
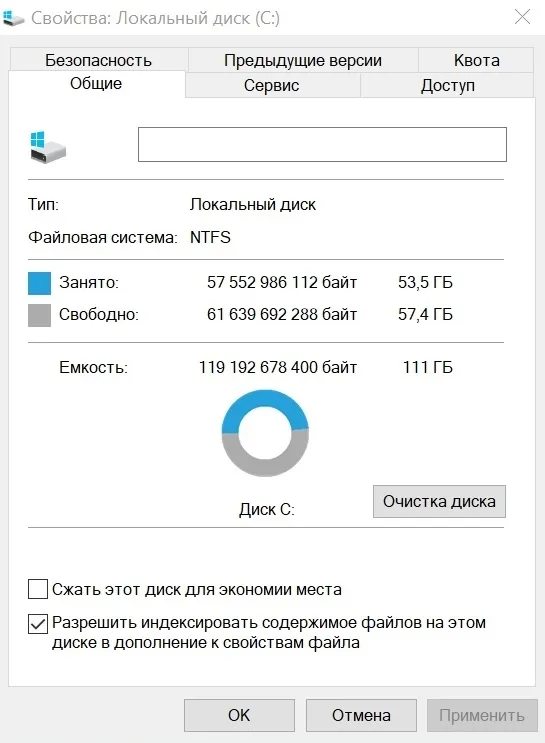
Достаточное свободное место на SSD нужно не только для продления его ресурса, но и для достижения максимальных скоростных характеристик, поэтому совсем неплохо будет держать 30-50 ГБ свободными. А недорогие SSD, забитые почти под завязку, могут и вовсе впадать в ступор, когда операции чтения и записи прерываются на несколько секунд вызывая жуткие тормоза в играх.
Не беспокоиться о свободном месте и ресурсе вам позволит надежный SSD объемом 500 ГБ, например, WD Blue (WDS500G2B0A) из магазина Регард. Он имеет SATA интерфейс и подойдет к любому ПК, даже очень старому.

А вот M.2 модель WD Blue SN550 (WDS500G2B0C) с интерфейсом PCI-E x4 отлично подойдет в современные производительные ПК.

6. Примените внесенные изменения, но не торопитесь закрывать окно. Как вы видите, качество текста стало настолько убогим, насколько это возможно.
Похожие статьи про восстановление данных:

Зачем нужен DirectX 12 в Windows 10
Предлагаем в этой статье разобраться, что нужно знать обычному пользователю о приложе.

Эффективный апгрейд — как обновить компьютер или ноутбук самостоятельно
Время неумолимо движется вперед и перед нами неизбежно возникает вопрос обновления компьютера или но.
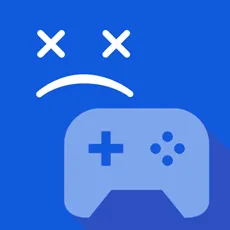
Синий экран при запуске игр. Как исправить?
Согласитесь, это не самая приятная ситуация, когда при запуске любимой игры система дает сбой и на д.












