Для получения дополнительной информации найдите в Интернете название модели вашего компьютера и ‘Enable TPM’ или ознакомьтесь с официальной документацией. (Если вы создали свой собственный компьютер, найдите название модели материнской платы).
Как обновиться до Windows 11 на неподдерживаемом оборудовании
Многие пользователи рассматривают возможность обновления своих ПК с Windows 10 до Windows 11, чтобы перейти на операционную систему следующего поколения. Windows 11 может быть установлена на компьютер несколькими способами. Обновление до Windows 11 с предыдущей операционной системы или установка системы с нуля.
Пользователи Windows 10 могут бесплатно перейти на Windows 11. Однако при установке Windows 11 есть некоторые тонкости.
Обратите внимание, что Windows 11 имеет более высокие требования к аппаратному обеспечению компьютеров. Поэтому все устройства проверяются на совместимость.
Если сканирование покажет, что системные требования не соблюдены, чистая установка или обновление до Windows 11 на неподдерживаемом оборудовании будет прекращена. Многие компьютеры не соответствуют требованиям, установленным Microsoft.
Во многих случаях компьютер не имеет подходящего процессора, не поддерживает модуль платформы шифрования Trusted TPM 2.0 или другие аппаратные компоненты.
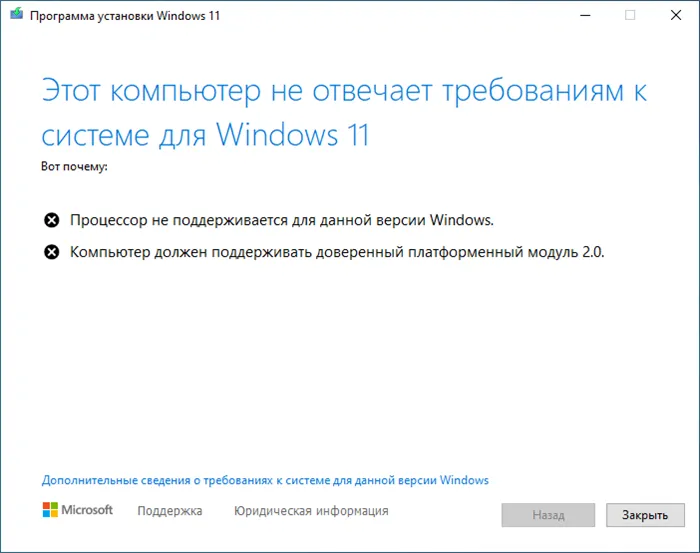
В связи с этим возникает вопрос о том, как перейти на Windows 11, если компьютер несовместим с операционной системой Microsoft. К счастью, существует несколько способов обойти эти ограничения и позволить установить Windows 11 на ПК.
В большинстве случаев Windows 11 без проблем работает на некоторых несовместимых компьютерах. Каждый пользователь сам решает, переходить ли ему на Windows 11.
В этой статье описывается, как перейти на Windows 11 на неподдерживаемом оборудовании, сохранив личные данные и установленные приложения.
Системные требования для установки Windows 11
Microsoft установила строгие требования к компьютерам, на которые можно установить Windows 11: компьютер с Windows 11 должен обладать следующими параметрами
- По крайней мере, двухъядерный процессор Intel 8-го поколения или AMDRyzen 2000 или более поздней версии, и
- память не менее 4 Гб; и
- Жесткий диск объемом не менее 64 Гб, и
- Материнская плата с включенным UEFI и безопасной загрузкой, устройство
- Надежный блок платформы шифрования TPM2.0, и
- Видеокарта с поддержкой DirectX12 или выше и драйверами WDDM2.0, a
- Экран высокой четкости (720p).
Во время установки операционной системы на компьютер выполняется тест оборудования, чтобы определить, подходит ли компьютер для Windows 11. Для неподдерживаемого оборудования установка Windows будет остановлена.
Вы можете заранее проверить, способно ли ваше оборудование работать под управлением Windows 11. Чтобы проверить, совместим ли компьютер с Windows 11, следует использовать PC Health Check или аналогичную программу. В результате сканирования вы узнаете, совместимо ли оборудование компьютера с Windows 11.
Как обновить компьютер до Windows 11 бесплатно
Вы должны перейти на Windows 11 без TPM, Secure Boot, совместимого процессора или другого оборудования. Это жизнеспособное действие.
Чтобы перейти на Windows 11, необходимо выполнить следующие требования
- На компьютере установлена 64-разрядная лицензия Windows
- Windows 10 должна быть 2004 года или более поздней версии.
- 9 ГБ свободного места на жестком диске.
- Подключение к Интернету.
Обратите внимание, что вы можете установить Windows 11 на неподдерживаемое оборудование на свой страх и риск.
Обновление до Windows 11 состоит из трех этапов
- Загрузите ISO-образ Windows 11 с официального сайта Microsoft на свой компьютер.
- Измените образ ISO.
- Установите Windows 11 с помощью метода обновления через Windows
Есть также неоднозначные отзывы об успехах людей, которые следовали этим приемам. Даже если он работает правильно, обновление через несколько месяцев может привести к появлению «синего экрана» на компьютере, сбою операционной системы и вынужденной переустановке Windows 10.
Автоматическое обновление до Windows 11 без проверки совместимости с помощью Universal Media Creation Tool
Существует несколько способов обойти минимальные системные требования Windows 11 и перейти на несовместимый компьютер, включая ISO-образы и реестр. Можно также использовать чистую установку операционной системы с флэш-накопителя, но это не всегда удобно.
Рекомендуется использовать Universal Media Creation Tool — простой скрипт, изначально предназначенный для загрузки старых версий системы, но обходящий элементы управления TPM 2.0, поколение процессора и другое оборудование, чтобы Вы также можете обновить до Windows 11 неподдерживаемые ПК. Процедура обновления состоит из следующих шагов
- Перейдите на официальную страницу скрипта UniversalMediaCreation Tool, нажмите стрелку рядом с кнопкой [Code], а затем нажмите кнопку [Download ZIP], чтобы загрузить файл с файлом.
- Распакуйте файл в нужное место.
- Запустите файл MediaCreationTool.bat из папки.
- После запуска файла вы можете получить уведомление фильтра SmartScreen о том, что программа не распознана системой. [Щелкните на Advanced и затем все равно запустите его.
- После запуска откроется командная строка и окно, в котором требуется выбрать версию системы, выбираем Windows 11.
- В следующем окне предлагается выбрать необходимое действие, в нашем случае — Auto Setup (автоматическая установка).
- Когда начнется автоматическая установка, необходимые файлы будут загружены непосредственно с сайта Microsoft (они появятся в окне командной строки), а программа установки запустится после их подтверждения с помощью PowerShell.
- Программа установки укажет, что запущена Windows 10, но на самом деле она запускает обновление до Windows 11. Ключевым моментом является то, что при установке используется средство создания носителя из предыдущей системы.
- Просто дождитесь завершения загрузки и «создайте носитель» (на самом деле носитель не записывается, установка Windows 11 полностью автоматизирована, и компьютер перезагружается в процессе).
- После процедуры «Обновление процесса» появляется экран входа в Windows 11, и после входа в систему она готова к первому запуску.
В результате создается обновленная система Windows 11, и при необходимости обновление можно сбросить. Все, что вам нужно сделать после шага 6, — это дождаться завершения процесса и не выключать компьютер. Если вы застряли в какой-то момент, лучше подождать (даже если это займет около часа) и ничего не делать в спешке. Читатели сообщают, что первое накопительное обновление для систем, установленных таким образом, прошло успешно.
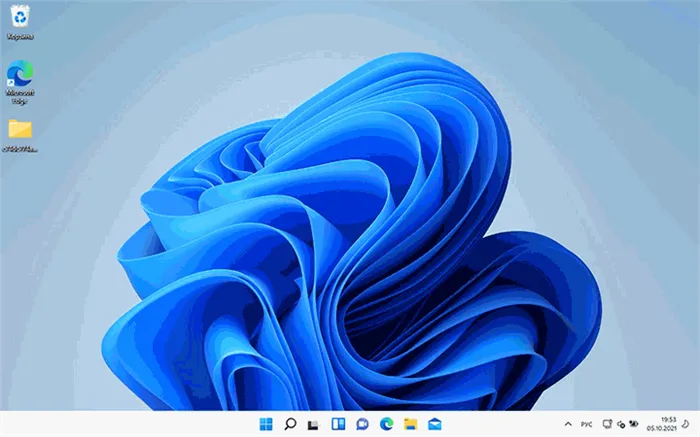
Официальный способ пропустить проверку модуля TPM и поколения процессора от Майкрософт
Обратите внимание, что на официальной странице установки Windows 11 компания Microsoft предлагает свой собственный метод преодоления контроля TPM 2.0, но, по крайней мере, TPM 1.2 все равно требуется. Поколение процессора не проверяется. Необходимые шаги:.
- Нажмите Win+R на клавиатуре и введите regedit в окне «Выполнить», а затем нажмите Enter.
- Перейдите к ветке реестра
- Щелкните правой кнопкой мыши на правом разделе редактора реестра, выберите Создать — DWORD (32 бит) и создайте параметр с именем AllowUpgradesWithUnsupportedTPMOrCPU.
- Дважды щелкните параметр и установите значение 1.
- Закройте редактор реестра и запустите мастер установки Windows 11 с официального сайта обновления.
Я не могу сказать, как поведет себя установка обновления без TPM даже на версии 1.2, жду ваших отзывов в комментариях.
Помощник по установке Windows 11 в режиме совместимости
Другой способ (в комментариях говорится, что он больше не работает) — использовать официальный установщик Windows 11 с официального сайта https://www.microsoft.com/ru-ru/software-download/windows11, но запустить его в режиме совместимости с Windows 7. Для этого:
- Загрузите помощника по установке в удобное место.
- Щелкните правой кнопкой мыши на загруженном файле и выберите в контекстном меню пункт Свойства.
- На вкладке «Совместимость» установите флажок «Запустить программу в режиме совместимости» и выберите Windows 7.
- Примените настройки и запустите помощника по установке.
Сообщалось, что в этом случае проверка совместимости с системой Windows 11 не выполняется, и установка обновления проходит успешно, но, похоже, это уже не так.
Если вы используете один из предложенных способов обновления неподдерживаемой системы до Windows 11, пожалуйста, поделитесь своими результатами, особенно интересны: обновление на Legacy системах с MBR диском, а также результаты при обновлении не с Windows 10, а с более старых систем (я не тестировал сценарий в этих сценариях). Вы также можете создать загрузочный ISO или загрузочную флэш-память для чистой установки без проверки TPM 2.0 или TPM 1.2, поколения процессора и статуса безопасной загрузки.
Если вы тоже задаетесь этим вопросом:
Большое человеческое спасибо автору этих инструкций. Я долго искал способ обновления до Windows 11 с Windows 10, которая не подходит для обновления по различным параметрам, и наконец нашел подробный пошаговый вариант. Просто, быстро, элегантно и сработало! Респект и уважение профессионалу!
Я обновил свой компьютер i7 3770, используя первый метод, и он отлично работает. ありがとうございました!
К сожалению, не удалось обновить систему до Win 11 с помощью сценария Universal Media Creation Tool. Появляется сообщение о невозможности установки Win10 с активной кнопкой «обновить», но программа запускается. Увы
Обновление с помощью первого метода. Работает безупречно. Чтобы скачать файл, нужно нажать на «код» и выбрать в выпадающем меню пункт «скачать». Статья немного беспорядочна. В остальном все отлично!
Первый способ установки для HP 470G4 и HP 470G2 начинается с установки WIN SERVER вместо WIN 11. Третьим методом удалось загрузить его на HP 470G4, в то время как на HP 470G2 я не смог загрузить его ни одним методом. Почему-то устанавливается, потом загружает обновления (отменить во время установки нельзя), а потом пишет — ваш компьютер не подходит для WIN 11….
Asus k53sc также устанавливает windows server…
К сожалению, похоже, что все пробелы в обновлении уже закрыты. Ни один из трех способов не сработал. Процессор i7-4790k
Возможно, вы используете 10 enterprise (сборка) и это является причиной проблемы. Затем вы можете выполнить чистую установку с флешки (и вы можете обойти проверку с помощью настроек в Rufus)
Если там написано Windows Server, смело продолжайте установку. Дом наконец-то установлен. Все должно быть так, как должно быть. I7-2670QM — обновление, нормальный полет. Во время процедуры появились три ошибки (не удалось запустить процедуру), я их пропустил и все в порядке.
Процессор FX8300 — помог #3, но до этого в реестре были правила типа #2
Уведомление с использованием первого метода. Программа установки говорит «установить Windows Server», но проблема не в этом, Windows 11 обновлена, и у меня нет проблем с программой установки, просто программа установки не обновлена, и у меня нет проблем с ней.
Обновление было выполнено без проблем с помощью первого метода. Процессор Pentium G4600, 8 ГБ оперативной памяти.Далее загрузите все последние обновления. Не обращайте внимания на установку Windows Server; установка Win11 будет загружена и установлена. Работало отлично, хотя был момент, когда компьютер застрял на 69% примерно на 40 минут. Рекомендую этот метод! Попробуйте сделать это на другом компьютере.
Что бы вы ни делали, рекомендуется сначала создать резервную копию важных данных. Всегда важно использовать резервные копии, особенно при переходе на новую операционную систему, особенно если эта новая операционная система официально не поддерживается материалом.
Изменить реестр Windows, чтобы обойти проверку
В Windows нажмите кнопку Пуск, введите RegEdit и нажмите Enter, чтобы открыть обработчик реестра. Перейдите в папку hkey_local_machine \ system \ setup \ mosetup. Пройдите по всему адресу чуть ниже меню или перейдите в hkey_local_machine и system и выполните настройку по очереди.
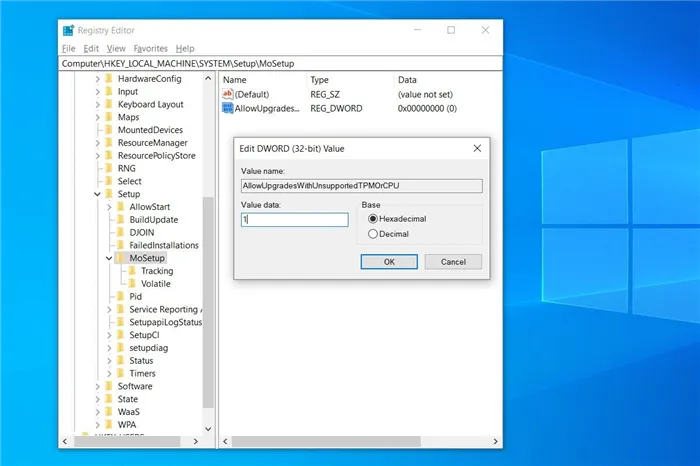
Щелкните правой кнопкой мыши в правом окне и выберите [«>»] Создать значение dword (32-бит). «name» olduupgradeswithunsuportedtpmorcpu «Выберите [значение] без цитирования значения. Дважды щелкните созданное вами новое значение, введите 1 в поле «значение» и закройте обработчик реестра.
Откройте ISO в Проводнике Windows и запустите установку
Загружен ли файл ISO? Справа щелкните и выберите в открывшемся окне подключение [виртуального диска], затем дважды щелкните установочный файл, чтобы начать установку.
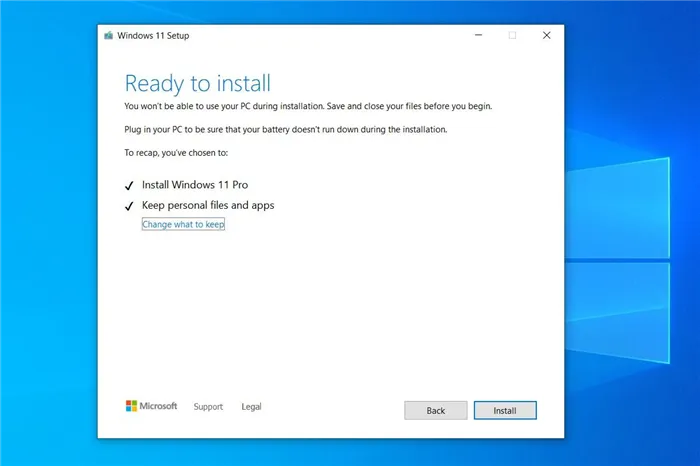
Это! Если нарушение реестра сработает, вместо сообщения о сбое вскоре появится предупреждение, что позволит вам установить Windows 11 без потери данных. Имейте в виду, что Microsoft оставляет за собой право не предоставлять обновления безопасности, если вы следуете этим путем.












