Вы хотите организовывать видеоконференции внутри своей компании или общаться с клиентами и партнерами через Интернет? Все это можно сделать с помощью клиента TrueConf для Windows.
Топ 5 сервисов видеоконференций и инструкция, как сделать видеозвонок
Традиционная аналоговая телефония или современная IP-телефония (например, MTT) — отличные способы связи. Его можно использовать для общения с близкими, обсуждения деловых вопросов и т.д. в любой точке мира. Однако в некоторых случаях важно встретиться с собеседником. В этом могут помочь услуги видеоконференций.
Что такое сервис видеоконференций
Видеоконференции (или видеоконференцсвязь) — это технология многопользовательского взаимодействия, предполагающая обмен аудио- и видеоинформацией в реальном времени. Необходимо:.
Важно: В этой статье описаны программные системы телеконференций. Кроме того, существуют аппаратные системы (готовые решения с установленным программным обеспечением). Примерами могут служить видеофоны и системы групповых видеоконференций. Обычно они готовы к использованию «из коробки».
Важным элементом видеоконференций является сервис (платформа). Это онлайн-сервис, программа или мобильное приложение, позволяющее пользователям общаться с другими людьми посредством видеозвонков или совершать групповые видеозвонки. Некоторые услуги могут предлагать дополнительные функции, такие как совместное использование экрана, отключение экранов или микрофонов других пользователей, в дополнение к стандартным функциям.
Платформа — это устройство, на котором установлена служба телеконференций. Как правило, в качестве платформы используется компьютер или мобильное устройство (смартфон, планшет). Услуги интернет-телеконференций не требуют установки (необходим только браузер) и могут использоваться как на компьютерах, так и на мобильных устройствах.
Средством передачи данных обычно является Интернет. Однако некоторые компании, уделяющие особое внимание внутренней безопасности, используют интрасети.
Периферийные устройства — это внешние аксессуары, используемые во время конференц-связи. Например, камеры, экраны, микрофоны и наушники. В некоторых случаях все оборудование, необходимое для проведения видеоконференций, интегрировано в саму платформу. Хорошим примером является смартфон с установленным приложением для видеоконференций, который имеет экран, динамики и микрофон.
Плюсы и минусы сервисов видеоконференций
В использовании услуг видеоконференций есть свои плюсы и минусы. Давайте рассмотрим основные из них.
- Визуальное наблюдение. Главное преимущество заключается в том, что вы можете не только видеть, но и слышать голос собеседника. Это открывает множество дополнительных возможностей при проведении тренингов, встреч.
- Дополнительные функции. С помощью услуг видеоконференцсвязи вы можете показывать документы, презентации, экраны и т.д. Вашему собеседнику. Вы можете проводить опросы в режиме реального времени, отключать звук отдельных пользователей, выбирать выступающих и т.д.
- Повышение эффективности. Во многих случаях видеозвонки более эффективны, чем традиционные телефонные звонки (см. причины выше). Это повышает производительность труда сотрудников и экономит время.
- Укрепляет отношения. Визуальный контакт с собеседником помогает общаться более эффективно. Можно увидеть мимику и жесты.
- Дополнительные расходы. Не предоставляется бесплатно. Существуют ограничения по пропускной способности, количеству сотрудников и продолжительности звонков. В результате компании должны платить абонентскую плату.
- Проблемы, которые могут возникнуть при применении. Услуги видеоконференцсвязи, как и любой другой продукт, требуют внедрения. Это означает установку, настройку и обучение на устройстве пользователя. В этом смысле интернет-телефония гораздо практичнее.
Несмотря на некоторые недостатки, преимущество Skype заключается в том, что версии для ПК и мобильных устройств обладают практически одинаковой функциональностью. Однако с помощью WhatsApp для ПК нельзя совершать телефонные звонки.
Шаг 1. Первый запуск приложения
Загрузите и установите приложение TrueConf для Windows. Убедитесь, что приложение подключено к облачной службе. Если соединение не установлено, проверьте подключение компьютера к Интернету.
Чтобы войти в приложение, нажмите на ссылку Создать новую учетную запись.
Вы также можете войти в приложение, используя свой аккаунт ВКонтакте, другую социальную сеть или аккаунт на нашем сайте.
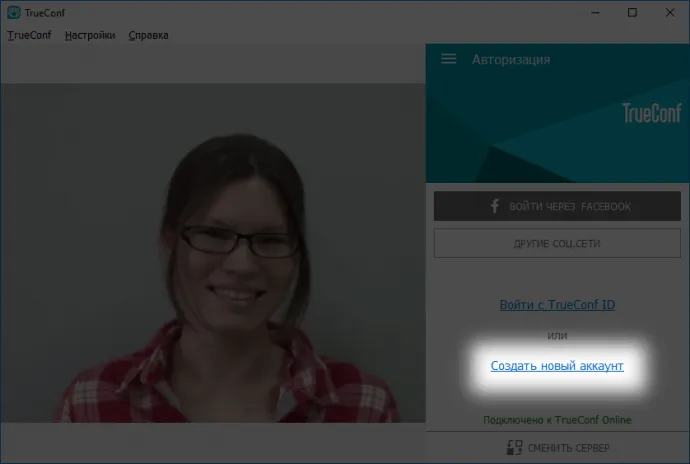
Заполните поля регистрационной формы. При необходимости вы можете подписаться на рассылку новостей TrueConf и видеозвонки.
Убедитесь, что вы согласны с Условиями использования…
После одобрения перед вами откроется каталог.
Шаг 3. Создание видеоконференции
Следуйте руководству пользователя TrueConf дляWindows, чтобы создать симметричную видеоконференцию и пригласить в нее людей. Количество участников зависит от стоимости TrueConf Online (максимум 20).
Когда пользователь принимает вызов видеоконференции
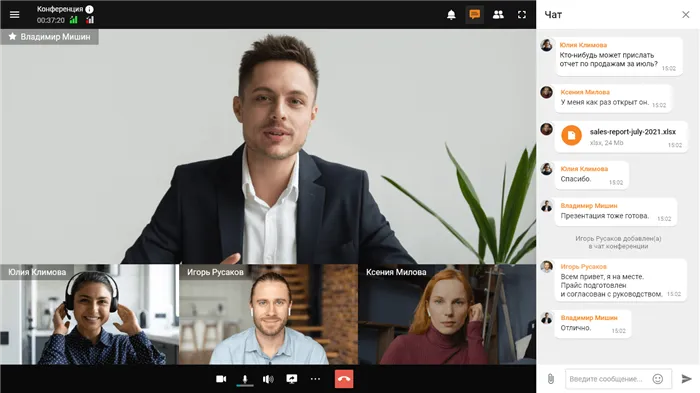
вы увидите их в качестве участников:.
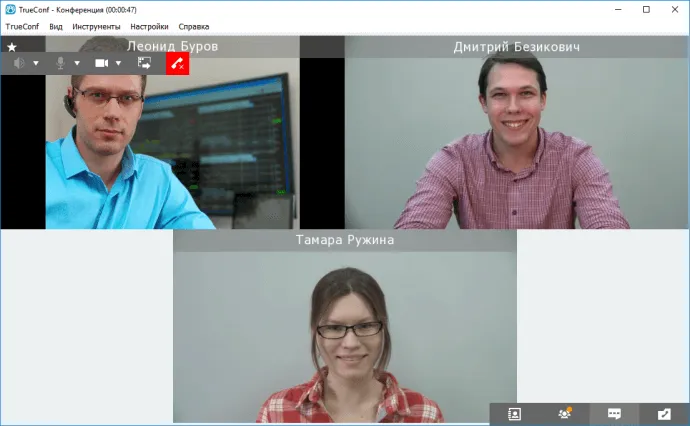
Сотрудничайте, используя следующие функции TrueConf
Шаг 4. Управление раскладкой
Во время конференц-вызова можно изменить расположение видеоокна участника конференции. При необходимости можно также отображать содержимое и презентации в отдельных окнах. Для получения дополнительной информации об управлении устройствами посмотрите видео ниже.
Удачной видеоконференции!
Обзоры продуктов, анонсы мероприятий и вебинаров, программы обучения и другие полезные новости:.
Принимать звонки очень просто. Когда вы получите уведомление о входящем видеовызове, прокрутите вниз до зеленого значка камеры (или коснитесь камеры, в зависимости от версии программного обеспечения и модели смартфона).
Как сделать групповой видеозвонок
Спустя год после запуска Telegram наконец-то разрешил групповые видеозвонки. Благодаря этой новой функции мессенджер хочет интегрировать свой статус в качестве альтернативы WhatsApp. Вот как работают групповые видеозвонки.
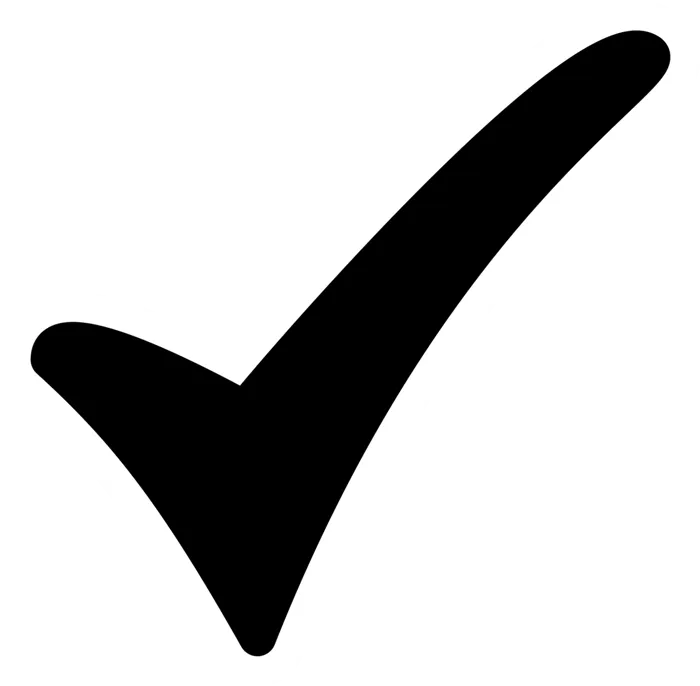
Групповые звонки могут принимать до 30 участников.
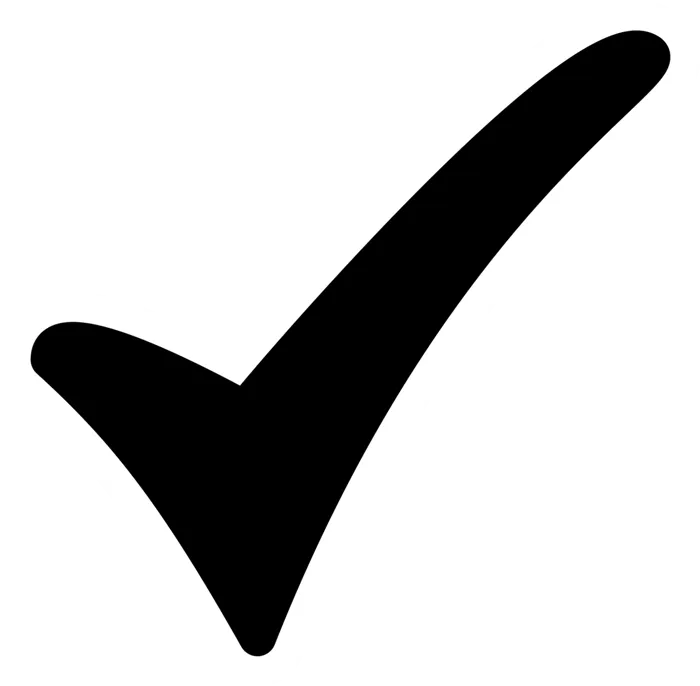
Ожидается, что в «ближайшем будущем» лимит участников будет увеличен.
Чтобы сделать видеовызов, выполните следующие действия.
- Создайте новую группу в Telegram или перейдите в существующую группу, которой вы управляете. (Это обязательно — другого пути нет).
- Нажмите на эмблему группы, чтобы просмотреть информацию о ней, и нажмите на меню в верхнем углу (три точки).
- Нажмите на кнопку «Начать голосовой чат».
- Чтобы создать групповой голосовой чат, нажмите кнопку камеры в нижнем углу экрана.
- Вы также можете поделиться своим экраном с другими участниками видеочата. На смартфонах и планшетах по умолчанию используется общий доступ ко всему экрану. На компьютерах пользователи могут использовать весь экран или отдельное окно.
Для получения дополнительной информации см. статью на сайте Telegram GroupDialingWebsite.
Как запретить видеозвонки
В Telegram нет возможности настроить только видеозвонки. Обычные встроенные настройки для каждого вызова включены.
Чтобы отключить видеовызовы, выполните следующие действия.
- Откройте настройки Telegram на устройстве и перейдите в раздел «Конфиденциальность».
- [Выбрать вызовы.
- Вот способ ограничить такое общение для определенных групп. Для этого выберите раздел «Исключения». Это позволит, например, если пользователям полностью запрещено звонить вам, добавить конкретного человека, которому это разрешено.
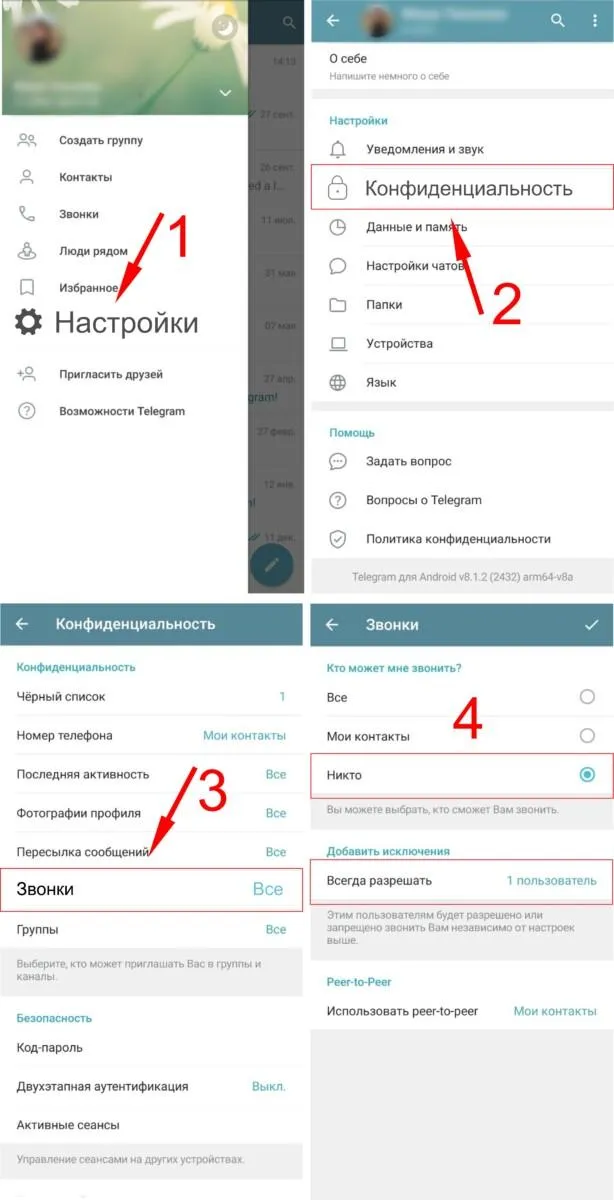
Почему не работают видеозвонки
Чаще всего сбои в работе этой функции не связаны с конкретной настройкой или самим Telegram.
- Убедитесь, что у вас установлена последняя версия Telegram. Часто App Store автоматически устанавливает необходимые обновления, но стоит убедиться в этом. Просто зайдите в магазин приложений и перейдите в нужный раздел. Кроме того, проверьте, установлены ли у вас автоматические обновления.
- Проблема также может быть вызвана самим устройством. Точнее, что она устарела. Для этого ограничения нет никаких решений, кроме замены смартфона на более новую модель.
- Если кто-то не может вас найти, посмотрите настройки конфиденциальности. Возможно, вы установили ограничение на прием входящих вызовов от определенных пользователей.
- Последняя причина — проблема с подключением. Если у вас низкая скорость интернета, мессенджер не сможет позвонить или отключится. Чтобы исправить это, поищите место с лучшим качеством приема.
Обычно пользователю необходимо установить программу или приложение на свое устройство (в качестве альтернативы он может войти в сервис в веб-интерфейсе браузера), а затем установить видеозвонок. Существует два основных способа подключения к этому звонку:
Viber
Viber также является довольно популярной программой для звонков. Оно пришло на смену Skype. Преимущества приложения — скорость и легкий доступ к контактам. Viber быстро стал популярным среди владельцев смартфонов, поэтому найти человека и позвонить ему через интернет стало очень просто.
На вашем телефоне
Загрузите приложение из Play Store или App Store и установите его на свое мобильное устройство, чтобы начать общение.
Откройте его и найдите собеседника.
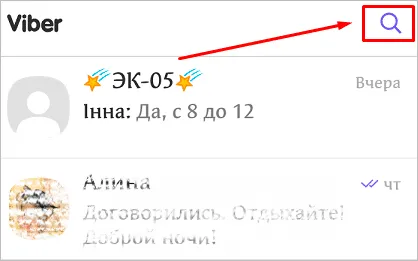
Нажмите на имя, а затем нажмите на значок камеры в верхней части экрана.
Примечание: Viber не поддерживает многопользовательские видеоконференции ни на телефоне, ни на компьютере.

コンピューターへ
Загрузите настольную версию мессенджера с сайта viber.com.
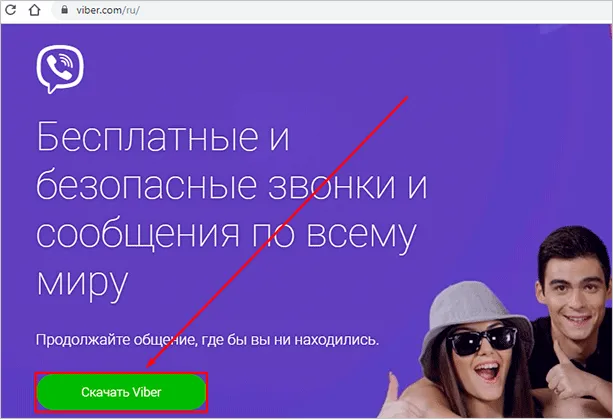
Запустите файл, разрешите установку и подождите некоторое время. Затем откройте приложение на телефоне и отсканируйте QR-код для авторизации в системе. Осталось только синхронизировать данные и начать общение.
Слева вы можете увидеть все свои контакты. Если нужного вам человека нет в этом списке, но есть в ваших контактах, воспользуйтесь поиском.
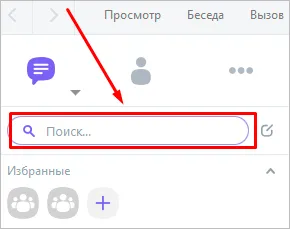
Нажмите на имя человека и в открывшемся окне нажмите на видеокамеру. Готово, видеозвонок начнется.
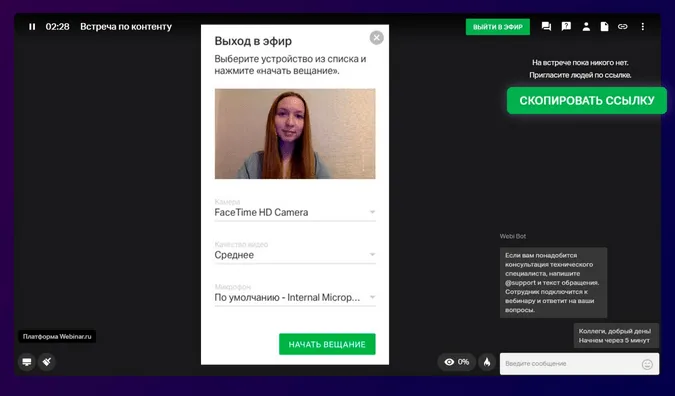
Skype
Это была одна из первых программ, которая позволяла совершать аудио- и видеозвонки с компьютера, а позже и с телефона. И сейчас многие люди предпочитают его, возможно, потому, что привыкли к нему за 5-7 лет.
Но WhatsApp и Viber чаще всего используются на компьютерах или ноутбуках, а на смартфонах они более популярны. Они намного быстрее и считаются более безопасными, особенно хорош в этом плане WhatsApp.
Даже на моем ноутбуке Skype сильно лагает, потому что он такой привередливый и требовательный. Что вы думаете, ребята, стабильно ли это?
Давайте сначала посмотрим, как вы можете установить программу и использовать ее на своем телефоне. А затем давайте сравним ее с версией для ПК.
На вашем телефоне
Приложение можно загрузить из того же App Store или Play Market. После установки установите учетную запись и пароль или зарегистрируйтесь, если вы никогда не входили в приложение.
Откройте Skype и воспользуйтесь поиском, чтобы найти и добавить человека в список контактов. Для этого необходимо знать имя Skype.
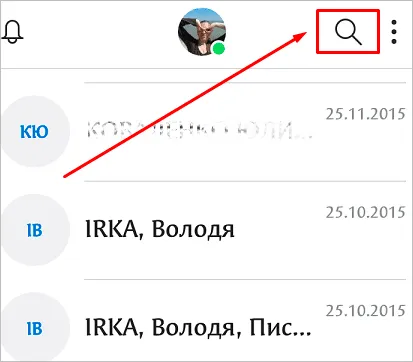
Затем коснитесь пользователя в списке и нажмите на изображение видеокамеры в правом углу.
В Skype, как и в WhatsApp, можно организовать видеоконференцию с несколькими пользователями. Для этого нажмите на карандашный рисунок в синем круге.
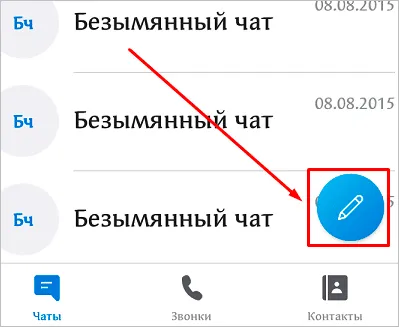
Затем выберите соответствующее действие, чтобы создать и настроить групповой чат.
Выберите имя группы, добавьте пользователей в группу и откройте диалоговое окно. В правом верхнем углу появится значок камеры, как и в обычном чате. Нажмите на него, чтобы активировать функцию видеозвонка.
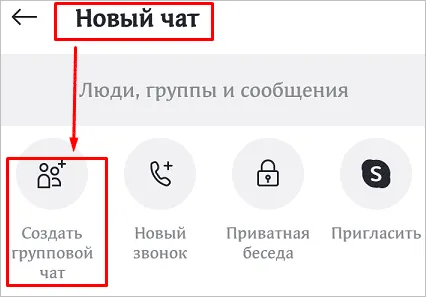
コンピューターへ
Несмотря на некоторые недостатки, преимущество Skype заключается в том, что версии для ПК и мобильных устройств обладают практически одинаковой функциональностью. Однако с помощью WhatsApp для ПК нельзя совершать телефонные звонки.
Чтобы загрузить и установить его на свой компьютер, перейдите на сайт skype.com и загрузите программное обеспечение.
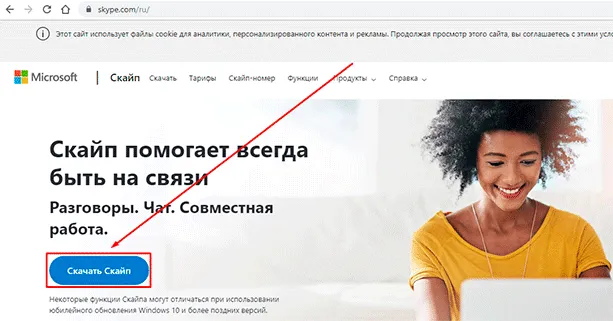
Затем запустите его и дождитесь завершения установки. Войдите в свою учетную запись или создайте ее заново.
С левой стороны вы можете увидеть список последних разговоров. Откройте один из них или воспользуйтесь поиском, чтобы найти нужного вам пользователя. Затем нажмите на изображение камеры в правом углу.
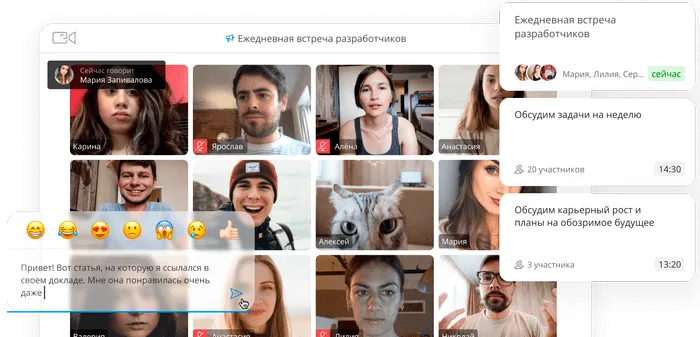
Если вы хотите создать групповой чат, нажмите на «+Chat» и выберите нужное действие. Затем придумайте название, добавьте участников и общайтесь в режиме видеоконференции.

Messenger Facebook
У Facebook есть приложение Messenger, которое можно использовать отдельно или вместе с социальной сетью. С помощью этого приложения вы можете позвонить любому человеку, который является вашим другом.
На вашем телефоне
Если у вас устройство на базе Android, вам не нужно ничего устанавливать, мобильная версия социальной сети и мессенджера поставляется вместе с операционной системой вашего мобильного устройства.
Если у вас нет этой программы на телефоне, скачайте и установите ее в магазине приложений.
Откройте Messenger, нажмите на имя собеседника, затем нажмите на синий значок видеокамеры в верхней части экрана.

Чтобы сделать групповой вызов, нажмите на карандашный рисунок вверху рядом со словом «Разговоры».
Затем создайте группу, добавьте участников и дайте ей название. После этого вы можете свободно звонить и видеться друг с другом.
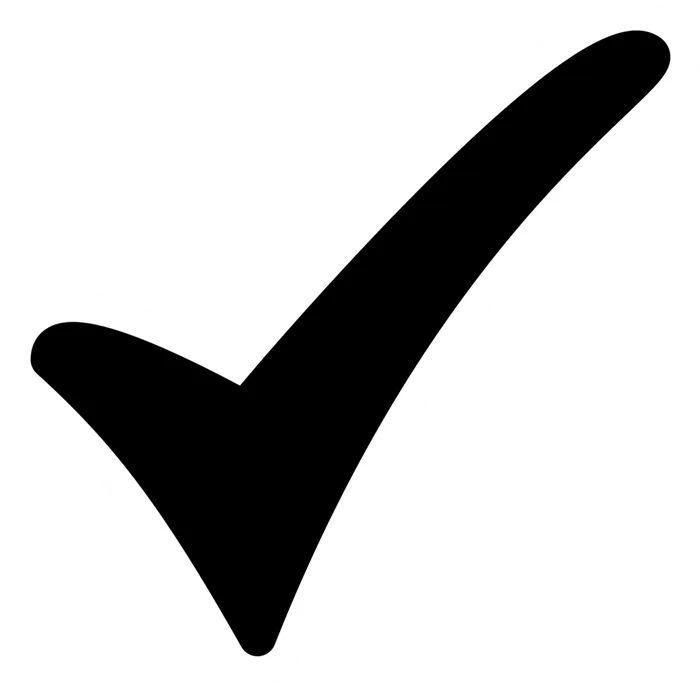
コンピューターへ
Зайдите на сайт facebook.com. С правой стороны будет таблица, в которой можно увидеть пользователей, с которыми вы недавно переписывались. Вы также можете войти в Messenger, нажав на специальный значок в меню.
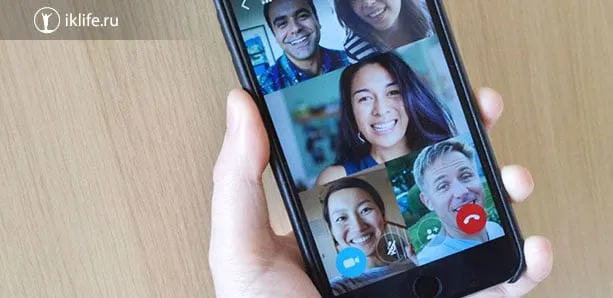
Откройте нужный диалог и нажмите на изображение с камеры.













