⚠Важно! Для переназначения клавиши необходимо скачать и установить последнее обновление ОС. На старых версиях операционной системы подобной возможности нет.
Как переназначить кнопку питания или кнопку Bixby для любого действия на серии Galaxy S20
С появлением серии Galaxy S20, в которую входят Galaxy S20, Galaxy S20 Plus и Galaxy S20 Ultra, одна из Лучшее, что сделала Samsung, помимо предоставления всех новейших спецификаций устройств, — это удаление выделенного Bixby кнопка. Откровенно говоря, Bixby далек от того, чтобы приносить пользу, и ему не хватает различных функций, которые мы привыкли делать с помощью Google Assistant. Биксби все еще находится на ранней стадии, и ему нужно пройти несколько доработок и настроек, прежде чем называют альтернативой Google Assistant, не говоря уже о выделенной кнопке для сам.
Хотя на телефонах серии Galaxy S20 нет специальной кнопки Bixby, с помощью одного приложения вы можете переназначить кнопку питания или кнопку Bixby на любое действие на телефонах. Те, кто не знает, по каким-то неизвестным и странным причинам, действие по умолчанию, выполняемое кнопкой питания, — это запуск Bixby вместо отображения меню Power. И в сегодняшнем посте мы расскажем вам о приложении вместе с функциями, которые вы можете с ним делать. Итак, давайте сразу перейдем к самой статье:
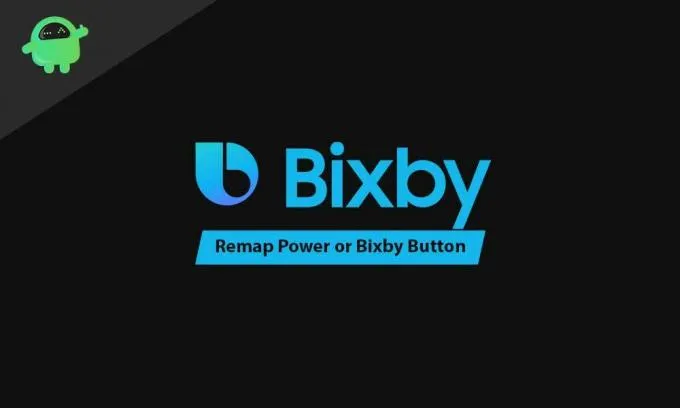
SideActions — Обзор
Название приложения, о котором мы так много говорим, — это приложение sideActions. Он разработан старшим членом XDA. Jawomo и позволяет переназначить кнопку питания для выполнения других действий, таких как открытие любого приложения и т. д. Не только это, но вы также можете легко переназначить кнопки громкости на телефонах серии Galaxy S20, чтобы пропускать треки или делать что угодно. Вы можете скачать приложение, перейдя по ссылке ниже:
googleplay url = ” https://play.google.com/store/apps/details? »
Как переназначить кнопку Bixby, если она вам надоела? Мы дадим подробный ответ на этот вопрос и приведем инструкции, которые помогут разобраться в тонкостях настройки смартфона. Больше ненужная «фишечка» не будет мешать, вы сможете установить совершенно другую команду и использовать ее с удовольствием!
Переназначение кнопки через настройки смартфона
Тут будет не переназначение кнопки Bixby в прямом смысле, а добавление еще одной программы на ту же кнопку, но с другим способом активации. Смысл в следующем: кнопка, на которой размещается Bixby, срабатывает на однократное и двукратное нажатие. Вы можете настроить запуск голосового помощника, например, по двукратному нажатию, а другую программу — по однократному.
Как перенастроить кнопку Bixby:
- Запускаем голосовой помощник и жмем на иконку “меню” (справа). Здесь выбираем “Настройки” , а затем «Клавиша Bixby» .
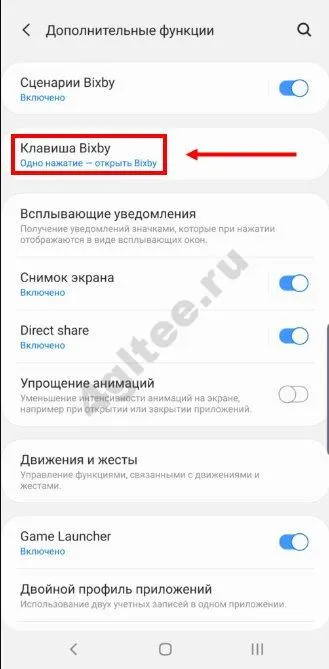
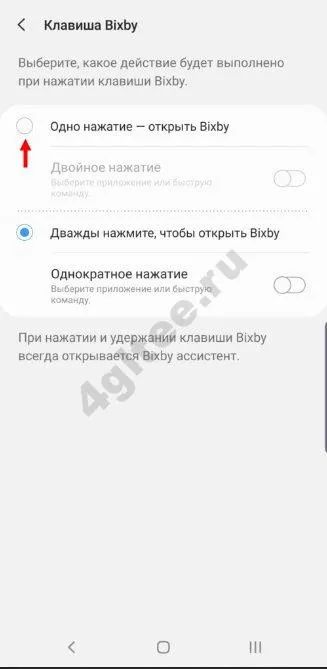
- Переключитесь к свободному варианту запуска. Для этого передвиньте ползунок напротив нужной строки в положение “Вкл”.
- В следующем окне, напротив строки “Открыть прил.” нажмите на кнопку “Шестеренка”.

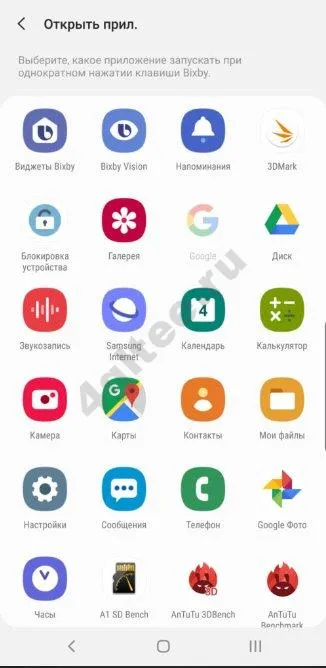
- На экране появится перечень всех доступных для назначения программ. Прикоснитесь к нужной и она автоматически прикрепится на клавишу Bixby.
Обратите внимание: если нужной вам программы нет в списке доступных для назначения, вы можете прикрепить ее через запуск быстрой команды. Для этого вместо “Открыть прил.” (п. 4) выберите: Запустить быструю команду → Добавить команду → + → задать наименование команды → задать суть команды (открыть такую-то программу) → Сохранить → Назад → выбрать созданную команду.
Как переназначить кнопку через стороннее приложение
Для примера мы приводим работу с платной программой BxActions — Remap Buttons. Она легко ищется и скачивается на Play Маркет. Однако там же вы можете подобрать один из бесплатных вариантов. В целом принцип действия с ними не будет сильно отличаться от описания ниже.
Предварительная настройка BxActions для переназначения кнопки Bixby:
- Открыть → Далее → Готово → включить “Обнаружение текущего приложения” → Готово.
- В окне “Предоставить разрешения” нажать на “Ок”.
- В следующем окне из списка выбираем иконку BxActions, жмем на нее, а затем ползунок напротив “Разрешить сбор статистики” переводим в положение “Вкл”.
- Система возвратит вас к экрану с разрешениями. Включите здесь “Получить запросы от кнопки”, затем нажмите “Ок” под двумя запросами системы и на “Готово” после этого.
Как настроить кнопку Bixby на Galaxy с помощью BxActions :
- После завершения настройки программы вы будете перенаправлены на ее основной кран. Здесь нужно ползунок напротив “Bixby кнопка” сдвинуть в положение “Вкл”.
- Прокручиваем экран вверх до конца — нам нужен раздел “BxActions — кнопка Биксби”. Жмем на название.
- В следующем окне нужно ползунок напротив “Выключено” сдвинуть вправо, и нажать на “Ок” в окошке с разрешениями.
- Вы будете возвращены на основной экран. Здесь жмем на “Bixby кнопка”.
- Быстрое нажатие → Включено → выбрать действие, которое будет выполняться по быстрому нажатию (отметить нужный пункт для переназначения).
Также эта программа предполагает возможность переназначить кнопку Биксби также на “Долгое нажатие”, “Двойное нажатие” и пр. Однако эти действия требуют дополнительных разрешений и работы с подсоединением ПК.
Шаг 3: Найдите приложение, которое хотите запустить – это может быть даже камера – и выберите его. Вот и все! Вы успешно переназначили кнопку Bixby.
Информация о переназначении
Многих пользователей раздражала ненужная опция – те, кто не пользуется англоязычным голосовым ассистентом, не хотят вызывать его при каждом случайном нажатии.
Раньше переназначение кнопки Bixby можно было произвести через стороннюю программу – такие приложения в изобилии есть в Плэй Маркете. Но недавно появилась хорошая новость!
С 15 февраля 2019 года, после выхода последнего обновления, заменить кнопку Биксби на другое приложение можно самостоятельно в настройках смартфона.
Эта опция доступна только для флагманских устройств:
Сохраняйте наш обзор в закладки, чтобы не потерять! Далее можете прочитать статью про то, как скачать Сири на Андроид.
Для примера мы приводим работу с платной программой BxActions — Remap Buttons. Она легко ищется и скачивается на Play Маркет. Однако там же вы можете подобрать один из бесплатных вариантов. В целом принцип действия с ними не будет сильно отличаться от описания ниже.
Переназначение ключа Биксби
На старых телефонах, таких как Galaxy S9 и S10, клавиша Bixby всегда так или иначе открывает Bixby. Обновление просто дает вам возможность запустить другое приложение одним нажатием (тогда двойное нажатие откроет Bixby) или двойным нажатием (когда одно нажатие откроет Bixby). Нажатие и удерживание кнопки также по-прежнему запускает режим рации для Bixby. К сожалению, нет собственного способа использовать кнопку для открытия Google Assistant, но мы вернемся к этому через секунду.
Как только у вас будет обновление, перейдите в Настройки> Расширенные функции> Ключ Bixby. Рекомендуем выбирать Двойное нажатие, чтобы открыть Bixby, что означает, что вам просто нужно нажать кнопку один раз, чтобы запустить другое приложение. Нажать на Используйте одиночное нажатие, а затем нажмите на значок шестеренки рядом с Открыть приложение. Найдите приложение, которое хотите запустить — это может быть даже камера — и выберите его. Вот и все! Вы успешно переназначили кнопку Bixby.
Вы также увидите возможность вызвать Быстрая команда когда вы нажимаете клавишу Bixby. Быстрые команды позволяют запускать серию действий на телефоне, когда вы произносите фразу. Например, сказав «Я за рулем», можно отключить Wi-Fi на телефоне, включить Bluetooth и начать воспроизведение списка воспроизведения «Поездка», если он у вас есть. Добавление быстрой команды к клавише Bixby означает, что вам не нужно произносить ее вслух, а вместо этого можно просто нажать кнопку. Однако, учитывая высокую вероятность случайного нажатия клавиши Bixby, вы можете использовать ее как Двойное нажатие вместо.
Переназначение клавиши Bixby на телефонах Galaxy S20 и S21
На новых телефонах, таких как S20, S20 FE и S21, клавиша Bixby встроена в кнопку питания. К счастью, вы все еще можете переназначить его. Вот как:
- Удерживая кнопку питания, нажмите Настройки боковых клавиш внизу экрана.
- Под Двойное нажатие, кран Камера быстрого запуска чтобы переназначить двойное нажатие, чтобы открыть камеру, или Открыть приложение , чтобы выбрать приложение, которое нужно запустить двойным нажатием.
- Кроме того, вы можете повернуть Двойное нажатие выключите, чтобы полностью отключить эту функцию.
Чтобы полностью отключить Bixby, вам также нужно выбрать Выключение меню выбрано в Нажмите и удерживайте. После выбора нажатие и удержание кнопки питания вызывает меню выключения, а не будит Биксби.
Переназначение клавиши Bixby для открытия Google Assistant
Примечание. Этот метод работает на любом устройстве, которое поддерживает переназначение кнопок Bixby, включая Galaxy S9 и S9 Plus, S10 и S10 Plus, а также Galaxy Note 8 и Note 9.
Если вы часто используете Google Assistant, возможно, вы захотите запустить его с помощью специальной кнопки Bixby вместо нажатия на кнопку «Домой». Есть способ сделать это, но для этого требуется стороннее приложение (что всегда может быть поводом для беспокойства с точки зрения безопасности). Приложение и инструкции взяты из Разработчики XDA.
Сначала рекомендуем отправиться в Настройки> Биометрия и безопасность> Установить неизвестные приложения и коснитесь Хром или же Интернет Samsung — каким бы ни был ваш браузер по умолчанию. Включить Разрешить из этого источника. Вы можете изменить это позже, но это то, что позволяет браузеру загружать неопознанные файлы, что необходимо, если вы хотите запустить Google Assistant с помощью клавиши Bixby.
Сейчас же перейдите по этой ссылке и загрузите APK-файл XDA Bixby Remapper. Мы пробовали это на нескольких телефонах, и все прошло гладко. Следуйте инструкциям, чтобы загрузить приложение и затем установить его.
После установки вернитесь к Настройки> Расширенные функции> Ключ Bixby. Кран Используйте одиночное нажатие, а затем на значок шестеренки рядом с Откройте приложение. Теперь найдите приложение под названием Помощник по смене кнопок Bixby. Вот и все.
Нажмите кнопку Bixby, и у вас должен быть выбор, открыть Google Assistant или Bixby (или он автоматически запустит Google Assistant) — нажмите Google Assistant, а затем нажмите Всегда чтобы убедиться, что он всегда будет открывать AI Google, а не Samsung.
Итак, теперь вы можете использовать клавишу Bixby для запуска Google Assistant.
Шаг 2: Включить Разрешить из этого источника. Вы можете изменить это позже, но это то, что позволяет браузеру загружать неопознанные файлы, что необходимо, если вы хотите запустить Google Assistant с помощью клавиши Bixby.
Что такое Bixby Samsung?
Bixby – голосовой ассистент, разработанный для оболочки One UI. Сейчас виртуальные помощники на пике популярности, поэтому каждая крупная технологическая компания старается выпустить собственное решение.
Bixby обладает рядом возможностей:
- Идентификация объектов через камеру.
- Напоминания для пользователя.
- Запуск приложений.
- Голосовое управление смартфоном.
Многие пользователи считают Биксби весьма глупым ассистентом, не видят смысла взаимодействовать с ним. Несмотря на то что Самсунг постоянно дорабатывает свой продукт, популярности он не сыскал.
Производитель решил встроить во флагманские аппараты, в том числе из линейки Note, отдельную кнопку для голосового ассистента. По задумке эта клавиша должна облегчить взаимодействие с Биксби, сделав его использование еще более комфортным.
Зачем переназначать кнопку?
Так как голосовой помощник популярностью не пользуется, многие владельцы телефонов Самсунг желают переназначить кнопку. Ранее такой возможности не было, выделенная клавиша не поддерживала программирование. Но затем разработчик добавил в прошивку эту функцию.
⚠Важно! Для переназначения клавиши необходимо скачать и установить последнее обновление ОС. На старых версиях операционной системы подобной возможности нет.

Какие действия можно «повесить» на кнопку?
- Запуск одной из установленных программ.
- Включение и отключение дисплея.
- Запуск ассистента Гугл.
- Переход к режиму полного экрана.
- Активация фонарика.
- Запуск приложения камеры.
- Совершение голосового вызова на выбранный номер.
- Быстрый скриншот.
- Включение беззвучного режима.
- Переход к настройкам.
- Запуск двухоконного режима.
- Открытие последней использованной программы.
- Перемещение в диспетчер задач или на главный экран.
Возможностей масса. Новая функция перепрограммирования этой кнопки стала популярной, многие владельцы аппаратов уже сменили назначенное на нее действие. Далее будет предоставлена инструкция для пользователей.












