Samsung предлагает покупателям смартфоны на любой вкус и кошелек. Кто-то получил устройство в 2016 году. Кто-то недавно использовал очень старое устройство, кто-то использует очень старое устройство. Год выпуска модели влияет на способ создания скриншотов.
3 способа сделать снимок экрана на Samsung Galaxy A32 5G
Узнайте, как делать скриншоты с помощью Samsung Galaxy A32 (SM-A325F) и A32 5G (SM-A326B). Если вы похожи на большинство пользователей, вы, вероятно, делаете много скриншотов на своем мобильном телефоне по разным причинам.
Может быть, вы хотите показать что-то своим друзьям, а может быть, просто сохранить что-то на потом. Как бы то ни было, создание скриншотов — очень важная функция, которой обладают все телефоны Android, включая Galaxy A32 5G.
Если вы только что приобрели новый Samsung Galaxy A32 5G, вам может быть интересно, как делать скриншоты.
Большинство телефонов Samsung имеют такой же или похожий способ создания скриншотов. Если вы ранее пользовались устройством Galaxy, возможно, вы уже знакомы с этой статьей. Если нет, научитесь делать скриншот.
Как сделать снимок экрана на Samsung Galaxy A32 5G
Samsung включает три различных метода, которые пользователи могут использовать для создания скриншотов на Galaxy A32 5G. Первый и самый популярный метод — это традиционный метод одновременного нажатия двух аппаратных клавиш. Два других метода включают собственное программное обеспечение Samsung и являются еще более простыми.
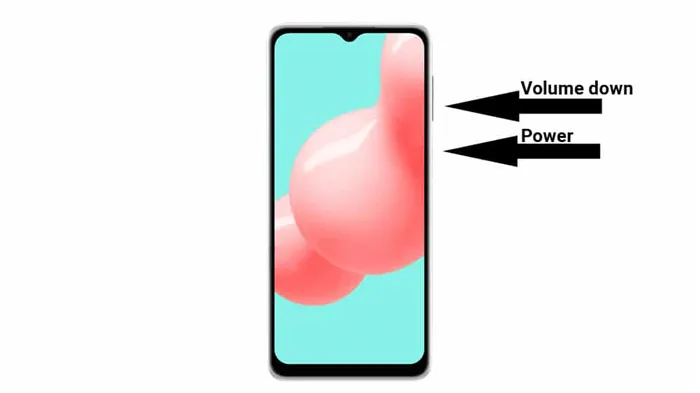
Первый способ сделать снимок экрана на Galaxy A32 5G — использовать физические клавиши на боковой стороне телефона. Это наиболее часто используемый традиционный метод.
Возьмите телефон и одновременно нажмите кнопки питания и уменьшения громкости. Не отпускайте кнопки, пока экран не станет белым. Это означает, что был сделан снимок экрана. После того как экран станет белым, в нижней части экрана появится небольшая строка меню.
Меню состоит из трех кнопок. Первая кнопка предназначена для редактирования и обрезки изображения. Вторая кнопка предназначена для включения функции захвата прокрутки, а третья — для обмена изображением в социальных сетях.
2. Снимок экрана Galaxy A32 5G — проведите пальцем по ладони для захвата

Если по какой-то причине первый способ не работает из-за сломанных кнопок или других проблем, сделайте снимок экрана Galaxy A32 5G с помощью функции «Проведите пальцем по экрану для захвата». Это решение Samsung, которое не требует аппаратной кнопки.
Чтобы включить пролистывание ладонью, перейдите в Настройки — > Дополнительно — > Движения и жесты. Есть возможность провести пальцем по ладони.
По умолчанию он отключен. Нажмите, чтобы включить его. Затем проведите рукой по экрану, чтобы сделать снимок экрана. Телефон завибрирует, указывая на то, что задание выполнено.
Использование функциональной кнопки — это типичный способ сделать снимок экрана на Huawei. Чтобы сделать снимок экрана, необходимо одновременно нажать две кнопки: питание (выключение) и уменьшение громкости.
Как сделать снимок экрана на Самсунге
Как правило, скриншоты Samsung создаются так же, как и большинства других Android-смартфонов. Здесь очень мало сюрпризов. Ниже перечислены три способа создания скриншотов на Samsung
- Без механической кнопки home — одновременно нажмите громкость и включение и подождите, пока не будет сделан скриншот.
- С механической кнопкой «Домой» — нажмите и удерживайте кнопку «Домой» и кнопку питания.
- Снимок экрана ладонью — проведите ладонью от одного края экрана к другому.
Когда делается снимок экрана, в левом верхнем углу появляется специальный значок изображения. Так вы сможете увидеть, что был сделан снимок экрана. Перетащите шторку уведомления вверх или вниз, чтобы мгновенно поделиться снимком экрана с другими пользователями.
Скриншоты пальмы.
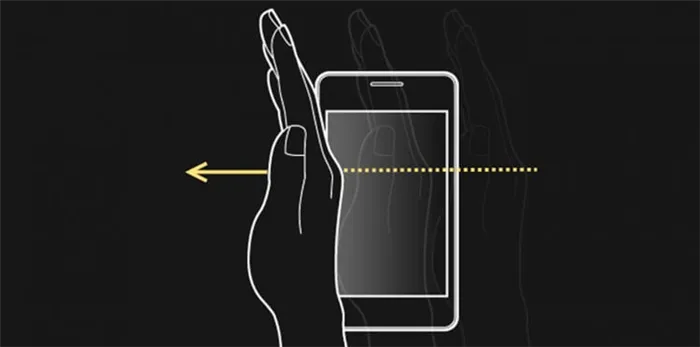
PalmScreenCapture — это привычка, о которой многие даже не подозревают.
Отдельного упоминания заслуживает функция PalmScreenCapture. Она есть только у флагманов Samsung, особенно у серий Galaxy S и Galaxy Note. Теоретически, если ваш телефон поддерживает эту функцию, она должна работать по умолчанию. Если вам не удается сделать скриншоты таким образом, проверьте, включена ли эта функция в настройках вашего смартфона.
- На своем Samsung откройте «Настройки».
- Затем откройте Advanced (Дополнительно), Gestures (Жесты) и Gestures (Жесты).
- Включите тумблер рядом с PalmScreenCapture.
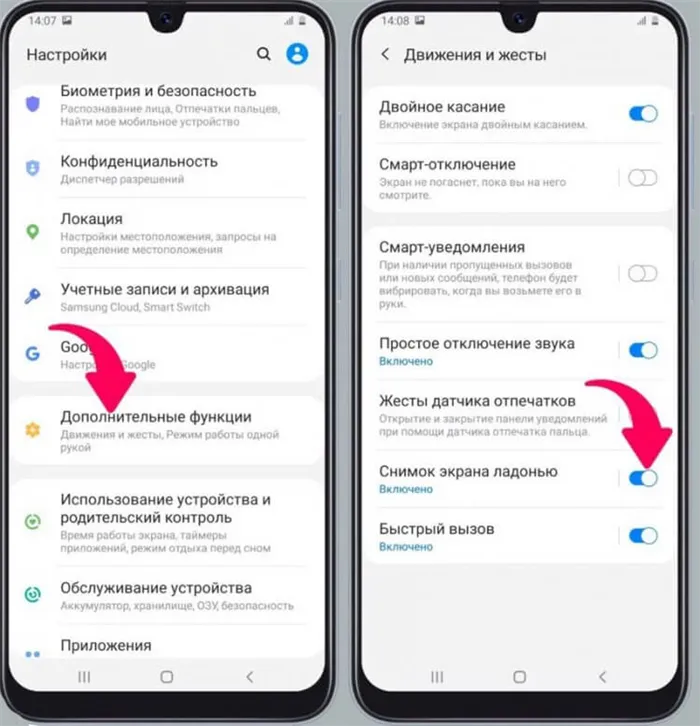
Таким образом, вы можете быстро включить запись экрана ладони на вашем Samsung.
В зависимости от модели Samsung настройки могут незначительно отличаться. Если раздел «Движения и жесты» отсутствует, скриншоты Palm, скорее всего, можно найти чуть ниже раздела «Движения и жесты». Конечно, лучший способ — воспользоваться поиском настроек и ввести PalmScreenSnapshot непосредственно в меню.
Подпишитесь на ❗️ALIBABREASTCHANNEL. Ежедневно проводится подборка лучших товаров от ALIEXPRESS.
Как сделать скриншот если приложение запрещает
Не секрет, что на всех смартфонах есть приложения, которые по умолчанию запрещают делать скриншоты. На это есть несколько причин, и не в последнюю очередь — конфиденциальность. Мы должны признать, что делать скриншоты в режиме инкогнито GoogleChrome — странная идея. Другое дело, что некоторые пользователи используют эту функцию по умолчанию и буквально не вылезают из нее. Для них мы предоставляем следующие инструкции
Чтобы сделать снимок экрана приложения, которое запрещает это, вам необходимо
- Вызовите VoiceAssistant на смартфоне (если вы не знаете как, откройте Настройки, найдите Голосовой помощник и установите кнопку).
- Нажмите на значок компаса в правом нижнем углу.
- Затем нажмите значок профиля, а затем нажмите Настройки.
- Проведите вправо к вкладке «Помощник».
- Выберите смартфон из списка устройств.
- [Откройте вкладку Общие и включите два тумблера. Отобразите кадр и отправьте снимок экрана.
- Разрешите помощнику доступ к экранам в разделе «Вставка помощников и руководителей».

Если вы думаете, что Google Assistant бесполезен, это не так.
Этот метод довольно старый, но только опытные пользователи знают, как его сделать. Если вам нужно продолжать делать скриншоты, рекомендуем прочитать эту статью Владимира Кузнецова, создателя AndroidInsider.ru. Узнайте больше об этой функции раньше. для получения дополнительной информации.
Где находится скриншот на Самсунге
После того как вы сделали снимок экрана вашего Samsung, вам нужно найти его. Все скриншоты можно найти в приложении «Галерея» или «Мои файлы» в одноименной папке. См. раздел Как найти скриншоты в Samsung.
- Откройте программу Мои файлы (Проводник) в Samsung.
- Затем перейдите в папку Сохранить (папка, память).
- Откройте папку Изображения, затем папку ScreenShots или ScreenCapture.
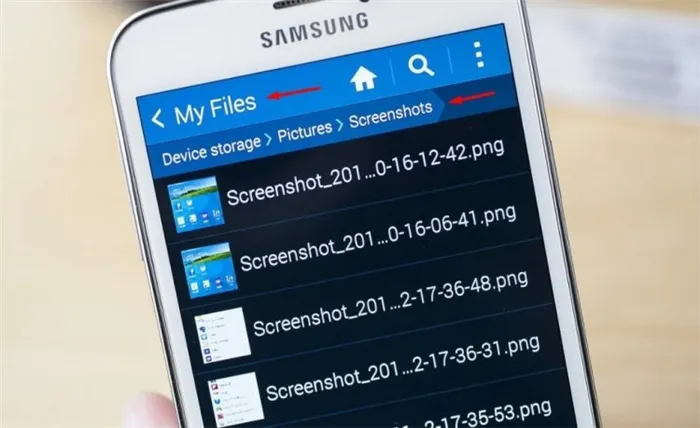
Это снимок экрана вашего Samsung.
Если вы вдруг не можете найти скриншоты на своем Samsung, изображения могут храниться в разделе Knox или в скрытой папке. Эта тема подробно обсуждалась в другой статье и не будет повторяться здесь.
Программа не требует привилегий root и проста в использовании. Однако Screen Master обладает расширенными возможностями, которые отличаются от перечисленных выше приложений.
Как сделать скриншот и сразу же дополнить его
Что делать, если я сфотографировал веб-сайт или видео и сразу же хочу добавить подписи или другие элементы? Если встроенных возможностей телефона недостаточно, вы можете использовать компьютер для редактирования скриншотов.
С помощью PhotoScreen можно создать фотографию и мгновенно вставить на нее текст, скрыть или выделить определенные части кадра, добавить списки или геометрические фигуры. Просто запустите программу и укажите область, которую нужно сохранить как фотографию.
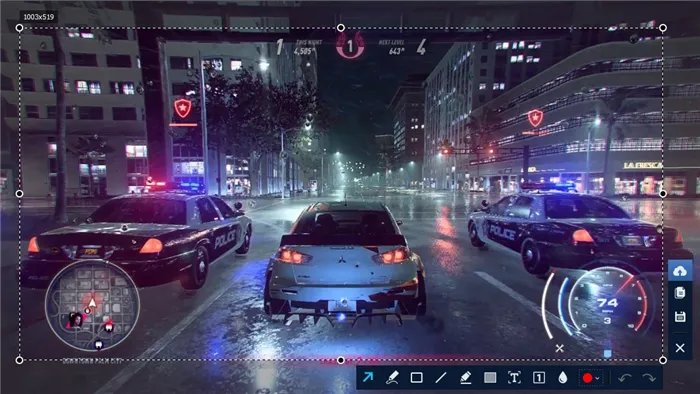
PhotoScreen позволяет сделать снимок любого приложения или браузера
Выбирайте инструменты на панели управления и совершенствуйте фреймворк по мере работы. Что касается экспорта, программа поддерживает все популярные форматы, и вы даже можете загружать копии фотографий на сервер для обмена ссылками.
PhotoScreen — это универсальная программа отображения для всех версий Windows, а также ноутбуков всех моделей (Asus, Acer, Lenovo, HP и т.д.).
Если по каким-то причинам вышеперечисленные методы не работают, есть еще один вариант — использование мобильных скринсейверов. Они разработаны для Android и работают на всех версиях платформы. Поэтому их можно использовать, если вы не знаете, как сделать скриншот на SamsungA51 или любой другой модели.
TouchShot.
TouchShot позволяет делать скриншоты в одно касание, снимать видео и редактировать фотографии. Программа не поддерживает русский язык, но очевидно, что она работает достаточно хорошо.
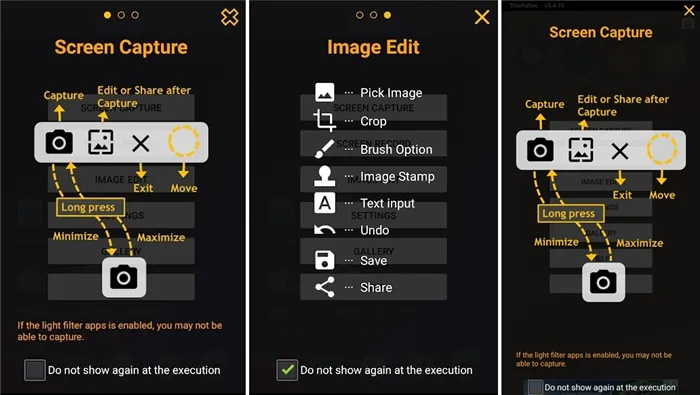
В программе отображаются советы для начинающих, но она доступна только на английском языке.
- Запустите TouchShot и включите доступ к галерее.
- Чтобы захватить рабочую область, выберите Захват экрана.
- Разрешить утилите обходить другие приложения.
- Появится панель инструментов. Чтобы сделать снимок, щелкните значок камеры.
Выберите Галерея, чтобы получить доступ к созданным изображениям из интерфейса TouchShot.
Супер скриншот.
Очень простое приложение, которое делает скриншот открытого окна, будь то программа или браузер, и сохраняет изображение в формате JPG. Super Screenshot переведена на русский язык, а ее работа настолько проста, что ее можно понять с первого запуска.
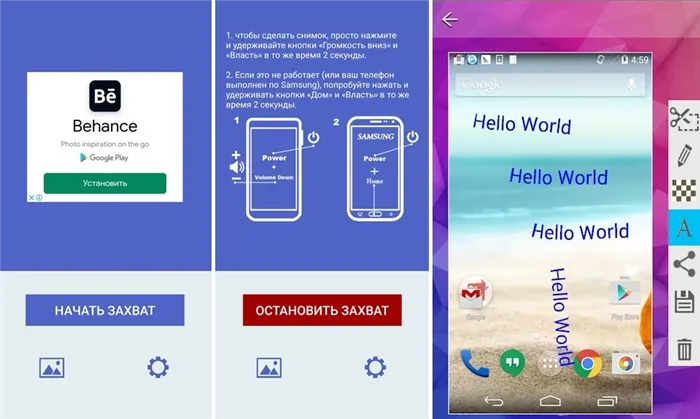
Программа позволяет изменять снимок экрана.
- Откройте программу и нажмите кнопку Start Capture.
- Появится окно с инструкциями и изображениями.
- Следуйте инструкциям, чтобы сделать снимок экрана.
- Чтобы просмотреть изображение, откройте снимок экрана и нажмите на значок изображения.
Super Screenshot также включает в себя небольшой фоторедактор. Вы можете обрезать, рисовать или добавлять текст к фотографиям и делиться ими через мессенджер или онлайн.
Мастер экрана.
Screen Master позволяет делать снимки действий на мобильном телефоне, объединять фотографии в одно изображение, обрезать изображения и захватывать веб-страницы. Запись видео также доступна в платной версии. Скриншоты переведены на русский язык, а функциональность ограничена несколькими касаниями.
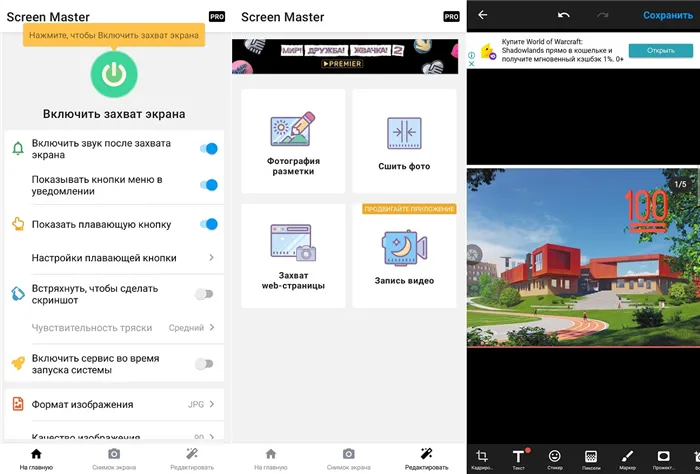
С помощью функции «Снимок экрана» можно активировать различные режимы съемки
- Запустите Screen Master и нажмите зеленую круглую кнопку в верхней части.
- Разрешить утилите обходить другие приложения.
- В левой части появится круглый значок. Нажмите на него, чтобы получить снимок экрана.
Если вас беспокоит плавающий значок сбоку, его можно отключить в настройках. В этом случае вы можете получить доступ к программе захвата экрана из панели уведомлений телефона.
Где найти готовые снимки экрана у Samsung
Если вы сделали снимок экрана вашего Samsung с помощью «Системных инструментов», вы можете редактировать и просматривать его с помощью приложения «Галерея». Также можно открыть изображения из папки MyFolders в папке Images подпапки Screenshots или ScreenCapture.
Если вы создали снимок экрана с помощью мобильного приложения, вы можете получить доступ к изображению из интерфейса используемого инструмента.
Чтобы активировать меню помощника, перейдите в Настройки > Средства пользователя > Взаимодействие и ловкость и коснитесь меню помощника. Появляется небольшой круг. Нажмите на круг. Появится несколько вариантов. Снимок экрана. Экран мигает белым цветом, указывая на то, что был сделан снимок экрана.
Где хранятся скриншоты
Снятый снимок экрана сохраняется в папке Скриншоты в Галерее. В качестве альтернативы можно использовать специальный файловый менеджер, загруженный из Google Play (например, TotalCommander), чтобы найти скриншоты в папках Images — Screenshots или ScreenCapture.
Вышеуказанные методы могут не сработать. Почему; Возможно, вы нажимаете на кнопки слишком мало раз или не одновременно. Важно, чтобы обе кнопки были нажаты одновременно. Если представленные варианты не дают желаемого результата:.
- Ваш смартфон/планшет другого производителя и не поддерживает стандартный метод.
- Использовать поддельное или пиратское устройство. В несанкционированных магазинах продаются материалы, которые по прочности не уступают современным смартфонам.
Телефон имеет нестандартную прошивку, которая не поддерживается разработчиком. Замените его на оригинал.
Уильям Ли (автор статьи: 100)
Автор технического обзора. Выбор и настройка правильных гаджетов, разговор о синхронизации устройств и создание интегрированной системы устройств всегда помогают. Посмотреть все сообщения этого автора →.












