Затем в приложении YouTube на iPhone или iPad запустите видео и сверните приложение. Видео будет продолжать воспроизводиться в небольшом окне, которое можно перемещать и изменять его размер. Эта операция не поддерживает воспроизведение фона.
Видео в отдельном окне браузера: картинка в картинке
Функция «картинка» отвечает за запуск видео в отдельном окне браузера, где видео воспроизводится в небольшом окне в углу экрана. Многие пользователи хотят смотреть видео, одновременно занимаясь другими делами на компьютере, например, просматривая образовательное видео или повторяя то, что показано в программе.
Просмотр видео в отдельном окне относится ко всем крупным браузерам. Пользователи могут открывать в YouTube видео, а также другие видео, размещенные в Интернете, например, в социальных сетях (Вконтакте, Одноклассники, Facebook и другие ресурсы).
Давайте рассмотрим, как открыть видео в отдельном окне, отличном от всех других окон браузера или программ, запущенных на вашем компьютере. Для просмотра видео в отдельном окне необходимы два условия
- Браузер поддерживает режим видеоизображения.
- Видеохостинг поддерживает стандарт видео HTML5.
Ранее эта функциональность поддерживалась расширением, устанавливаемым в браузер. Функция PIP, при которой видео отображается в отдельном окне, теперь доступна во всех распространенных браузерах.
По умолчанию видео начинается в открытом окне браузера, в маленьком окошке в правом углу экрана. Изображение видео в браузере имеет свою особенность.
- Невозможно закрыть веб-сайт, на котором находится исходное видео, пока видео воспроизводится в отдельном окне.
- Страницу браузера с исходным видео можно свернуть. В этом случае видео воспроизводится непосредственно на рабочем столе Windows или в окне открытой программы.
- Небольшое окно с видео можно перетащить в нужное место на экране.
- Размер окна может быть уменьшен или увеличен путем изменения размера видео разведения и перемещения мини-краев разведения в нужном направлении.
- Воспроизведение видео происходит только в том или ином окне программы воспроизведения страниц сайта.
- Синхронизация происходит между оригинальным видео и видео в миниплеере. Воспроизведение продолжается, даже если видео находится в одной из функций, на экране страницы сайта или в отдельном окне.
В этой статье вы найдете инструкции о том, как создать видео в отдельном окне, используя встроенную функциональность популярных браузеров.
Как сделать Ютуб поверх всех окон
Все крупные браузеры поддерживают показ видео с самого популярного сайта видеохостинга YouTube. В зависимости от настроек браузера вы можете включить режим изображения для изображений, при котором видео отображается в отдельном окне.
Видеоролик YouTube начнет воспроизводиться в отдельном окне.
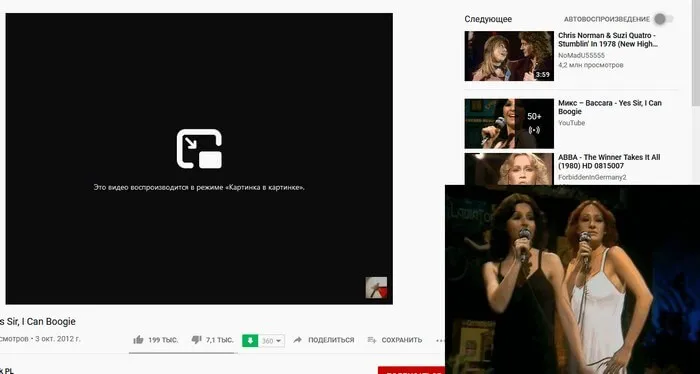
Пользователи могут свернуть окно браузера, наблюдать за своей работой или смотреть видео в полглаза в зависшем окне, которое можно перемещать в любую область экрана.
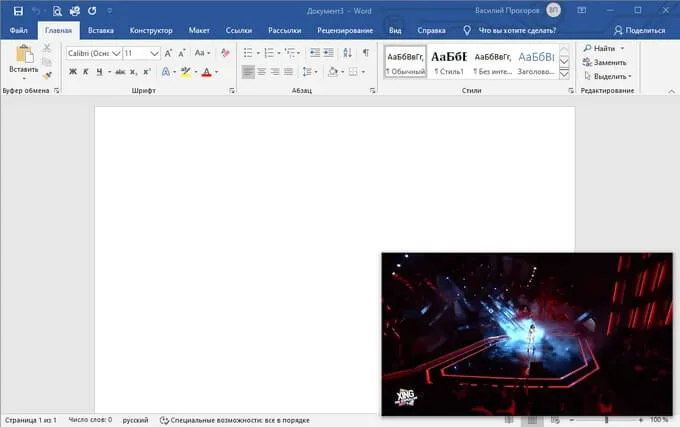
В этой статье вы можете увидеть, как эта функция работает в разных браузерах.
Яндекс Браузер — видео в отдельном окне
Посмотрите на изображение яндекс.браузера «картинка» в качестве примера просмотра яндекс-видео в отдельном окне. Эта функция работает аналогичным образом на сайтах видеохостинга, таких как YouTube, Vimeo и других поддерживаемых сайтах.
Чтобы открыть видео в отдельном окне браузера Яндекс, сделайте следующее
- Войдите в Яндекс Видео и начните просмотр видео.
- Когда вы наводите курсор мыши на видео, вверху появляется кнопка Видео в другом окне.
- Нажмите на «Видео в другом окне».
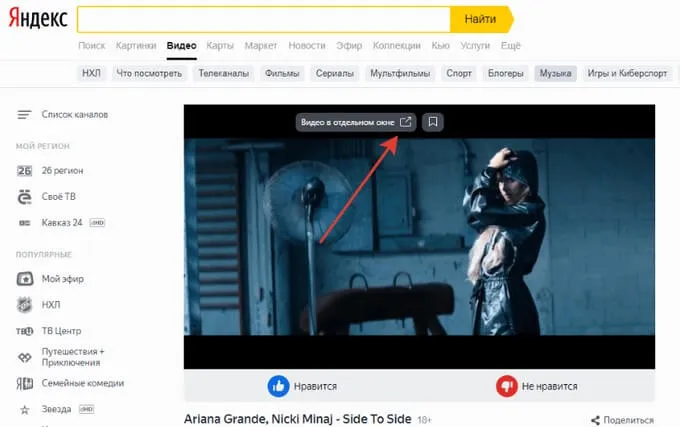
- Проигрыватель отображает сообщение «Видео помещено в другое окно» на странице видео. В левом нижнем углу экрана появится плавающее окно.

- В окне видео можно выполнять несколько действий. Приостановить видео, добавить видео в галерею, отменить его, изменить скорость воспроизведения, открыть его на весь экран, продолжить просмотр сайта и т.д.
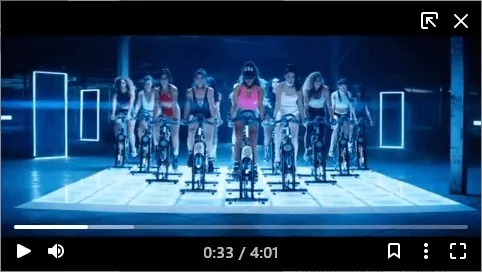
Вы также можете сдвинуть видео в сторону экрана, чтобы полностью скрыть окно. Чтобы восстановить видео, просто нажмите на стрелку, которая скрыла окно.
Как смотреть YouTube-видео в режиме «картинка в картинке» на iPhone и iPad
YouTube является одним из самых популярных видеосервисов, но до сих пор не предлагал поддержку преобразования видео в изображение на iPad. Apple добавила поддержку этой функции в iOS14, но она не работала на YouTube. Поддержка этой функции была добавлена в мобильное приложение YouTube.
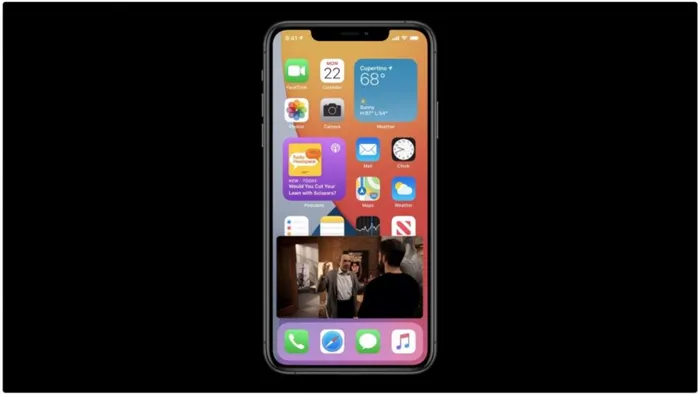
Раньше для этого нужно было использовать браузер Safari, но теперь функция «картинка в картинке» доступна и в официальном приложении YouTube.
Шаг 1: Откройте YouTube. com в Safari на iPhone или iPad и воспроизведите видео.
Шаг 2: Откройте видео в полноэкранном режиме. Затем в панели видеоплеера нажмите значок «Изображение в изображение» в левом верхнем углу. Вы не можете включить эту функцию, не открыв видео в полноэкранном режиме.
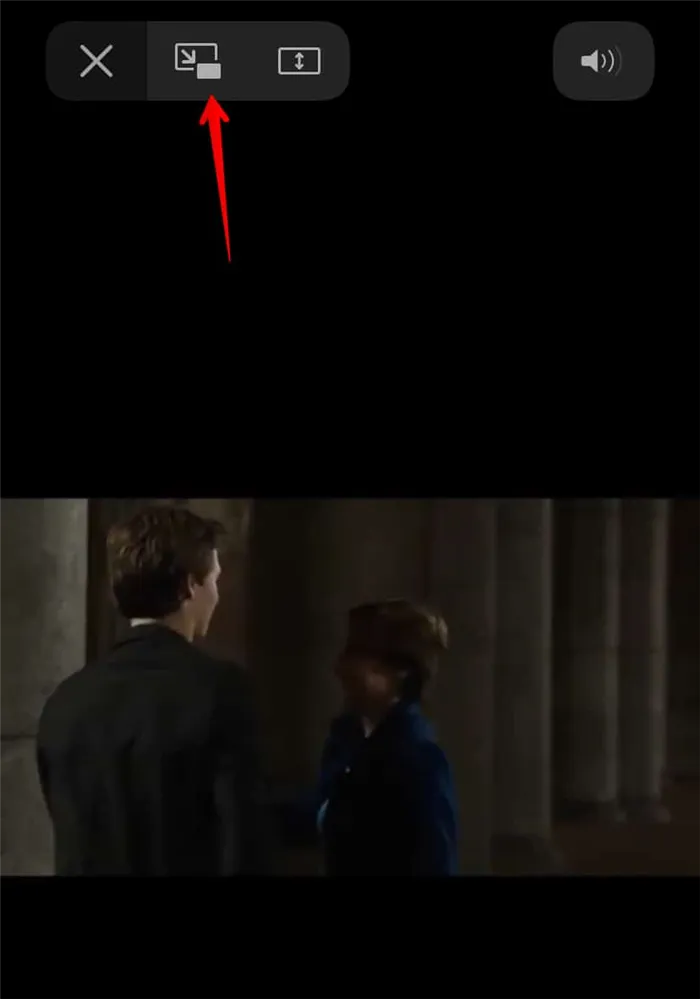
Шаг 3: Видео открывается в небольшом окне, и вы можете продолжить работу в других приложениях, не закрывая видео.
Описанный выше метод работает не только для YouTube, но и для других сайтов, если у них нет собственного медиаплеера.
Также есть возможность автоматически активировать функцию «Изображение к изображению» при сворачивании видео из полноэкранного режима. Эту опцию можно активировать через Настройки > Основные > Изображение в изображение > Автоматическая активация изображения в изображение.
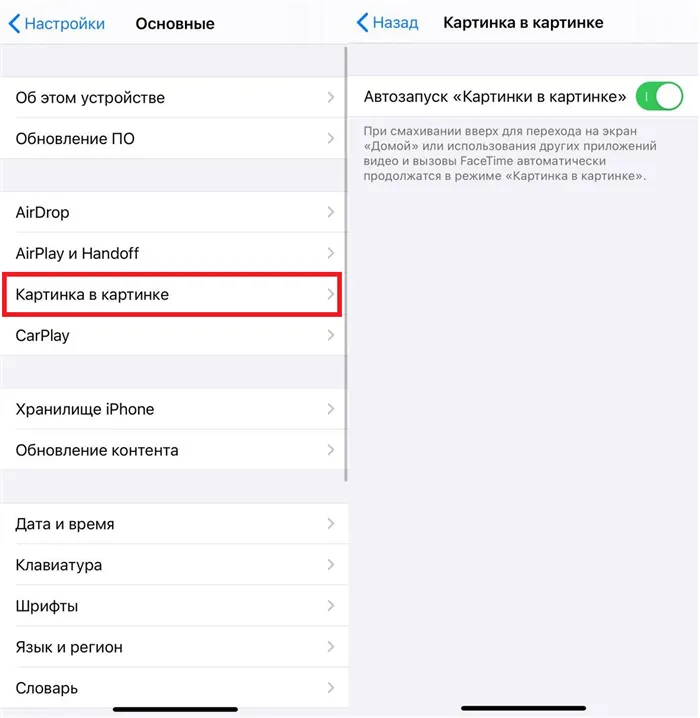
Если вы выберете эту опцию, вам не придется каждый раз нажимать на значок режима в проигрывателе. Просто просканируйте Safari, чтобы свернуть его.
Как добавить режим «картинка в картинке» в приложение YouTube уже сейчас
Если вы не хотите ждать и хотите добавить эту функцию в официальное приложение YouTube прямо сейчас, вам понадобится приложение вроде PiP — it! Вам придется использовать его до тех пор, пока поддержка новых функций iOS14 и iPadOS14 не будет официально добавлена. Возможно, вам придется ждать долго, поскольку компания не торопится добавлять новые функции в свои приложения для iOS.
PiP — вот оно! можно загрузить и использовать бесплатно в течение трех дней, после чего придется заплатить. В AppStore есть и другие подобные приложения.
Шаг 1: Откройте приложение YouTube на iPhone/iPad и воспроизведите видео.
Шаг 2: Нажмите значок «Поделиться» на панели инструментов и выберите «Еще».
Шаг 3: Выберите «Картинка в картинке» в PiP-it!. Через несколько секунд видео откроется в небольшом окне в PiP-it!
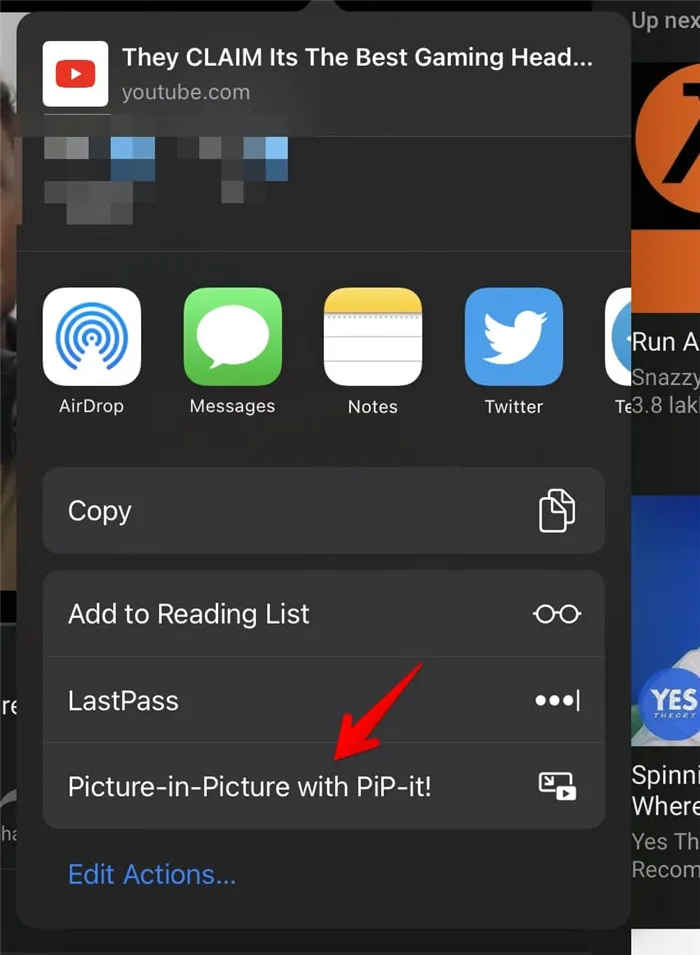
Теперь вы можете использовать другие приложения, а видео будет продолжать воспроизводиться. Вы можете изменить размер окна видео на iPad, но только на iPhone с iOS 14.
В то же время вы можете максимально эффективно использовать рабочий стол и другие приложения. Это включает их запуск или скрытие. Однако, к сожалению, некоторые приложения не поддерживают эту функциональность. В основном это игроки и игры.
Активируем режим
Давайте рассмотрим, как включить функцию «картинка в картинке» в YouTube. Обратите внимание, что функция может быть установлена непосредственно из приложения в настройках телефона. Этот параметр включен по умолчанию, но может быть непреднамеренно отключен.
Рекомендуется проверить эту ситуацию, выполнив сначала несколько операций.
через настройки смартфона.
Поэтому, если эта функция больше не работает на YouTube, вам необходимо сделать следующее
- Откройте настройки Android, перейдите в раздел Приложения/Обновления и нажмите кнопку Добавить.
- [Нажмите Доступ к специальным приложениям, затем Изображение в изображение.
- [Выберите YouTube и переместите ползунок в положение Разрешить картинку в картинке.
- Затем нажмите и удерживайте значок YouTube на экране, а затем используйте символ «я». Появится информационный экран без дополнительных переходов. Нажмите на Добавить — Картинка в картинке, чтобы активировать функцию.
Через приложение.
Существуют ли другие способы наложения изображений на экран YouTube? Для этого активируйте приложение, нажмите на изображение своего профиля, перейдите в Настройки и выберите Общие. Найдите выключатель. Он должен быть активирован для нормальной работы.
Отключаем опцию
Если по какой-то причине функцию необходимо отключить на мобильном устройстве или компьютере, следуйте известному алгоритму, но переместите ползунок в соответствующее положение.
Узнав, как активировать или деактивировать функцию «Изображение к изображению», поймите принцип работы этой функции.
- Во время просмотра видео на YouTube нажмите на кнопку Home, и выделение сработает.
- Дважды щелкните по игроку, и экран полностью откроется перед вами. Существует второй способ сделать это. Нажмите на плеер один раз и коснитесь центрального значка, обозначающего полноэкранный режим.
- Перетащите окно видео, чтобы изменить его положение и
- Используйте экранные навигационные клавиши, такие как клавиши воспроизведения, паузы и сброса.
- Закройте или переместите вниз окно PiP с помощью клавиш дисплея.
Начните с открытия папки с видео. Щелкните правой кнопкой мыши на видео и в появившемся меню выберите Открыть из программы > Фильмы и ТВ (или Фильмы и ТВ).
Как в Android включить и использовать функцию «Картинка в картинке»
PictureinPicture» — это новая функция в Android, доступная с версии 8.0. Он имеет кодовое название Oreo. Это умное продолжение функции «разделенный экран». Обратите внимание, что разделенный экран позволяет пользователям работать с несколькими приложениями одновременно, при этом одно из них будет работать в верхней части экрана, а другое — в нижней. Например, они могут смотреть видео или просматривать новости.
Функция «Изображение к изображению» отображается как два отдельных окна, причем только одно окно перекрывает другое. На скриншоте видео YouTube расположено на рабочем столе.

В то же время вы можете максимально эффективно использовать рабочий стол и другие приложения. Это включает их запуск или скрытие. Однако, к сожалению, некоторые приложения не поддерживают эту функциональность. В основном это игроки и игры.
В этом примере вы можете использовать видео для выполнения некоторых операций.
- Получите максимальную отдачу от проигрывателя. Пауза, воспроизведение, сброс, включение и выключение звука и просмотр видео в полноэкранном режиме.
- Shift и щелкните мышью, чтобы изменить размер окна видео в реальном времени. Это означает, что при перетаскивании обоих углов видео изменит размер и продолжит воспроизведение как на накладном изображении рабочего стола, так и на фоне.
- Переместите его в любое место экрана простым жестом.
- Удалите видео и отключите опцию.
Как видите, Image in Image позволяет запускать приложение в другом окне поверх другого окна, перемещать его, уменьшать, увеличивать и уменьшать масштаб экрана настолько, насколько вам нужно. Другими словами, это вопрос размещения интерфейса одного приложения непосредственно поверх другого, без ущерба для их функциональности.
Включение опции в настройках ОС
Все, что вам нужно сделать, это дать приложению разрешение на использование этой функциональности. На момент написания статьи это можно было сделать только для определенных приложений. Например, для службы видеохостинга YouTube и видеоплеера VLC.
- Откройте Настройки на смартфоне. Найти и активировать их можно, открыв шторку уведомлений и нажав на шестеренку или найдя ярлык настроек рабочего стола.
- Затем откройте Приложения и уведомления.

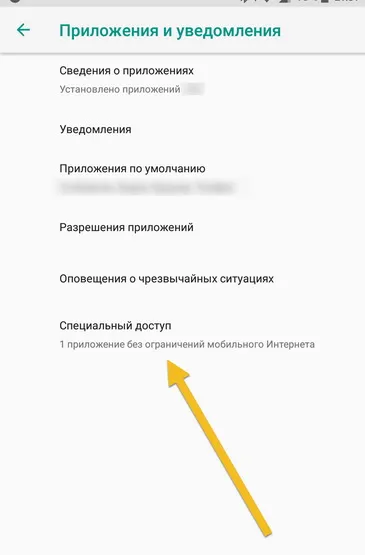
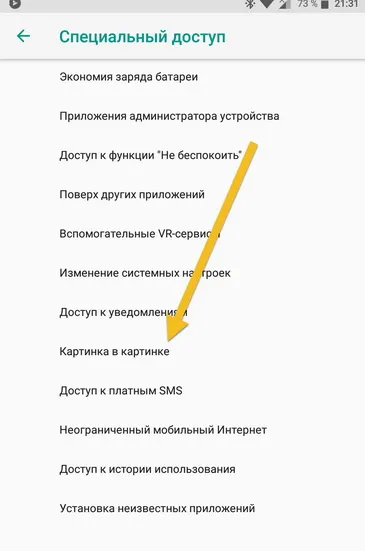
Как вы можете видеть, под каждым приложением есть префикс «Да» или «Нет». Это указывает на то, что приложение имеет доступ «картинка в картинке».
Нажмите на нужное приложение, чтобы разрешить доступ. Теперь вы можете полностью использовать функцию «картинка в картинке» в выбранной программе.
До сих пор разработчики неохотно предоставляли поддержку, но в скором времени это изменится.
Вызов функции в процессе работы с приложениями
Чтобы включить функцию Image to Image, необходимо перейти к приложению, которое вы собираетесь разместить поверх всего интерфейса. Затем необходимо включить функцию. Это делается несколькими способами.
Например, чтобы разместить видео с YouTube в верхней части всего интерфейса, необходимо сначала открыть видео, а затем нажать на соответствующее поле в верхней части проигрывателя. Видео останется, но сам YouTube будет скрыт, и появится рабочий стол, готовый к полноценной работе. Вы не сможете просматривать видео, открывать каналы или управлять подписками. Для этого нужно снова нажать на этот квадратик в центре плеера, чтобы отключить функцию «картинка в картинке», полностью включить YouTube и переключаться между видео или выполнять другие действия.












