Войдите в систему с помощью своего аккаунта Google или введите новый. В последнем случае вам нужно будет ввести свои данные и подтвердить номер телефона или электронную почту. Как только подписка будет завершена, согласитесь с пользовательским соглашением и приступайте к созданию своего канала.
Как создать канал на YouTube: простая инструкция для новичка
У каждого пользователя YouTube есть возможность завоевать популярность. А успех дает вам возможность зарабатывать реальные деньги. Узнайте, как легко запустить канал на YouTube.
- Как подготовиться к созданию канала YouTube, включая
- Как представить свой канал и загрузить свое первое видео, и
- как управлять и продвигать свой канал.
По словам генерального директора YouTube Сьюзан Войцицки, в 2018 году на хостинге зарегистрировано 1,8 миллиарда пользователей в месяц. Сюда не входят пользователи, которые смотрят видео без входа в систему. Неудивительно, что среди такой большой аудитории некоторые блоггеры просто очень успешны. Тем не менее, путь каждого популярного ютубера начинается с подписки на канал и загрузки своего первого видео. Создание канала на YouTube может быть долгим, трудным, пугающим и недоступным даже для новичков. Слушайте, что вы должны делать.
Определите концепцию канала и целевую аудиторию
Определите, что вы имеете в виду, прежде чем представить свой канал YouTube.
- Определите тематику канала — содержание видео, жанр и
- Опишите ценность канала — какой контент полезен для вашей аудитории, и
- Определите целевую аудиторию — кто будет смотреть видео.
Чтобы составить представление о своей целевой аудитории, ответьте на такие вопросы, как
- Как выглядит моя аудитория — пол, возраст, образование, социальный статус, профессия, занятость, география и т.д.
- Каковы характеристики моей целевой аудитории — его личность, его взгляды и ценности, его увлечения, его образ жизни и т.д.
- Что должен «выполнить» канал? Почему целевая аудитория смотрит видео?
- Каковы требования потребителей к продукту? Как должно выглядеть видео?
- Как целевая аудитория узнает о продукте? Как целевая аудитория узнает о видео?
Как только вы поймете содержание видео и режиссера, найдите название канала. Она должна соотноситься с общей идеей и отражать тему содержания. Затем начните создавать свой канал.
Зарегистрируйтесь на YouTube и создайте канал
Для доступа к платформе YouTube вам потребуется учетная запись Google. Если у вас нет учетной записи, воспользуйтесь инструкциями. Далее выполните следующие действия.
1 Откройте платформу YouTube и войдите в систему, используя учетные данные Google.

Войдите в платформу YouTube
2После входа в учетную запись нажмите на значок профиля в правом верхнем углу и в появившемся меню выберите раздел Настройки.
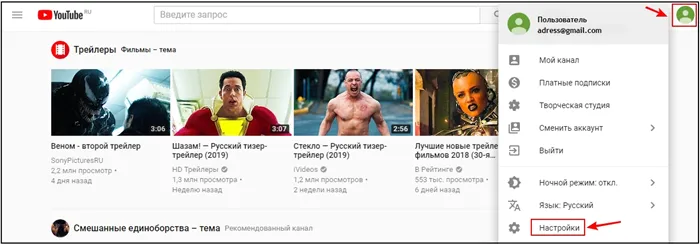
Войдите в свою учетную запись YouTube.
3 Просмотрите все свои каналы в области пользователя YouTube и выберите опцию Канал, чтобы создать новый канал.
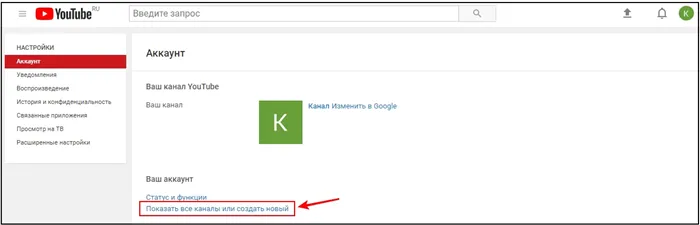
Начните создавать канал на YouTube.
4 На обновленной странице нажмите Создать канал.

Создайте канал на YouTube
5Чтобы создать новый канал, сначала создайте его страницу.

+Создать страницу
6На открывшейся странице выберите кнопку и настройте отображение канала.

Настройка макета страницы YouTube
7Настройте вид канала, добавив фоновое изображение, описание канала, ссылки на другие каналы и т.д.
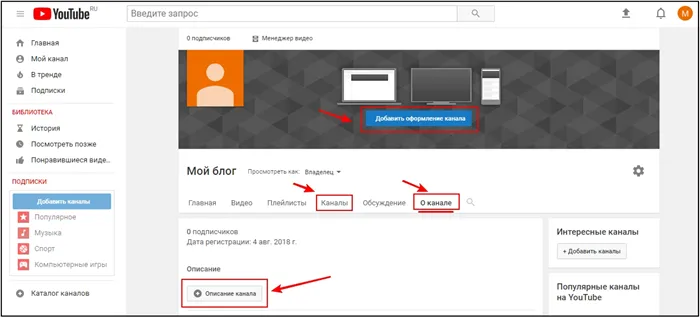
Создайте страницу своего канала на YouTube
Теперь проектирование вашего канала завершено. Нажмите на заголовок, чтобы просмотреть страницу канала в качестве посетителя или подписчика. Вот что мы имеем:
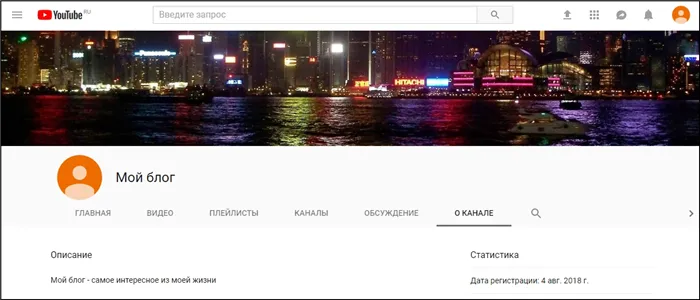
Страница канала YouTube
Конечно, рекомендуется уделять больше внимания внешнему виду и ощущениям канала. Фоновые изображения должны отражать тематику. При написании описания обязательно укажите тему видео и преимущества для зрителя. В описании можно добавить ссылки на социальные сети и сайты. Также добавьте значок канала для представления веб-профиля вашего канала. Это позволит вам наполнить ваш канал контентом.
Если вы еще не решили, стоит ли создавать канал на YouTube, рассмотрите все плюсы и минусы. Преимущества создания видеоблога заключаются в следующем: вы можете создать видеоблог, вы можете создать видеоблог, вы можете создать видеоблог, вы можете создать видеоблог, вы можете создать видеоблог, вы можете создать видеоблог и вы можете создать видеоблог.
Как создать канал на YouTube с нуля: пошаговая инструкция
Теперь давайте создадим ваш канал YouTube. На предыдущем этапе вы зарегистрировали аккаунт Google (создайте Gmail) и подключились к YouTube через этот аккаунт.
Нажмите на значок профиля в правом верхнем углу. Откроется меню, в котором нужно выбрать функцию «Создать канал».
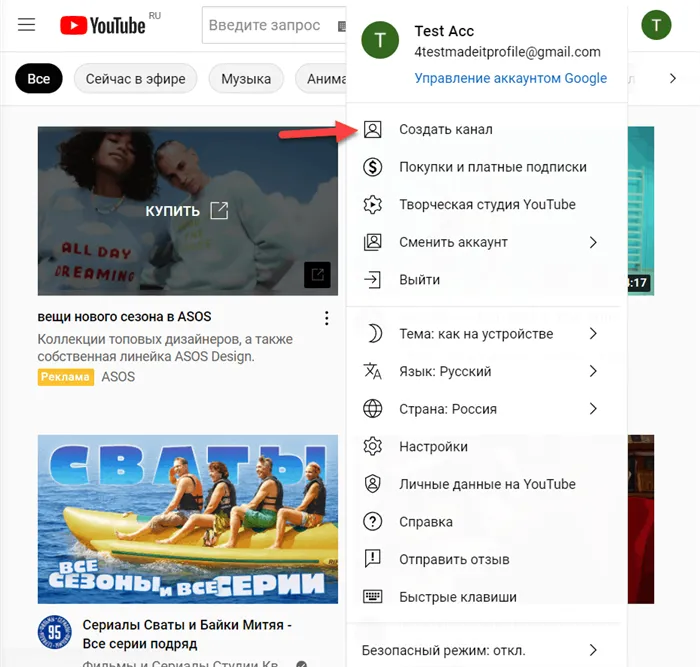
Введите основные параметры: название канала. Например, если вы создаете бизнес-профиль, введите название вашей компании. Если вы создаете личный блог, введите свое настоящее имя.
Вы также можете загрузить аватар на этом этапе, нажав на «Загрузить изображение» и выбрав Аватар. Не требуется. Вы можете загрузить свой аватар позже.
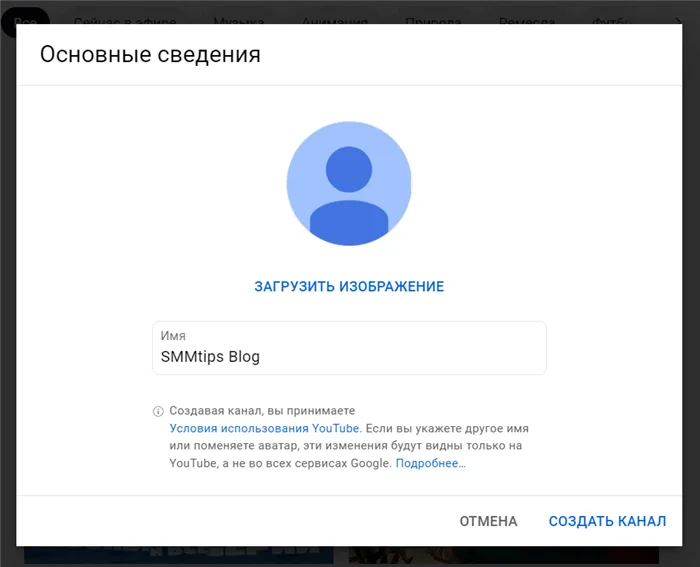
Завершите процесс, нажав кнопку «Создать канал». Это приведет вас на главную страницу вашего нового канала YouTube.
Пока что он пуст: нет обложки, нет аватара, нет описания. YouTube также позволяет сразу же загрузить свое первое видео.
Создайте канал YT со своего телефона
Вы можете создать канал YouTube со своего мобильного телефона. Или же просто откройте приложение YT на своем смартфоне (или планшете) и войдите в свою учетную запись Google.
Затем нажмите на значок профиля в правом верхнем углу. Откроется меню. Здесь перейдите в раздел «Мои каналы».
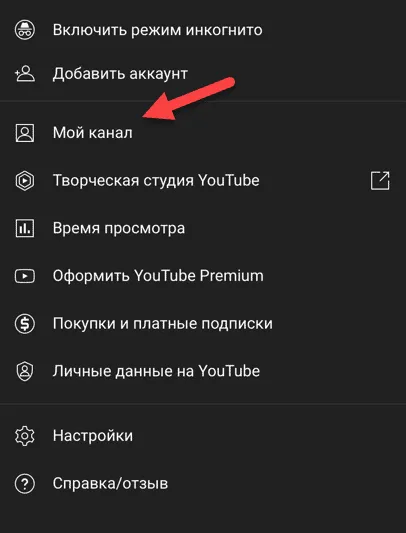
Введите основную информацию: название вашего канала (в поле Имя). Вы также можете загрузить аватар.
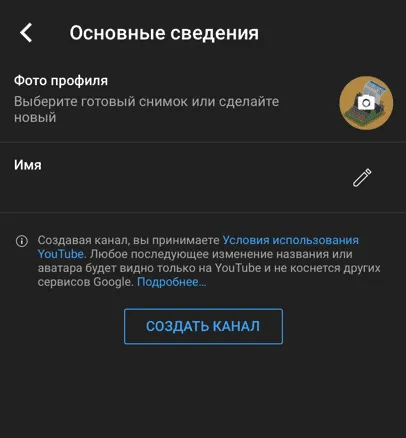
Нажмите на кнопку Создать канал. Выполнено. Вы создали свой первый канал YouTube с мобильного телефона.
Базовое оформление канала
После того как вы создали свой канал YouTube, необходимо подготовиться к продвижению. И первый этап подготовки — это планирование.
Выполните базовое проектирование канала. Загрузите баннер и аватар и добавьте описание.
Прикрепите крышку (заголовок)
Обложка канала (заголовок/баннер) является основным элементом дизайна. Он отображается в верхней части страницы канала.
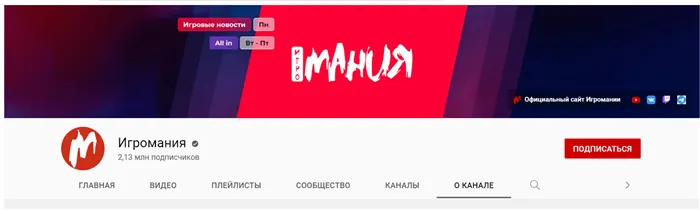
Например, обложка игрового канала «Игромания».
Чтобы добавить баннер, нажмите кнопку «Настроить вид канала».
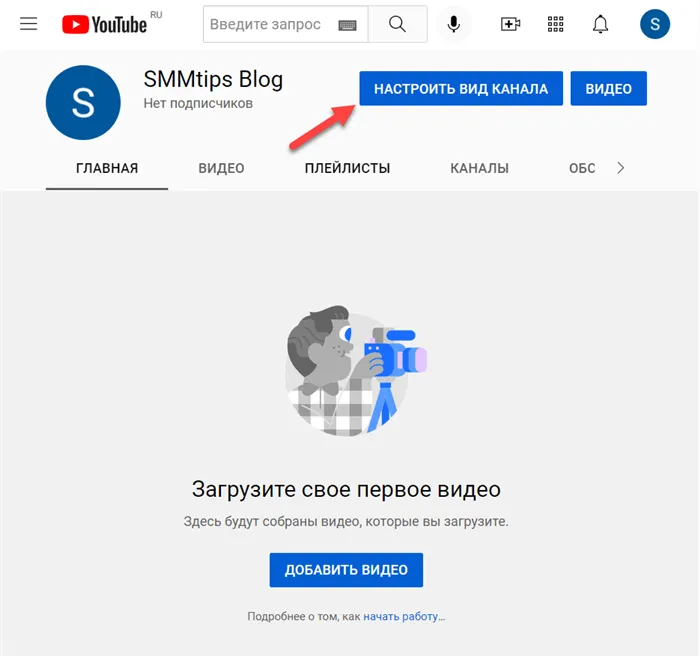
Перенесите на YouTubeCreativeStudio. [В разделе «Настройки канала» перейдите на вкладку «Брендинг».
Здесь вы найдете подраздел под названием «Баннеры». Нажмите кнопку Upload (Загрузить) и выберите нужное изображение с устройства.
Рекомендуемые характеристики баннера: размер изображения — 2048 x 1152 пикселей или больше; размер файла — 6 МБ или меньше.
Загрузка аватара
Загрузить аватар также просто: зайдите в YouTubeCreativeStudio (кнопка «Настроить отображение канала») и загрузите изображение своего профиля в разделе «Брендинг».
Рекомендуемые технические параметры Аватара: Размер изображения — не менее 98×98 пикселей в формате PNG или GIF — Размер файла — не более 4 МБ.
Описание.
Не забудьте создать описание для своего канала. Для этого зайдите в YouTube Creative Studio и перейдите на вкладку Основная информация.
[В поле Описание проинформируйте общественность о своем канале. Например, информация о вас или вашей компании. Не забудьте сообщить им, какой тип контента вы размещаете. Эта информация появится в различных разделах YouTube, таких как вкладка О программе и вкладка Результаты поиска.
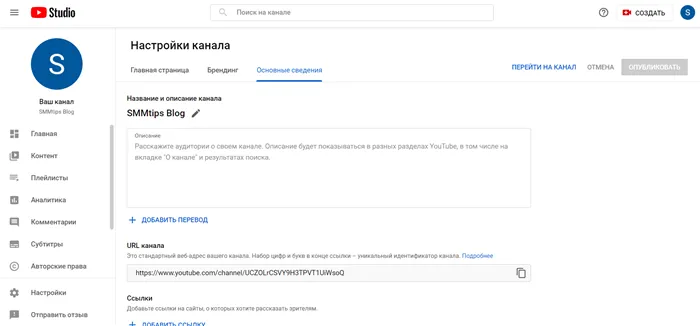
В этом разделе также можно переименовать канал, добавить контактную информацию (электронную почту для переписки) и ссылки на другие социальные сети.
Создание второго YT-канала
Если вы хотите создать второй канал YouTube (например, англоязычный) под тем же аккаунтом Google, зайдите на главную страницу YT и нажмите на аватар основного канала.
Откроется меню, в котором нужно перейти к пункту [Настройки].
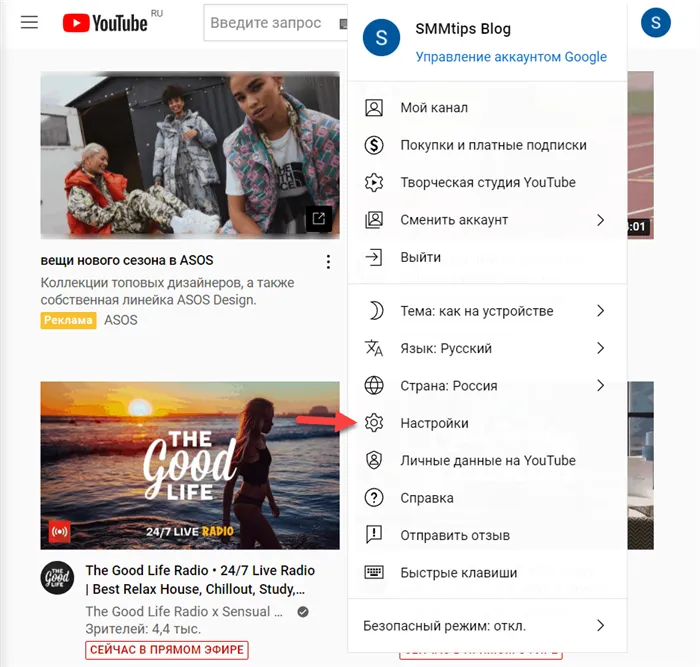
[В подразделе Мои каналы нажмите Создать канал.
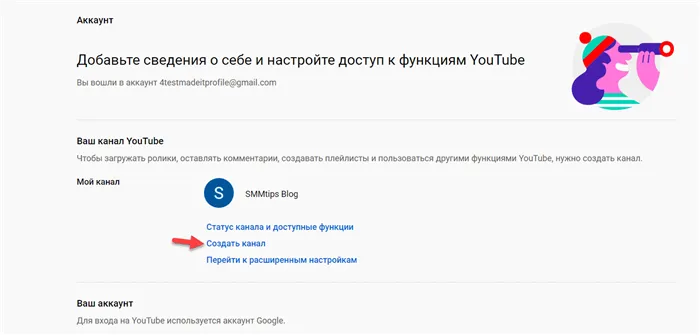
Введите имя для нового канала. Также отметьте галочкой, что вы понимаете, что создаете новый аккаунт Google в индивидуальных настройках. Нажмите кнопку Создать.
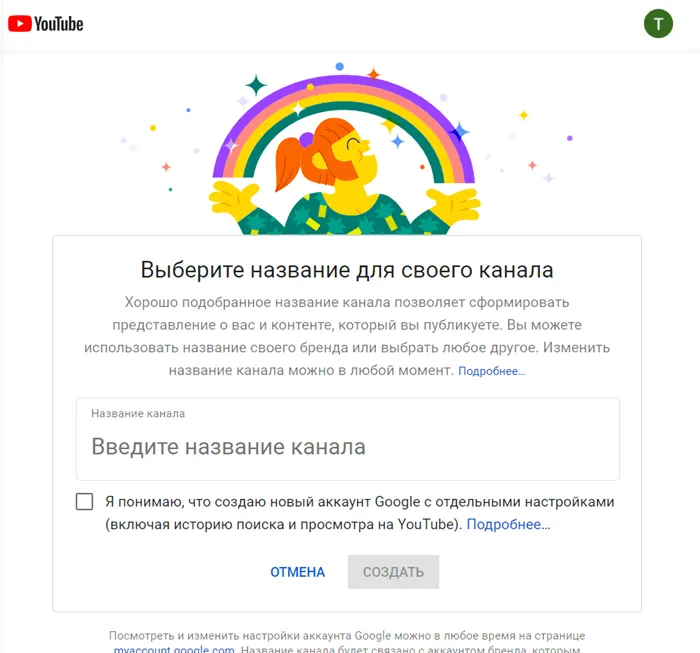
Готово, вы успешно создали второй канал YouTube.
Чтобы настроить заголовок, зайдите в YouTube Creative Studio и откройте вкладку «Настройки канала и брендинг». Затем выберите и загрузите необходимые изображения. Рекомендуемый размер фотографии — 2.048×1.152 пикселей.
Регистрация аккаунта на Ютубе
Создать канал YouTube можно только после регистрации аккаунта Google. Для этого перейдите на страницу входа в аккаунт.
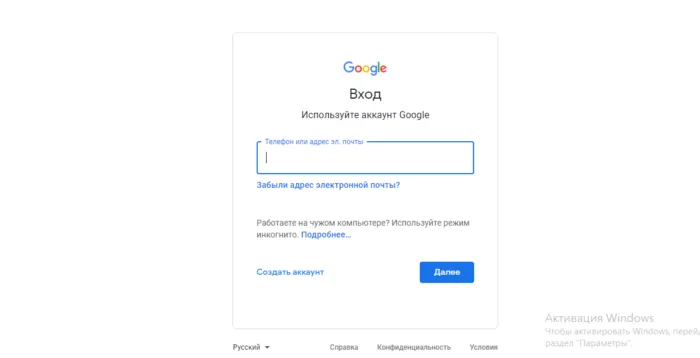
Далее необходимо нажать на ссылку «Создать учетную запись».

На следующем этапе вам нужно будет заполнить форму.
Вам также потребуется ввести номер мобильного телефона и дополнительный адрес электронной почты (на случай, если вы потеряете доступ к создаваемой учетной записи). Поставьте галочку ниже, чтобы согласиться с политикой конфиденциальности.
Вы можете открыть несколько каналов YouTube с одного аккаунта Google, но это не рекомендуется, так как блокировка одного канала приведет к блокировке остальных.
Получив доступ к созданному аккаунту Google, нажмите значок приложения в правом верхнем углу страницы.
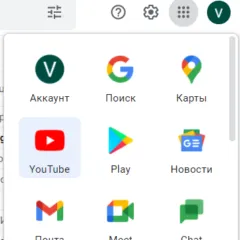
Выберите YouTube и нажмите на соответствующий значок. Откроется страница с кнопкой «Вход» в правом верхнем углу.
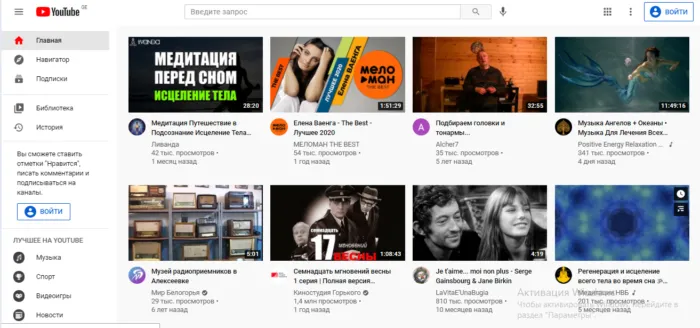
Когда откроется домашняя страница, нажмите на персонализированный значок и выберите в выпадающем меню пункт Создать канал.
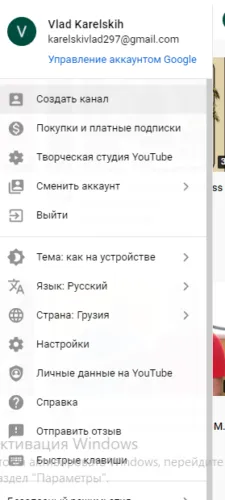
Откроется окно для создания канала YouTube.
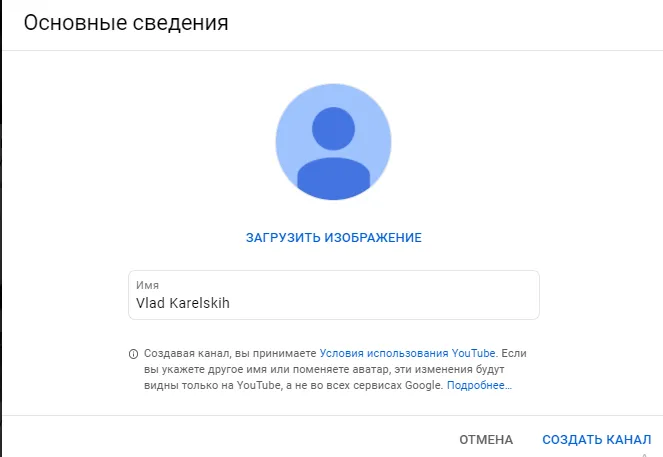
[Нажмите кнопку Создать канал, откроется следующая страница.
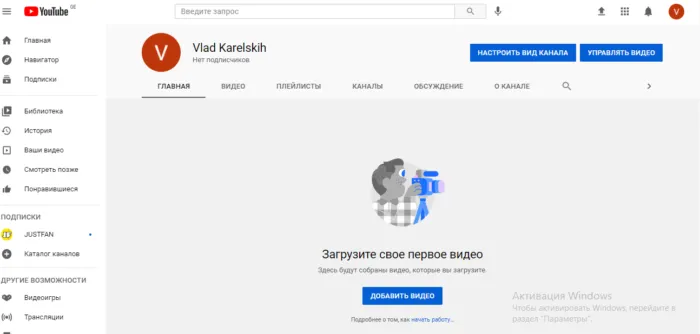
Теперь ваш канал YouTube создан, и вы можете начать настраивать его и вводить контент.
Сначала платформа предлагает пользователям посмотреть видеоролик о новой креативной студии YouTube.
Перейдите в раздел «Настройки просмотра канала». В правой части меню выберите Списки воспроизведения. Создайте список воспроизведения и установите параметры доступа. [Выберите «Доступ по ссылке», чтобы гарантировать, что только пользователь, отправивший ссылку на видео, сможет их просмотреть. Вы также можете установить Ограниченный доступ, чтобы обеспечить доступ к видео только по электронной почте. Аналогичным образом можно настроить параметры для отдельных видеороликов.
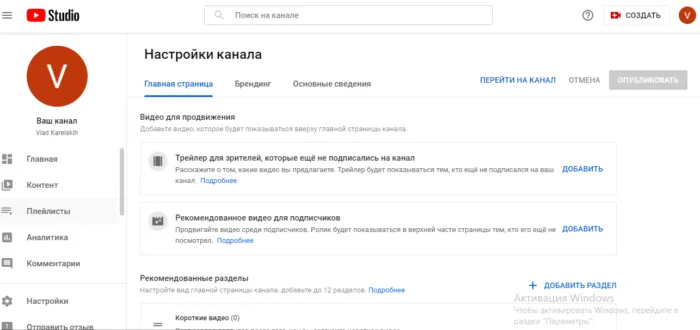
Добавьте первое видео с главной страницы на свой канал YouTube.
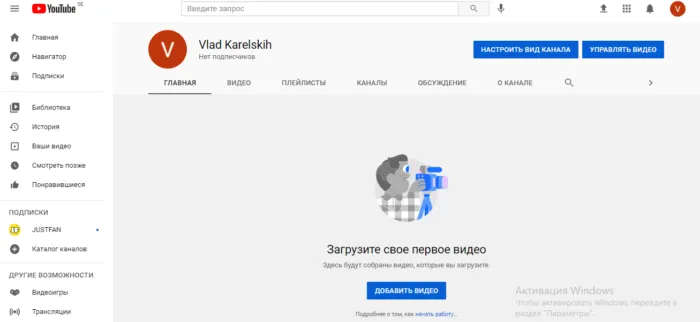
Во время загрузки видео введите название, описание видео и теги в пустые поля открывшейся формы. В расширенных настройках можно установить возрастные ограничения для показа, начала или окончания доступа к комментариям и статистике. Загруженное видео появится в разделе Видео, когда вы нажмете кнопку Опубликовать.
4. Для более детальных настроек перейдите в соответствующий раздел, где вы можете включить/выключить комментарии, разрешить пользователям доступ к статистике, установить возрастные ограничения и т.д.
Инструкция по запуску канала со смартфона
Вход в систему и создание учетной записи
Сначала установите приложение YouTube из Google Play или AppStore. На смартфонах Android приложение уже предустановлено в системе.
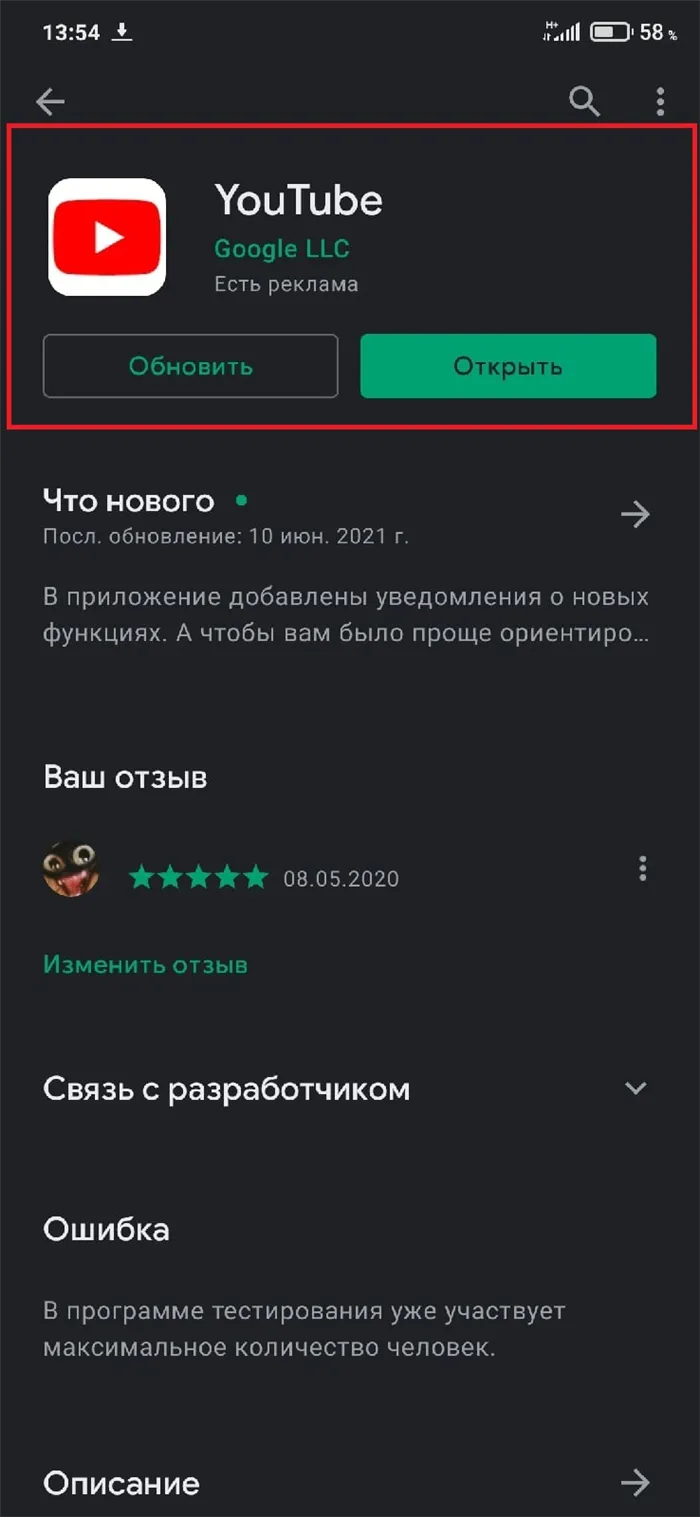
Войдите в систему с помощью своего аккаунта Google или введите новый. В последнем случае вам нужно будет ввести свои данные и подтвердить номер телефона или электронную почту. Как только подписка будет завершена, согласитесь с пользовательским соглашением и приступайте к созданию своего канала.
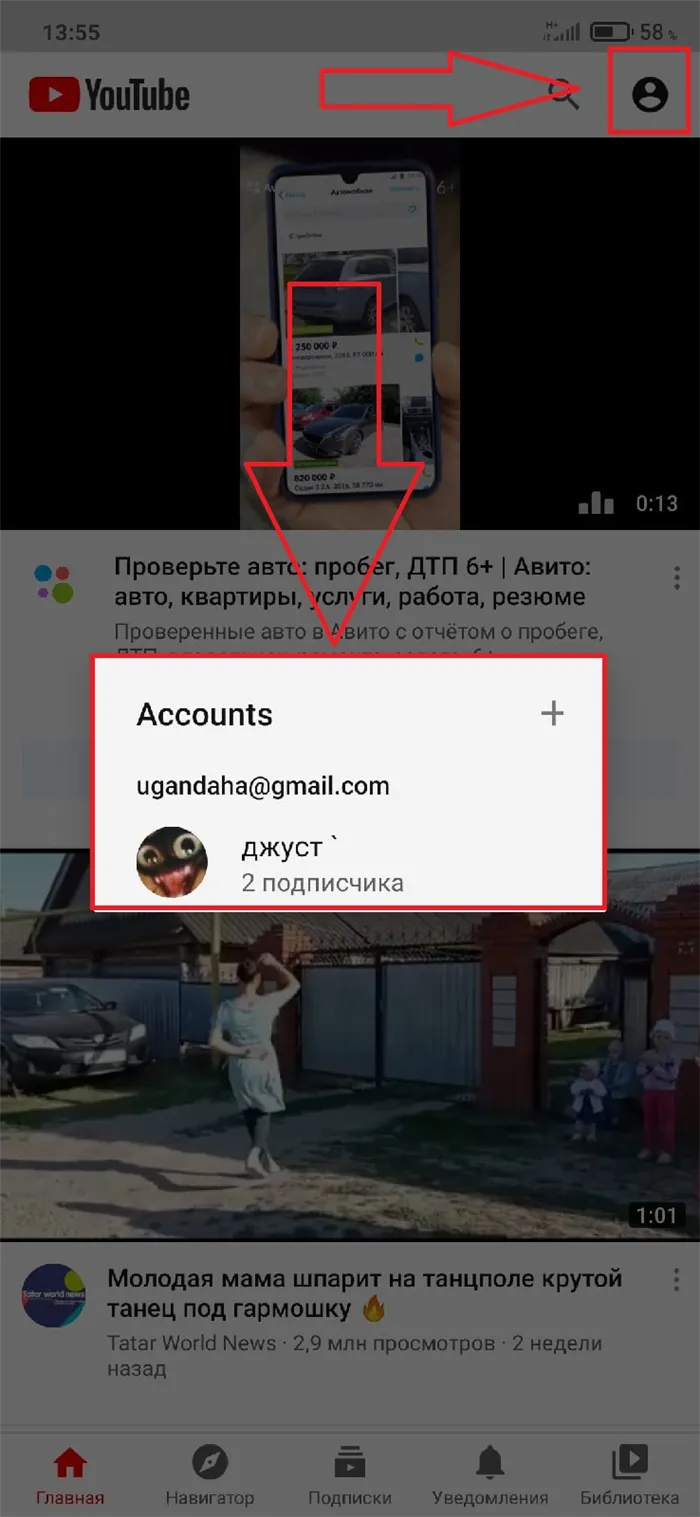
Чтобы начать процесс, нажмите на свой аватар в правом верхнем углу экрана, а затем выберите Мои каналы. Здесь вам нужно будет найти свое имя, зарегистрировать учетную запись и создать свой канал, как и в версии для ПК.
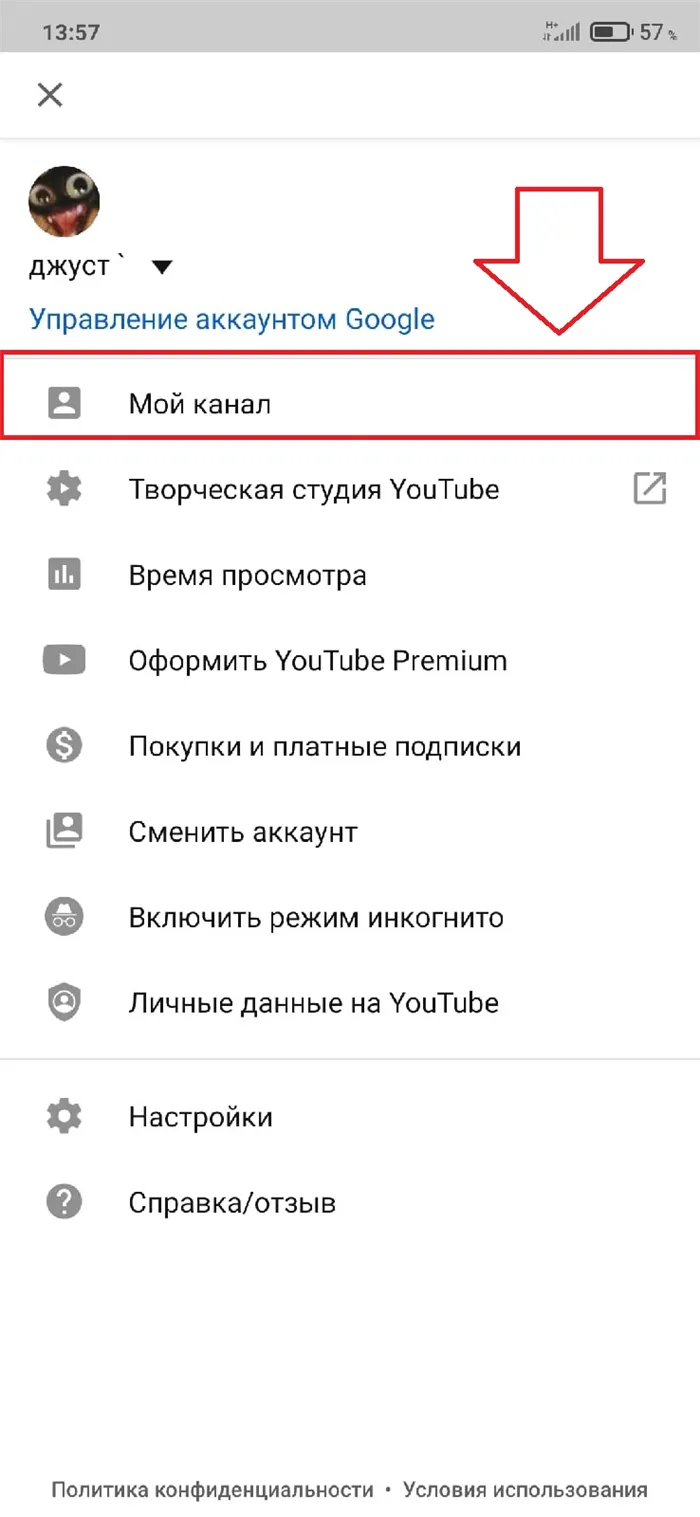
Настройки канала
Чтобы настроить свой канал YouTube, нажмите на значок шестеренки рядом со своим именем. В этом разделе можно добавить описание, изменить настройки конфиденциальности, указать другое имя и настроить параметры отображения канала.
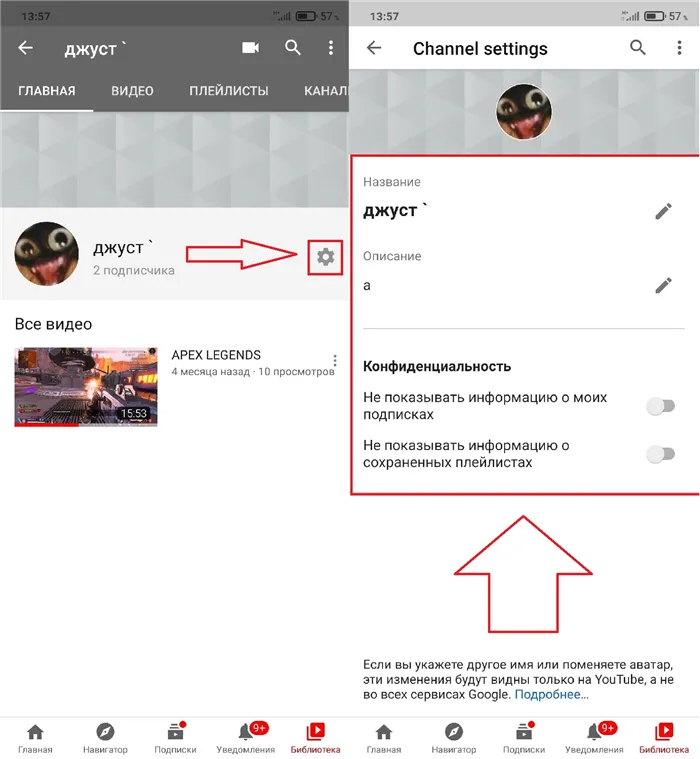
В мобильной версии функциональность Creative Studio была перенесена в отдельное приложение YouTube, поэтому вы можете самостоятельно менять обложки, аватары, логотипы и многие другие настройки. Creative Studio можно установить из GooglePlay или AppStore.
Мобильная версия функционирует практически так же, как и версия для ПК, поэтому вы можете создавать свои каналы без каких-либо ограничений.
Как загружать видео с телефона
Чтобы публиковать видео на своем канале YouTube с телефона, вам понадобится
1. нажмите «+» в нижней части экрана и выберите «Добавить видео».
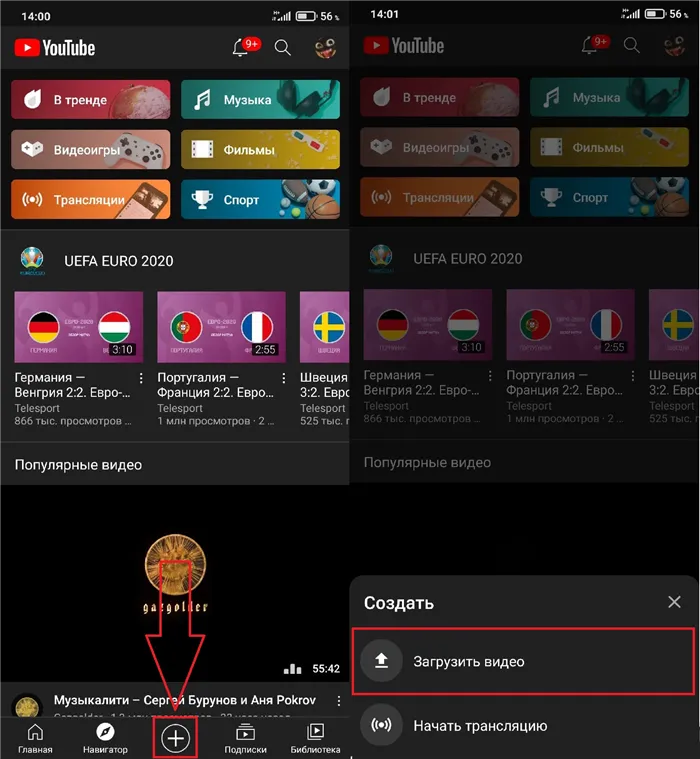
2. загрузите свое видео и подождите, пока оно будет отредактировано.
3.Если продолжительность вашего видео превышает 15 минут, вам необходимо подтвердить свою учетную запись. Если вы не подтвердите, вы не сможете разместить свое видео.
4.Настройте и сохраните все необходимые параметры видео (название, описание, титульная страница и т.д.).
Теперь вы можете начать хостинг своего канала YouTube.
Как удалить загруженные видеоролики YouTube на смартфоне
Чтобы удалить видео со своего канала, перейдите на вкладку Видео, если это необходимо.
В появившемся окне щелкните три точки рядом с нужным видео и нажмите кнопку Удалить. Проанализируйте действия.
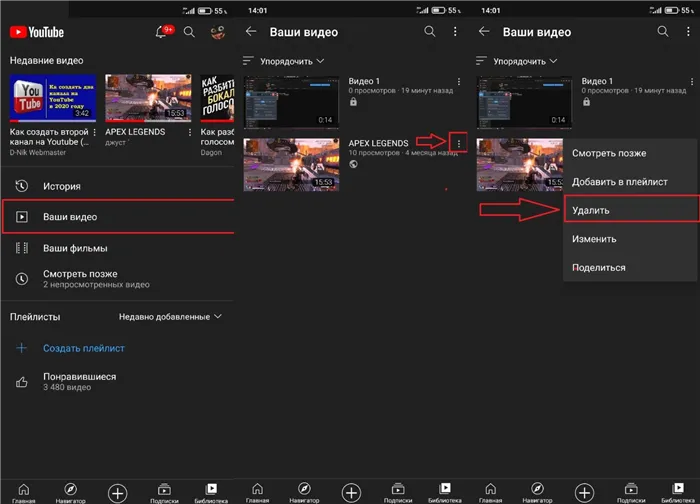
От продвижения крупных брендов и малого бизнеса до демонстрации своих навыков и возможностей в блоггинге и бизнес-стриминге — для каналов YouTube появилось множество новых возможностей.












