С выходом iOS15 и iPadOS15 beta разработчики Apple также выпустили бета-профили для установки iOS15 и iPadOS15 beta «по воздуху». Это значительно упрощает процесс установки. Ранее для установки первых бета-версий требовался компьютер.
Как установить iOS 15 на iPhone и iPadOS 15 на iPad IPSW
После нескольких месяцев тестирования компания Apple наконец-то выпустила версии iOS15 и iPadOS15. Это означает, что теперь вы можете установить обновления на свое устройство и опробовать новые функции. Вот инструкции о том, как это сделать.

Во-первых, убедитесь, что ваше устройство поддерживает iOS 15 и iPadOS15 и что у вас достаточно свободной памяти для обновления.
Какие модели поддерживают iOS 15?
- iPhone 12 Pro Max
- iPhone 12 Pro
- iPhone 12
- iPhone 12 mini
- iPhone SE 2020
- iPhone 11 Pro Max
- iPhone 11 Pro
- iPhone 11
- iPhone XS Max
- iPhone XS
- iPhone XR
- iPhone X
- iPhone 8 Plus
- iPhone 8
- iPhone 7 Plus
- iPhone 7
- iPhone 6s Plus
- iPhone 6s
- iPhone SE
- iPod touch (7-е поколение)
Вы также можете прочитать нашу статью о том, как подготовить iPhone к iOS 15, чтобы все прошло как можно более гладко.
Какие модели поддерживают iOS 15?
- iPad Pro 12,9″ (5-е поколение)
- iPad Pro 11″ (3-е поколение)
- iPad Pro 12,9″ (4-е поколение)
- iPad Pro 11″ (2-е поколение)
- iPad Pro 12,9″ (3-е поколение)
- iPad Pro 11″ (1-е поколение)
- iPad Pro 12,9″ (2-е поколение)
- iPad Pro 12,9″ (1-е поколение)
- iPad Pro 10,5″ (2-е поколение)
- iPad Pro 9,7″ (2-е поколение)
- iPad (8-е поколение)
- iPad (7-е поколение)
- iPad (6-е поколение)
- iPad (5-е поколение)
- iPad Mini (5-е поколение)
- iPad Mini 4
- iPad Air (4-е поколение)
- iPad Air (3-е поколение)
- iPad Air 2
Как установить iOS 15/iPadOS 15 прямо на iPhone/iPad
Сначала подключите iPhone или iPad к зарядному устройству, чтобы убедиться, что во время процесса обновления он не разрядится. Процесс обновления может занять от нескольких минут до часа. Чтобы не тратить мобильный интернет-трафик, рекомендуется подключаться к Wi-Fi.
Шаг 1: Откройте приложение Настройки и выберите Основные > Обновление ПО. Обновление появится автоматически.
Шаг 2: Появятся инструкции для iOS 15 /iPadOS15. [Нажмите кнопку Загрузить и установить.
Если вы не хотите ждать завершения обновления, вы можете заняться другими делами на своем устройстве. Обновление будет продолжать работать в фоновом режиме. Вы получите уведомление, когда установка будет готова. [Вернитесь к Настройкам и нажмите Установить сейчас.
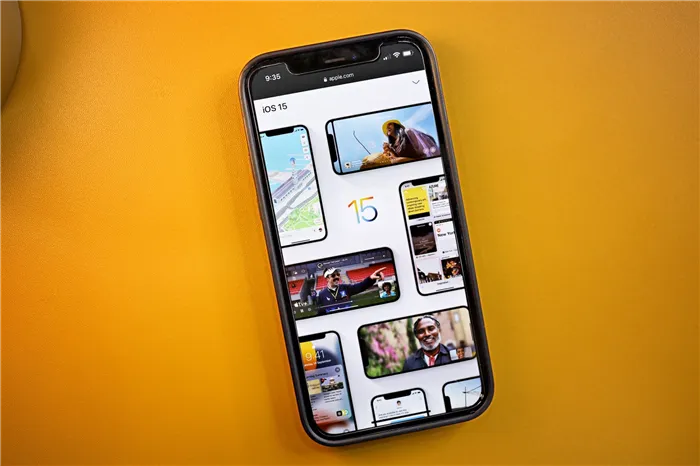
Как установить iOS 15 или iPadOS 15 через компьютер
[Если обновление не появляется в Настройках, его можно установить вручную. Этот метод также работает, если устройство не имеет достаточно памяти для беспроводного обновления. Начните с загрузки файла IPSW для устройства (находится в конце этой статьи).
В macOS Catalina 10.15 откройте Finder. На компьютере Mac (или PC) с macOS Mojave 10.14 или более поздней версии откройте iTunes. Если вы используете iTunes, убедитесь, что у вас установлена последняя версия.
Шаг 1: Подключите iPhone или iPad к компьютеру с помощью USB-кабеля. Подождите, пока iTunes или Finder обнаружит устройство.
Шаг 2: Если вы используете iTunes, нажмите на значок устройства в левом верхнем углу. Если вы используете Finder, выберите устройство в меню слева.
Шаг 3: Нажмите кнопку Проверить, чтобы проверить наличие обновлений. Если доступно обновление iOS15 или iPadOS15, оно будет загружено и установлено автоматически.
Шаг 4: Отобразится сообщение о доступных обновлениях. [Нажмите кнопку Загрузить и установить. Если обновления не отображаются, загрузите файл IPSW по ссылке в конце статьи.
Шаг 5: В iTunes появится уведомление о том, что устройство обновляется до iOS15 или iPadOS15. [Нажмите кнопку Обновить.
Шаг 6: Появится префикс обновления. [Нажмите Далее, затем Принять.
Шаг 7: Программа загрузит и установит обновление на ваше устройство. Не отключайтесь от компьютера до завершения процесса. Во время этого процесса смартфон или планшет перезагрузится и появится экран активации.
Шаг 1: Откройте приложение Настройки и выберите Основные > Обновление ПО. Обновление появится автоматически.
Какие устройства поддерживаются
Все устройства, поддерживаемые iOS 14, совместимы с iOS 15.
iPhone.
▪️iPhone6s▪️iPhone6sPlus▪️iPhoneSE▪️iPhoneSE2020▪️iPhone7▪️iPhone7Plus▪️iPhone8▪️iPhone8Plus▪️iPhoneX▪️iPhoneXR▪️iPhoneXs▪️iPhoneXsMax▪️iPhone11▪️iPhone11Pro▪️iPhone11Pro▪️iPhone 11ProMax▪️iPhone12mini▪️iPhone12▪️iPhone12Pro▪️iPhone12Pro▪️iPhone12Pro▪️iPhone12ProMax
iPodtouch
▪️12.9iPadPro (1 поколение)▪️12.9iPadPro (2 поколение)▪️12.9iPadPro (2 поколение)▪️iPadPro и процессор M1 ▪️11-дюймовый iPadPro▪️9.7-дюймовый iPadPro▪️10. iPadPro 5-дюймовый ▪️iPad (7-й поколение)▪️iPad (6 поколение)▪️iPad (5 поколение)▪️iPadAir2019▪️iPadAir2▪️iPadAir▪️iPadmini5▪️iPadmini 4
Подготовка устройства
Перед установкой iOS15 или iPadOS15 рекомендуется создать резервную копию устройства. Это относится к случаям, когда вы столкнулись с какими-либо проблемами во время установки или решили вернуться к прошивке.
Операционная система может не сработать с первого раза.
Важно: резервные копии iOS15 beta не совместимы с iOS14 и ниже.
Само устройство
Шаг 1. Перейдите в Настройки->AppleID->iCloud->Бэкап.
Шаг 2. Включите тумблер iCloud Backup и дождитесь его завершения.
Через iTunes
Шаг 1. Подключите iPhone или iPad к компьютеру с помощью кабеля и откройте iTunes.
Шаг 2. Перейдите в верхнюю часть программы в раздел Использование устройств.
Шаг 3. В разделе Автоматическое резервное копирование выберите Этот компьютер.
Шаг 4. Нажмите кнопку Backup Now и дождитесь завершения резервного копирования.
Вот и все, мы готовы к плохим результатам.
Ставим iOS 15
Шаг 2. 2. Перейдите в [Настройки]->[Основные]->[Профили]. Выберите профиль, который вы загрузили, и нажмите Доверять.
3.3. Перезагрузите iPhone.
4.4. Перейдите в [Настройки]->[Основные]->[Обновление ПО]. Установите прошивку для загрузки.
Вот и все. Дождитесь завершения загрузки и установите новую операционную систему. Наслаждайтесь!
Если вы уже используете двухфакторную аутентификацию на нескольких сайтах, может быть трудно перенести все в связку ключей iCloud, но это того стоит, поскольку ваши пароли будут автоматически отображаться при использовании устройства Apple для удобства пользования.
Настроить оповещения о том, что устройство не используется
В IOS 15 появилась долгожданная функция, позволяющая узнать, не потеряли ли вы устройство. Например, если вы находитесь в кафетерии с MacBook и iPhone и уходите без MacBook, iPhone может отправить эхо-запрос, чтобы уведомить вас о том, что ваше устройство не пронесено.
Эта настройка может быть включена на всех устройствах Apple, от Mac до AirPods и iPhone, а также работает с аксессуарами AirTags и FindMy.
Чтобы настроить его, перейдите в приложение Find Me, коснитесь устройства, о котором вы хотите получать уведомление в случае его потери, а затем коснитесь Notify me when you misplace it. Оттуда включите его.
Вы можете установить исключение, чтобы не получать уведомления, если вы оставляете свои вещи дома или на работе. Обратите внимание, что эта настройка работает на большинстве устройств, но некоторые старые устройства не поддерживаются.
Убедитесь, что включено iCloud Private Relay
Если у вас платное приложение iCloud, то теперь оно называется «iCloud +» и предлагает множество преимуществ, включая приватную потоковую передачу данных iCloud.
ICloud Private Relay обеспечивает шифрование вашего iPhone, iPad или Mac и использует два отдельных интернет-ретранслятора для проверки Safari и другого незашифрованного трафика, поэтому предприятия могут сохранять IP-адреса и личная информация, такая как активность просмотра сайтов, не может быть использована для создания подробных профилей.
Она скрывает ваш IP-адрес и местоположение, чтобы ваша деятельность в Интернете была более конфиденциальной, и большинство людей захотят воспользоваться этой функцией. Чтобы проверить, включена ли она, откройте приложение «Настройки», нажмите на изображение своего профиля и выберите «iCloud». Оттуда нажмите на ‘Private Relay’, чтобы активировать его.
Настройка режимов фокусировки
Если вы пытаетесь работать или отдыхать дома и часто отвлекаетесь на входящие уведомления или нежелательные приложения, функция Focus — это то, что вы захотите настроить немедленно.
Режим Focus — это, по сути, более настраиваемая версия режима Silent. Блокируя приложения и контент, который вы не хотите видеть в эти периоды, вы можете создать хобби для таких занятий, как работа, чтение, физические упражнения и общение с семьей.
Например, вы можете блокировать уведомления из социальных сетей, если вы находитесь на работе, в то время как вы можете блокировать уведомления с работы, если вы находитесь дома. Вы можете установить фокус на любое действие и настроить его таким образом, чтобы получать оповещения только от определенного количества приложений.
При создании фокуса можно также скрыть приложения с главного экрана. Это также поможет вам удалить отвлекающие приложения.
Доступ к Фокусу можно получить, открыв приложение Настройки и нажав кнопку Фокус. После этого выполните шаги по настройке, чтобы начать работу.
Пробные версии прошивок для мобильных телефонов обычно создаются для разработчиков. И самые нетерпеливые пользователи, которые хотят опробовать новую операционную систему первыми, не дожидаясь релиза. Владельцы iPhone уже имеют возможность установить первую «бета-версию» iOS 15. Как это сделать? Мы сразу же сообщим вам об этом.
Как установить профиль конфигурации iOS 15 beta
После подготовки устройства к бета-версии iOS 15 и загрузки правильного профиля вы можете выполнить следующие шаги для установки и загрузки бета-версии iOS 15 на ваше устройство
- Выберите профиль бета-версии iOS 15 (ссылка выше) и загрузите его на свое устройство.
- [Перейдите в Настройки->Бейсик->Профили.
- Введите пароль устройства для разрешения установки выбранного профиля
- Перезагрузите устройство
- Затем перейдите в Настройки->Основные->Обновление программного обеспечения на устройстве
- Наконец, установите обновление.
Загрузите бета-версию iOS15IPSW на свое устройство
Вы также можете использовать IPSW для установки бета-версии iOS15. Ниже мы представили бета-версии IPSWiOS15. Их можно загрузить на компьютер и установить на устройство через Finder или iTunes.
-
19A5261w 19A5261w 19A5261w 19A5261w 19A5261w 19A5261w 19A5261w 19A5261w 19A5261w 19A5261w 19A5261w 19A5261w 19A5261w
Как установить бета-версию iOS15 IPSW
Перед выполнением этих действий убедитесь, что ваше устройство совместимо с бета-версией iOS15, следуя руководству.
- Загрузите файл iOS15IPSW по ссылке выше.
- Резервное копирование устройства
- На iPhone или iPad убедитесь, что служба Find My iPhone отключена, выбрав Settings->AppleID->iCloud->Find My iPhone->Off.
- Подключите iPhone или iPad к компьютеру и запустите Finder или iTunes. Затем нажмите кнопку iPhone/iPad, чтобы открыть экран «Finder».
- Затем, удерживая нажатой клавишу Option (Shift в Windows), нажмите кнопку Восстановить iPhone.
- Выберите загруженный ранее файл бета-версии iOS 15 IPSW и позвольте iTunes установить iOS 15 на ваше устройство.
Теперь вы можете загрузить и установить iOS 15. Если у вас возникли вопросы, пожалуйста, сообщите нам об этом в разделе комментариев ниже.












