Эти и, возможно, другие проблемы энергопотребления можно решить с помощью специальной команды, а точнее, консольной утилиты powercfg.exe. Я не буду подробно описывать работу с этой утилитой ввиду ее сложности. Однако приведу пример ее одной полезной функции для выявления проблем с электропитанием.
11 способов увеличить время автономной работы ноутбука с Windows 10 »WebNots
Время автономной работы ноутбука — очень важная часть, и игнорировать ее нельзя. Время работы батареи зависит от производителя и дополнительных приложений, установленных на вашем ноутбуке. Например, игры с высоким разрешением или просмотр видео легко сожгут вашу батарею в плане использования. С другой стороны, неправильная зарядка и неправильная конфигурация уменьшат время автономной работы в долгосрочной перспективе. Как обычный пользователь Windows 10, вы, возможно, задаетесь вопросом, как увеличить время автономной работы в Windows 10. Поэтому мы подготовили несколько советов, с помощью которых вы сможете сохранить батарею вашего ноутбука на более длительное время.
Похожие: Увеличьте время автономной работы вашего iPhone.
Как увеличить время автономной работы ноутбука с Windows 10
- Включите режим экономии батареи
- Уменьшите яркость экрана
- Проверьте использование батареи вашими приложениями
- 電源オプション
- Настройки экрана
- Настройки питания и сна
- Настройки закрытия крышки
- Включить режим питания в режиме экономии батареи
- Выключить ненужные устройства
- Настройка адаптивной яркости
- プレイバック
В Windows есть много фоновых процессов, которые постоянно разряжают батарею вашего ноутбука. Вы можете включить режим экономии батареи, который поможет вам уменьшить расход батареи на эти процессы.
Нажмите «Центр поддержки» в правом нижнем углу панели задач и нажмите «Экономия батареи», чтобы включить его. Повторите те же шаги, чтобы выключить его. Помните, что функция энергосбережения может включаться только в том случае, если вы не подключены к источнику питания.

Экономия заряда батареи в центре действий
Помните, что режим экономии заряда батареи будет доступен только тогда, когда ноутбук работает от батареи, а не когда он подключен к источнику питания.
Уменьшите яркость экрана в режиме экономии заряда батареи.
Вы можете управлять параметрами батареи в системных настройках Windows 10. Найдите «Battery Saving» в строке поиска Windows и нажмите клавишу Enter, чтобы запустить его.
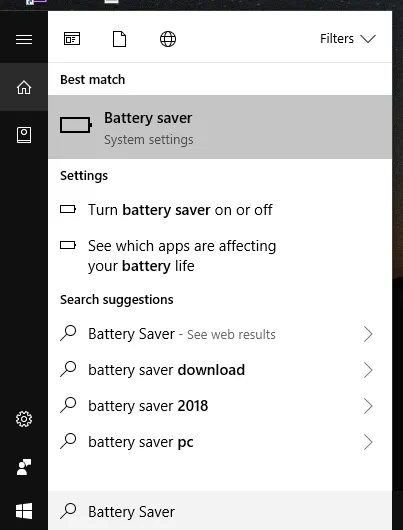
Найдите в поиске «Экономия батареи».
С помощью ползунка установите параметр энергосбережения на 20%. Обязательно установите флажок «Уменьшать яркость экрана в режиме энергосбережения». Эта опция будет действовать, если включен режим энергосбережения.
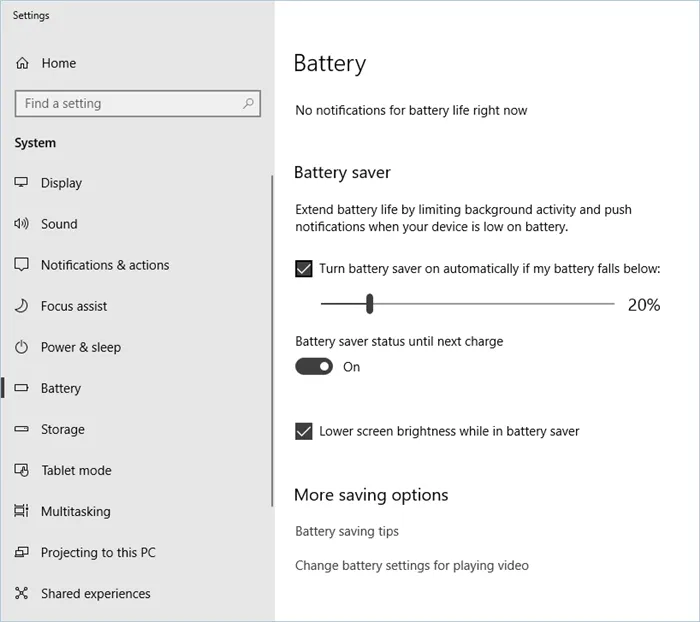
Энергосбережение в настройках приложений
Стоит отметить, что режим ожидания был создан для того, чтобы остановить работу ноутбука на пару часов, но его нельзя использовать как альтернативу выключению.
Способ №1. Регулирование яркости экрана
Чем выше яркость экрана установлена в ноутбуке, тем быстрее он будет разряжаться. Если вы не хотите такого результата, вам следует уменьшить яркость. Для этого сделайте следующее:
-
Откройте меню « Пуск » , нажав для этого левой клавишей мыши (далее ЛКМ) на соответствующий значок в левом нижнем углу экрана.
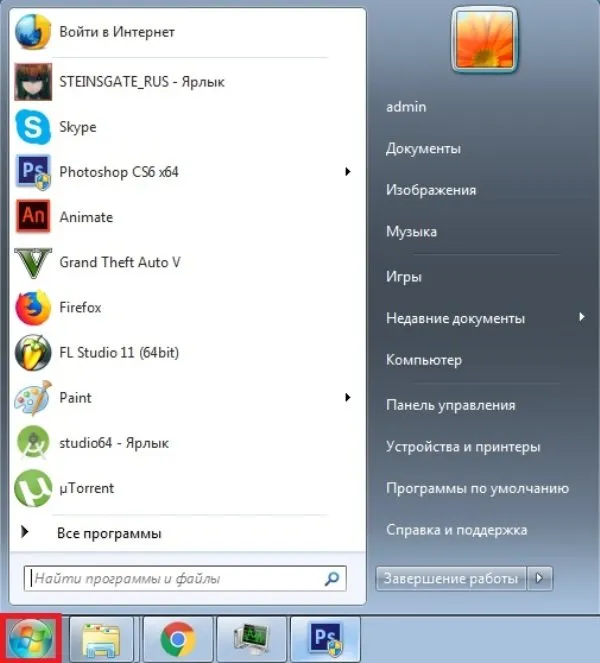
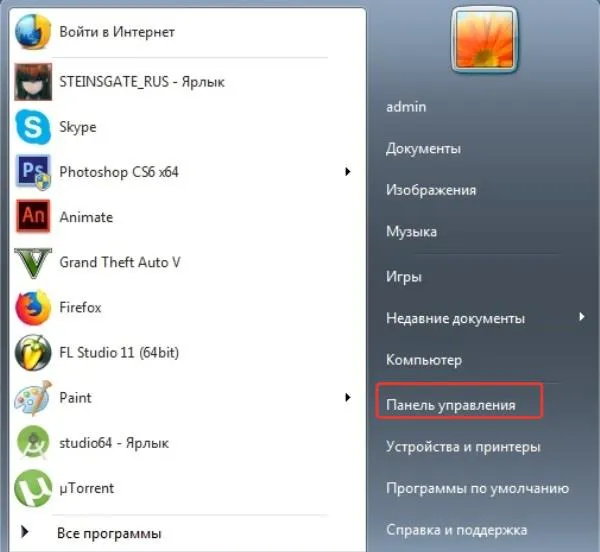
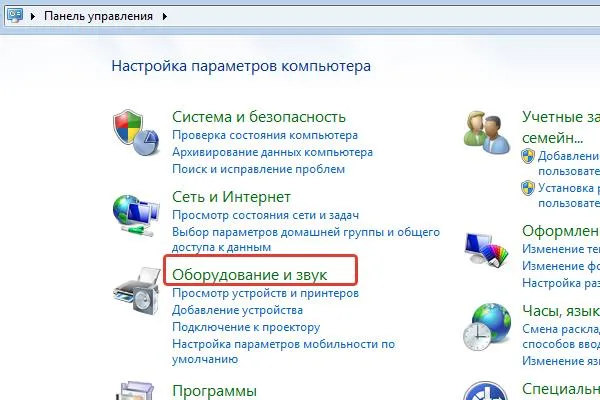
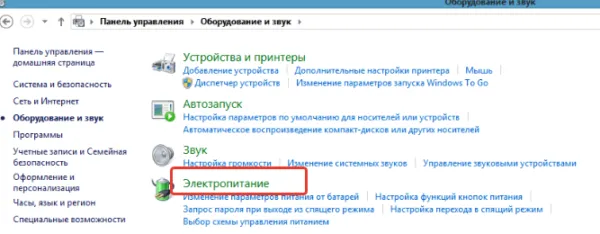
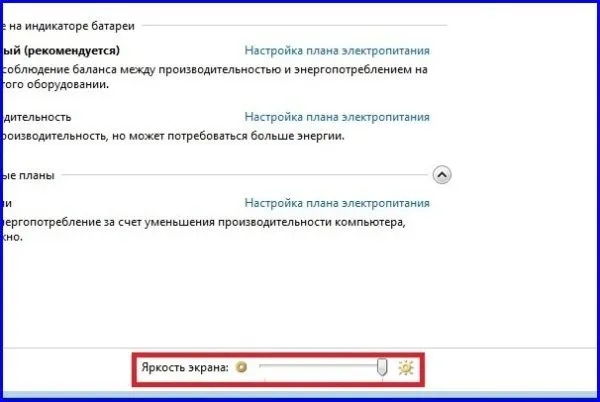
Способ №2. «Экономный» план электропитания
План питания (в некоторых версиях Windows — схема питания) — это ряд настроек вашего ноутбука, которые оказывают наиболее сильное влияние на его производительность во время работы от батареи. Если вы хотите выбрать план питания, который поможет вашему ноутбуку проработать дольше, и готовы пожертвовать его производительностью, выполните следующие действия:
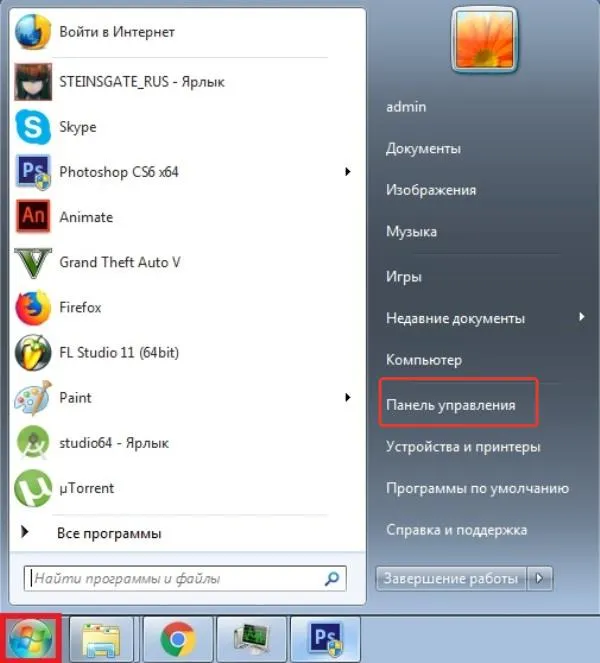
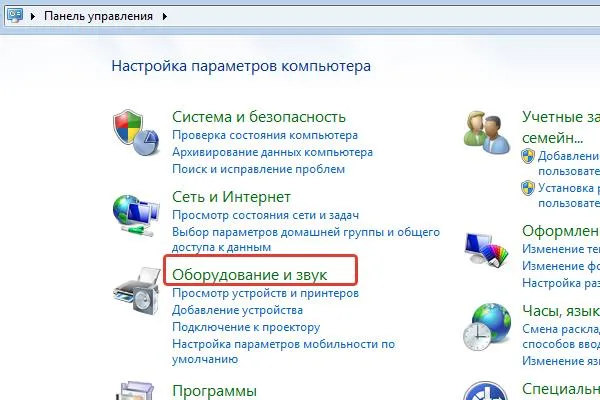
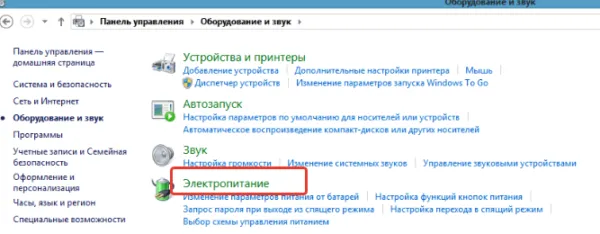
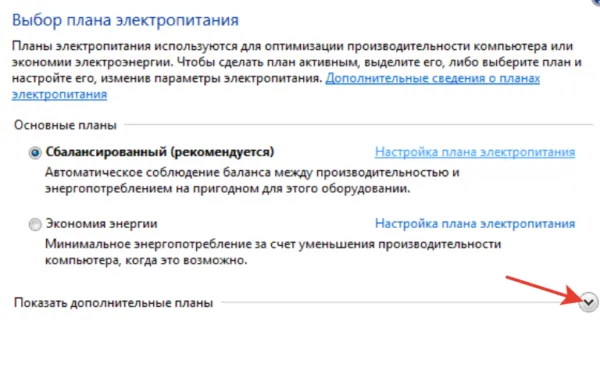
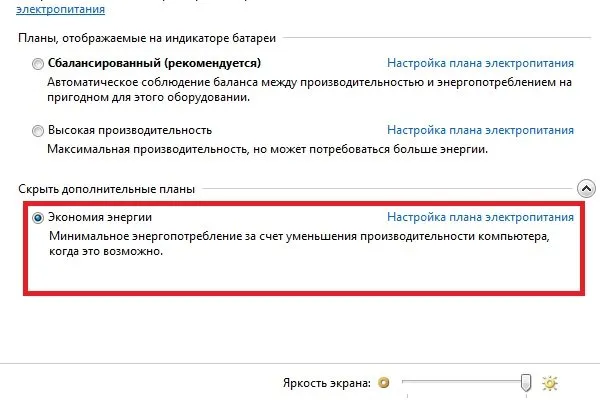
Способ №3. Отключение дисплея
Если вы используете ноутбук только для прослушивания музыки или экран не нужен вам по какой-либо другой причине, вы можете настроить автоматическое отключение экрана через определенный промежуток времени. Для этого выполните следующие действия
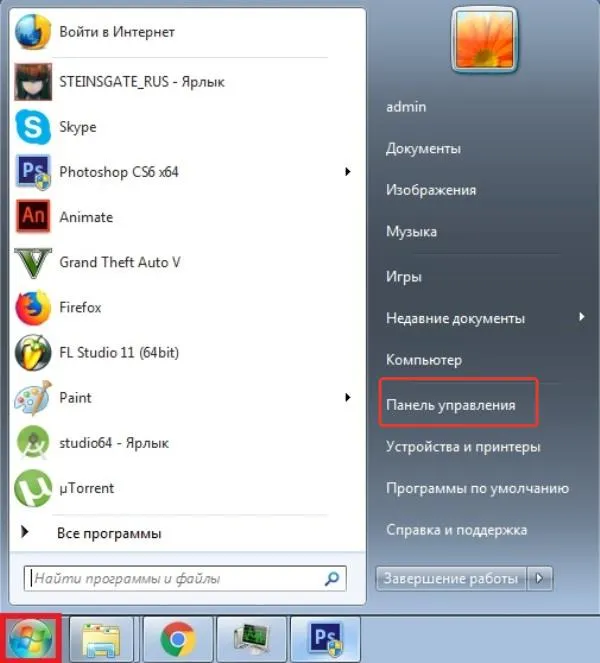
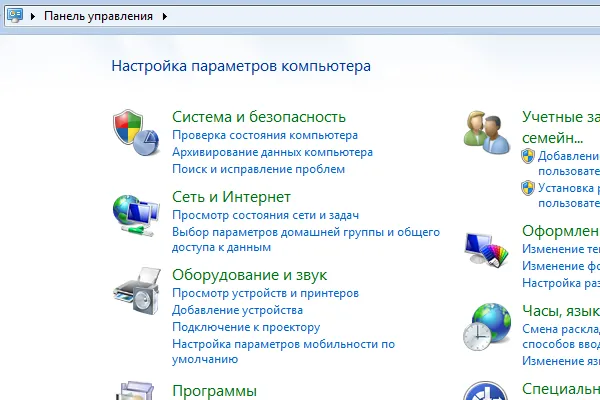
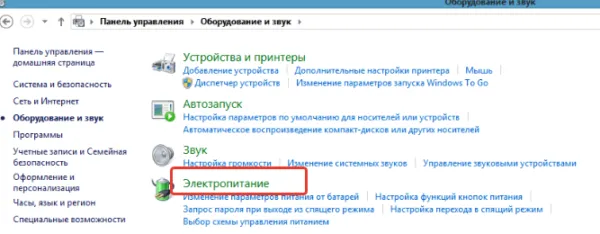
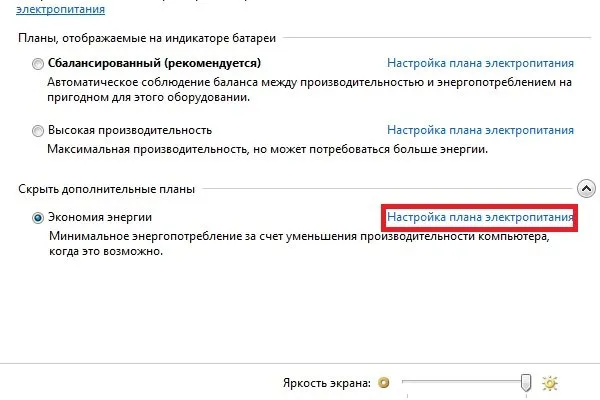
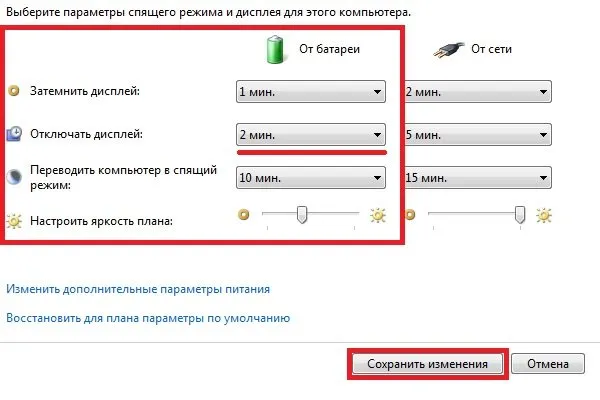
Блокнот! В этом меню можно также установить затемнение экрана и перейти в спящий режим. Это сделано для минимизации энергопотребления.
1. яркость экрана. Windows автоматически снижает яркость экрана при отключении от сети для экономии заряда батареи. Однако вы можете вручную уменьшить яркость экрана еще больше. Для этого щелкните правой кнопкой мыши значок батареи на панели задач и выберите пункт Питание или выполните команду из командной строки.
Еще раз о macOS
Недавно мы обсуждали настройки питания в macOS. Вкратце можно сказать, что продлить срок службы батареи можно, уменьшив яркость экрана (это относится ко всем операционным системам), отключив геолокацию и визуальные эффекты, а также настроив беспроводные функции.

Существуют также бесплатные утилиты, такие как BatteryMonitor, позволяющие быстро и легко проверить состояние батареи вашего ноутбука. Эта программа отображает текущий уровень заряда, а также емкость батареи (включая оценку состояния батареи). Само собой разумеется, в утилите Chargeberry есть советы, которые могут продлить срок службы батареи.
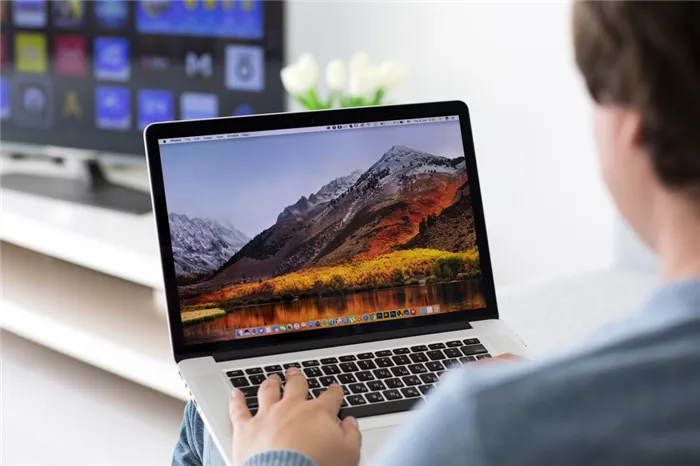
Немного о настройке Linux
Настройка Linux часто осложняется тем, что разные дистрибутивы используют различные версии ядра и утилиты для регулирования энергопотребления ноутбуков. В то же время, поддержка компонентов для отдельных моделей ноутбуков на Linux может быть неполной. Это означает, что здесь трудно обеспечить всеобщее образование. Поэтому в данной статье дается краткое введение в распространенные инструменты управления питанием.
Инструмент для работы в режиме ноутбука
Инструмент Laptop Change позволяет настроить параметры питания ноутбука. Основные настройки инструмента можно найти в файле /etc/laptop-mode/laptop-mode.conf (конечно, для внесения изменений необходимы привилегии root). Вот некоторые важные варианты:.
ENABLE_LAPTOP_MODE_TOOLS — включает (= 1) или выключает (= 0) все программы управления питанием.
ENABLE_LAPTOP_MODE_ON_BATTERY и ENABLE_LAPTOP_MODE_ON_AC — включение управления питанием в режиме батареи и в режиме сети соответственно (возможные значения для обоих параметров — 0 или 1) ENABLE_AUTO_ (параметр MODULES должен быть равен 1).
Более подробную информацию о настройке Laptop-mode-tools смотрите в ArchWiki. Настройки, связанные с работой ноутбуков с жесткими дисками, следует изменять осторожно. Неправильная конфигурация может привести к повреждению данных.

TLP.
Консольная программа TLP с утилитами отличается по принципу работы от инструментов ноутбука. В то время как инструмент для работы в режиме ноутбука требует внимательного чтения конфигурационного файла и ручного выбора соответствующих настроек, TLP уже содержит настройки для распространенных моделей ноутбуков. Установите пакет TLP в вашей системе или создайте программу из исходного кода, убедитесь, что TLP_ENABLE=1 установлено в /etc/ default / tlp и запустите утилиту.
TLP также позволяет настраивать некоторые параметры энергосбережения вручную (более подробную информацию см. в официальной документации). Наличие TLP зависит от модели ноутбука. Он может работать так же хорошо, как и настроенный вручную пакет laptop-mode-tools, но, к сожалению, это не всегда так. Поэтому может потребоваться попробовать обе утилиты и выбрать наиболее подходящую.
Подведем итоги
В распространенных операционных системах используются различные утилиты управления питанием, но есть несколько общих приемов, которые позволяют увеличить время автономной работы.
Снижение яркости экрана, настройка процессора и адаптеров Wi-Fi, а также отключение USB-устройств, Bluetooth и дискретных видеокарт помогут ноутбукам дольше работать от аккумулятора. Также может помочь отказ от использования мощных приложений (например, Flash Player). На UNIX-подобных системах используйте «облегченные» среды рабочего стола (например, LXQt, XFCE).
Однако оптимизация энергопотребления часто приводит к снижению производительности ноутбука. Поэтому, скорее всего, придется пожертвовать либо мобильностью, либо производительностью компьютера.
Ноутбуки MacBook обладают рядом особенностей. Они не должны оставаться бездействующими в течение длительных периодов времени. Если ноутбук не включается в течение нескольких дней, емкость его батареи может значительно уменьшиться.
Обратите внимание на видеоинструкции, специальные предложения и приложения от производителя ноутбука.
Последние видеодрайверы имеют специальные функции экономии заряда батареи. Как режим экрана, яркость и т.д. Рекомендуется начать с этих настроек, так как они оказывают значительное влияние на время работы аккумулятора.
Чтобы открыть настройки видеокарты, используйте значок диска или щелкните правой кнопкой мыши по свободному месту на рабочем столе (появится меню с 👇 ссылками).
👉 Помогите!
Если связь отсутствует, возможно, вам не хватает проводника. Используйте инструкции, приведенные в ссылках ниже.
Как обновить драйверы видеокарт AMD, nVidia и IntelHD
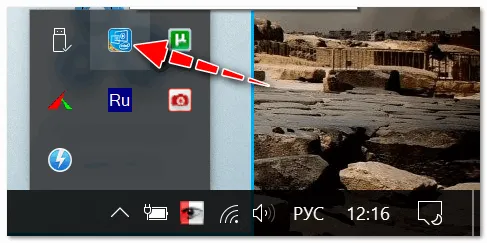
В настройках видеодрайвера (мой пример — самый популярный на данный момент Intel HD Graphics) откройте раздел питания и выберите наиболее экономичный режим.
Как правило, всегда доступно несколько режимов.
- Для максимально возможного времени автономной работы (что нас и интересует) выберите
- Сбалансированный (средний), и
- Высочайшая производительность.

Настройки питания IntelHD.
. Обратите также внимание, что некоторые ноутбуки имеют специальное программное обеспечение (различные центры управления), которое поставляется вместе с драйвером и может управлять многими настройками ноутбука.
Например, они часто оснащены «умным питанием» (smart power). Такие есть на некоторых ноутбуках. Такие «штуки» присутствуют на ноутбуках Lenovo и Asus (и других производителей).
Смотрите скриншоты ниже. Многие ноутбуки Lenovo оснащены специальным программным обеспечением для управления питанием. Вы можете включить экономию ресурсов батареи или включить максимальную производительность.
Lenovo-Smart Power Management
Другой пример: MyAsus — регулировка производительности и экономия энергии всего двумя щелчками мыши. В моем случае экономия энергии предпочтительнее!
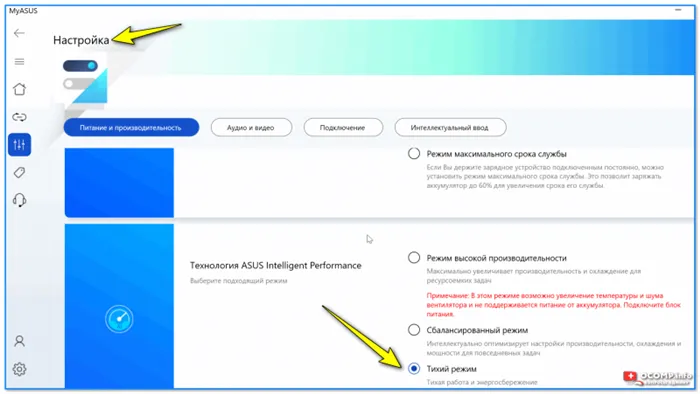
В любом случае, смысл этого подраздела статьи: проверьте наличие драйверов на официальном сайте вашего ноутбука.
Вы также можете установить специальный центр, который оптимизирует и максимально продлевает срок службы батареи вашего ноутбука.
Настройки питания: яркость изображения, автоматическое выключение дисплея, мощность процессора.
Экран потребляет больше энергии от аккумулятора, чем он ярче
👉 Помогите!
Активация темных тем, фонов (браузеров, окон и т.д.) может в какой-то мере увеличить время автономной работы вашего ноутбука.
*
Однако обратите внимание, что я не рекомендую никому читать большие тексты и подвергать свои глаза минимально затемненному экрану.
- Во многих случаях яркость экрана можно свести к минимуму. При прослушивании музыки, установке приложений, передаче файлов и т.д.
- Многие люди не учитывают время, когда ноутбук не используется и поэтому экран выключен. Однако это отличный способ экономии энергии. Это делается через панель управления в разделе 👉: Оборудование и звук 모 Электропитание 모 Изменение параметров схемы
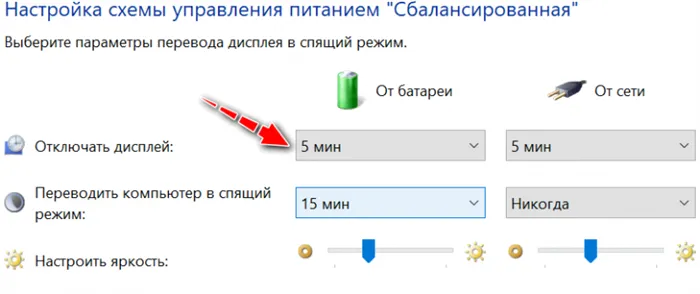
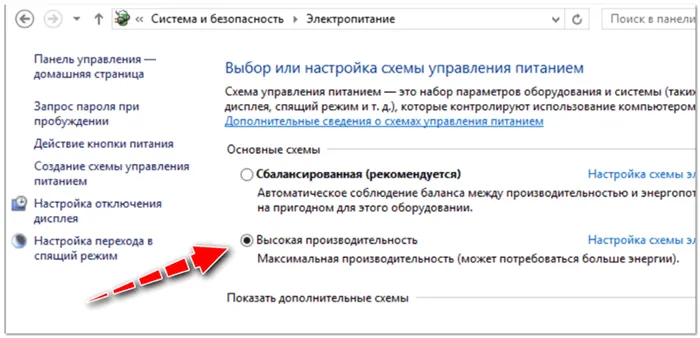
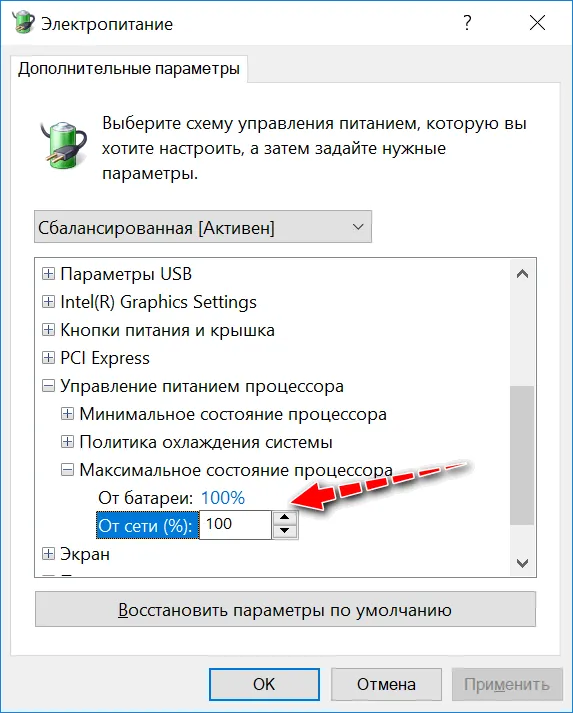
Управление питанием процессора
Обратите внимание на адаптеры Wi-Fi, Bluetooth и т.д.
Различные адаптеры, например, Wi-Fi или Bluetooth, могут потреблять 10-15% энергии аккумулятора, даже когда он не используется. Это означает, что Wi-Fi не нужен. Он не подключен к сети, а батарея израсходована.
Самый простой способ отключить ненужные элементы — использовать специальные кнопки управления на клавиатуре.
Однако не все ноутбуки могут это сделать, поэтому рекомендуется открыть вкладку Сетевые подключения и вручную отключить ненужные адаптеры.
Чтобы открыть сетевые подключения, выполните следующие действия.
- Нажмите комбинацию клавиш Win+R
- Введите команду NCPA.CPL в окне «Выполнить».
- Нажмите Enter.
Далее должно открыться окно со всеми адаптерами. Если между ними есть адаптеры, отключите их (пример на рисунке ниже).
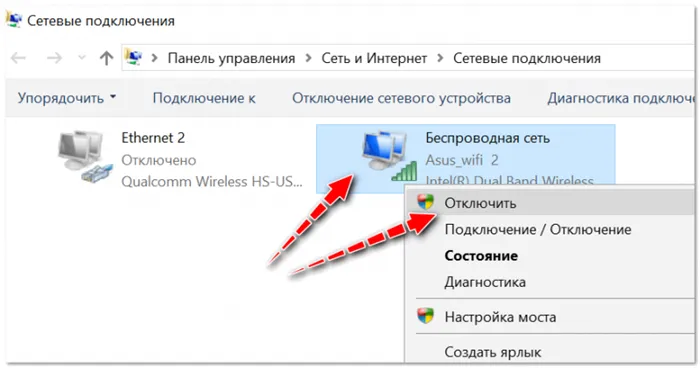
Отключите все ненужные адаптеры.
Вы также можете отключить функции Wi-Fi и Bluetooth через значок диска рядом с часами и через 👉 в Панели управления.
Пользователи Windows 10 также могут открыть Пуск/Настройки/Устройства/ Bluetooth (см. пошаговые скриншоты).
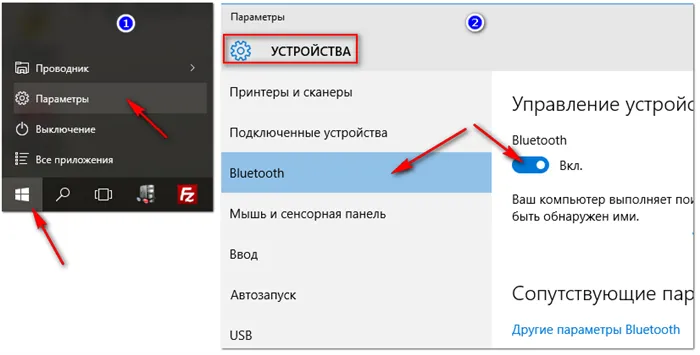
Windows 10 — активация Bluetooth












