Второй вариант построения маршрута в Яндекс Навигаторе — использование поиска. Через поиск можно найти нужный адрес или конкретный объект, после чего построить к нему маршрут. Чтобы это сделать, запустите приложение Яндекс Навигатор и нажмите внизу на значок поиска.
Как настроить и пользоваться Яндекс.Навигатором на Android
Вам бывает сложно проложить оптимальный автомобильный маршрут даже в своем городе? Приложение Яндекс.Навигатор сделает это за вас. Оно определит кратчайший путь за секунды и автоматически скорректирует маршрут при изменениях дорожных условий.
Яндекс.Навигатор – бесплатное приложение, предназначенное для построения автомобильных маршрутов. В памяти программы сохранены карты всех стран мира, но упор сделан на СНГ.
Данные о текущих дорожных условиях появляются в приложении благодаря совместным усилиям искусственного интеллекта, сотрудников ООО «Яндекс» и пользователей. Любой человек может добавить информацию о ДТП, ремонтных работах, камерах контроля скорости и засадах ГИБДД.
Функции
Основные функции приложения:
- Построение оптимальных маршрутов. Если навигатор обнаружит несколько равнозначных вариантов, то укажет все, а итоговый выберете вы.
- Сопровождение водителя в пути. Благодаря голосовым оповещениям вы не пропустите нужный поворот и успеете снизить скорость перед камерой ГИБДД. Время оповещения подбирается так, чтобы вы спокойно завершили маневр. Озвучиванием приложения занимались Дмитрий Нагиев, Вера Брежнева, Федор Бондарчук и другие известные личности.
- Оценка дорожной обстановки. Даже если вы хорошо знаете маршрут, изучите информацию о пробках на нужных улицах перед выездом.
Чтобы облегчить поездку, Яндекс.Навигатор предлагает несколько дополнительных функций:
- Голосовое управление. Достаточно произнести: «Слушай, Алиса», – или нажать на кнопку в виде микрофона, чтобы Яндекс.Навигатор воспринимал голосовые команды.
- Автокорректировка маршрута. Если дорожная обстановка изменится по ходу езды, программа среагирует и найдет другой путь.
- В программу добавлена информация о парковках в крупных городах стран СНГ и ближнего зарубежья.
Интерфейс
Первое, что вы увидите при запуске Яндекс.Навигатора – карту местности с панелью инструментов внизу. На ней обозначено ваше текущее положение, загруженность улиц и информация о дорожных событиях.
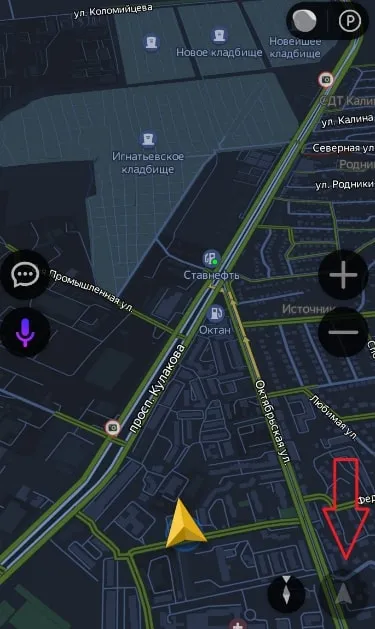
Если не можете найти себя на карте, нажмите на кнопку внизу экрана – и система переведет вас в нужную область.
Яндекс.Навигатор отмечает загруженность улиц тремя цветами:
- зелёным – дорога свободна;
- желтым – движение частично затруднено;
- красным – пробки на маршруте.
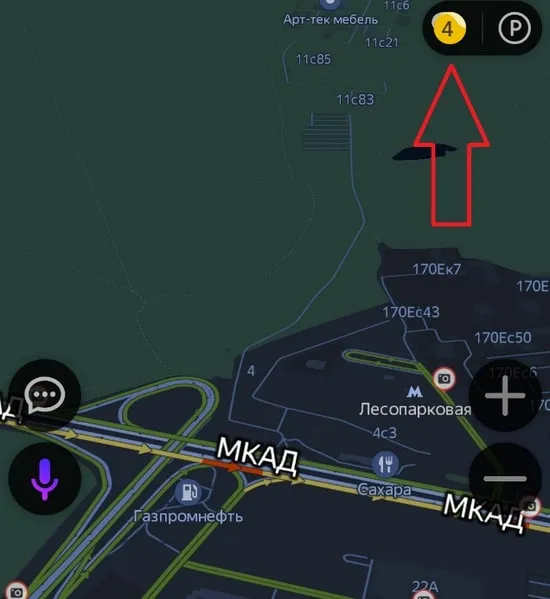
Приложение также оценивает среднюю плотность движения на дорожном участке по шкале от 0 до 10, где 0 – свободно, а 10 – многочасовые пробки. Значение отображается в верхнем правом углу экрана на кнопке включения/выключения анализа загруженности дорог.
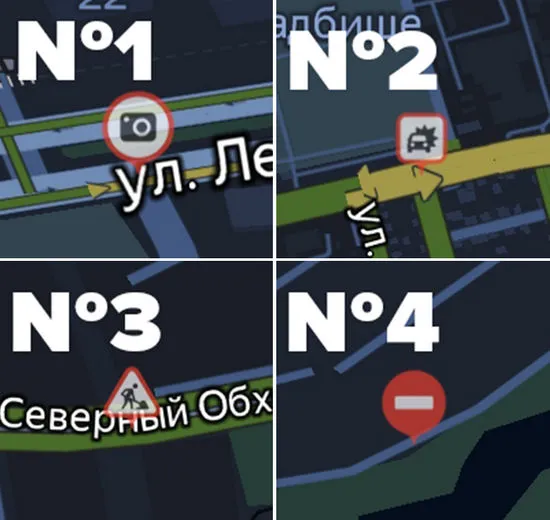
Дорожные происшествия отмечены значками в красной оправе. Например, на скриншоте ниже под №1 указана камера ГИБДД, №2 – ДТП, №3 – ремонтные работы, №4 – движение перекрыто. Если нажать на значок, система укажет дополнительную информацию, например, данные о количестве полос, перекрытых из-за ДТП.
Инструкция по работе с навигатором
Чтобы установить приложение, зайдите на его страницу в Play Market.
Первый запуск
После включения приложения:
Выбор карты
Чтобы изменять внешний вид и функции Яндекс.Навигатора, зайдите в раздел «Настройки». Для этого:
Чтобы пользоваться картой без интернета:
Карта скачается, даже если вы перейдете на другую страницу навигатора. Её вес – 110-170 МБ для средних по площади областей.
Построение маршрута
Для построения маршрута выберите начальную, конечную и промежуточные точки. При включенной функции геолокации на смартфоне ваше текущее местоположение автоматически устанавливается как пункт отправления.
Внести любую точку в маршрут можно 3 способами: с помощью поиска, карты или голосового управления.
С помощью поиска:
С помощью карты:
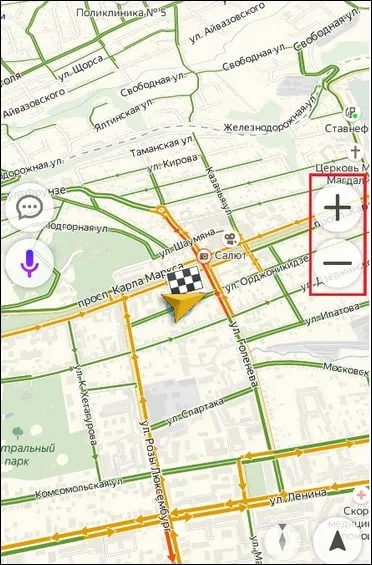
- Найдите необходимое место на карте. Для изменения масштаба нажимайте на кнопки «+» и «-».
- Чтобы поставить точку в нужном месте, задержите на нем палец в течение 1 секунды.
- Выберите тип маршрутного пункта из списка:
- сюда – конечный пункт назначения;
- через – промежуточный пункт;
- отсюда – пункт отправления.
С помощью голосового управления:
Установка промежуточных точек маршрута доступна только после определения местоположения старта и финиша.
Чтобы построить маршрут в обход платных дорог:
Даже после перезапуска приложение вспомнит незаконченный маршрут.
Движение по маршруту
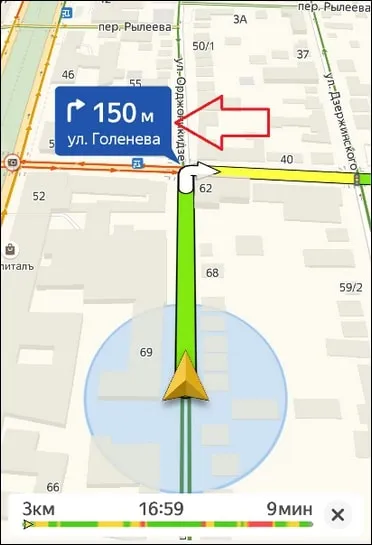
Во время передвижения Яндекс.Навигатор заранее оповещает о поворотах. Информация отображается на экране и воспроизводится вслух.
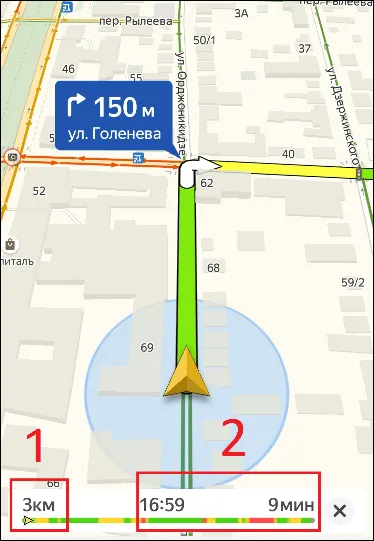
В нижней части экрана система указывает расстояние до финиша (1) и примерное время в пути (2).
Использование дополнительных функций
Как найти ближайшую парковку:
Как поменять голос оповещений:
Как сохранять историю поездок:
Теперь в этом разделе будет доступна информация о построенных маршрутах.
Как добавить информацию о происшествии на дороге:
Как проверить штрафы ГИБДД:
Яндекс.Навигатор установили более 50 миллионов раз. Это доказывает удобство и востребованность приложения. Чтобы уже сегодня начать им пользоваться, следуйте нашим инструкциям.
Чтобы проложить маршрут, ставим исходную точку на карте и выбираем «Начало», затем выбираем конечную точку. Программа рассчитает время и расстояние между объектами, а также проложит маршрут.
Что такое Яндекс.Навигатор
Яндекс.Навигатор – навигационное приложение для мобильных устройств . Оно может использоваться и водителями, и пешеходами. Функционал приложения включает:
- подбор кратчайшего маршрута;
- голосовое управление;
- звуковые подсказки;
- обзор разных вариантов пути;
- статистика поездок и прогулок;
- сохранение участка карты офлайн;
- возможность задать промежуточную точку на пути.
Таким образом, в Яндекс.Навигаторе можно построить маршрут из заданной точки до любого места для водителя и пешехода, а также сопроводить его по этому пути, напоминая о поворотах. Кроме этого, приложение имеет полезные функции для автомобилистов – поиск свободных мест на парковках, предупреждения о превышении скорости и камерах на дорогах, вызов технической помощи.
Важно! Пешеходам подойдет возможность работы в фоновом режиме – маршрут будет прокладываться, даже когда экран телефона выключен, а подсказки могут воспроизводиться через наушники во время прослушивания музыки.
На картах также отображается расположение подъездов и их нумерация.
Использование режима пешехода
По умолчанию Яндекс.Навигатор для пешехода не предназначен – большинство его функций адаптированы для владельцев автомобилей. Однако проложенными маршрутами можно пользоваться и во время пеших прогулок. Но в этом случае настроить Яндекс.Навигатор пешком не получится и придется довольствоваться автодорогами, которые не всегда соответствуют удобному для пешеходов пути.
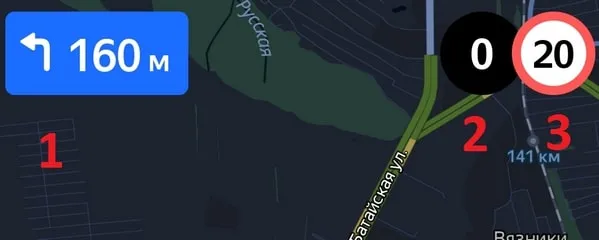
Внимание! Время пути не будет соответствовать действительности, так как оно рассчитывается, исходя из средней скорости движения автомобиля.
Включить режим пешехода можно, установив приложение Яндекс.Карты. Оно обладает похожим интерфейсом и функционалом – позволяет строить маршруты, определяет магазины, кафе, школы и другие заведения и даже указывает номера подъездов в жилых домах. Но карты намного лучше адаптированы для путешествий без машины, чем пеший Яндекс.Навигатор. В нем легко можно переключиться на режим ходьбы.
Чтобы проложить маршрут для передвижения пешком, необходимо :
- Открыть программу и выбрать на карте точку отправления. Если она совпадает с текущим местоположением, отмечать ничего не надо.
- Отметить пункт назначения. Для этого ввести адрес или выделить точку на карте. Для подтверждения кликнуть «Готово».
- Переключиться на пешеходный режим, выбрав на верхней панели значок с человеком и определить подходящий маршрут.
Нажатие кнопки «Начать» начнет навигацию. После этого можно отправляться в путь.
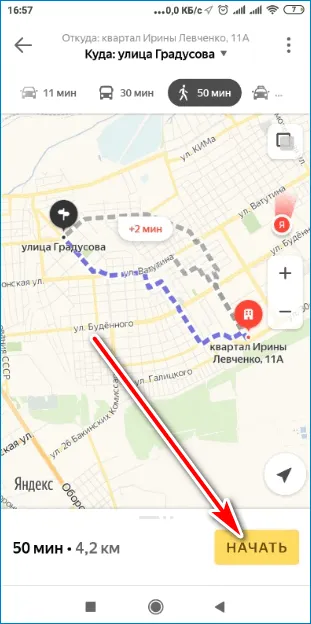
Имеет в своём арсенале возможностей примерно те же функции, что и рассмотренные выше приложения. Правда, в отличии от них весит меньше, потребляет ресурсов смартфона меньше и может работать в офлайн-режиме, не загромождая встроенную память устройства. На карте отмечены остановки общественного транспорта, магазины и прочие места.
Как установить режим пешехода

В Яндекс навигаторе по умолчанию нет режима ПЕШЕХОД.
Режим можно использовать только в Яндекс картах.
- открываем приложение;
- на главном экране тапаем по кнопке «Маршрут»;
- в верхнем поле отобразится текущее местоположение, в нижнем поле «Куда» требуется задать конечную точку маршрута. Указать её можно путём ввода названия улицы или объекта и на самой карте;
- в верхней панели выбираем «Режим пешехода», щёлкаем «Начать».
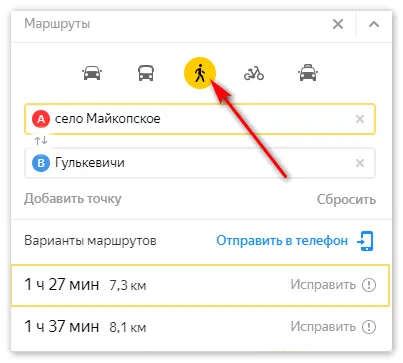
После проделанных действий не должно возникнуть вопроса, как в Яндекс Навигаторе переключить на пешехода.
Яндекс Навигатор пешком поможет быстро сгенерировать маршрут, беря во внимание особенности дорожной ситуации.
Адаптация под пешехода позволяет быстро добраться до нужного пункта с учётом всех возможных дорог и троп.
Не многие пользователи Яндекс навигатора, знают что в нём имеется возможность смены вида карты со схемы на спутник, что в некоторых случаях поможет пользователю лучше сориентироваться.
Как проложить маршрут в Яндекс Навигаторе
Построение маршрута — главная задача Яндекс Навигатора. Проложив через приложение маршрут, можно узнать о времени поездки до точки назначения. Яндекс Навигатор дает возможность выбрать несколько маршрутов движения, предупреждая о проблемах, которые могут встретиться на пути, а также о платных дорогах, камерах и многом другом. В этой статье мы рассмотрим, как проложить маршрут в Яндекс Навигаторе разными способами.
В приложении Яндекс Навигатор на iPhone и Android есть несколько способов построить маршрут. Отдельно рассмотрим каждый из них.
Через закладки
Наиболее часто на автомобиле приходится ездить по одним и тем же маршрутам — до работы, до дома, до адреса друзей или знакомых и так далее. Такие маршруты удобно добавить в закладки, а после через них строить маршрут.
Чтобы проложить маршрут в Яндекс Навигаторе через закладки, нажмите в приложении на значок сохраненных адресов внизу.
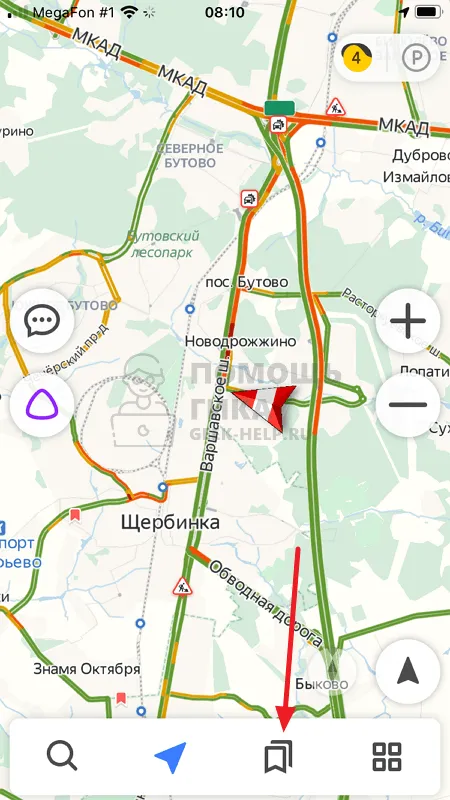
Далее выберите нужную закладку, нажав на нее из списка.
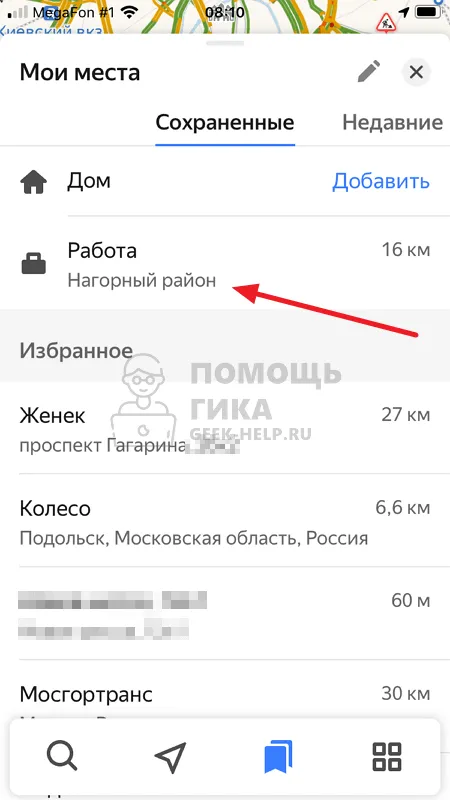
Приложение предложит несколько вариантов маршрутов, сравнив их по километражу и времени поездки. Выберите нужный вариант и нажмите “Поехали”.
В Яндекс Навигаторе можно сохранить большое количество адресов в закладки, и они все будут отображаться в соответствующем разделе. Но сверху всегда будут указаны две главные закладки — дом и работа.
Через поиск
Второй вариант построения маршрута в Яндекс Навигаторе — использование поиска. Через поиск можно найти нужный адрес или конкретный объект, после чего построить к нему маршрут. Чтобы это сделать, запустите приложение Яндекс Навигатор и нажмите внизу на значок поиска.
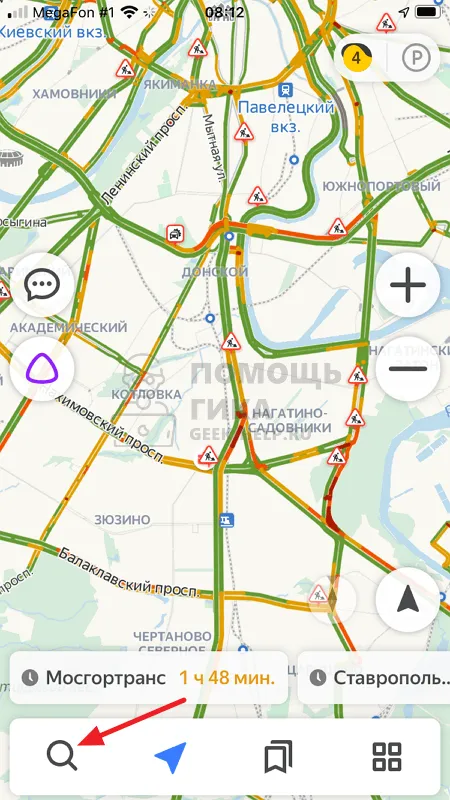
Далее кликните на поисковую строку.
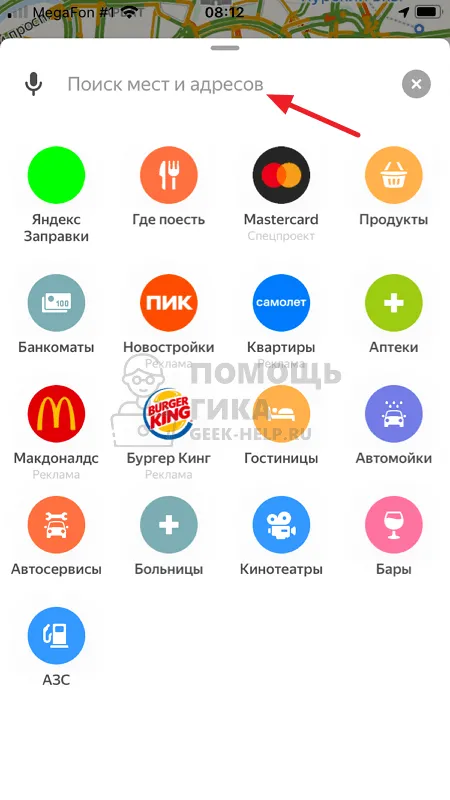
Введите название нужного объекта и выберите его из выпадающего списка.
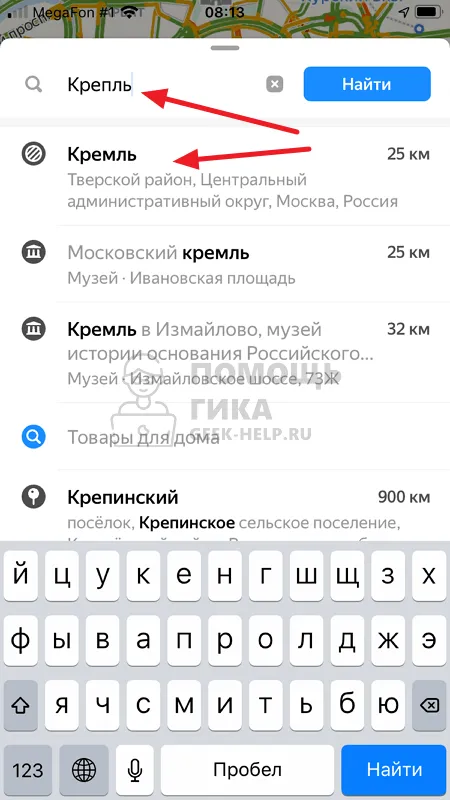
Объект будет показан на карте. Нажмите кнопку “Маршрут”, чтобы проложить путь до него.
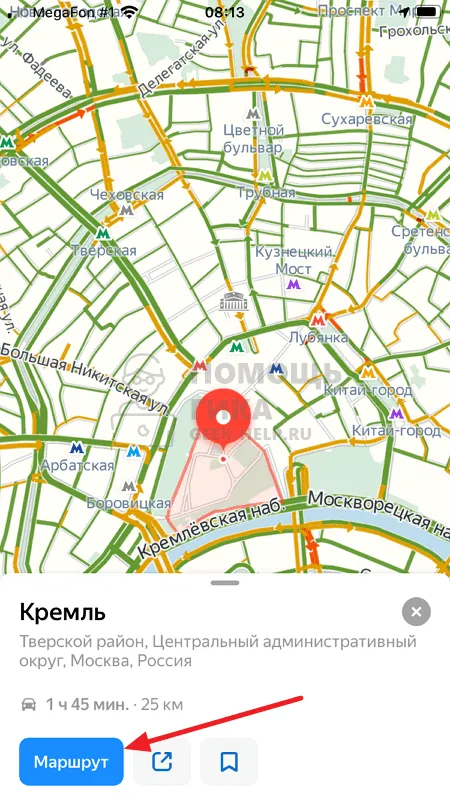
После этого будет предложено несколько вариантов маршрута. Выберите оптимальный и нажмите “Поехали”.
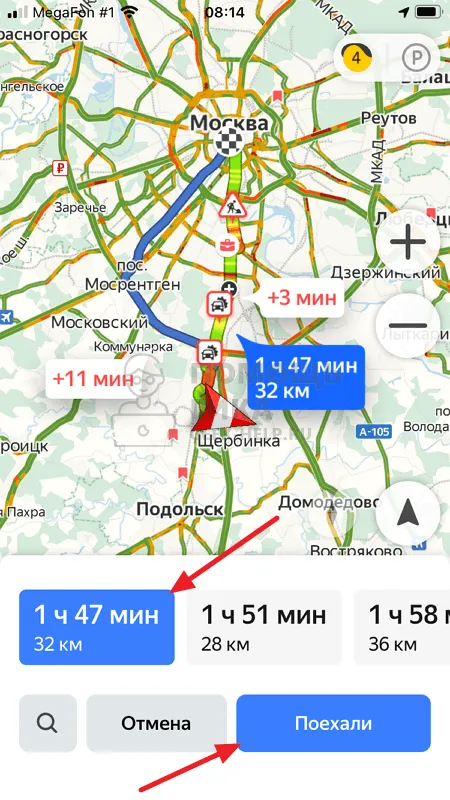
Через карту
Третий вариант построения маршрута в Яндекс Навигаторе — использование карты. После запуска приложения оно сразу определяет местоположение пользователя и показывает карту около него. При помощи жестов карту можно отдать, после чего найти на ней нужное место и нажать на него.
Как проложить пеший маршрут в Яндекс Навигаторе
Яндекс Навигатор не дает возможности проложить пеший маршрут. Единственная возможность использовать приложение для пешей навигации — это двигаться по нему при построенном обычном маршруте для автомобилистов. Но в таком случае не получится узнать примерное время в пути и варианты обхода препятствий на дороге, которые были бы неприемлемы при поездке на автомобиле.
Для построения пеших маршрутах лучше использовать другое приложение — Яндекс Карты. Скачать его можно бесплатно для iPhone и Android.
В Яндекс Навигаторе можно найти нужную точку на карте или через поиск и проложить к ней маршрут, сверху переключившись на пеший вариант.
Не многие пользователи Яндекс навигатора, знают что в нём имеется возможность смены вида карты со схемы на спутник, что в некоторых случаях поможет пользователю лучше сориентироваться.
Как в Яндекс навигаторе загрузить карты
После того, как пользователь установил Яндекс навигатор, на свой телефон или планшет и начал им пользоваться, все карты подгружаются через интернет, расходуя трафик.
К тому же, не везде за городом имеется хороший сигнал, и часть карт попросту может не загрузиться.
Чтобы избежать этих проблем и сэкономить интернет трафик, необходимо загрузить карты региона на своё устройство, как это сделать смотрите ниже.
- Открываем Яндекс навигатор, далее переходим в меню.
- В меню находим пункт «Настройки» и заходим в него.
- В настройках находим пункт «Загрузка карт» и кликаем по нему.
- Предварительно Яндекс навигатор определил наше место положение, и предлагает скачать карту региона, в котором мы находимся, жмём кнопку «Скачать».
- Если вам нужна карта какого то другого региона, введите её в строке поиска, далее нажмите на неё.
- Остаётся нажать кнопку «Скачать».












