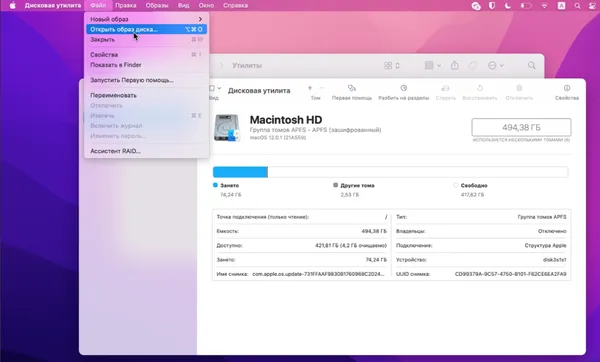Например, на многих старых компьютерах Mac после установки macOSBigSur возникают проблемы с Wi-Fi. Предварительная установка не рекомендуется, если требуется Wi-Fi.
Как загрузить и установить старые версии macOS

Abeselom Zerit / Shutterstock.com
У вас старый Mac и вы хотите переустановить macOS? Может быть, вы хотите восстановить Mac до более старой версии macOS, чем та, которую вы установили сегодня?
Процесс довольно прост, но получить более старую версию macOS нелегко.
Прежде чем ты начнешь
Важно понимать, что не все версии macOS (или Mac OS X) работают на всех конфигурациях оборудования. Новые версии macOS часто перестают поддерживать старое оборудование, но и новые модели Mac и старое программное обеспечение тоже.
Например, на компьютеры Mac с кремниевыми чипами Apple, включая M1, нельзя установить версии macOS, предшествующие Big Sur (выпуск которой запланирован на 2020 год). Старые версии были созданы для чипов Intel, использующих набор команд x86_64, в то время как более новые чипы AppleSilicon используют набор команд ARM.
Самая «старая» версия macOS, поддерживаемая на Mac, — это версия, которая поставляется вместе с ним. Если вы не знаете, какой Mac поставляется с вашим ПК, обратитесь в службу поддержки Apple, чтобы узнать точную модель. Нажмите на логотип Apple в левом верхнем углу и выберите О данном Mac, чтобы узнать тип вашего Mac, а также посмотреть его название и год выпуска.
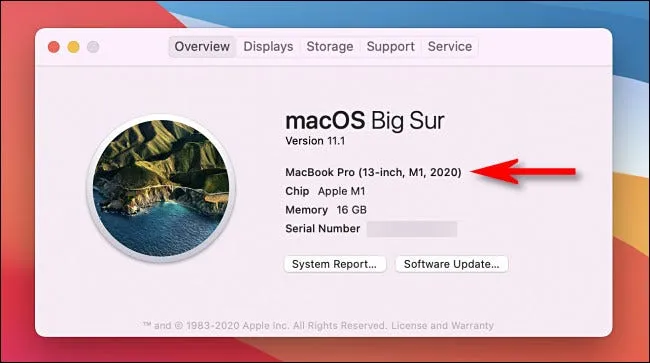
При необходимости вы можете использовать такой инструмент, как Patched Sur, чтобы установить более новую версию macOS, чем та, которая поддерживается вашим Mac. Если вы попытаетесь это сделать, последняя версия может неправильно работать с вашим оборудованием, и вам придется перезагрузить его.
Этот мастер поможет вам вернуться практически к любой версии macOS. Если вы пробуете новую версию macOS и полагаетесь на Time Machine для резервного копирования, не делайте резервных копий с помощью TimeMachine, пока не убедитесь, что хотите остаться в ней.
В старых версиях macOS могут возникнуть проблемы с резервным копированием из резервных копий TimeMachine, созданных в более новых версиях. Например, попытка восстановить резервную копию TimeMachine, созданную с помощью Big Sur (выпущенного в 2020 году), на macOSCatalina (выпущенную в 2019 году) может оказаться сложной.
Использование сторонних инструментов резервного копирования, таких как Copy Cloner или ChronoSync, позволяет обойти эту проблему. В крайнем случае, можно вручную создать резервную копию важных документов, библиотек и т.д. Внешние накопители. и т.д. внешний диск. Рекомендуется попробовать экспериментальную установку macOS, прежде чем приступать к работе.
Где скачать старые версии macOS
Более старые версии macOS можно загрузить из Mac App Store или по прямой ссылке на сайте AppleWeb. К сожалению, Apple не индексирует списки Mac App Store, поэтому их можно искать в приложениях. Чтобы получить их, вам нужно перейти по прямым ссылкам ниже.

ПРИМЕЧАНИЯ. Если у вас не получается заставить эти ссылки работать, сначала убедитесь, что вы используете Safari, затем закройте MacAppStore и попробуйте нажать на ссылки снова.
Ссылка на MacAppStore для старых загрузок macOS
После завершения одной из этих загрузок не открывайте программу установки, чтобы начать установку. Оставьте приложение для установки в папке «Приложения».
Прямая ссылка на образ диска для старых загрузок macOS
После завершения любой из этих загрузок смонтируйте файл .DMG и запустите программу установки .PKG внутри него. Это поместит программу установки в папку Applications, которую следует оставить там.
Мы предлагаем 6 советов, которые гарантированно не навредят вашей системе и с большой вероятностью улучшат производительность вашего компьютера, а также предотвратят будущие проблемы. Ничего сложного — только несколько полезных приемов.さあ行こう!
Как установить программу на старую mac os
Если вы уже установили на свой Mac новую версию OS X 10.10 Yosemite, то наверняка столкнулись с проблемами при запуске некоторых приложений. Многие приложения еще не получили поддержку новой операционной системы, поскольку она все еще находится в стадии бета-тестирования и может претерпеть значительные изменения до официального релиза. Но что делать, если вам срочно нужно открыть неподдерживаемое приложение OS X Yosemite? К счастью, есть простой способ сделать это.

Например, одним из самых известных приложений, которое отказывается работать на OS X Yosemite, является кроссплатформенный мессенджер Viber. Когда вы пытаетесь открыть его, система выдает ошибку, подобную этой.
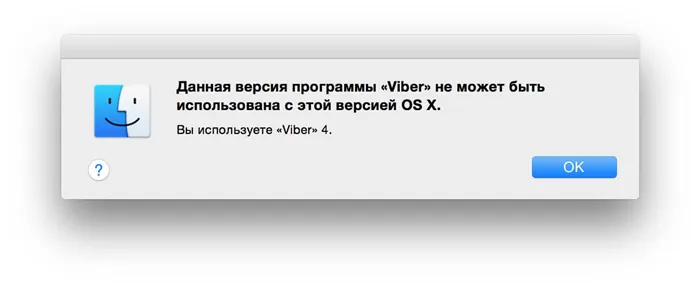
Последовательность действий проста: зайдите в «Программы», а затем найдите приложение, которое вы хотите запустить. Щелкните правой кнопкой мыши и выберите «Показать содержимое пакета».
Как установить macOS Big Sur или Catalina на старый Mac или MacBook
Apple обновляет свою операционную систему macOS (ранее Mac OS X) для настольных компьютеров и ноутбуков раз в год, как по часам, привнося новые функции и улучшения. Все это хорошо, но последняя версия macOS от Apple, Big Sur, не будет работать ни на одном Mac старше 2013 года, а в некоторых случаях и 2014 года.
Это может означать, что ваш Mac не может быть официально обновлен — если вы не выполните действия, описанные ниже в этом руководстве.
Прежде чем вы начнете следовать приведенным ниже советам, предупреждаем: есть причина, по которой Apple предпочитает не поддерживать новую операционную систему Mac на старых компьютерах Mac.
Старые компьютеры Mac просто не имеют необходимых компонентов или мощности, необходимой для удовлетворения требований более современных систем.
Поэтому если вы установите Big Sur, Catalina или любую из последних версий macOS на неподдерживаемый Mac, не ждите, что все будет работать гладко.
Мой Mac слишком стар для модернизации?
Вот обзор компьютеров Mac, на которых будет работать Big Sur, по данным Apple:
- Модели MacBook начала 2015 года или новее
- Модели MacBook Air начала 2013 года или более поздние
- Модели MacBook Pro начала 2013 года или более поздние
- Mac mini, 2014 или более поздней версии
- Модели iMac, 2014 или более поздние; 2014 или более поздние; 2014 или более поздние; 2014 или более поздние; 2014 или более поздние; 2014 или более поздние; 2014 или более поздние.
- iMac Pro (все модели)
- Модели Mac Pro, 2013 года или более поздние
Компания Apple рада сообщить, что macOS Catalina будет работать на следующих компьютерах Mac:
- Модели MacBook начала 2015 года или новее
- Модели MacBook Air середины 2012 года или более поздние
- Модели MacBook Pro середины 2012 года или более поздние
- Модели Mac mini конца 2012 года или более поздние
- Модели iMac середины 2012 года или более поздние
- iMac Pro (все модели)
- Модели Mac Pro с конца 2013 года.
Apple объявила, что macOS Mojave будет работать на следующих компьютерах Mac:
- Модели Mac 2012 года или более поздние
- iMac Pro (с 2017 года)
- Модели MacBook 2015 года или более поздние
- Модели MacBook Pro, 2012 года или более поздние
- Модели MacBook Air, 2012 года или более поздние
- Модели Mac mini, 2012 года или более поздние
- Модели Mac Pro с конца 2013 года (а также модели середины 2010 и середины 2012 года с рекомендованными графическими процессорами с поддержкой Metal)
Старая версия macOSHighSierra обладала чуть большей функциональностью. Apple утверждает, что она будет корректно работать на MacBook или iMac, начиная с конца 2009 года, и на MacBook Air, MacBook Pro, Mac mini или MacPro, начиная с 2010 года.
Если ваш Mac поддерживается, прочитайте статью Как перейти на BigSur.
Это означает, что если ваш Mac старше 2012 года, на нем нельзя официально запустить Catalina или Mojave. Для Catalina, включая все старые модели MacPro, они являются «хламом».
Если вы хотите работать, но ваш Mac старше 2013/2014 года, то новая macOS в любом случае не для вас, поскольку Apple ее не поддерживает.
Тем не менее, благодаря патчеру вы можете запускать более новые версии macOS на старых компьютерах Mac.
Однако не стоит ожидать, что все пройдет гладко. На самом деле, вы должны ожидать проблем. Имейте в виду, что ваш Mac может работать не оптимально и данные могут быть потеряны. (По этой причине я рекомендую сначала сделать полную резервную копию вашего Mac).
Кстати, не забудьте прочитать мою статью «Топ-11 программ, которые необходимо установить на ваш новый MacBook», где я привожу список важных программ.
Совет 2. Сброс памяти PRAM
Далее, еще один известный, но менее полезный совет — сброс PRAM. Этот процесс также объясняется на веб-сайте Apple.
PRAM — это небольшая часть памяти компьютера, в которой хранятся некоторые значения параметров, к которым OS X может быстро получить доступ.
Поэтому восстановление этого раздела регулярно «чинит» систему. Для этого выполните следующие действия.
- Выключите свой Mac.
- Найдите на клавиатуре следующие клавиши: option, command (⌘), P и R. На шаге 4 нажмите их одновременно.
- Включите Mac.
- Нажмите и удерживайте одновременно клавиши Option-Command-P-R. Нажимайте на них до появления серого экрана. Продолжайте нажимать на клавиши, пока Mac не начнет перезагружаться с характерным звуком.
- Отпустите клавиши.
После перезапуска системы вы можете заметить, что некоторые настройки сбились. Их следует сбросить в Системных предпочтениях.
Совет 3. Использование терминала
Используя «Терминал» в OS X, вы можете вводить команды, которые позволят вам запустить процесс обслуживания системы без установки расписания. Для этого запустите «Терминал» и скопируйте следующие команды
sudo periodical sudo periodical weekly sudo periodical monthly
Затем вам будет предложено ввести пароль администратора. Обратите внимание, что символы, введенные в ‘Terminal’, не будут отображаться. Нажмите Enter и дождитесь завершения всех шагов.
Вы также можете воссоздать кэш dyld из «Терминала». Повреждения часто приводят к «зависанию» компьютера, когда появляется индикатор запуска и то или иное приложение временно не может работать.
sudo update_dyld_shared_cache -force
Вам нужно будет ввести свой пароль. После этого рекомендуется перезагрузить компьютер.
Совет 4. Очистите кэш приложений
Для выполнения этого совета придется завершить все запущенные приложения. Затем открываем Finder и нажимаем комбинацию клавиш Shift-Cmd-G. В появившемся поле вводим адрес ~/Library/Caches и попадаем в указанную папку. Отсюда абсолютно все отправляем в корзину.
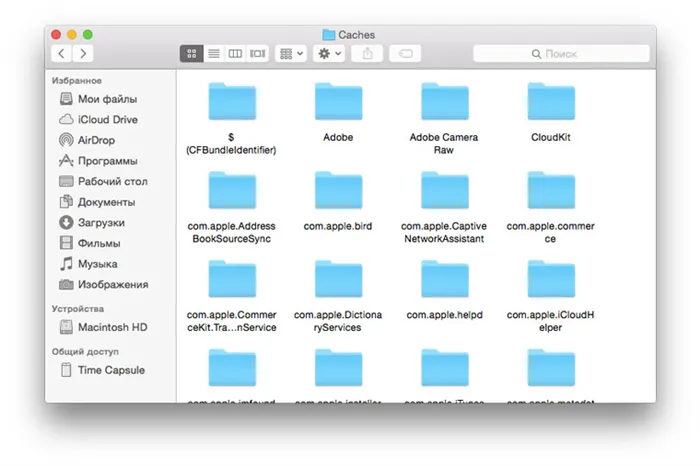
Все это можно выбросить.
Снова откройте Finder и нажмите Shift-Cmd-G. Затем введите в поле / Library / Caches и снова удалите все файлы и папки. Очистите корзину и перезагрузите компьютер.
Этот совет может помочь, если приложение запускается слишком медленно или останавливается. Очистите кэш и снова запустите программу без проблем.
После запуска macOS (возможно, сначала потребуется выбрать язык) нажмите Утилиты > Дисковая утилита. Выберите диск (обычно обозначенный как ‘MacintoshHD’) на боковой панели и нажмите кнопку Стереть.
Решение 4: AdobeZii2022 не работает на macOSMonterey
- [Откройте Системные настройки->Безопасность и конфиденциальность.
- Нажмите Lock и введите пароль администратора.
- Откройте AdobeZii. В System Preferences появится предупреждающее сообщение.
- Все равно нажмите Открыть в любом случае.
- Откройте файл .dmg.
- Щелкните по папке и перетащите в нее файл приложения.
- «.» Переименуйте файл без или просто назовите его «Дядя».
- Щелкните правой кнопкой мыши «Параметры» и выберите «Копировать Zii как путь».
- Откройте Terminal и введите ‘xattr-cr’ (обратите внимание на пробел перед и после ‘-cr’), нажмите CMD + V (для имени пути) и нажмите Enter.
- Теперь приложение должно открыться и работать.
Предупреждение. Содержимое системного тома Mac будет удалено на следующем этапе, поэтому не забудьте сделать резервную копию всех данных, которые вы не хотите потерять.
4 способа смонтировать образ ISO на macOS
В этой статье кратко описаны различные способы присоединения ISO-образа к macOS, включая внутренние и сторонние утилиты. Выберите тот, который подходит вам больше всего.
Откройте Finder, выберите Программы и откройте папку Утилиты.
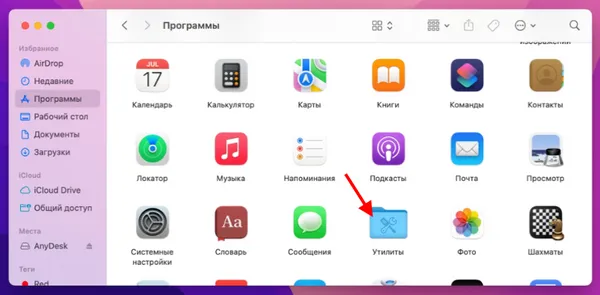
Здесь вы найдете приложение под названием Disk Utility.
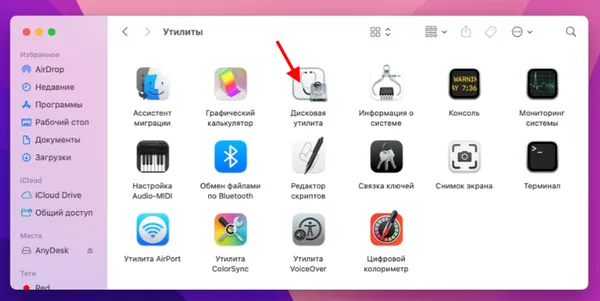
Начало работы. Затем выберите Open Disk Image в меню File и выберите нужный файл ISO.