Как добавить музыку к видео и сделать это бесплатно? Это проще, чем вы думаете. И вы можете сделать это всего за пару простых шагов (и без вложения каких-либо денег).
Как соединить музыку (песни) в Movavi Видеоредакторе
Соединение песен – одна из самых частых манипуляций при работе с музыкой. Оно применяется при создании клипов, музыкальных миксов – везде где необходимо склеивать аудиофрагменты между собой для получения единой композиции.
Это инструкция по склейке музыки в Видеоредакторе Movavi. Он в первую очередь предназначен для обработки видео, однако может выступать и в качестве программы для соединения и обработки музыки.
Импорт файлов
Добавляем файлы в программу. Для этого можно воспользоваться библиотекой программы либо использовать файлы на компьютере. Выбираем необходимые аудиозаписи и перетаскиваем на дорожку в нижней части видеоредактора. При желании, здесь можно записать голос с помощью микрофона (актуально, например, для клипов).
После добавления записей на дорожку вы можете заметить, что они сразу же соединились между собой. Если этого не произошло, просто перетащите объекты справа к объектам слева, чтобы между ними не осталось пустого пространства. Для того, чтобы поменять порядок элементов – также перетаскивайте аудиофайлы в необходимые позиции.
Аудиодорожек в программе несколько, а значит можно добиться одновременного звучания нескольких аудио. Для этого переместите объект ниже, и он займет место на параллельной дорожке. Далее меняйте его положение и длительность так, как вам необходимо.
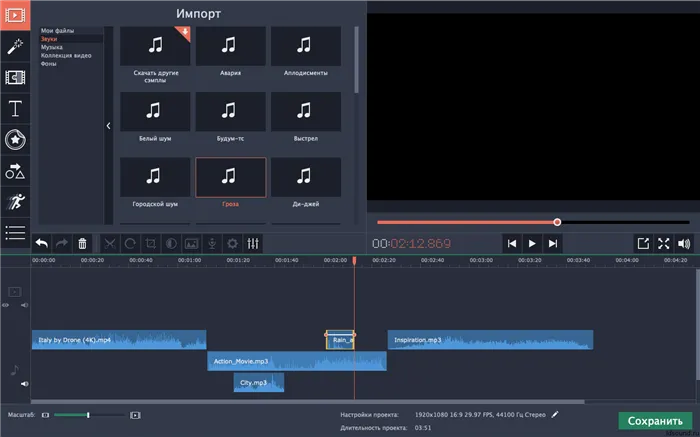
Также может потребоваться обрезать аудио до требуемой продолжительности. Кликните левой кнопкой мыши в начале удаляемого промежутка и нажмите на значок «Разрезать» (ножницы). То же самое проделайте с концом удаляемого отрезка. Далее выделите получившуюся область и удалите, нажав кнопку «Delete» или на значок с мусорной корзиной.
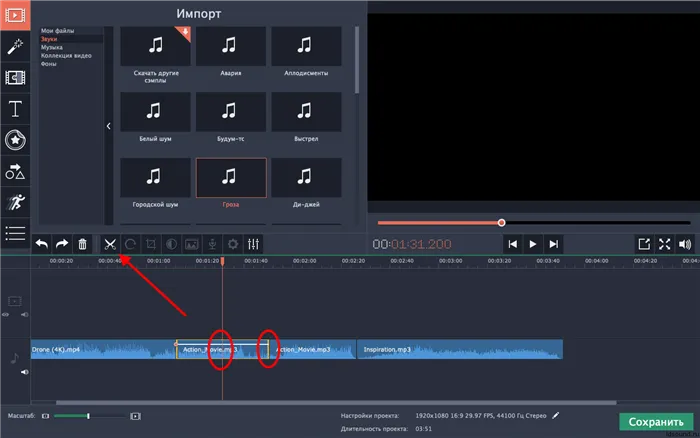
Как мы сказали ранее, в программе присутствуют полноценные инструменты для работы с аудио. Чтобы ими воспользоваться, дважды кликайте по аудиозаписи. Откроется меню с инструментами, такими как «Громкость», «Нормализация», «Эквалайзер», «Устранение шумов» и другие. Воспользуйтесь ими и сделайте свою аудиозапись качественнее.
После добавления записей на дорожку вы можете заметить, что они сразу же соединились между собой. Если этого не произошло, просто перетащите объекты справа к объектам слева, чтобы между ними не осталось пустого пространства. Для того, чтобы поменять порядок элементов – также перетаскивайте аудиофайлы в необходимые позиции.
Как работать с видео в Movavi
Самое простое с чего можно начать при работе с видеоредактором – это сделать видео из коллекции фото. СлайдШОУ будет отличным подарком на день рождения, Новый год, окончание школы.
На этом функционал Мовави видео эдитор, конечно же, не заканчивается. Создавайте свадебные видео, рекламные ролики, накладывайте титры и звуки, собирайте фильм из различных фрагментов вашей жизни, которые успели запечатлеть на камеру.
Давайте пройдемся по порядку и рассмотрим основные возможности редактора.
Нарезка видео
Для того чтобы создать ролик из нарезки видео, нужно сделать следующие шаги:
Оставшиеся фрагменты автоматически встанут друг за другом. Для плавного перехода добавьте эффект. Сделать это можно двумя способами: перетащить мышкой из раздела «переходы» либо открыть «Мастер переходов» как показано на картинке ниже.
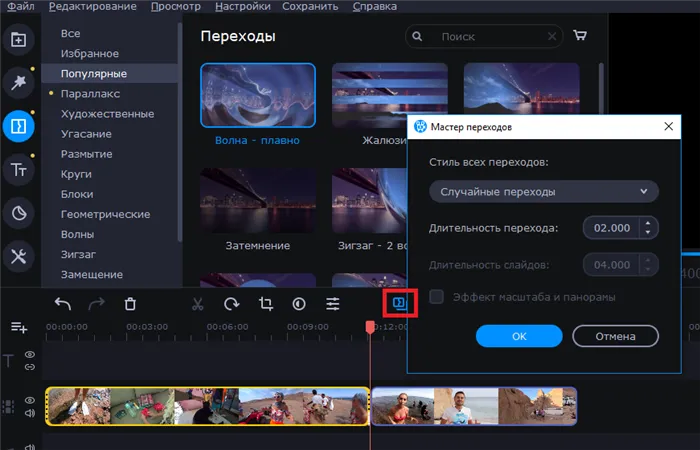
Работа со звуком
После того как подобрали нужные фрагменты видео, поработаем со звуком. Наложите фоном музыку, сделайте озвучку.
Для самостоятельной озвучки, выберите пункт микрофон и нажмите «Начать запись».

Титры
Рекомендуем сделать на видео подписи различных кадров, титры с дополнительным описанием объектов или моментов. Когда находишься в пути или на каком-нибудь мероприятии и нет возможности посмотреть видео со звуком, титры станут отличным дополнением.
Для того чтобы добавить их на свою видеодорожку:
- Выберите фрагмент, на который хотите наложить текст;
- Перейдите в раздел «Титры» и перетащите понравившийся вариант;
- Переместите надпись на самом видео в нужное место и отредактируйте текст;
- Поработайте над оформлением шрифта
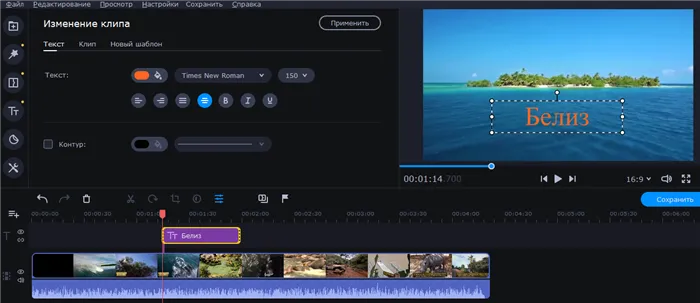
Эффекты
Movavi обладает большим количеством эффектов, которые помогут сделать видео интереснее и красочнее. Помимо базовых возможностей, которые расположены на панели (титры, стикеры, переходы и фильтры), есть дополнительные возможности. Перейдите в раздел «Другие инструменты» и воспользуйтесь анимацией, функцией хромакей, замедлите видео либо сделайте коррекцию качества видео.
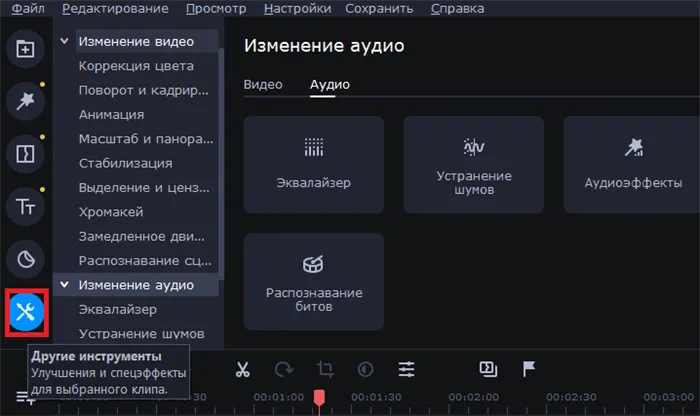
Если вам не хватило возможностей программы, можно скачать отдельно набор эффектов для Movavi в магазине.
Запись с экрана
Для записи экрана скачайте Movavi Screen Recorder. При открытии программы на вашем экране появится дополнительная панель:
Сделайте скриншоты либо нажмите кнопку «Начать запись». Перед началом создания видео Movavi предложит выбрать область захвата. При необходимости включите микрофон либо веб-камеру, которая будет записывать поверх основного видео.
Выберите эффект нажатия мышкой по экрану и кнопок клавиатуры. Будут показаны клавиши, которые вы нажимаете во время записи.
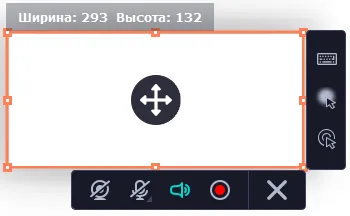
Редактирование фото
Редактор фото обладает большим функционалом. Рассмотрим некоторые его возможности на примере:
В фоторедакторе Movavi вы также сможете:
- Удалить дефекты картинки;
- Убрать дату;
- Поменять цвет глаз и волос;
- Сделать надпись;
- Поменять фон;
- Улучшить четкость;
- Наложить эффекты и многое другое.
На ОС Андроид заходят в Google Play Market и через поисковую форму ищут и устанавливают видеоредактор. После загрузки и установки значок Мовави появится в панели приложений смартфона.
Регулировка длительности звука
При соединении музыки и видеоролика пользователь часто сталкивается с одной проблемой: добавленное видео может длиться дольше или меньше, чем наложенная музыка. Решить появившуюся неприятность можно двумя способами:
- Если видео длиннее, чем музыка, пользователю рекомендуется добавить на звуковую дорожку буквально несколько копий выбранного аудиофайла. Для этого щелкают по файлу правой кнопкой компьютерной мышки и выбирают опцию «Копировать», после «Вставить». В конце обрезается лишний материал.
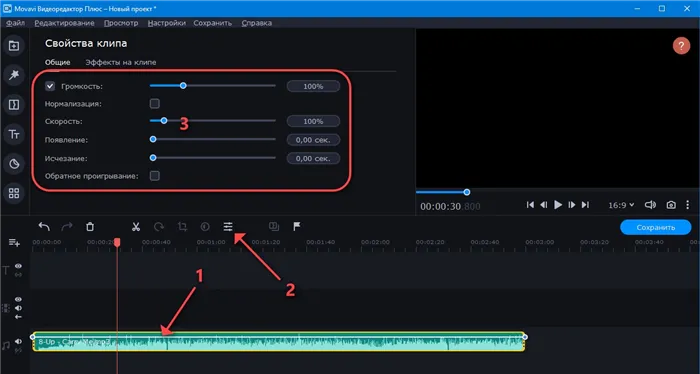
- Когда музыкальная композиция длиннее видеоролика, необходимо кликнуть на аудио и переместить бегунок в конец видео на монтажном столе. После этого нажимают на значок, символизирующий ножницы. Затем щелкают по ненужному звуковому материалу и нажимают «Delete» на компьютерной клавиатуры для удаления фрагмента.

Следует помнить о том, что в видеоредакторе Мовави Клипс Плюс пользователь может одновременно включить в видео сразу несколько музыкальных композиций. К примеру, один музыкальный файл используется для фоновой музыки видеоролика, а другой – для создания впечатляющих спецэффектов.
Помните, что в Movavi Видеоредакторе Плюс вы можете вставить в видео сразу несколько звуковых дорожек. Например, одну дорожку можно использовать для фоновой музыки ролика, а другую – для звуковых спецэффектов.
Способ 3: Movavi Video Editor
Компания Movavi активно занимается разработкой самого разнообразного программного обеспечения для работы с мультимедийными проектами. В списке продукции имеется и редактор видео под понятным названием Movavi Video Editor. Доступен он для скачивания он бесплатно, однако при воспроизведении готового ролика появляется надпись о том, что файл был создан в данном софте. Пропадет она только после приобретения полной версии. Поэтому мы предлагаем сначала ознакомиться с демонстрационной, чтобы получше разобраться со всеми присутствующими здесь инструментами.
-
Запустите Movavi Video Editor. Вас встретит стартовое окно, где будет предложено воспользоваться Мастером клипов или создать новый проект. Давайте подробнее рассмотрим вариант, который подразумевает работу с файлами с нуля. Щелкните на кнопку «Новый проект».
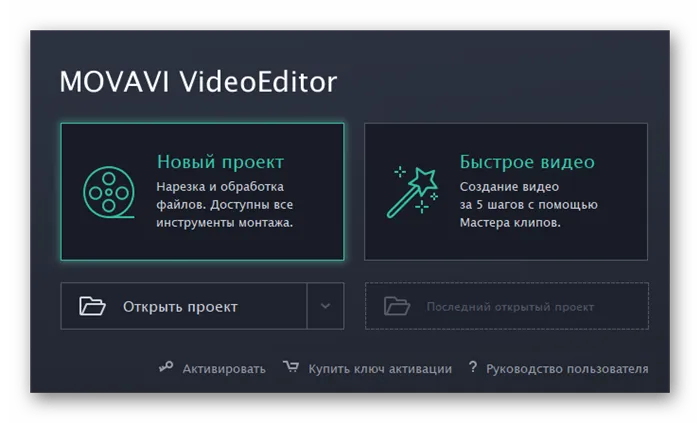
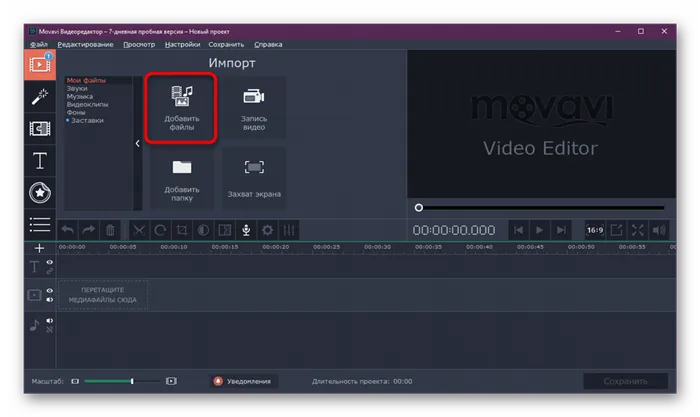
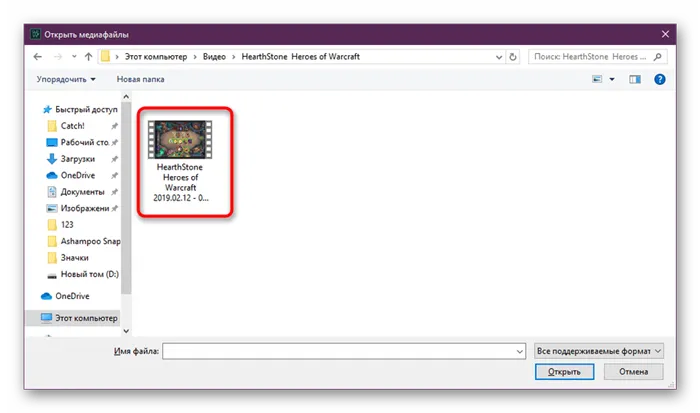
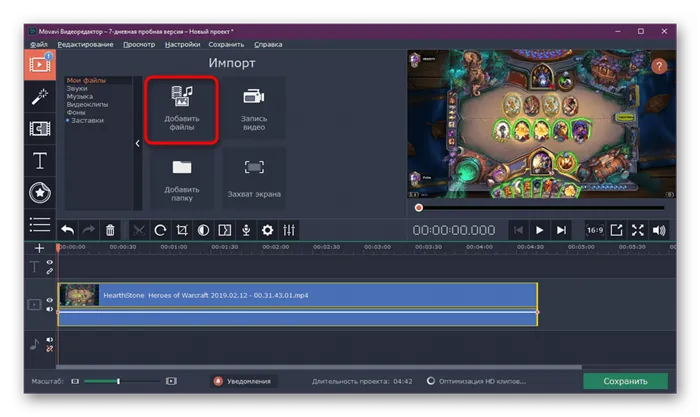
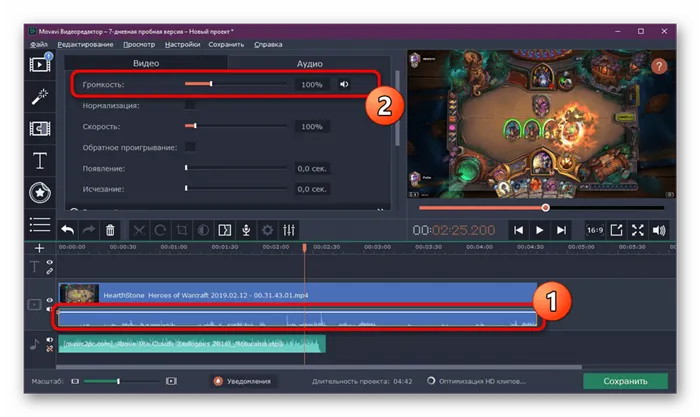
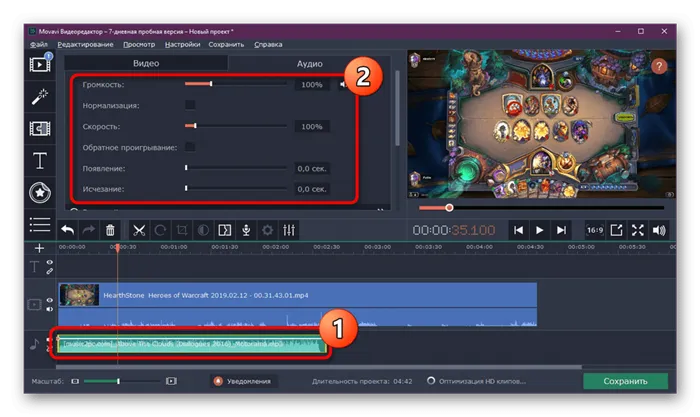

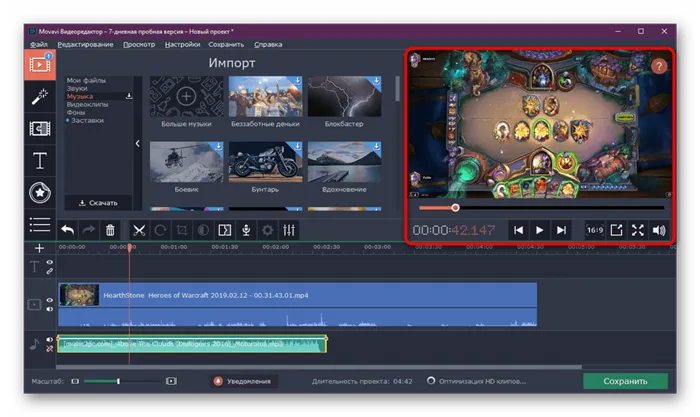
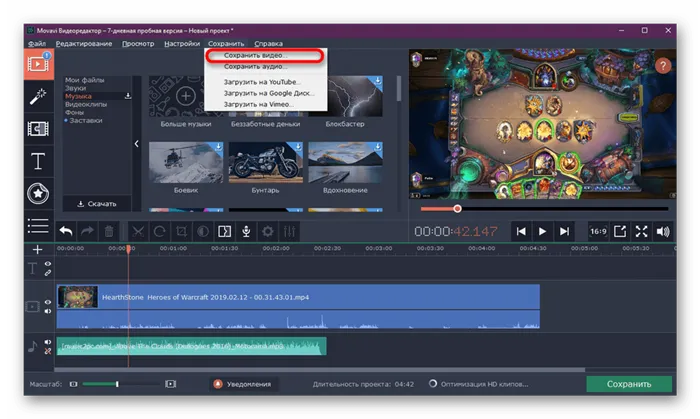
Конечно, разработчики Movavi Video Editor не выдвигают свой продукт как профессиональное средство по работе с подобными проектами, однако встроенных инструментов вполне достаточно, чтобы создать весьма неплохую работу либо же просто быстро наложить звуковую дорожку на видео. Как видите, сделать это совсем несложно, а дружелюбный интерфейс не доставит проблем с пониманием взаимодействия.
Алгоритм действия другого похожего ПО практически ничем не отличается, разве что принцип работы некоторых функций будет несколько иным, поэтому вы смело можете использовать другие решения, отталкиваясь от увиденных инструкций. Их вы найдете в отдельном обзоре на нашем сайте, перейдя по указанной ниже ссылке.
Для этого нужно зайти в раздел «Мои видео» и нажать «Редактировать» (под тем видео, к которому вы хотите добавить мелодию), а затем «Звук». Более 150 000 мелодий песен будут в вашем распоряжении. Недостаток в том, что мелодии или песни, которую вы бы хотели видеть у видео может и не быть, а загрузить собственную мелодию нельзя.
Онлайн-сервисы, решающие задачу
Ещё один вариант, к ак наложить музыку на видео — воспользоваться онлайн-сервисом. Как правило такие ресурсы предоставляют возможность сделать работу быстро и без необходимости устанавливать на ПК или смартфон дополнительный софт.
Vimperor — создание видео онлайн
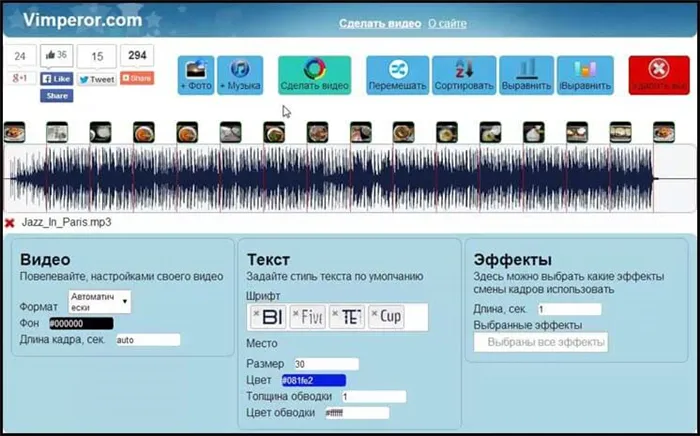
Находится сервис здесь http://vimperor.ru . Он предоставляет пользователю массу возможностей от подготовки слайд-шоу до полноценной обработки ролика и наложения на него музыки.
Интерфейс предельно прост и понятен. Достаточно воспользоваться специальной формой, загрузить нужное видео и подходящую музыку. Дождаться конвертации и обработки файлов. В рабочей форме звук можно подогнать под видео для совпадения нужных моментов, обрезать ненужные участки, добавить эффекты и многое другое.
Для пользователей представлена подробная инструкция по работе с сервисом. Благодаря ей с процессом справится даже малоопытный пользователь.
Clipchamp
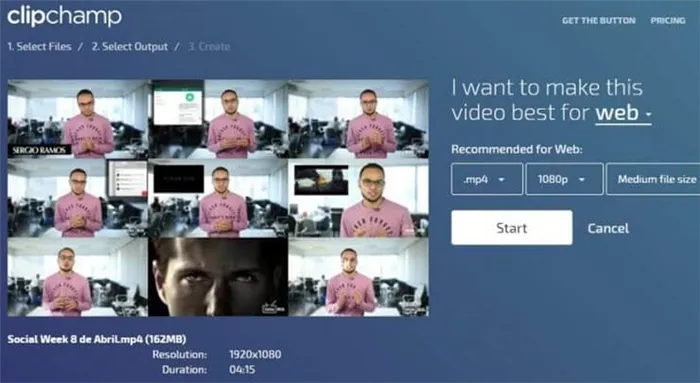
Это ещё один сервис, достойный внимания пользователей. Найти его можно здесь https://clipchamp.com/ru/blog/2018/add-audio-video-online . Для использования потребуется регистрация, которая не отнимает много времени. Для разового использования можно выполнить процесс без регистрации.
Интерфейс довольно прост, но он англоязычный. Однако, не стоит опасаться, он полностью интуитивно понятен. К тому же на сайте есть инструкция на русском языке, которая поможет не запутаться.
Процесс добавления аналогичен предыдущим вариантам. Выберите видео и звук, загрузите их на сервер, дождитесь обработки. Обрежьте аудио нужной длины, отрегулируйте уровень громкости, сохраните изменения и скачайте результат. Работа выполняется быстро. Причём сервис позволяет не только добавить свой звук, но и убрать уже имеющийся.
Теперь вы знаете, как наложить музыку на видео . Если остались вопросы или есть дополнения, то рады будем увидеть ваш комментарий. Делитесь статьёй в социальных сетях и оставайтесь с нами.












