Стоит знать! Лицензионный Windows с ESD должен быть приобретен из надежного источника (официальный магазин Windows Store или надежный интернет-магазин, продающий лицензионное программное обеспечение).
Esd usb флешка
Формат .ESD относится к электронному распространению программного обеспечения. Это не формат в обычном смысле слова, а технология, предназначенная для распространения. Он используется для обеспечения распространения программного обеспечения Microsoft в электронном виде. В дистрибутив также включены образы операционной системы Windows 10. Если для дистрибутива используется формат .ESD, все программы, включенные в дистрибутив, сжимаются. Новый образ загруженной операционной системы на 35% больше, чем файл Windows 10, загруженный в формате .ESD.
Эта технология еще не нашла широкого применения для распространения продуктов Microsoft. Его могут использовать только пользователи, имеющие доступ к внутренним цепям компании. Распространение формата .ESD не предназначено для обычных пользователей. Однако на официальном сайте Microsoft можно найти несколько программ .ESD.
Сегодня существует множество вопросов об этом формате. Причина в том, что пользователи не понимают, почему программы формата .ESD публикуются, но скачать их практически невозможно.
Сначала необходимо посетить официальный сайт Microsoft и загрузить оттуда образ Windows 10 ESD. Оттуда есть прямая ссылка. Обратите внимание, что образ операционной системы на английском языке.
Если пользователь уже загрузил Windows 10, нет необходимости загружать образ ESD. Он находится в системной папке операционной системы. Его необходимо скопировать из одной папки в другую.
После загрузки образа ESD его необходимо расшифровать или распаковать. Он должен быть в формате образа ISO. Такой процесс возможен при использовании следующих программ: Decrypter, NLite, WinReducerWimConverter.Для начала необходимо понять, как происходит этот процесс с помощью наиболее удобной утилиты Decrypter.
Сначала распакуйте файл и сохраните все его содержимое в папке ESD-Decrypter.
Эту папку также следует скопировать из папки операционной системы Windows 10 и образа ESD.
Скопируйте образ ESD в папку ESDDecrypter
Затем перейдите в папку и откройте там файл decrypt.cmd. Этот файл должен быть запущен от имени администратора.
Введите 1 в поле ‘Введите параметры’.
Затем вы увидите сценарий, запускающий преобразование образов формата ESD в образы ISO.
Затем нужно нажать любую клавишу на клавиатуре, чтобы перейти к следующему шагу.
Перейдите в папку ESD-Decrypter и вы увидите, что там находится файл образа ISO.
Этот файл можно использовать для установки операционной системы в любое время. Также может потребоваться создание загрузочного флеш-накопителя или установочного диска.
Если пользователь уже установил операционную систему на компьютер, нет необходимости загружать образ ESD. C: Находится в папке Windows.
Загрузочная флешка на все случаи жизни (2k10 Unofficial)
Привет всем, 4,5 года назад я писал о загрузочном USB-накопителе Reanimator. Это https: //pikabu.ru/story/_2929805, но эта сборка больше не поддерживается, и я недавно начал использовать другую сборку. Я хотел бы поделиться им с вами и посмотреть, может быть, кто-то еще сможет им воспользоваться.
Из особенностей, которые мне здесь нравятся, отмечу тот факт, что не все утилиты и программы на флешке связаны с этими компактными операционными системами (оригинал весит всего 4,33 Гб), а встроены в WinPE из сборки Вы можете. способ подключения программного обеспечения к основной операционной системе. Также обратите внимание, что сборки могут быть обновлены с помощью патчей. Это означает, что нет необходимости каждый раз скачивать их с торрентов.
Автор официальной сборки 2k10 — conty9 и korsak7, а неофициальной ViktorKisel. большое спасибо!
Что вы можете сделать с этой сборкой (которая, кстати, называется 2k10 unofficial): — скачать образ с сайта сборки.
-Установите операционную систему (Windows 7, 8.1, 10 или более ранние системы, если вы добавили соответствующие образы).
-Загрузка только на системах, поддерживающих UEFI.
-Добавьте к сборке другие сборки 0_о или загрузочные диски (например, можно добавить kali linux или tails).
-Перераспределение пространства между разделами,.
-Ремонт загрузчиков (включая MSDart) для различных операционных систем.
-Редактировать автозагрузку/реестр/недействительные пользователи операционной системы, -Редактировать
-Тестирование аппаратного обеспечения (видеокарта, оперативная память, жесткий диск и т.д.).
-Восстановление удаленных данных или разделов логического диска.
-Бэкап и восстановление из резервной копии.
-Список можно продолжить, но я ограничусь этим. В следующем видеоролике показаны некоторые примеры в действии
Peakaboo не очень любит видео, поэтому я объясню процесс создания загрузочного диска в текстовом формате как можно более подробно.
0. Загрузите необходимые сборки и образы по ссылкам ниже.
Windows 10, 8.1 и 7 (автор Сергей Стрелец) — https://rutracker.org/forum/viewtopic.php?t=5579621 (если вам не нужно устанавливать операционную систему, скачивание Нет в наличии)
Надстройка для добавления Windows Installer в вашу сборку — https://yadi.sk/d/9Q-aOLVJdCyxX/%D0%9F%D0%B0%D1%82%D1%87%20%. (Не загружайте его, если вам не нужно установить операционную систему)
1. если вы решили добавить установщик Windows 7 x32 / x63, 8.1 x32 / x64, 10 x32 / x64 и не переходите к пункту 2, продолжите описание.
1.1 Примените патч 2k10-WIN7-10 к ISO-образу неофициальной сборки (обратите внимание на версию, она должна быть совместимой!).
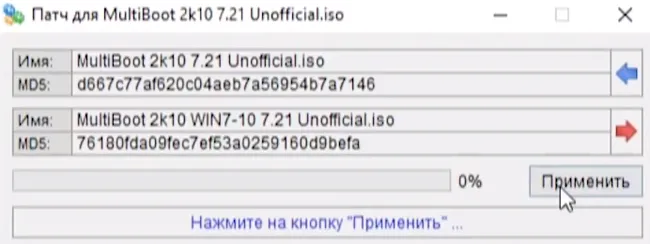
2.2Скопируйте все важные данные с флешки, отформатируйте ее с помощью программы RMPrepUSB (в сборке перейдите по пути 2k10Programs-2k10Flash-UtilitesRMPrepUSB) и запустите ее с правами администратора.
Предпочтительнее форматировать в FAT32 для лучшей совместимости с оборудованием 2.1, но если вам нужно записывать на флешку файлы размером более 4 Гб, отформатируйте ее в exFAT. Как настроить RMPrerpUSB:.
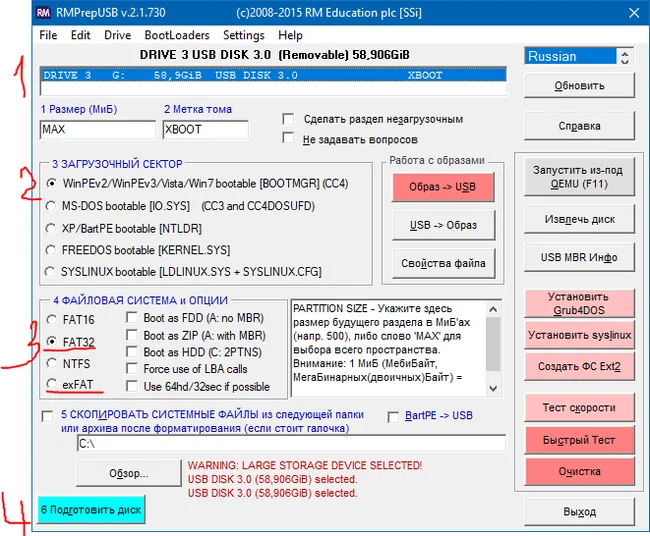
2.2 После форматирования снова подключите флешку естественным образом. Это важно!
2.3Сейчас проверьте флешку на наличие ошибок 2k10Programs-2k10HDD ChkDskGui — Utility:.
Руководство по возвращению загрузочной флешки в обычное состояние
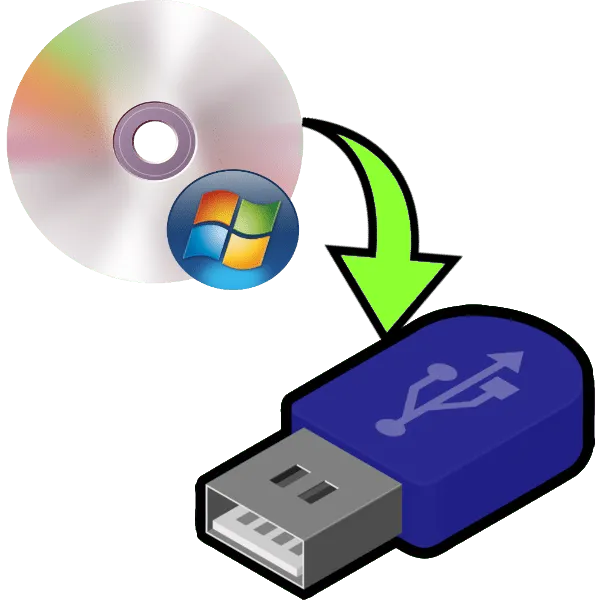
На этом сайте есть много инструкций о том, как превратить обычную флешку в загрузочную (например, установить Windows). Но что произойдет, если вам понадобится восстановить флэш-накопитель в исходное состояние? Именно на этот вопрос мы пытаемся ответить сегодня.
Как в будущем обновиться без доступа в интернет с сохранением всех установленных программ если теперь все обновления будут в .ESD? Не достаточно же положить файл .ESD в папку C:\$Windows.~BT\Sources
ESD и OEM лицензия
OEM-лицензии закрепляется за конкретным устройством, в то время как с лицензией BOX программное обеспечение может быть перенесено на другие устройства.
Лицензия ESD действует так же, как и лицензия BOX. То есть, его можно передавать. Единственное отличие заключается в том, что она получена в электронном виде.
Разница между OEM-лицензией и ESD-лицензией такая же, как между OEM и BOX. Лицензионное программное обеспечение ESD может быть установлено на различных компьютерах, но OEM-версия может быть установлена только на том компьютере, которому изначально был присвоен ключ активации.
Наши онлайн-лицензии имеют тот же объем, что и лицензии, приобретенные для коробочной версии продукта.
Операционная система Windows под лицензией ESD
Одним из вариантов лицензии на операционную систему является лицензия ESD. В отличие от коробочной лицензии (BOX), лицензия ESD дешевле и экономит ваши деньги, так как продукт отправляется в электронном виде и нет расходов на доставку.

Единственное различие между лицензией ESD и лицензией на коробку заключается в способе поставки системы. В случае коробочной версии вам придется забрать систему у продавца, купить ее и затем ждать, пока ее отправят. С версией ESD транзакции проходят гораздо быстрее. Вы получаете приобретенный продукт по электронной почте и можете сразу же им воспользоваться.
Windows ESD является абсолютно легальным продуктом, и его приобретение — безопасное и правильное решение. Самая низкая цена на продукт обусловлена способом его распространения — вам не нужна компания по доставке, коробки, упаковка, вам не нужно упаковывать продукт для транспортировки, и вам не нужно его хранить.
Стоит знать! Лицензионный Windows с ESD должен быть приобретен из надежного источника (официальный магазин Windows Store или надежный интернет-магазин, продающий лицензионное программное обеспечение).
Windows с лицензией ESD. -это очень хороший выбор, если вам не нужен носитель (некоторые люди предпочитают покупать программное обеспечение с физическим носителем) или если вам нужно больше времени. Если вы покупаете лицензию ESD и совершаете ускоренный электронный платеж, вы можете ожидать, что ваш заказ будет обработан немедленно. Это означает, что вы можете начать установку системы сразу после покупки.
Игры для ПК по лицензии ESD
Лицензии ESD распространяются не только на операционные системы, но и на другое программное обеспечение и игры для компьютеров. Хотя приобретение ESD-версий системного программного обеспечения все еще вызывает споры у некоторых покупателей, геймеры уже давно используют ESD-лицензии.
Их большим преимуществом является низкая цена и возможность немедленной покупки. Если вы заинтересованы в личном времени и хотите быстро запустить выбранный вами продукт, лицензия ESD может быть правильным выбором. Если вы оплатите сделку быстрым денежным переводом, вы сможете скачать и установить игру на свой компьютер за считанные секунды.
Лицензированные ESD игры, системы ESD и программное обеспечение можно приобрести и установить на любое устройство. Большинство из них требуют создания учетной записи на одной из игровых платформ (Steam, Origin и т.д.). Это означает, что в будущем вы сможете легко переключать компьютеры, заново подключаться к своему аккаунту на выбранной платформе и перезагружать свои игры. Приобретено.
Все последующие операции выполняются в виртуальном VHD. Этот VHD также будет загружать виртуальную машину VirtualBox, чтобы впоследствии проверить ее работоспособность.
Утилита ESD Decrypter
Для преобразования образов ESD в файлы ISO используйте инструмент командной строки ESD Decrypter (ESD ToolKit), который можно загрузить с GitHub (https://github.com/gus33000/ESD-Decrypter/releases/). ESD ToolKit. ESD Decrypter написан на PowerShell, поэтому исходный код легко доступен (используйте cdimage.exe для создания ISO-образа из WIM-файла).
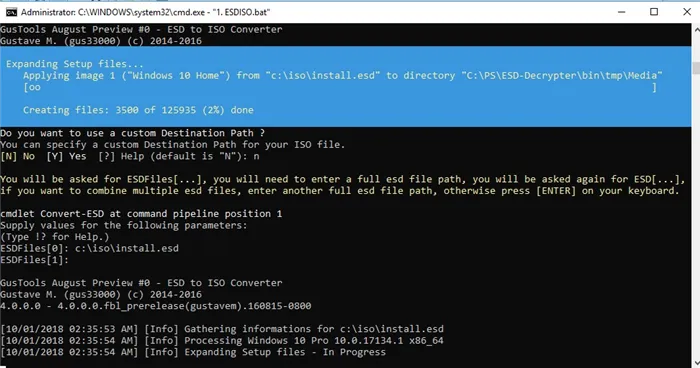
- Распакуйте файл 4.0.0.fbl_prerelease.gustavem.160815-0800.zip в любой каталог.
- Запустите файл ESDISO.bat с правами администратора.
- Мастер попросит вас указать путь к файлу CryptoKeys, содержащему ключи для расшифровки образа ESD, и путь к папке, в которой будет находиться полученный ISO-файл (оба раза я выбирал N и не указывал эти параметры).
- Далее укажите путь к файлу ESD и дважды нажмите Enter.
- Файл ISO запускает процесс преобразования образа в формат ESD. В зависимости от производительности системы это должно занять примерно 20-30 минут.
- Когда сценарий будет завершен, убедитесь, что в каталоге есть установочный ISO-файл, содержащий образ Windows 10. Этот файл можно записать на DVD-диск или создать загрузочный USB-носитель.
Утилита Dism++ для конвертации файла install.esd
Для преобразования ESD-образа в ISO-файл можно воспользоваться простой и удобной графической утилитой Dism++ (https://www.chuyu.me/en/index.html), которая делает то же самое, что и сценарий ESDDecrypter. Однако существует более удобный графический интерфейс.
- Используйте утилиту Dism++ для загрузки и извлечения файлов.
- В зависимости от скорости вашей операционной системы запустите исполняемый файл Dism ++ (в Windows 10 x64 необходимо запустить файл Dism ++ x64.exe).
- Согласитесь с Пользовательским соглашением.
- [Откройте меню Файл и выберите пункт меню [Esd]->[ISO].
- Укажите путь к ранее сохраненному файлу ESD. Затем укажите каталог и имя ISO-файла для загрузки.
- Нажмите кнопку [Finish] и подождите 10-15 минут для завершения преобразования.
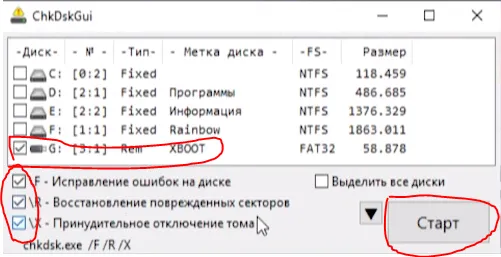
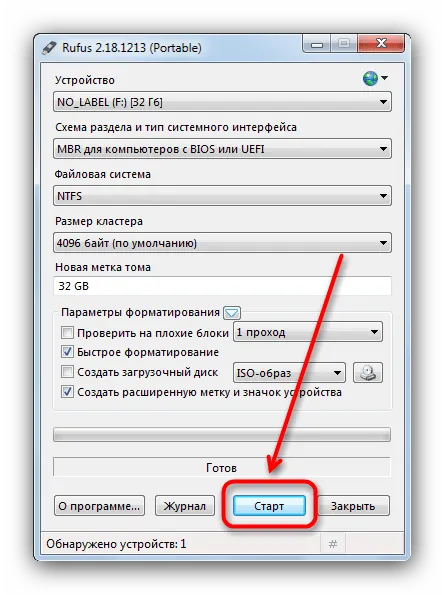
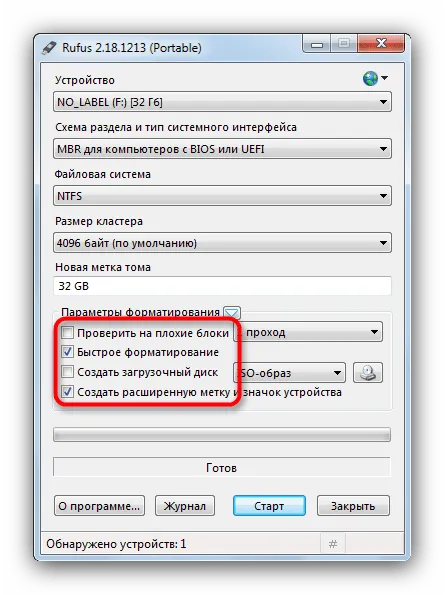
Несколько одновременных сеансов пользователей RDP в Windows 10 и 11
Сброс загрузчика EFI на Windows 10
RDS shadow — теневое подключение к сеансам пользователей RDP на WindowsServer2016/2019
Загрузка Windows 7/10 с системного GPT-диска BIOS (без UEFI)
WinReducerWimConverter также работает, но пробовали ли вы его? Затем вы можете поместить этот созданный файл install.wim на раздел Recovery, верно?
Нет, это не так. Однако, согласно описанию, он делает то же самое, но генерирует обычный wim-файл, содержащий образ системы. Что можно использовать для установки/восстановления системы
Здравствуйте, я преобразовал install.wim в install.esd (windows 7) с помощью dism, но оставил версию home premium и попытался создать образ методом, описанным в этой теме, но либо индекс не установлен это неправильный индекс, пожалуйста, скажите, реально ли создать версионный файл Windows 7 install.esd и если да, то как это сделать. Спасибо.
Утилита предназначена для Win8/10, но я не знаю, будет ли она работать на Windows 7. Зачем вам нужен образ esd, оставляете ли вы его в формате Wim или конвертируете в ISO?
Я получаю следующую ошибку. Возникла проблема с чтением индексной архитектуры. Нажмите любую клавишу для выхода. Что вы можете посоветовать?
Пожалуйста, подробно опишите используемый вами метод ESD и этап, на котором возникает ошибка. Прежде всего, пожалуйста, приложите полный журнал.
Автор этой связки действий, уважаемый ‘abbodi1406’, написал две связки из двух действий, первая — ваша статья ‘ESD2WIM-WIM2ESD-DISM’, а вторая называется ‘ESD2WIM-WIM2ESD-WIMLIB’. Вместе, один или другой почти всегда меняет ‘esd’ на ‘wim’. Если первый сценарий не работает, второй работает, и наоборот. Мой первый сценарий не устанавливает install.ESD ни на Windows 8, ни на Windows 8.1, ни на Windows 7 (последние версии не поставляются с install.ESD). Программа ‘winducerwimconverter’ не открылась. Однако я случайно попал на сайт автора скрипта, уважаемого «abbodi1406», и скачал его второй скрипт «ESD2WIM-WIM2ESD-WIMLIB».
1. веб-сайт: автор ‘abbodi1406’.
Если файлы .ESD доступны, как обновить Windows 8.1, сохранив все установленные программы и файлы при отсутствии интернета в Windows 10?
Для программ установки Windows размер бит установленной операционной системы не имеет значения. Например, 32-битная программа установки легко установит 64-битную Windows 64-bit из указанного файла *.wim/ *.esd.
Метод 3: DiskPart.
В Windows есть собственная программа-утилита DiskPart, которую можно использовать для управления и форматирования дисков, томов и отделов из командной строки.
-
Через поиск Windows находим командную строку, щелкаем правой кнопкой мыши и запускаем ее от имени администратора.
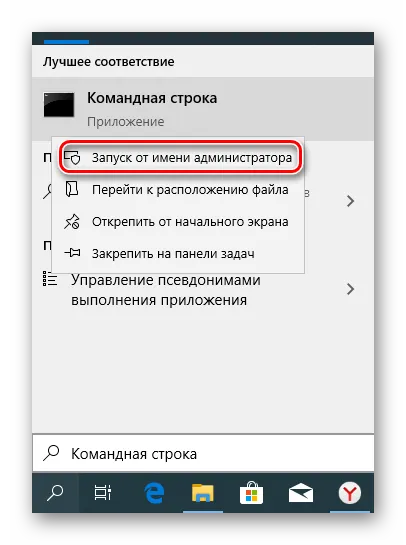
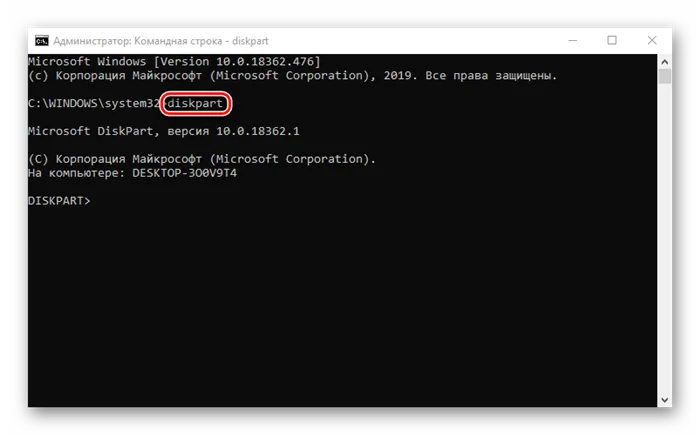
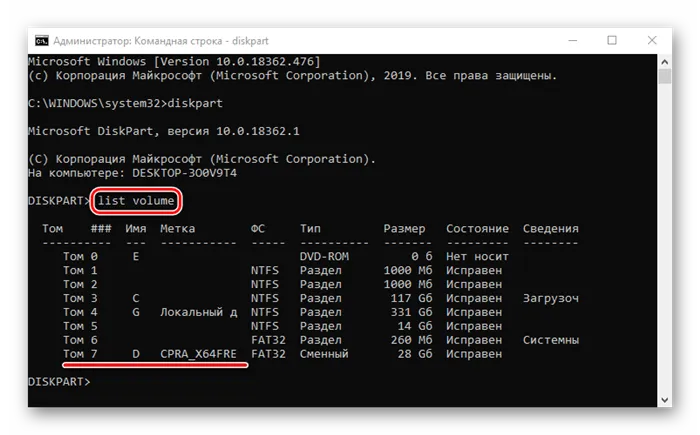
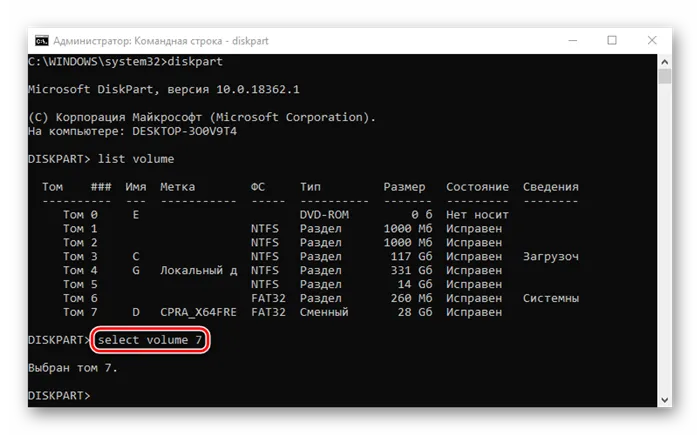
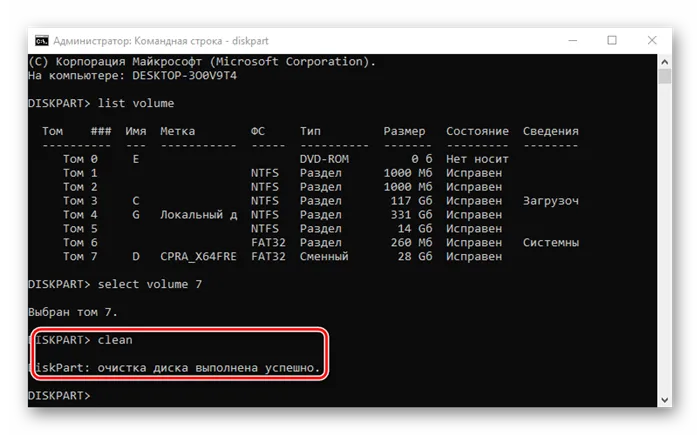
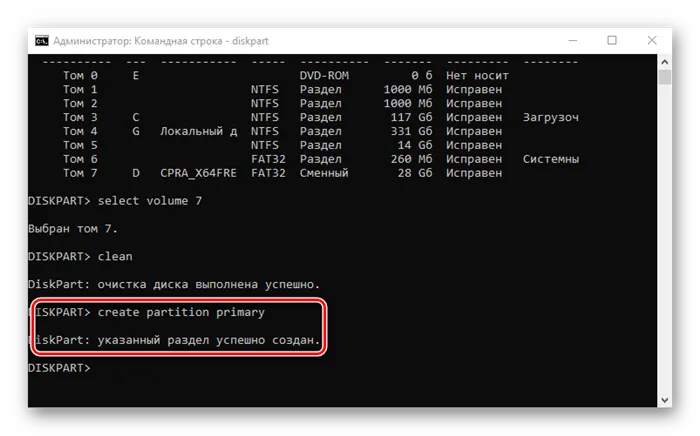

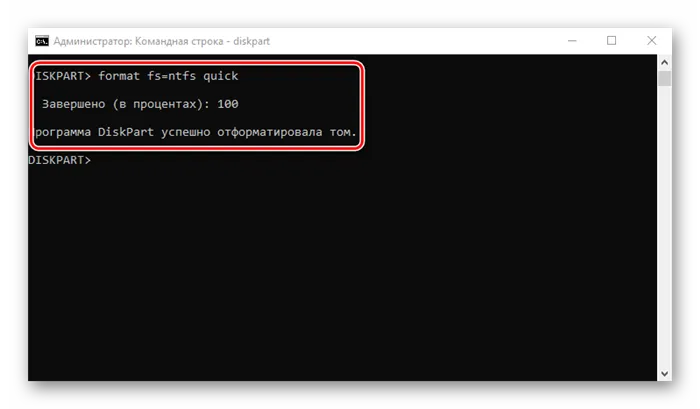

Утилита DiskPart в консоли работает гладко, но небезопасна для дисков. Для его функционирования требуются специальные знания и навыки. Пользователи должны осознавать действия, которые они предпринимают, и возможные последствия.
2.4 Если проблем нет, продолжайте тестирование, но в противном случае вернитесь к шагу 2.1 и повторите попытку! Необходимо убедиться, что в файловой системе нет проблем. В противном случае могут возникнуть непредвиденные проблемы со строительством.
Утилита diskpart
Операционная система Windows обладает огромными возможностями. Ниже приведены инструкции по созданию загрузочного USB-накопителя с помощью обычных инструментов. DiskPart — это консольная утилита для управления жесткими дисками.
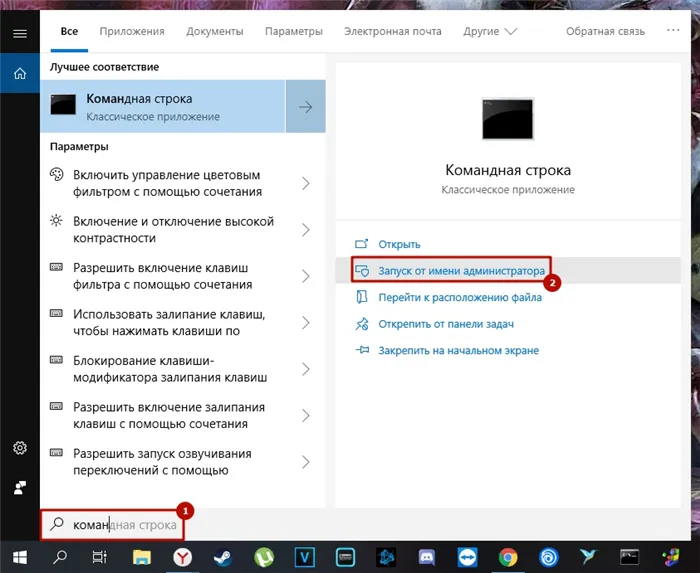
- Введите ‘command line’ в поле поиска и выберите Run as administrator.
- В появившемся окне введите команду ‘diskPart’.
- Введите команду ‘list disks’, которая отобразит все подключенные диски.
- Затем с помощью команды ‘select dis n’ выберите флэш-накопитель для форматирования. Где n — серийный номер флэш-накопителя.
- Затем введите команду ‘clean’, чтобы полностью удалить диск.
- Используйте команду ‘Create partition primary’ для создания раздела.
- Следующим шагом будет активация квартиры. Помогает команда ‘active’.
- Затем выполните форматирование командой ‘FS = ntfs’, где ntfs — тип файловой системы. Добавление ‘quick’ в конец команды форматирует ее быстро. Полная команда выглядит так: ‘format fs = fat32 Quick’. Это запускает процесс форматирования и отображает прогресс в процентах.
- Наконец, введите команду ‘assign’. Это позволит сопоставить настроенный флеш-накопитель с неоформленным письмом. Если вы все сделали правильно, после подтверждения начнет открываться окно диска.
- После этого консоль можно закрыть.
Полный список команд приведен ниже.
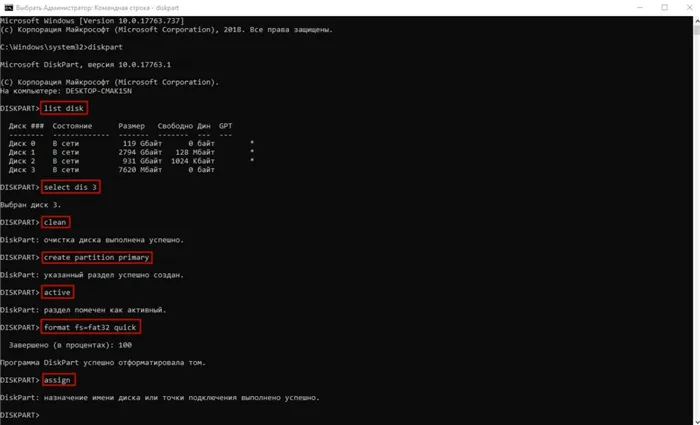
Это не все методы, которые можно использовать для восстановления исходного состояния флэш-памяти, но нет смысла упоминать их все. Как правило, любая из трех перечисленных выше вспомогательных программ справится с задачей, после чего привод будет работать без проблем.
Таким образом, лицензия ESD — это электронная лицензия, которая предоставляет нам полный спектр использования программного обеспечения. Программное обеспечение ESD является оригинальным, поскольку код активации генерируется уникально для каждого клиента.
Руководство по возвращению загрузочной флешки в обычное состояние
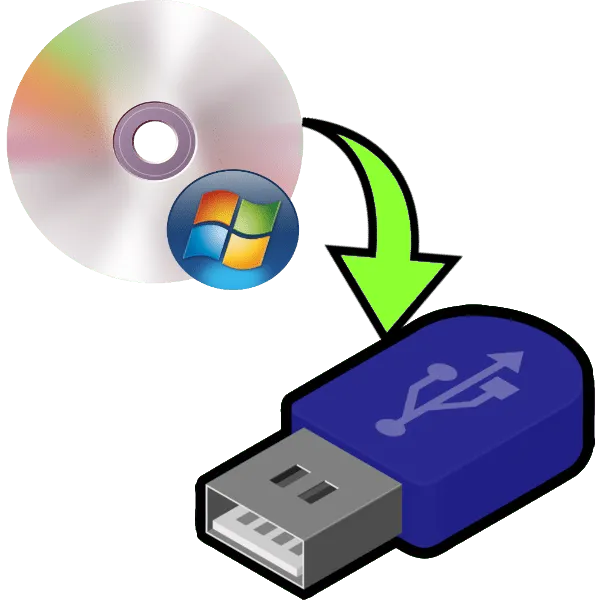
На этом сайте есть много инструкций о том, как превратить обычную флешку в загрузочную (например, установить Windows). Но что произойдет, если вам понадобится восстановить флэш-накопитель в исходное состояние? Именно на этот вопрос мы пытаемся ответить сегодня.
Видео инструкция
Первое, что следует отметить, это то, что тривиального формата недостаточно. Дело в том, что при преобразовании флешки в загрузочный диск специальный служебный файл записывается в недоступную пользователю область памяти, которую нельзя стереть обычными методами. Этот файл заставляет систему распознавать не реальную емкость флешки, а емкость, занимаемую образом системы: например, только 4 Гб (образ Windows 7) из, скажем, 16 Гб (реальная емкость). Поэтому форматировать можно только эти 4 гигабайта, что, конечно, нецелесообразно.
Существует несколько решений этой проблемы. Первое решение — использовать специальное программное обеспечение для разметки. Второй — использовать встроенные средства Windows. Каждый вариант хорош по-своему, поэтому давайте рассмотрим их.
ノート! Каждый из приведенных ниже методов требует форматирования флешки, что приведет к стиранию всех хранящихся на ней данных!
Способ 1: Инструмент для форматирования USB-накопителей HP
Небольшая программа, призванная помочь вам восстановить флэш-накопители USB в рабочее состояние. Это поможет нам решить сегодняшнюю проблему.
-
Подключайте вашу флешку к компьютеру, затем запускайте программу. Первым делом обратите внимание на пункт «Device» .
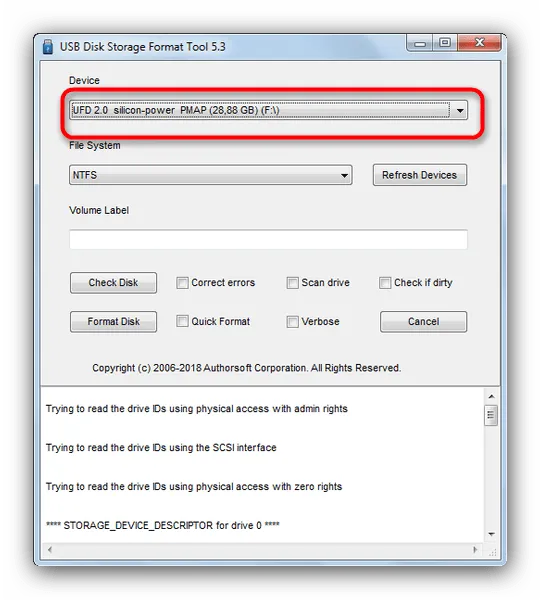
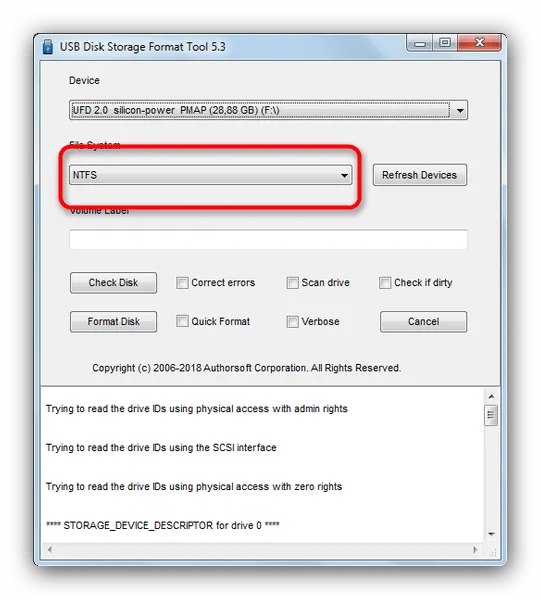
Если вы не уверены, прочитайте следующую статью.

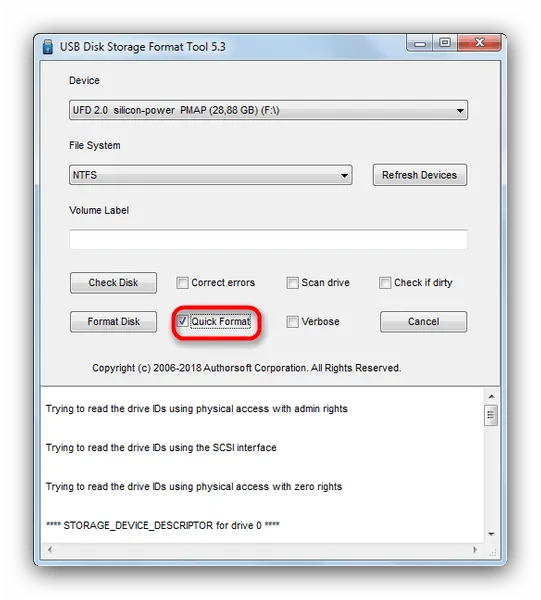
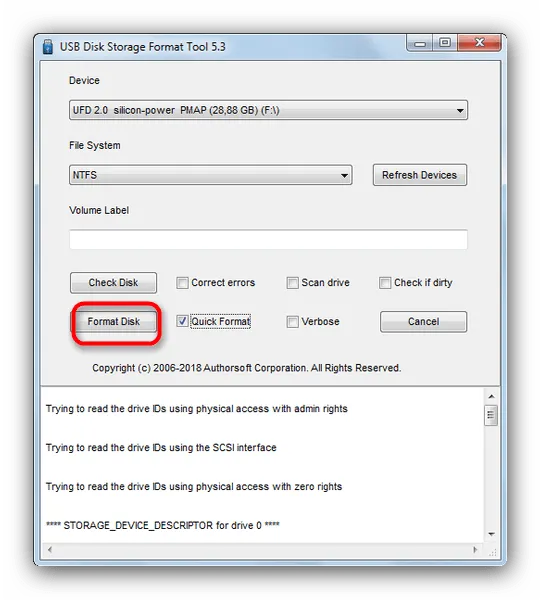
Простой и надежный, но некоторые флэш-накопители, особенно от производителей второго эшелона, могут не распознаваться программой HP USB Disk Storage Format Tool. В этом случае используйте другой метод.
Метод 2: Руфус
Чрезвычайно популярная утилита Rufus используется в основном для создания загрузочных носителей, но она также может восстановить флэш-накопитель до нормального состояния.
-
Запустив программу, первым делом изучите меню «Устройство» — там нужно выбрать вашу флешку.
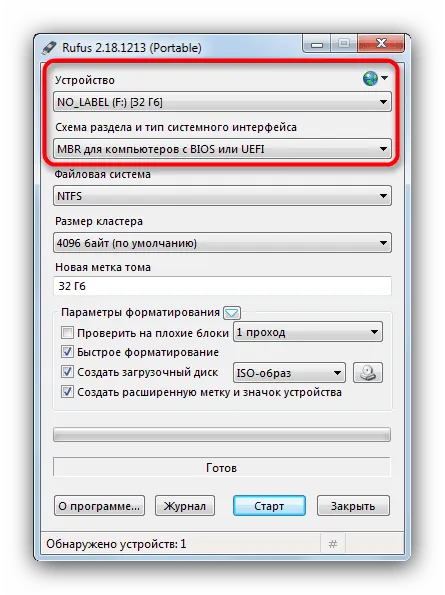
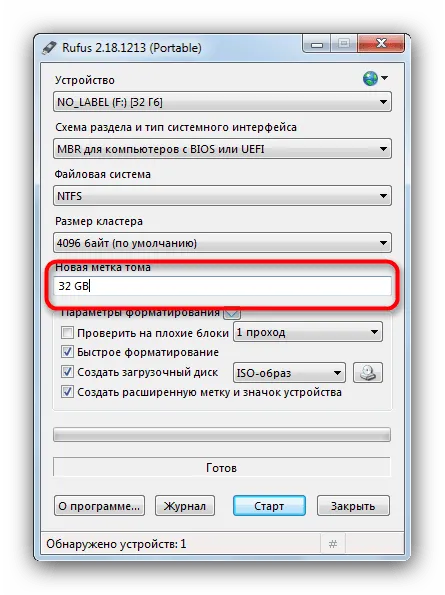
«Просто отформатируйте его, удалите кишки и все!». — таков обычный ответ диванных монахов на нередкий вопрос неопытного пользователя: «Как преобразовать загрузочную флешку в обычную?». Не все так просто, друзья мои, не каждый USB-накопитель может считаться загрузочным и не может быть «возвращен к жизни» простым форматированием. Давайте узнаем!
Экспорт файлов
Этот шаг является следующим после разбиения диска на разделы. Экспортируйте файл установки с помощью утилиты DISM.
Вы можете попробовать использовать 7-Zip для этой цели. На самом деле, я планировал добавить дальнейшее описание этого процесса. Но во время тестирования я обнаружил, что Windows 10, распакованная таким образом, выдает ошибку при первой загрузке. Поэтому я решил не экспортировать установочный образ с помощью архиваторов и файловых менеджеров.
Сам процесс добычи состоит из двух этапов. Определение версии извлекаемого файла. Как вы знаете, файлы *.wim/*.esd могут содержать несколько версий содержимого, разделенных индексами. И последний шаг — экспорт выбранного индекса в указанный раздел.
Требуются привилегии администратора, поэтому все дальнейшие действия должны выполняться из командной строки и с соответствующими правами.
В командной строке перейдите в каталог, где находится установочный файл. В моем случае каталог WinSetup\WinImage 。
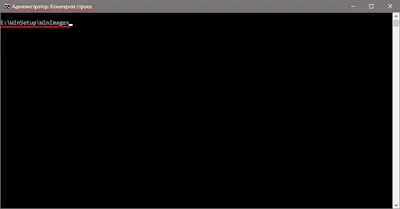
Команда dir выведет список файлов, в котором будет указано имя файла, с которым мы будем работать дальше.
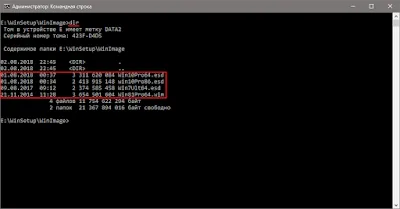
Продемонстрируйте детали выбранного файла, выполнив команду dism /get-wiminfo /wimfile:Win10Pro64.esd, чтобы определить индекс извлеченного содержимого.
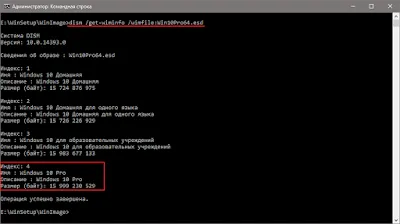
Экспортируйте выбранный индекс с помощью команды dism /apply-image /imagefile: Win10Pro64.esd /index: 4 /applydir: W:\. W:\ в данном случае — это раздел, созданный в предыдущей главе и предназначенный для размещения Windows.
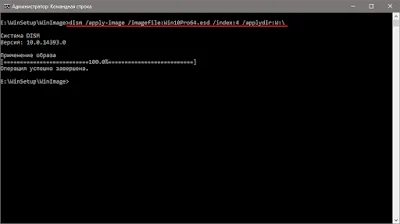
На этом экспорт файлов завершен. Вы можете увидеть содержимое диска W:\ на скриншоте ниже.
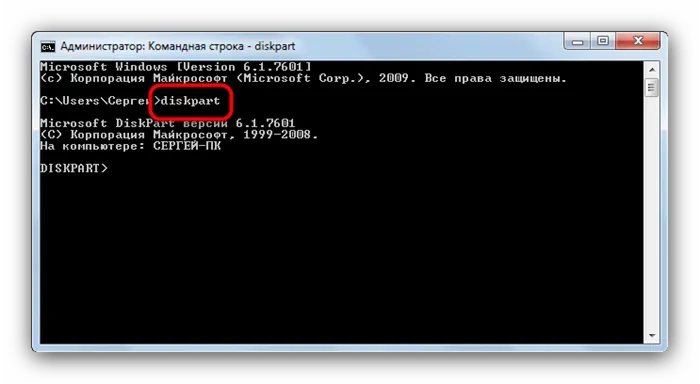
Установка загрузчика
Перед установкой загрузчика вы должны были смонтировать разделы S:\ и W:\ в вашей системе. Вы можете смонтировать разделы с помощью diskpart , или использовать оснастку «Управление дисками».
Для diskpart это делается с помощью следующих команд:
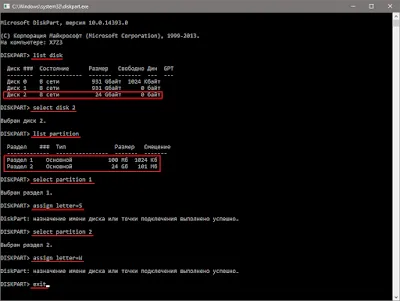
В Управлении дисками это делается через контекстное меню нужного раздела.
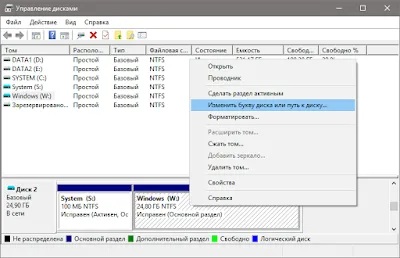
Процедура довольно проста и понятна, поэтому ее не нужно подробно объяснять.
Теперь, когда оба раздела смонтированы, можно установить загрузчик. В зависимости от используемой таблицы разделов доступны два варианта: установка версии BIOS (MBR) или установка версии EFI (GPT).
Диски MBR требуют записи MBR и копирования файлов загрузчика в раздел S:\. Это довольно просто сделать, используя консольные программы bootsect и bcdboot. Сама команда будет выглядеть следующим образом, если запускать ее в командной строке от имени администратора:
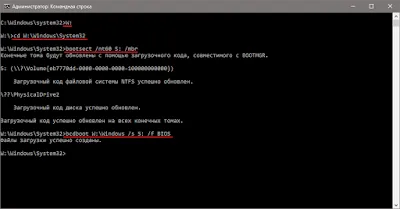
Загрузчик установлен. Файлы загрузчика появятся на диске S:\.
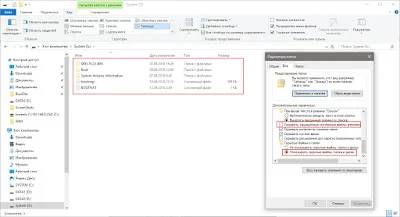
На дисках с таблицей разделов GPT для установки загрузчика достаточно скопировать файлы загрузчика в раздел S:\. Эта операция выполняется с помощью утилиты командной строки bcdboot. Ее нужно запустить из командной строки, от имени администратора. Полный пример команды выглядит следующим образом:
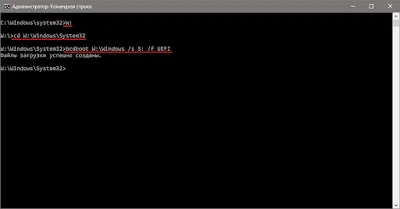
Загрузчик установлен. На диске S:\ появится папка с загрузчиком UEFI.
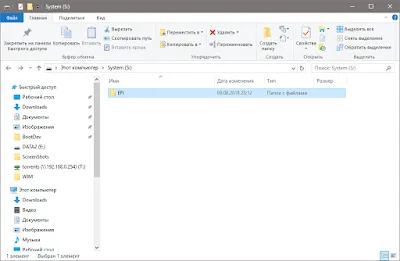
С.С.С.
Протестируйте ручную установку, подключив подготовленный VHD-образ к виртуальной машине VirtualBox.
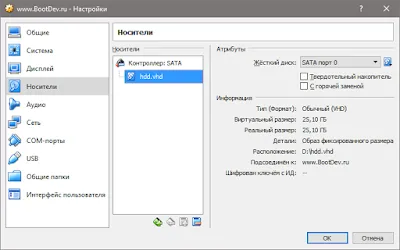
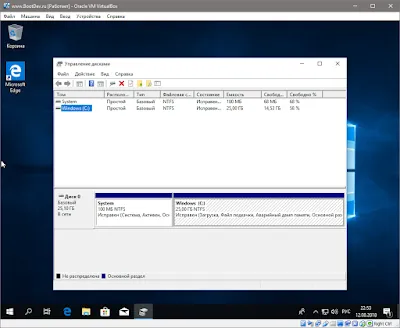
Операционная система установлена и успешно загружена.
Процесс установки Windows довольно сложен. Есть много различных способов сделать это. Сегодня мы рассмотрим нетрадиционный, нетрадиционный способ с использованием стандартных монтажных инструментов и ручной установки. Оба метода интересны и, в зависимости от ситуации, окажутся полезными.












