6.2. обработка персональных данных ограничивается выполнением конкретных, заранее определенных и законных целей. Не допускается обработка персональных данных, несовместимая с целью, для которой эти персональные данные были собраны.
Как подключить Bluetooth адаптер к компьютеру и ноутбуку
Здравствуйте! Нас часто спрашивают о соединении Bluetooth. Это касается, в частности, владельцев компьютеров. Как правило, владельцы компьютеров не имеют встроенного дисковода и хотят подключить наушники, джойстики и другие беспроводные устройства.
Определенные проблемы возникают, когда люди хотят загрузить Bluetooth — в этом смысле. Я с содроганием думаю, что они могут скачать, но я надеюсь, что хотя бы один драйвер без инфекций. Данная статья предназначена для таких простых пользователей ПК, как подключить Bluetooth, установить все необходимые драйвера и подключить имеющиеся устройства. Давайте начнем, все шаг за шагом и без воды!
Вопросы? (Без сомнения; предложения; комментарии всегда приветствуются)
Есть ли у вас адаптер?
Компьютеры обычно не имеют встроенного модуля Bluetooth. Это больше относится к области портативных компьютеров — ноутбуков, телефонов и планшетов. Проблема в том, что накопители Wi-Fi/Bluetooth встроены в материнскую плату некоторых компьютеров. Некоторые люди получают PCI-карты заранее, но таких случаев один на миллион.
Bluetooth обычно не входит в комплект поставки компьютеров. Его необходимо приобрести отдельно.
А что может быть проще? Сделайте это правильно! Купите USB-адаптер. Они дешевы, малы и просты в установке. Зайдите в любой компьютерный магазин и купите первый попавшийся и радуйтесь, что независимо от цены, его функциональность одинакова. Ниже приведены примеры таких модулей.
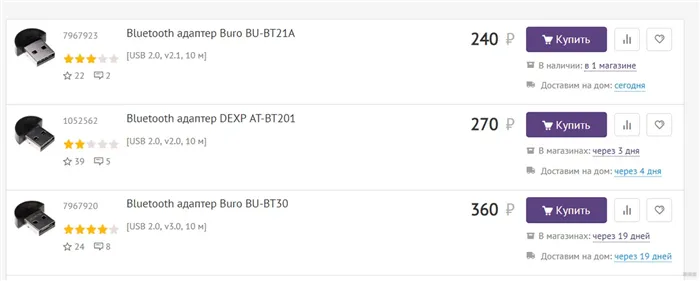
Вам даже не нужно разбираться в модели, а цена радует. Это как пойти в магазин, чтобы купить хлеб. Поэтому каждый, у кого его нет в данный момент, может пойти и получить его. Без этих приспособлений вы не сможете подключить другие устройства Bluetooth.
Если вам придется выбирать между PCI и USB адаптером, мы рекомендуем выбрать USB адаптер. Подключение в другом месте может быть более удобным.

Инструкции по подключению
Затем начните подключение Bluetooth к ПК или ноутбуку. Для USB-адаптеров это не является проблемой. Просто подключите его к доступной розетке, и он будет работать.

Как правило, все драйверы являются самоидентифицирующимися и позволяют подключать сторонние устройства прямо из коробки. Поэтому сначала мы покажем вам, как подключить другие устройства к другой операционной системе, и, наконец, как найти драйвер. Поэтому выбирайте те, которые вам нужны, и пропускайте те, которые вам не нужны.
Windows 10.
Надеемся, вы уже перешли на эту замечательную Windows 10, и, что касается Bluetooth, все начинается правильно. После подключения на диске сразу же появится значок.
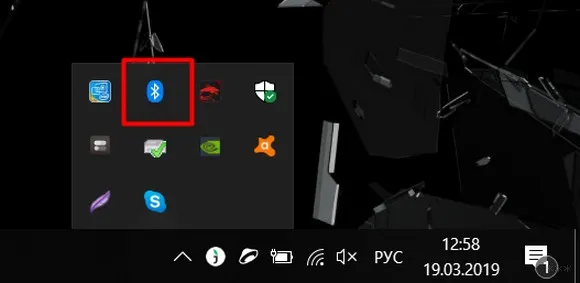
Если значок отсутствует, наиболее распространенной причиной этой проблемы является отсутствие в системе правильного драйвера. Как решить эту проблему, обсуждается далее в этой статье. На данный момент в этом разделе предполагается, что все работает нормально, без лишних танцев, значок на месте и нет проблем с адаптером Bluetooth в диспетчере устройств.
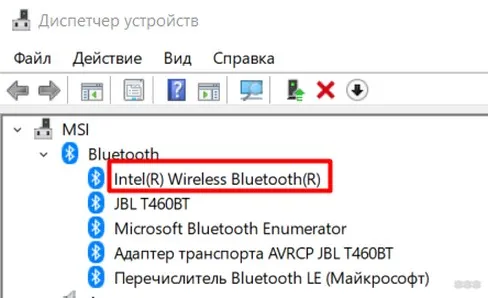
Чтобы добавить нужное устройство, есть два возможных варианта, приводящих к одному и тому же результату.
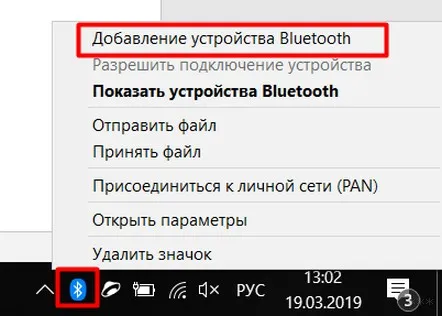
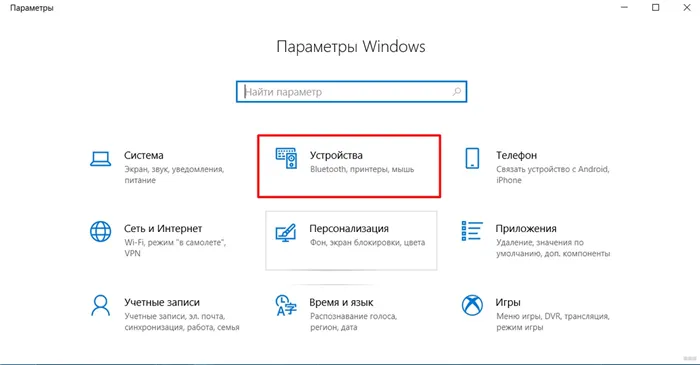
При любом из вариантов вы увидите следующее окно Здесь необходимо выбрать Добавить Bluetooth или другое устройство.
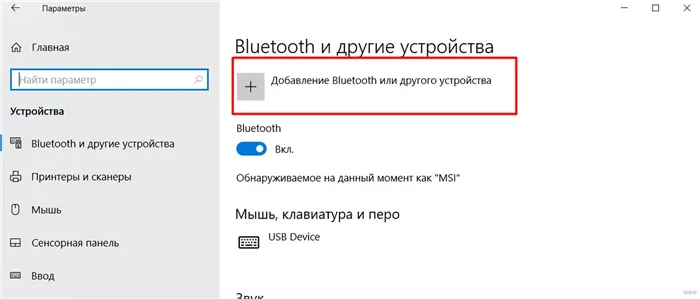
После этого компьютер начнет поиск всех доступных активных устройств. Не забудьте включить наушники или телефоны в видимом режиме. В противном случае компьютер не сможет их обнаружить. Возможны два варианта подключения. Обычный без пароля (простые устройства, которые принимают, например, наушники) или с подтверждением пароля для создания соединения (может запрашиваться на телефонах, планшетах и некоторых наушниках). В первом случае все сопоставляется самостоятельно, а во втором необходимо подтвердить действие подключения на сопряженном устройстве.
Вот пример поиска моей гарнитуры JBL (она мигает в ожидании соединения Bluetooth).
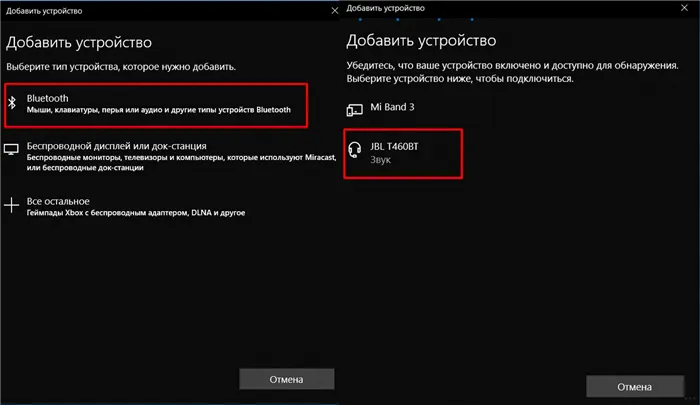
И вот уже ссылка на телефон с запросом на подтверждение. В этом нет ничего сложного. Просто снова нажмите кнопку подключения на смартфоне.
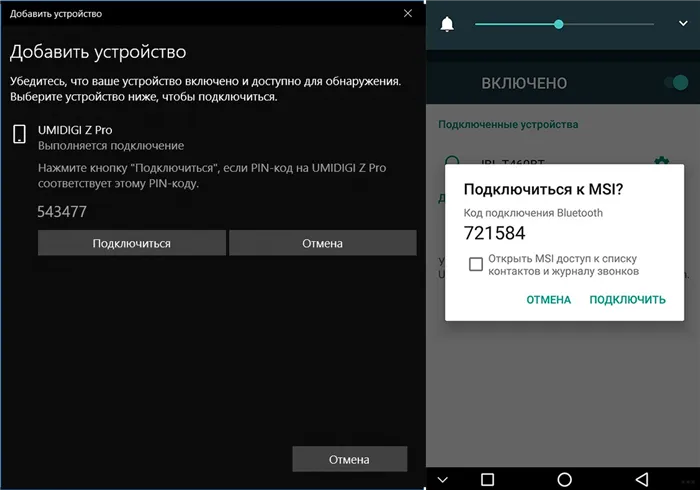
1.1. важнейшей целью и условием деятельности оператора является соблюдение прав и свобод человека и гражданина при обработке персональных данных, включая защиту права на неприкосновенность частной жизни, личную и семейную тайну.
Внешний вид и конструкция
Беспроводные наушники Logitech H800 похожи на другие гарнитуры, за исключением того, что они беспроводные и имеют ряд кнопок и кнопок управления, помогающих управлять мультимедиа. Наушники изготовлены из двух видов пластика: черного (используется для подголовника) и темно-серого пластика для корпуса. В нижней части ленты имеется подушечка из черной ткани. Динамики закрыты черными поролоновыми амбушюрами.
Logitech H800 имеет складную конструкцию, ее можно сложить и поместить (относительно компактно) в сумку для ноутбука.
Кнопки управления расположены на правом ухе. Большие четырехпозиционные кнопки позволяют регулировать громкость, отключать или принимать/завершать вызовы, а также запускать или останавливать воспроизведение музыки. Большой регулятор перед ухом используется для переключения треков. Рядом с ним находится небольшой переключатель в трех положениях — можно выбрать функцию, беспроводной передатчик Bluetooth или USB (входит в комплект Logitech H800 и спрятан в левом «ухе» под крышкой). Гарнитуру можно также отключить от источника питания. Здесь также имеется порт micro USB для зарядки устройства. Микрофон прикреплен к вращающимся «ножкам» и может быть снят или спрятан.
Работа с источниками звука
Вы можете использовать Logitech H800 для связи с устройством через Bluetooth или воспользоваться небольшим USB-ключом, входящим в комплект поставки устройства. Никаких драйверов не требуется — он как новый для Windows 7, Mac OS X 10.7 и даже Android.
Время работы от аккумулятора составляет шесть часов. Однако наушники проработали пять с половиной часов, а затем начали звонить, напоминая о том, что пора подзарядиться.
Качество звука
Качество звука Logitech H800 является первоклассным по сравнению с другими беспроводными моделями. Обратите внимание, что звук зависит от способа подключения к источнику — при подключении через Bluetooth 2.1 гарнитура звучит менее впечатляюще, чем при подключении через Bluetooth 3.0, а наилучшее качество вы получите при использовании прилагаемого USB-передатчика.
Что касается звука, Logitech H800 не очень подходит для прослушивания разговоров или воспроизводимой музыки. Однако вы сможете слышать все, что говорят окружающие вас люди.
Качество встроенного микрофона гарнитуры предназначено в первую очередь для общения по Skype и очень хорошо справляется с этой задачей, но совсем не подходит для записи подкастов.
В зависимости от модели устройства могут потребоваться другие клавиши. Другие могут вообще не понадобиться. Более точную информацию можно получить у производителя или на интересующих вас форумах. Например, при написании объяснения вы можете потерять принимающее устройство и для подключения беспроводной клавиатуры придется использовать другое устройство.
Чем можно заменить
В заключение подумайте, можно ли подключить беспроводную клавиатуру без адаптера, если последний утерян. Это возможно, если устройство предусмотрено для таких операций. Например, некоторые модели могут подключаться через Bluetooth. Чтобы подключиться, выполните следующие действия.
- Установите драйвер, если это не было сделано ранее.
- Щелкните правой кнопкой мыши на значке Bluetooth на ПК.
- Откройте меню и запустите поиск устройства.
- Найдите или подключите беспроводную клавиатуру.
Если устройство не предназначено для работы без USB-адаптера и пользователь потерял его, попробуйте воспользоваться вышеописанными способами. Если они не помогают, единственный выход — купить новое оборудование. Устройство не может быть восстановлено.

‘Я потерял адаптер беспроводной клавиатуры. Что мне делать? В этом случае попробуйте найти приемник, заказать такой же у производителя или использовать другое устройство с аналогичной моделью. В крайних случаях всегда можно обойтись заменой устройства.
Потерял адаптер от беспроводной клавиатуры : 5 комментариев
Здравствуйте, на самом деле это типичный вопрос. Адаптер клавиатуры — нет. Есть беспроводная мышь от той же компании, но не от компании клавиатуры ‘Logitech’, что предполагает вариант подключения, или возможность покупки другого адаптера? Номер клавиатуры PID: DF 2200GV8, P/N-820-002878, спасибо …
Типичный вопрос Беспроводной адаптер клавиатура + мышь Genius Slim Star 8000 Мышь M/N; GK-100012/T ID; 009GK-10012T и клавиатура M/N; GK-100012/K ID; 009GK-10012K
Какие еще варианты доступны для сочетаний клавиш?
Привет всем. Сломал Bluetooth от клавиатуры Logitech MX 5500 (сервис не может помочь, так как эта серия снята с производства), клавиатура удобная и приятная. Предложите, где можно отремонтировать или найти замену приемнику. Заранее спасибо за информацию о п/п 993-000140.
Наушники необходимо извлечь из чехла и включить (некоторые модели включаются автоматически). Наушники, ожидающие сопряжения, начнут мигать сине-красным (розовым) светодиодом. 👇
Как отключить тачпад (touchpad) на ноутбуке?
Сенсорные панели доставляют массу хлопот при работе с ними. Это связано с тем, что при наборе текста вы постоянно касаетесь его по ошибке. Однако вы можете отключить его, если на вашем ноутбуке установлена официальная утилита производителя.
[Щелкните в меню «Пуск» и найдите «Мышь». [Вам нужно будет нажать на Параметры мыши.
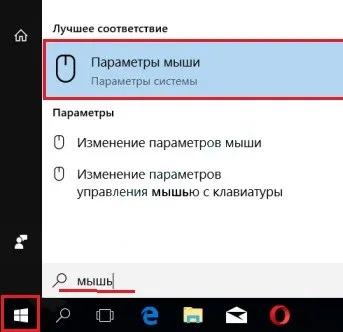
В разделе «Устройство» нажмите «Дополнительные настройки…». Перейдите на вкладку «Дополнительные настройки …».
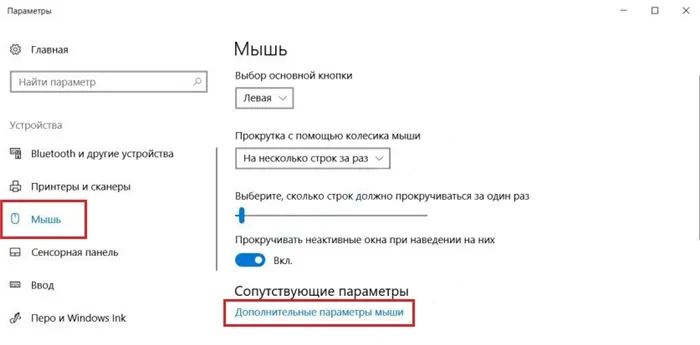
На одной из вкладок должен быть установлен флажок для отключения сенсорной панели при подключении такого устройства. Не имеет значения, является ли устройство проводным или беспроводным. Наконец, нажмите кнопку Применить. В качестве примера мы показали использование Lenovo Beech, но эта функция доступна на всех ноутбуках.












